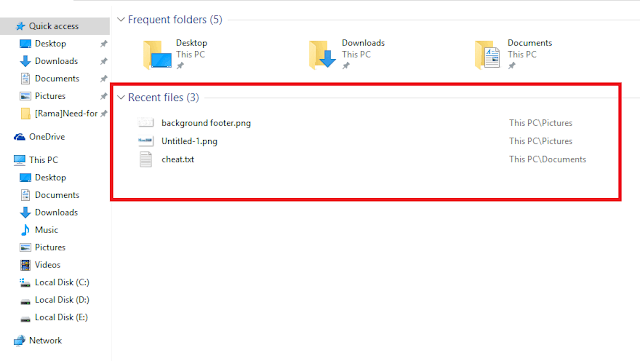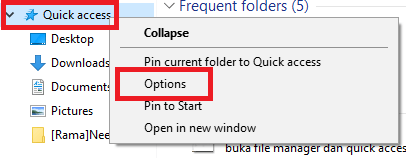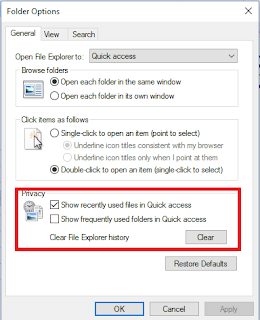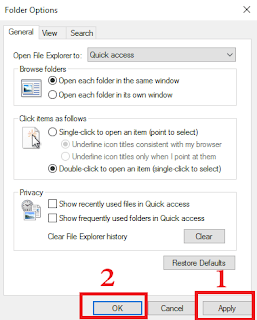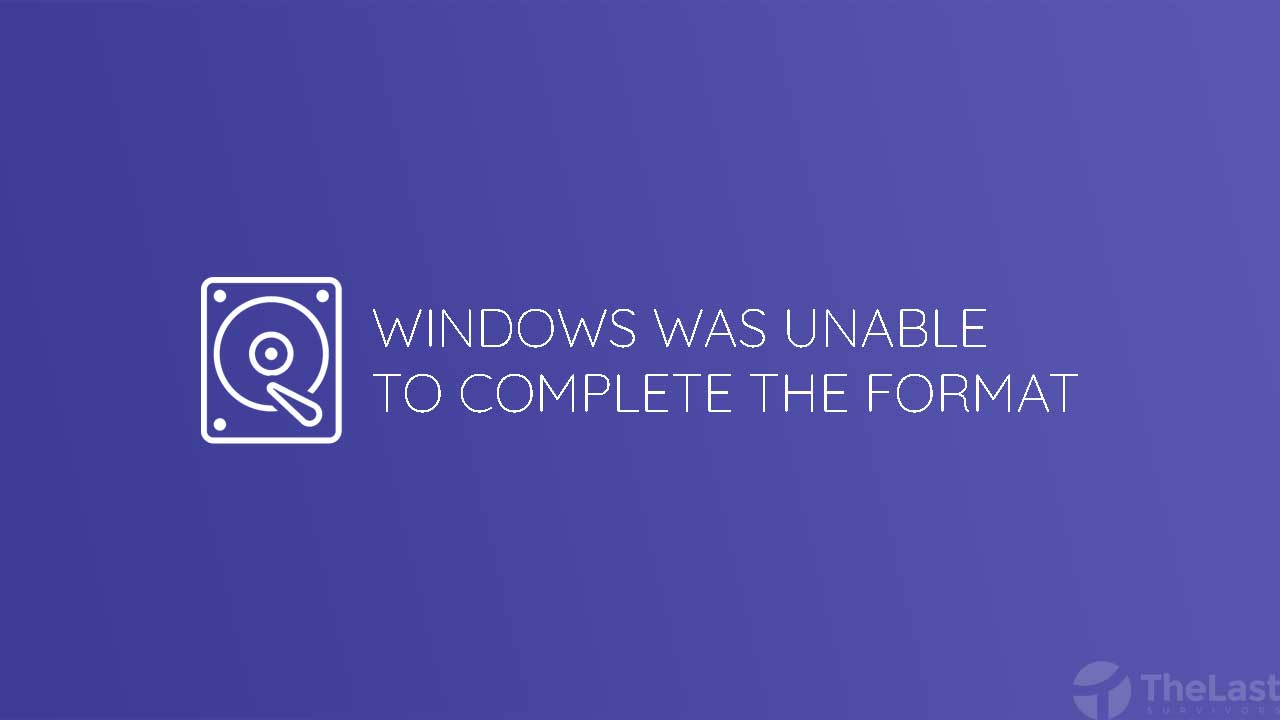Cara menghilangkan recent file sekaligus menghapus frequent folder pada file explorer sejatinya sangat mudah.
Menghapus recent files di file explorer ini berfungsi agar semua data penting anda tidak keliatan di quick access windows explorer (File Manager) pada laptop kamu.
Recent file atau dalam arti bahasa inggris adalah yang baru terjadi. Jadi maksudnya adalah setiap kamu membuka sebuah document dalam file manager , nantinya akan muncul di quick access file explorer.
Perbedaan
Akan ada dua perbedaan diantaranya recent file sama frequent folder. Keduanya memiliki jendela tatap muka yang sama namun berbeda tampilannya.
Recent file akan muncul ketika kamu baru saja membuka dokumen, jadi yang akan muncul pada jendela quick access hanya berbentuk file saja sedangkan frequent folder ialah folder mana yang sering kamu pakai untuk menemukan file – file simpanan kamu. jadi yang akan muncul pada jendela quick access adalah sebuah folder saja.
Baca Juga : Cara Mengatasi Windows Script Host Is Disabled
Cara Menghapus Recent File Di Windows 8 & 10
Langkah pertama, siapkan perangkat komputer atau laptop kamu yang dimana perangkat ini kamu gunakan untuk menghapus history di laptop.
Langkah kedua, setelah terbuka dan sudah masuk ke halaman beranda kamu, arahkan kursor menuju ke File Manager (berkas penyimpanan laptop atau komputer).
Langkah ketiga, arahkan lagi kursor anda menuju menu Quick Access yang berada pada objek kiri atas.
Langkah keempat, kemudian Klik Kanan pada menu tersebut dan nantinya akan muncul jendela baru yang berisikan beberapa opsi yang diantaranya : Collapse, pin current folder to quick access, Options, Pin to start, Open in new windows.
Kamu pilih saja pada opsi Options, lalu klik kanan pada opsi tersebut untuk segera menyelesaikan masalah menghapus history di laptop.
Langkah kelima, setelah itu akan dimunculkan jendela baru yang dimana ini langkah inti dalam delete recent files windows 10.
Disini kamu bisa arahkan kursor kamu kebawah hingga menemukan sebuah opsi checklist dan unchecklis. Dimana kamu bisa mengaktifkan atau menonaktifkan fitur ini untuk delete recent files windows 10.
Nah untuk kamu yang kepingin menghapus recent nya bisa uncek pada Show Recently used files in quick access.
Bagi kamu yang kepingin menghilangkan frequent nya bisa uncek atau hilangkan ceklis nya pada Show frequently used folders in quick access.
Pada saat ini sesuaikan dengan kondisi komputer kamu yaa, kalau punya saya tinggal saya hilangkan ceklisnya di show recently saja.
Langkah keenam, klik pada tombol dibawah, tombol Apply kemudian Klik OK.
Langkah ketujuh, untuk mengetahui apakah ini bekerja atau tidak, kamu bisa menutup windows explorer nya dulu kemudian masuk ke file manager tersebut yaa. Kemudian lihat apakah di jendela munculan pertama ada folder frequent sama recent file tidak? apabila tidak berarti tutorial cara menghapus history di laptop windows 10 ini berhasil.
Baca Juga : Cek Kondisi Baterai Masih Normal apa Engga
Cara Menghilangkan Recent File Di Windows 7
Tidak hanya menghilangkan pada windows 10 dan 8 saja, melainkan pada windows 7 juga terdapat cara menghapus recent file.
Selain recent file, terdapat juga fitur frequent folder, cara menyembunyikannya juga sama saja, berikut caranya:
- Klik kanan pada taskbar
- Pilih Properties
- Pilih Start Menu
- Hilangkan tanda Centang pada opsi “Store and display recently opened items in the Start Menu and the taskbar”
- Kemudian klik Appy lalu klik OK
- Selesai.
Cara ini bisa digunakan untuk menghilangkan recent file dari word juga.
Demikian ulasan singkat saya mengenai cara menghilangkan dan menghapus recent file dan frequent folder yang sering digunakan atau yang sebelumnya sudah pernah dibuka pada windows 8, 10 dan 7, semoga bermanfaat.