ISO merupakan sebuah file format yang merupakan replika virtual dari optical disk (CD, VCD, dan DVD). File ISO sendiri biasanya berisi sebuah installer aplikasi maupun game.
Saat kamu mendownload installer aplikasi atau game dengan format ISO, maka kamu harus melakukan mount file ISO terlebih dahulu.
Hal ini bertujuan agar file ISO tersebut dirubah menjadi sebuah virtual drive, dimana installer dan semua data dari file ISO tersebut bisa kamu akses melalui virtual drive yang telah dibuat.
Untuk itu, pada kesempatan kali ini TheLastSurvivors telah menyiapkan sebuah artikel mengenai cara mount file ISO yang dapat kamu lakukan di PC Windows.
Cara Mount File ISO di Windows 10 & 8 Tanpa Aplikasi
Bagi kamu pengguna sistem operasi Windows 10 dan Windows 8, kamu bisa melakukan mount file ISO tanpa perlu menggunakan aplikasi apapun. Berikut langkah-langkahnya:
Langkah #1: Buka Windows Explorer lalu cari dimana file ISO tersimpan.
Langkah #2: Klik kanan file ISO tersebut, lalu pilih Mount.
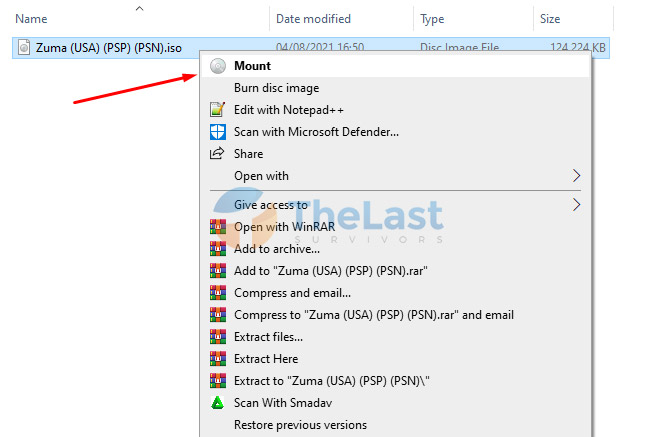
Langkah #3: Akan muncul sebuah jendela baru berisi file ISO yang berhasil dimount.
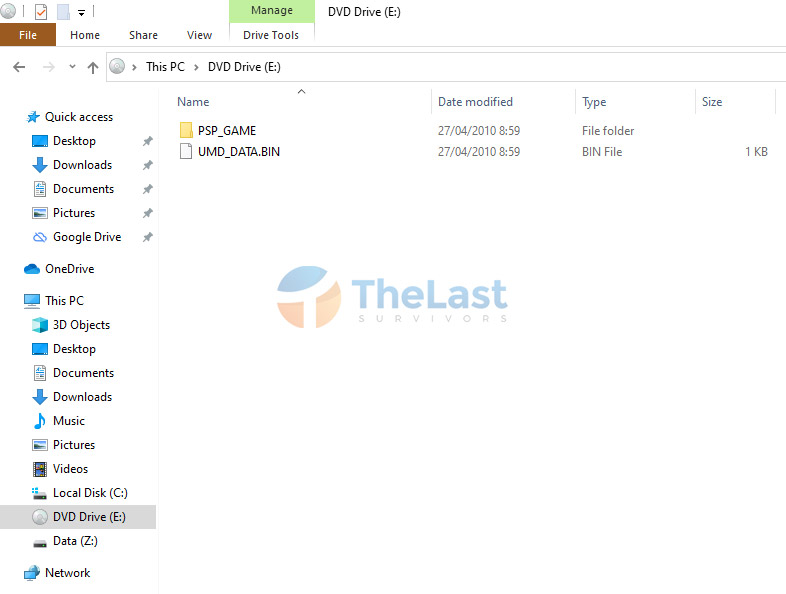
Langkah #4: Jika jendela tidak muncul, buka virtual drive baru yang ada di This PC untuk membuka file mount ISO tersebut.
Langkah #5: Setelah selesai, lakukan unmount dengan cara klik kanan virtual drive tersebut, lalu pilih opsi Eject.
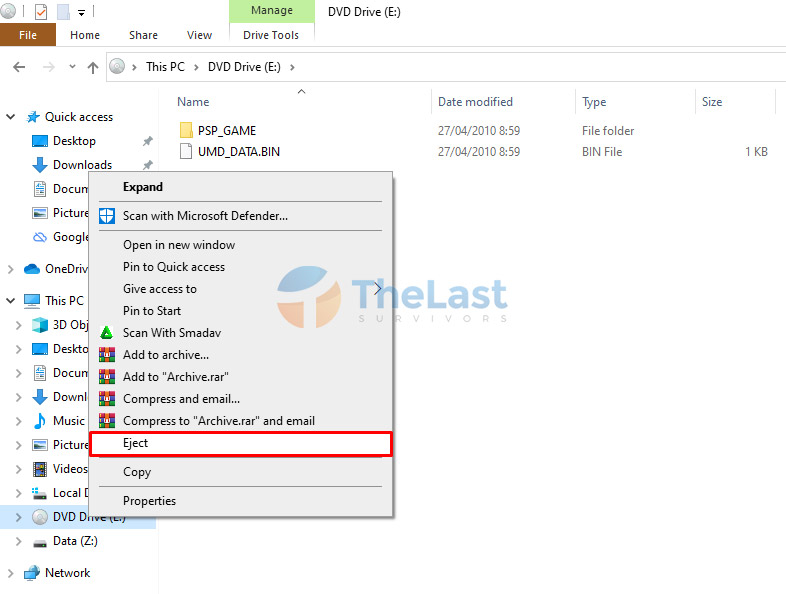
Note: Cara ini tidak dapat dilakukan di Windows 7, karena Windows 7 belum memiliki fitur mount file ISO secara langsung. Jadi untuk melakukannya kamu harus menggunakan aplikasi pihak ketiga.
Baca Juga: Cara Membagi Partisi Hardisk
Cara Mount File ISO di Windows 10, 8 dan 7 Menggunakan Aplikasi
Untuk pengguna Windows 7, berikut beberapa cara mount file ISO menggunakan bantuan aplikasi khusus. Sementara itu ada banyak pilihan aplikasi besutan pihak ketiga, namun kamu tak perlu khawatir lantaran kami telah merangkum aplikasi mount dan unmount file ISO terbaik:
Cara ini juga bisa dilakukan pada Windows 10, 8.1, dan 8.
1. Daemon Tools Lite
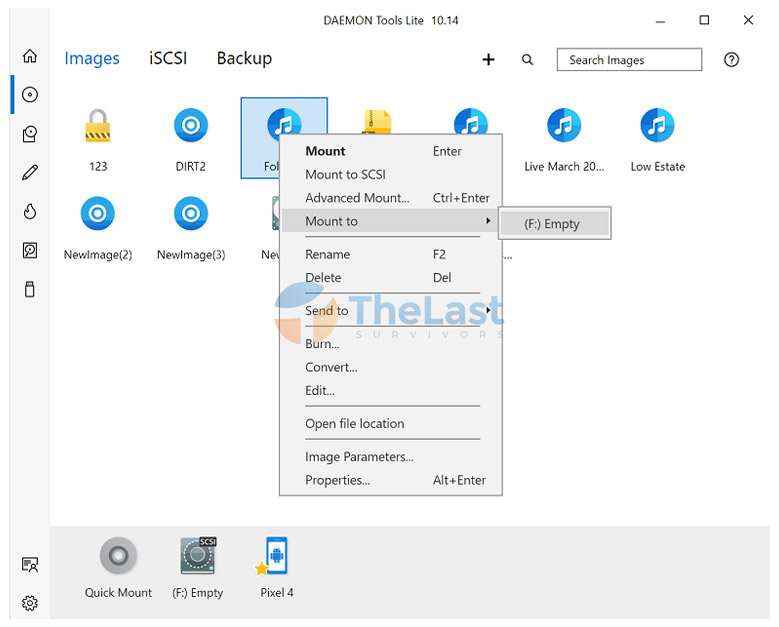
Aplikasi pertama yang sering digunakan untuk melakukan proses mount dan unmount ISO Image adalah Daemon Tools Lite. Apabila kamu tertarik menggunakan aplikasi ini, silakan download di bawah ini:
| Nama Aplikasi | Download Daemon Tools Lite |
| Ukuran Aplikasi | 40 MB |
| Developer | Disc Soft Ltd |
| Lisensi | Freeware |
| Link Download | s.id/DaemonToolsLite |
Berikut cara mount ISO menggunakan Daemon Tools:
- Install aplikasi Daemon Tools di PC kamu.
- Buka aplikasi tersebut, lalu pilih opsi Add Virtual Drive.
- Cari file ISO yang akan kamu mount.
- Setelah terbuka, klik opsi Mount dan tunggu beberapa saat.
- Saat proses mounting selesai, akan muncul virtual drive baru di File Explorer.
2. PowerISO
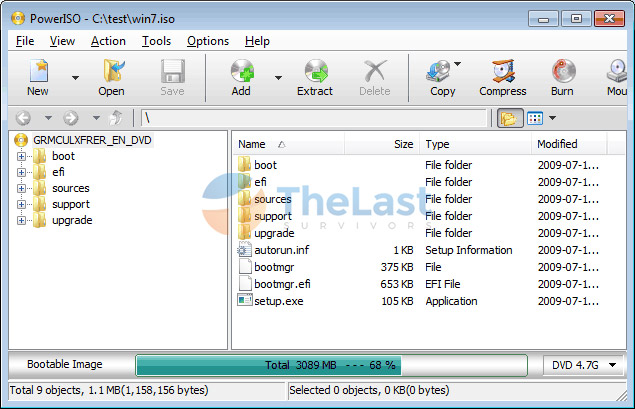
| Nama Aplikasi | PowerISO |
| Ukuran Aplikasi | 4304 KB |
| Developer | PowerISO Computing, Inc. |
| Lisensi | Freeware |
| Link Download | s.id/PowerISOfree |
Selain berfungsi untuk melakukan mount file ISO, aplikasi PowerISO juga bisa digunakan untuk melakukan proses burning CD. Berikut cara menggunakan PowerISO untuk proses mounting:
- Download dan Install aplikasi PowerISO.
- Jalankan aplikasi tersebut, lalu pilih opsi Mount.
- Pilih file ISO yang akan kamu mount.
- Tunggu hingga proses mount ISO selesai.
- Setelah selesai, file ISO tersebut akan berubah menjadi virtual drive di This PC.
3. UltraISO
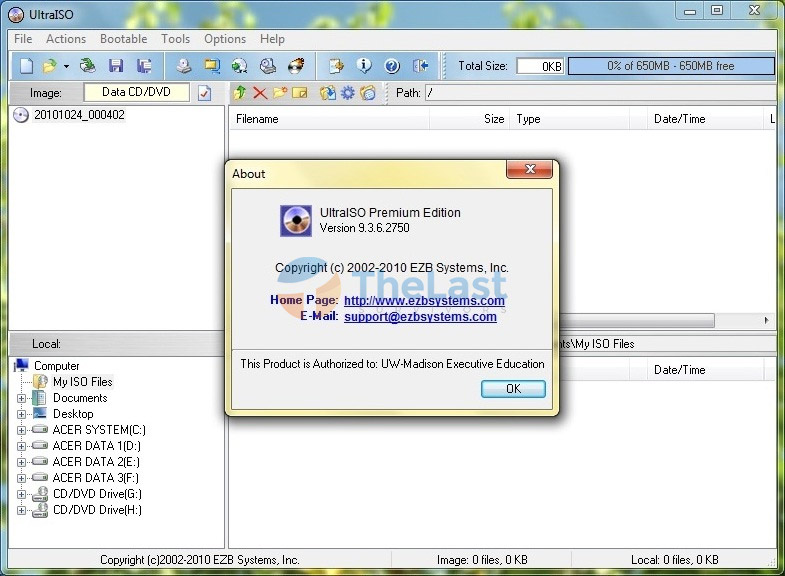
| Nama Aplikasi | UltraISO |
| Ukuran Aplikasi | 5 MB |
| Developer | EZB Systems |
| Lisensi | Shareware |
| Link Download | s.id/UltraISOfree |
Aplikasi lain yang dapat kamu gunakan untuk membuka file ISO adalah UltraISO. Berikut cara untuk melakukannya:
Pertama: Download dan pasang aplikasi UltraISO di komputer kamu.
Kedua: Buka aplikasi tersebut, lalu pilih opsi File > Open, kemudian cari file ISO yang akan kamu mount.
Ketiga: Setelah proses pembacaan selesai, akan muncul isi dari file ISO tersebut di jendela UltraISO.
4. WinCDEmu
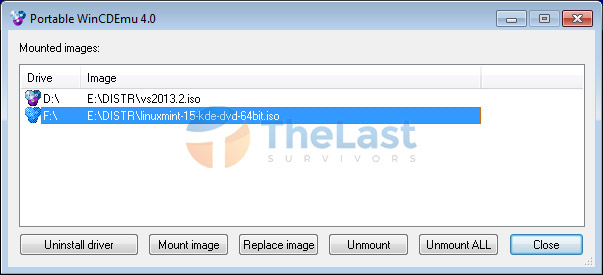
| Nama Aplikasi | WinCDEmu |
| Ukuran Aplikasi | 2 MB |
| Developer | Sysprogs UG |
| Lisensi | Freeware |
| Link Download | s.id/WinCDEmuFree |
Jika kamu lebih suka dengan jenis aplikasi portable, WinCDEmu adalah pilihan yang tepat. Berikut cara membuka file ISO menggunakan WinCDEmu:
Step #1: Download WinCDEmu versi portable.
Step #2: Klik dua kali pada file ISO yang akan kamu mount.
Step #3: Akan muncul jendela WinCDEmu, pilih Letter Drive sesuai kebutuhan kamu.
Step #4: Klik OK untuk melakukan proses mount.
Step #5: Akan muncul virtual drive sesuai dengan Letter Drive yang sudah kamu pilih.
5. Virtual CD-ROM Control Panel
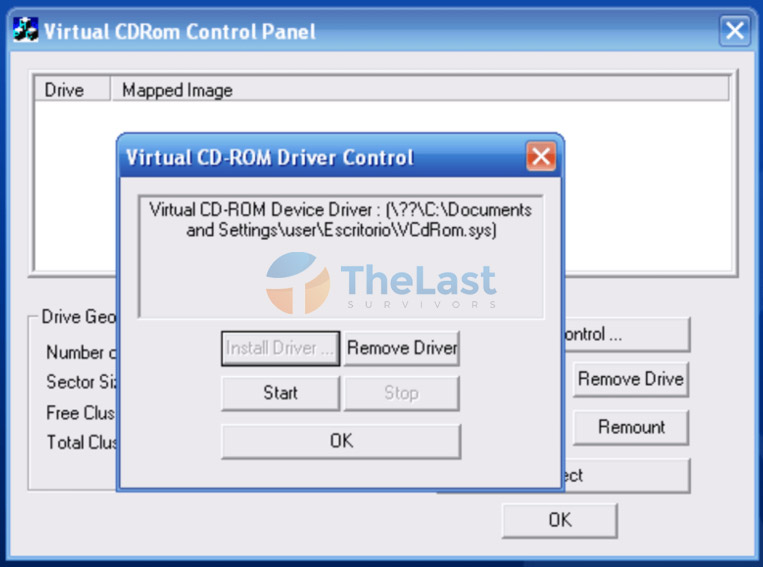
| Nama Aplikasi | Virtual CD-ROM Control Panel |
| Ukuran Aplikasi | 60 KB |
| Developer | Microsoft |
| Lisensi | Freeware |
| Link Download | s.id/VirtualCD-ROM |
Rekomendasi aplikasi terakhir yang dapat kamu gunakan adalah Virtual CD-ROM Control Panel.
Aplikasi yang dirilis oleh Microsoft ini bisa dijadikan sebagai alternatif untuk melakukan mount file ISO di Windows 7, Windows XP, atau Windows Vista.
Berikut cara menggunakannya:
- Download dan install aplikasi Virtual CD-ROM melalui situs resmi Microsoft.
- Jalankan aplikasi tersebut.
- Klik tombol Start lalu pilih Add Drive. Tentukan letter drive yang belum digunakan.
- Klik tombol Mount, kemudian cari file ISO yang akan kamu mounting.
- Cek virtual drive sesuai dengan letter yang sudah kamu pilih di File Explorer.
Setelah kamu melakukan cara mount file ISO di atas, kini kamu bisa membuka file installer yang terdapat pada file ISO tersebut.





