Pasti kamu setuju bahwa printer sangat dibutuhkan saat kamu akan mencetak (fisik) sebuah dokumen atau gambar tertentu melalui perangkat komputer atau laptop.
Namun terkadang, muncul masalah dimana printer tidak bisa mencetak dokumen meski statusnya sudah ready.
Untuk mengatasi masalah tersebut, kali ini TheLastSurvivors akan berbagi cara mengatasi printer ready tapi tidak bisa print. Simak selengkapnya di bawah ini:
Cara Mengatasi Printer Ready Tapi Tidak Bisa Print
- Cek Printer
- Install Ulang Driver
- Pastikan Setelan Printer Benar
- Pilih Printer yang Ready
- Kosongkan “Print Queue”
- Restart Spooler
1. Cek Printer

Langkah pertama untuk mengatasi printer yang Ready tapi tidak bisa digunakan untuk mencetak adalah dengan mengecek printer itu sendiri.
Terdapat beberapa poin yang harus kamu perhatikan, diantaranya adalah:
- Pastikan printer sudah terhubung ke komputer dengan baik
- Pastikan kamu sudah menyiapkan beberapa lembar kertas
- Perhatikan kondisi catridge
- Periksa tinta printer
2. Install Ulang Driver
Printer dengan status “Ready” namun tidak bisa digunakan untuk mencetak bisa terjadi karena adanya masalah pada driver printer tersebut.
Dengan begitu, solusi untuk mengatasinya adalah dengan menginstall ulang driver printer pada komputer kamu.
Untuk melakukan install ulang printer dengan benar, berikut ada beberapa tahapan yang harus kamu lakukan.
Pertama, silahkan uninstall driver printer terlebih dahulu melalui Device Manager, jika belum paham bagaimana cara melakukannya, ikuti saja langkah-langkah berikut:
- Buka Start Menu, kemudian cari dan buka Device Manager
- Pilih opsi Print Queues, lalu cari nama printer yang kamu gunakan
- Klik kanan printer tersebut, lalu pilih Uninstall device
Setelah driver printer berhasil dihapus, silahkan lakukan langkah-langkah di bawah ini sebelum kamu menginstall kembali driver tersebut.
Langkah 1: Tekan Windows + R untuk membuka jendela Run.
Langkah 2: Ketik regedit, lalu tekan Enter atau klik OK.
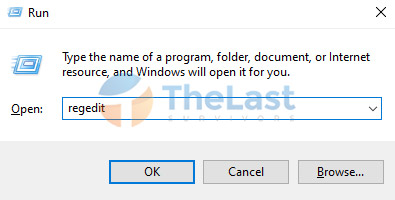
Langkah 3: Pada jendela regedit, buka HKEY_LOCAL_MACHINE > SYSTEM > CurrentControlSet > Control > Print > Environments > Windows NT x86 > Driver > Version-3.
Langkah 4: Klik kanan pada nama printer yang ada di jendela sebelah kiri, lalu pilih Delete.
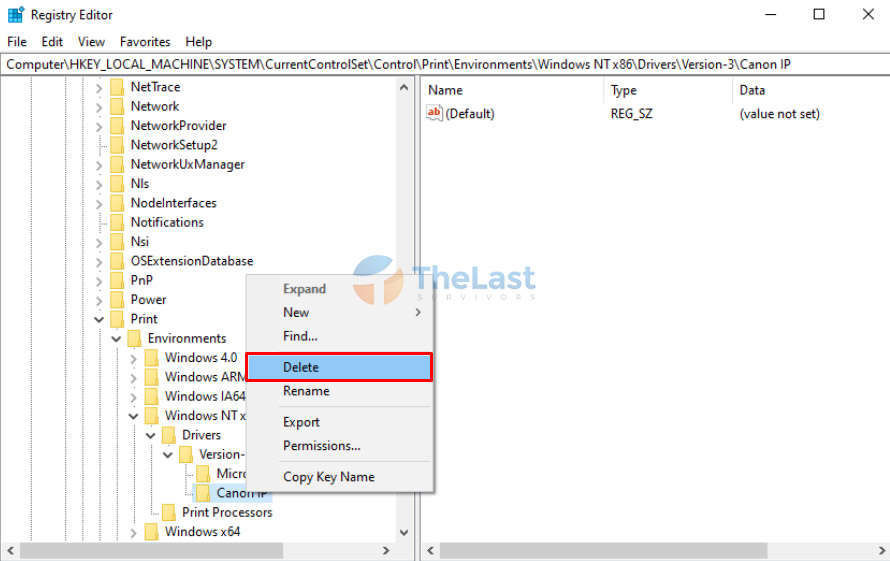
Langkah 5: Kembali ke folder Print, lalu buka folder Printers.
Langkah 6: Klik kanan nama printer yang kamu gunakan, lalu pilih Delete. Kemudian tutup jendela Regedit.
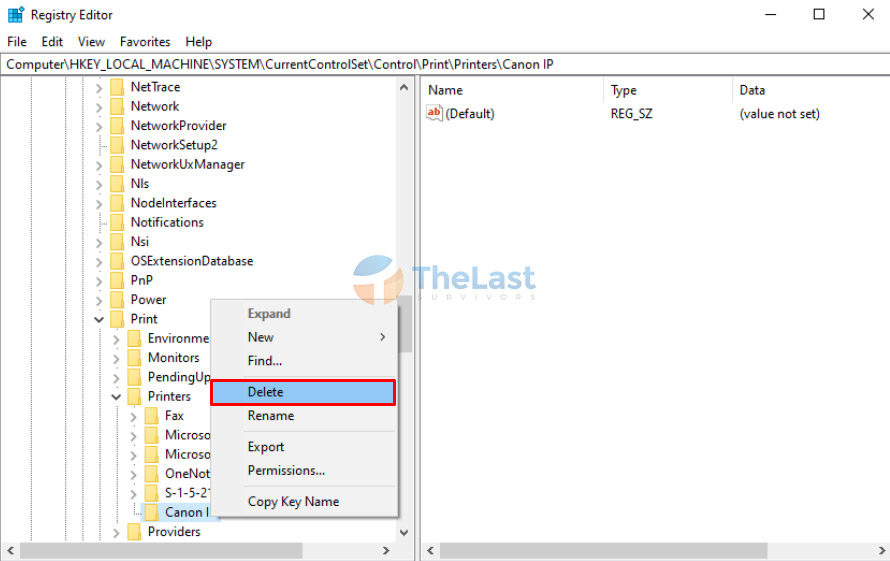
Langkah 7: Buka kembali jendela Run, lalu ketik services.msc dan tekan Enter.
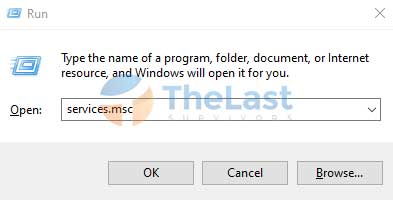
Langkah 8: Pada jendela Services, cari dan klik dua kali pada Print Spooler.
Langkah 9: Klik opsi Stop, kemudian tunggu beberapa saat, lalu klik Start.
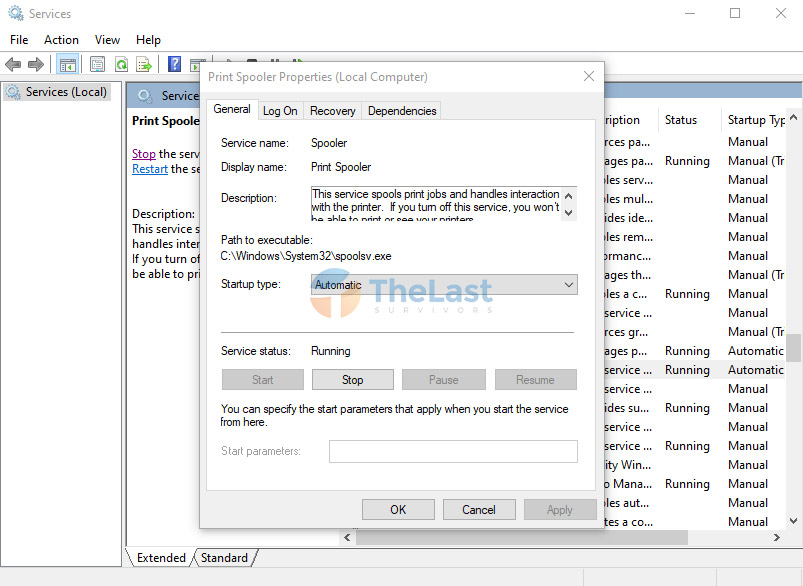
Selepas kamu selesai melakukan langkah-langkah di atas, berikutnya kamu tinggal menginstall kembali driver printer. Ingat! Gunakan driver yang cocok dengan merek, tipe, seri jenis printer kamu.
Baca Juga: Cara Mengatasi Hasil Print Bergaris
3. Pastikan Setelan Printer Sudah Benar
Meski printer sudah berstatus Ready atau siap untuk digunakan, namun terkadang kamu harus benar-benar mengatur penyetelan printer terlebih dahulu.
Caranya yaitu dengan memastikan bahwa setelan default printer yang digunakan sudah benar, berikut cara melakukannya:
Langkah #1: Buka Control Panel, lalu pilih Hardware and Sound.
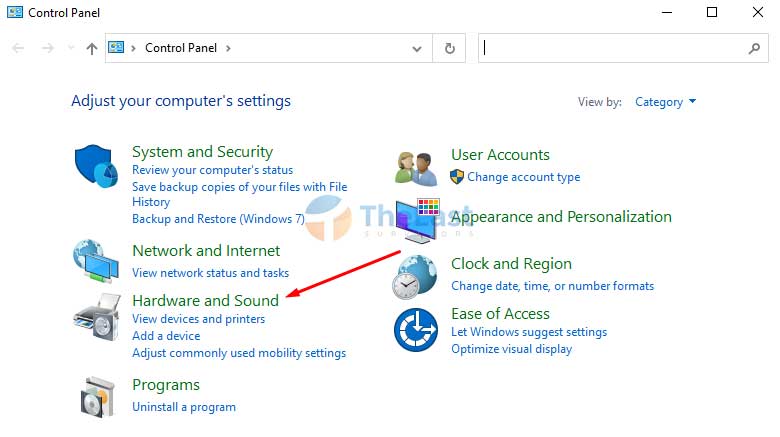
Langkah #2: Pada tampilan berikutnya, pilih Devices and Printers.
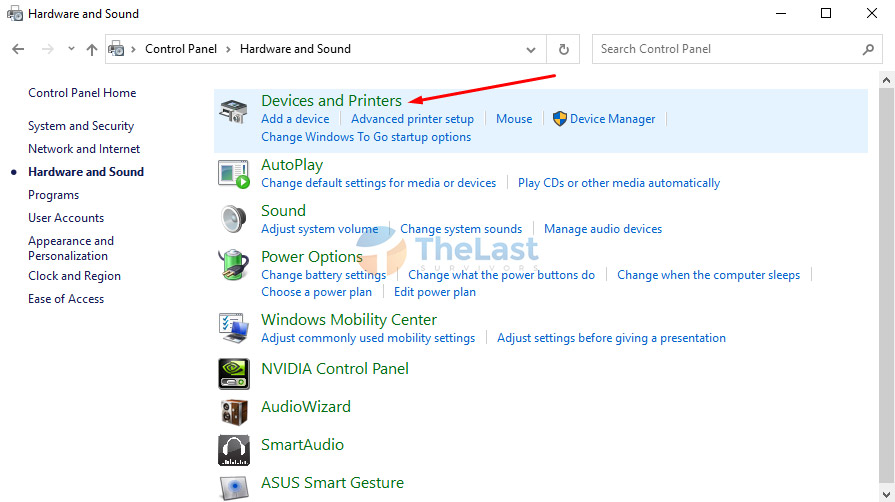
Langkah #3: Disana kamu dapat melihat beberapa perangkat yang terhubung, klik kanan printer yang kamu gunakan lalu pilih Set as default printer.
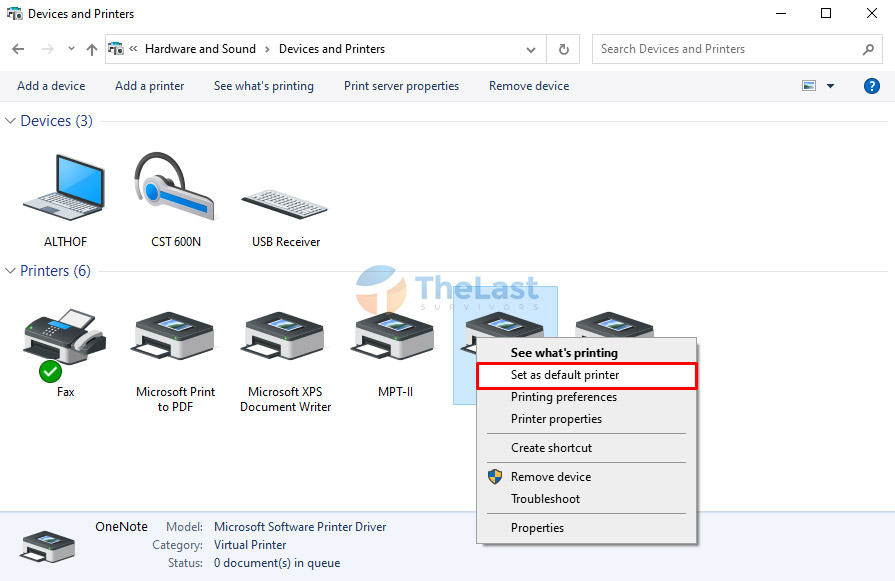
4. Pilih Printer yang Ready
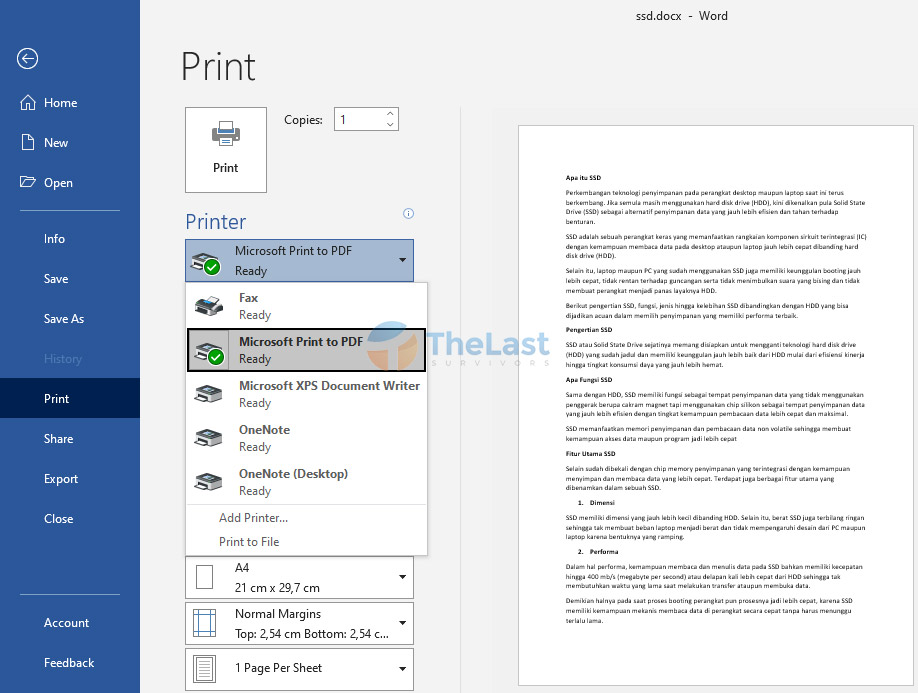
sesudah kamu mengatur printer default yang digunakan, kamu juga harus memastikan bahwa saat melakukan proses print, kamu memilih printer yang benar.
Langkah memilih printer bisa kamu lakukan saat kamu hendak mencetak dokumen atau file gambar yang kamu inginkan.
Contohnya saat akan mencetak dokumen melalui Microsoft Word, pada opsi Print, pilih nama printer yang ingin kamu gunakan dan pastikan statusnya sudah Ready.
5. Coba Kosongkan “Print Queue”
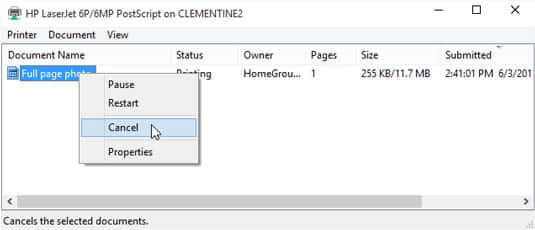
Saat kamu mencetak sebuah dokumen melalui koneksi antara komputer dan printer tersebut (sering disebut dengan sharing printer), maka dokumen yang belum jadi tercetak tersebut akan masuk ke daftar antrian.
Daftar antrian tersebut yang kadangkala menjadi salah satu penyebab kenapa printer tidak mau mencetak padahal statusnya sudah Ready.
Oleh karena itu, sebaiknya kosongkan terlebih dahulu antrian cetak atau Print Queue, berikut cara untuk melakukannya:
- Buka Hidden icon yang ada di bagian Taskbar sebelah kanan (tanda panah ke atas)
- Klik dua kali pada ikon printer untuk membuka antrian
- Akan muncul beberapa dokumen yang sedang antri untuk dicetak
- Klik kanan pada dokumen tersebut, lalu pilih opsi Cancel
- Cetak ulang dokumen
6. Restart Spooler lewat CMD
Cara terakhir untuk mengatasi printer ready tapi tidak bisa melakukan print adalah dengan merestart service print spooler melalui Command Prompt (CMD). Berikut cara untuk melakukannya:
Pertama: Buka jendela Command Prompt atau CMD.
Kedua: Ketik perintah net stop spooler, lalu tekan Enter.
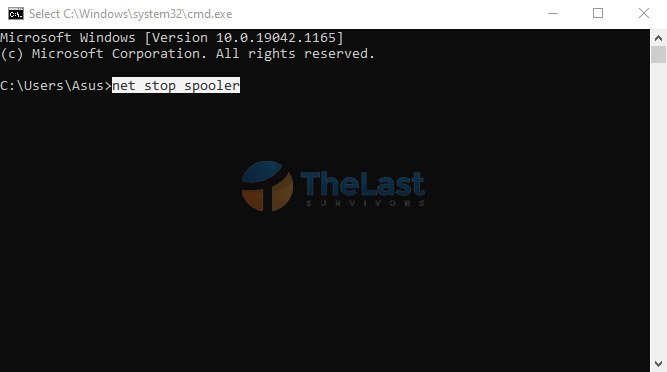
Ketiga: Selanjutnya, ketik perintah del /Q /F /S “%systemroot%\System32\Spool\Printers\*.*”, lalu tekan tombol Enter.
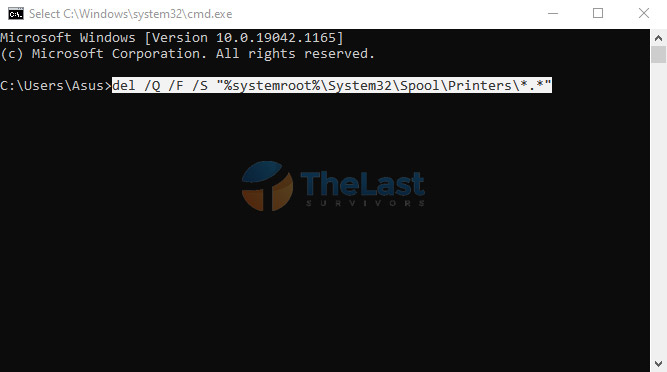
Keempat: Masukkan perintah net start spooler, kemudian tekan tombol Enter.
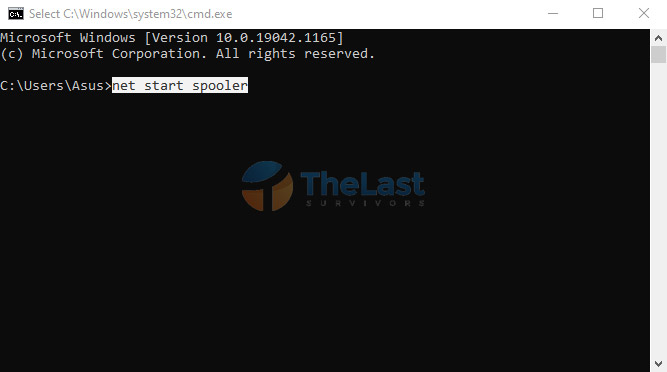
Diatas adalah beberapa cara mengatasi printer ready tapi tidak bisa print yang dapat kamu lakukan. Jika masalah tersebut masih terjadi, silahkan tinggalkan pesan di kolom komentar!


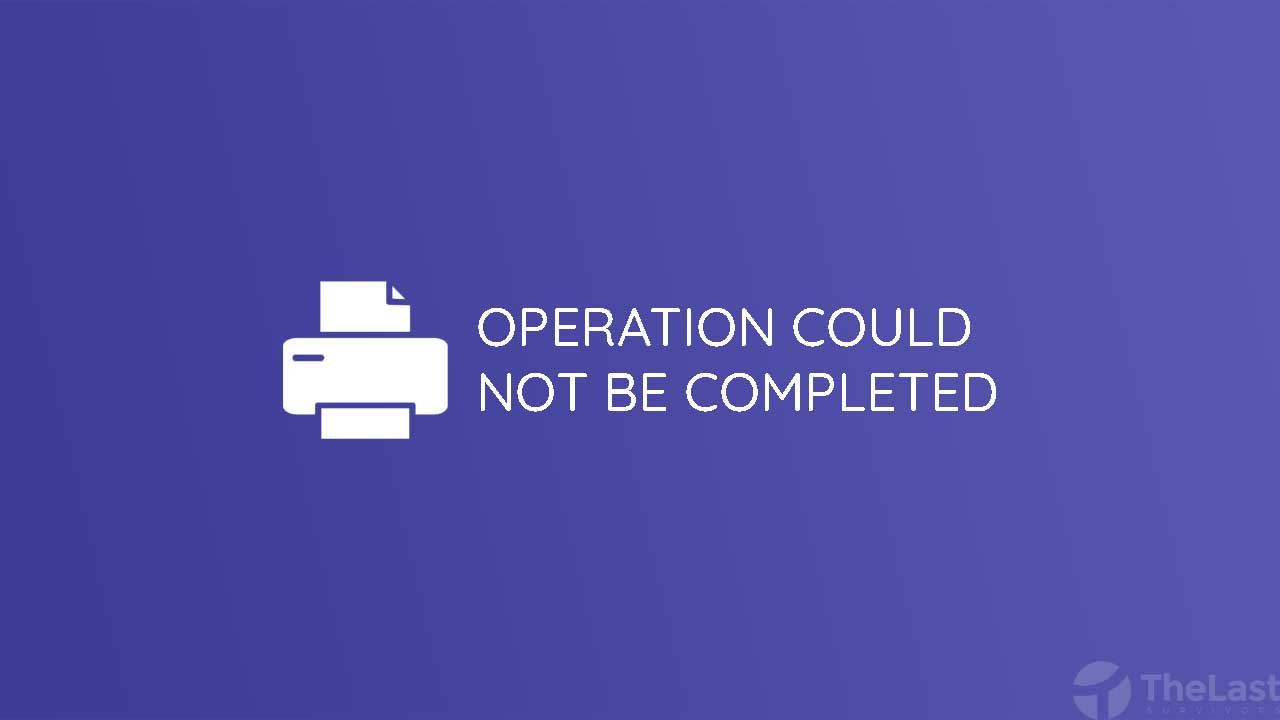
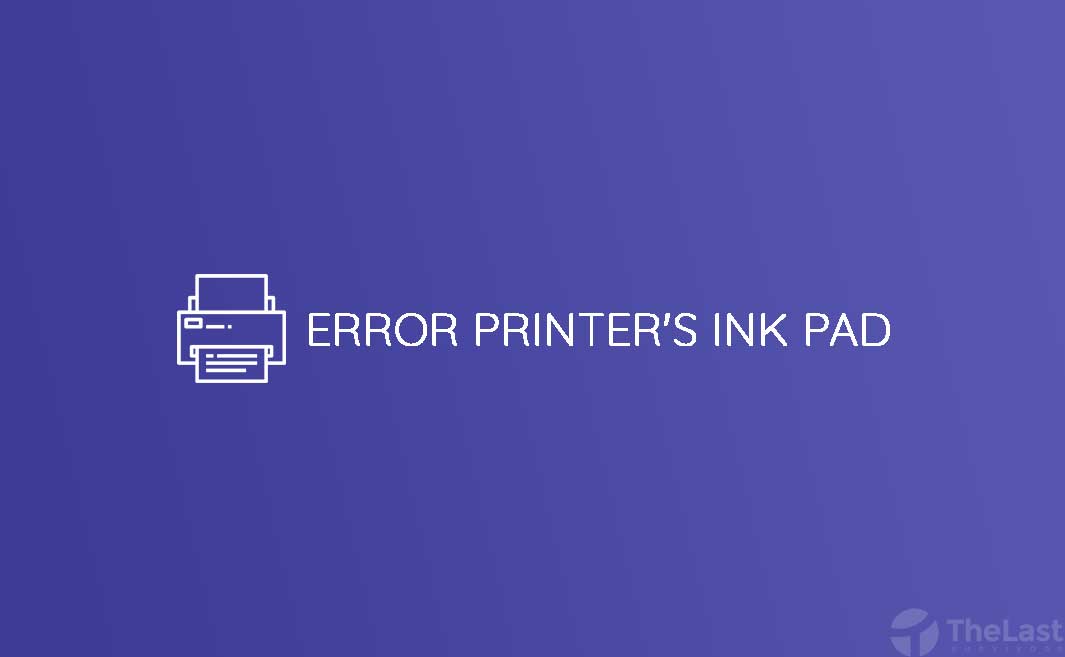


Dalam satu File terdiri dari beberapa sheet, yg mengherankan pada sheet 1 tidak bisa tercetak sedangkan sheet lainnya semua bisa dicetak, perintah print preview juga tdk bisa dilakukan/tidak nampakhasilnya. kami sudah merubah format halaman, Set Print Area namun tetap tidak bisa tercetak.