Flashdisk merupakan salah satu perangkat penyimpanan eksternal komputer/laptop yang paling banyak digunakan karena memiliki kapasitas yang cukup besar dan bentuknya yang kecil dan mudah dibawa.
Nah, untuk memberikan tanda bahwa itu adalah flashdisk milik kamu, salah satu caranya adalah dengan memberi nama pada flashdisk tersebut.
Namun terkadang kamu akan menemui masalah seperti tidak bisa mengubah nama untuk flashdisk yang kamu gunakan. Tentu hal ini dapat mempengaruhi efektifitas dalam mengubah nama flashdisk.
Meskipun masalah tersebut bukan hal krusial banget, tapi faktanya masih banyak pengguna yang ingin mengubah nama flashdisk walaupun itu tidak bisa.
Sebenarnya kamu sudah berada di tempat yang tepat, berikut TheLastSurvivors telah menyiapkan beberapa cara mengganti nama flashdisk yang tidak bisa diubah.
1. Cara Mengganti Nama Flashdisk melalui Disk Manager
Disk Manager adalah sebuah aplikasi bawaan Windows yang berfungsi untuk mengatur semua disk yang ada di perangkat tersebut.
Dari berbagai macam fungsi yang ada, salah satunya yaitu untuk melakukan rename flashdisk dan mengganti drive letter dari flashdisk tersebut.
Ini dia langkah-langkahnya:
Langkah 1: Buka Disk Manager dengan mengetikkannya di search atau Start menu.
Langkah 2: Klik kanan pada flashdisk kamu, lalu pilih opsi Properties.
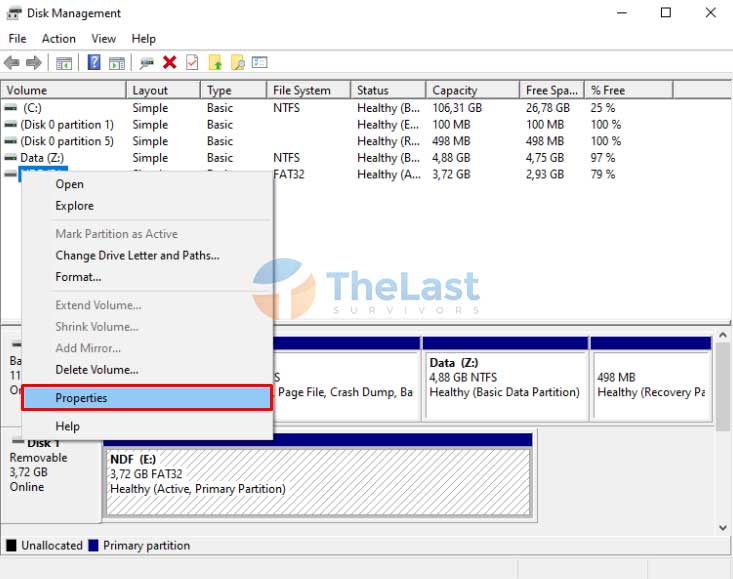
Langkah 3: Ubah nama pada kolom yang telah disediakan.
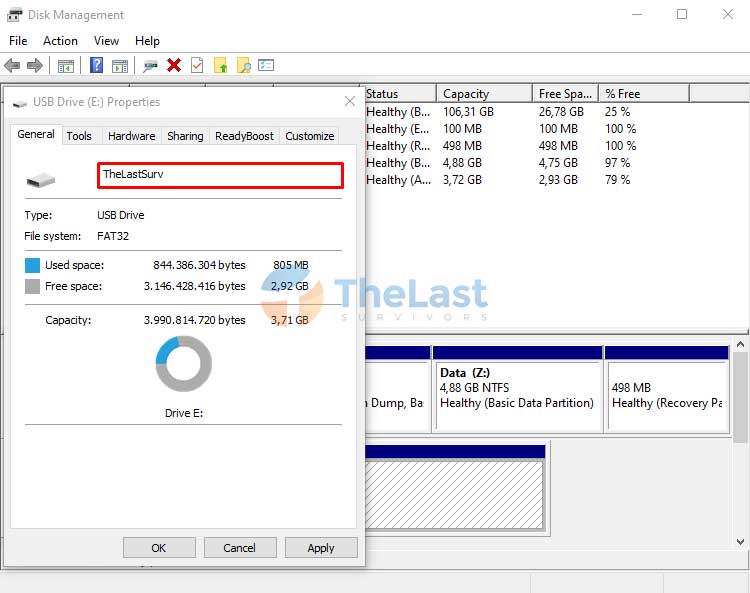
Langkah 4: Klik tombol Apply untuk menerapkannya.
Sedangkan untuk mengganti drive letter, kamu bisa melakukannya pada opsi Change Drive Letter and Path.
Baca Juga: Cara Format Flashdisk Write Protected
2. Cara Mengganti Nama Flashdisk Flashdisk yang Umum
Cara paling sederhana dan banyak dilakukan adalah dengan memanfaatkan fitur rename yang ada di File Explorer.
Namun meski begitu, ternyata cukup banyak pengguna yang belum mengetahui bagaimana caranya.
Oleh karena itu, silahkan ikuti cara yang telah kami tuliskan di bawah ini:
Cara 1: Pastikan kamu telah menghubungkan flashdisk tersebut ke komputer atau laptop.
Cara 2: Buka File Explorer, lalu pilih This PC.
Cara 3: Cari dan pilih drive flashdisk kamu yang telah terbaca.
Cara 4: Klik kanan flashdisk kamu, kemudian pilih opsi Rename untuk mengganti namanya.
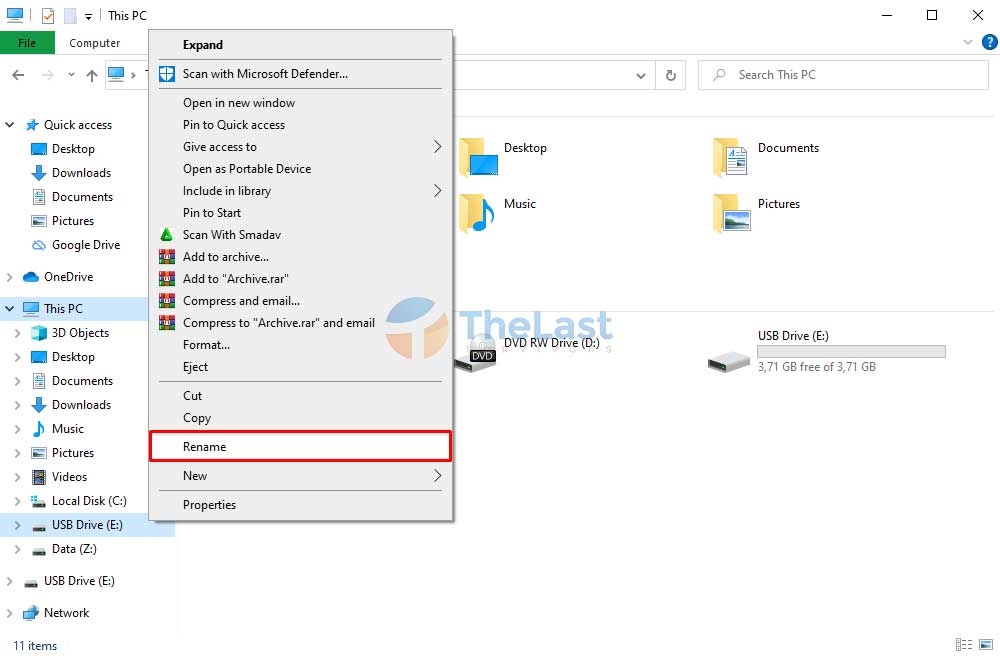
Cara 5: Masukkan nama baru untuk flashdisk tersebut. Jika sudah, tekan tombol Enter.
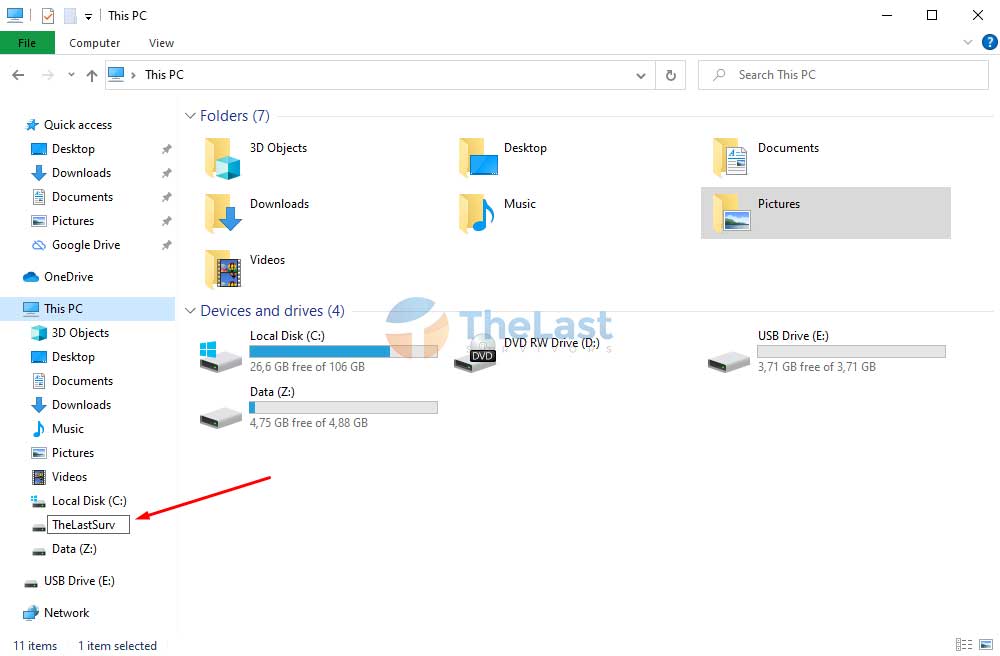
Baca Juga: Cara Mengunci Folder di Flashdisk
3. Cara Mengganti Nama Flashdisk yang Tidak Bisa
Tidak jarang flashdisk tidak bisa diganti namanya meski sudah melakukan kedua cara di atas.
Selain itu, biasanya flashdisk juga hanya muncul dengan nama Removable Disk meskipun kamu sudah mengatur nama dari USB flash disk tersebut.
Masalah tersebut bisa terjadi karena saat mengganti nama masih ada proses yang sedang berjalan di flashdisk, atau masalah lainnya yaitu karena flashdisk terkena virus.
Namun tenang, seandainya kamu sedang mengalami masalah tersebut, berikut langkah-langkah yang bisa kamu lakukan:
Langkah #1: Buka aplikasi Notepad di laptop atau komputer kamu.
Langkah #2: Ketik [autorun], lalu tekan tombol Enter.
Langkah #3: Pada baris kedua, ketik label=nama flashdisk kamu. Silahkan masukkan nama flashdisk yang kamu inginkan setelah tanda sama dengan (=).
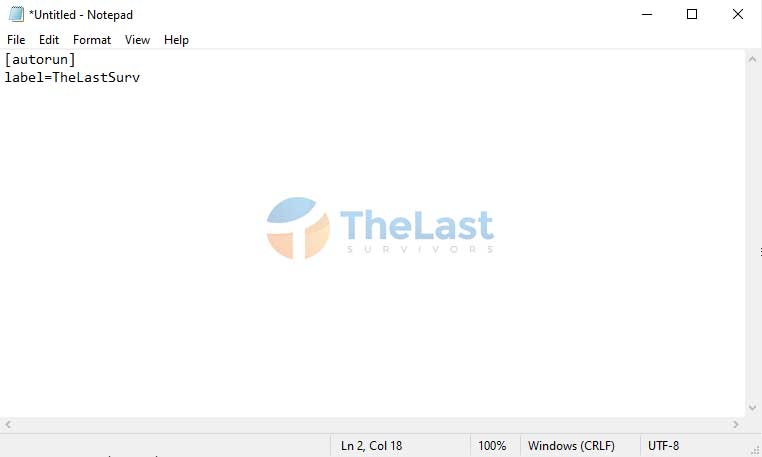
Langkah #4: Klik File dan pilih Save as.
Langkah #5: Simpan file tersebut di flashdisk kamu dan ganti nama filenya menjadi autorun.inf.
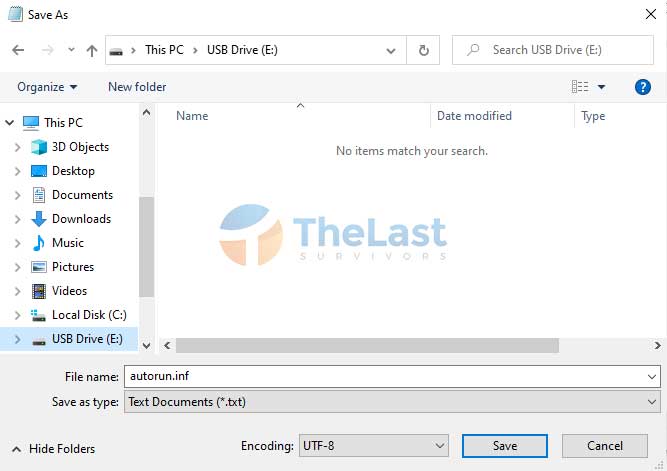
Langkah #6: Silahkan cabut dan pasang kembali flashdisk kamu.
Dengan melakukan langkah-langkah tersebut, kini kamu telah berhasil mengganti nama flashdisk yang sebelumnya tidak bisa diganti.
Jadi itulah beberapa cara yang dapat kamu lakukan untuk mengganti nama flashdisk di komputer Windows dengan cepat dan mudah.





