Folder merupakan tempat dimana kumpulan file disimpan. Biasanya, pada folder di Flashdisk berisi file-file penting (rahasia) yang tidak ingin diketahui oleh orang lain.
Salah satu cara untuk mengamankan data yang ada di dalam folder pada flashdisk adalah dengan mengunci folder tersebut. Dengan begitu, orang lain tidak akan bisa membuka dan mengakses file yang ada di dalam foldernya.
Untuk mengunci folder pada flashdisk, terdapat beberapa cara yang bisa kamu lakukan, baik itu di komputer/laptop bersistem operasi Windows ataupun Mac OS.
Berikut beberapa cara mengunci folder di Flashdisk yang terbukti berhasil karena sudah TheLastSurvivors coba:
Cara Mengunci Folder di Flashdisk Tanpa Software
Sebenarnya kamu bisa mengunci folder di dalam flashdisk tanpa perlu menggunakan aplikasi tambahan apapun.
Cara melakukannya juga sangat mudah dan terbukti ampuh. Penasaran? Silahkan ikuti saja langkah-langkah berikut ini:
Langkah 1: Hubungkan flashdisk ke komputer lalu buka File Explorer.
Langkah 2: Klik kanan pada USB drive kamu, kemudian pilih opsi Turn on BitLocker.
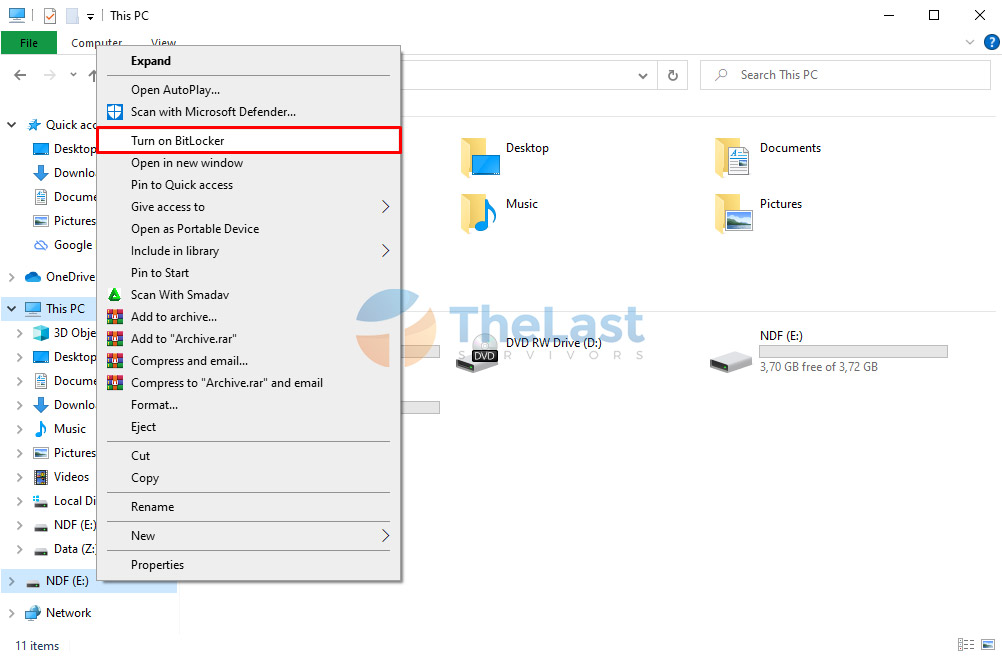
Langkah 3: Beri tanda centang pada opsi Use a password to unlock the drive. Lalu masukkan password yang akan kamu gunakan pada kolom yang tersedia.
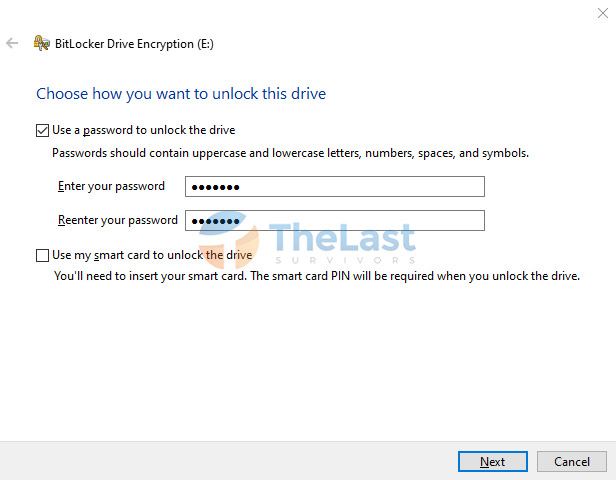
Langkah 4: Berikutnya, silahkan pilih opsi backup password. Kamu bisa memilih untuk menyimpannya di akun Microsoft, menyimpan sebagai file, atau mencetaknya.
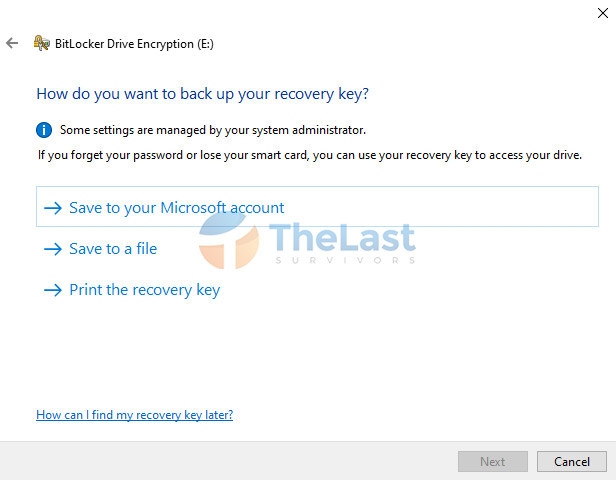
Langkah 5: Terakhir, tunggu proses encryption flashdisk selesai.
Sebenarnya cara tersebut tidak hanya untuk mengunci folder di dalam flashdisk saja, namun juga mengunci secara keseluruhan flashdisk tersebut.
Baca Juga: Cara Mengganti Nama Flashdisk yang Tidak Bisa Diganti
Cara Mengunci Folder di Flashdisk dengan Software
Selain cara di atas, kamu juga bisa mengunci folder yang ada di dalam flashdisk dengan menggunakan bantuan aplikasi.
Disini kami akan mencontohkan untuk menggunakan aplikasi 7Zip. Berikut cara menggunakan 7Zip untuk mengunci folder di flashdisk:
Langkah #1: Download dan install aplikasi 7Zip terlebih dahulu. Jika sudah punya, kamu bisa melewati tahap ini.
Langkah #2: Klik kanan pada folder yang akan kamu kunci, lalu pilih 7Zip > Tambah ke arsip / add to archive.
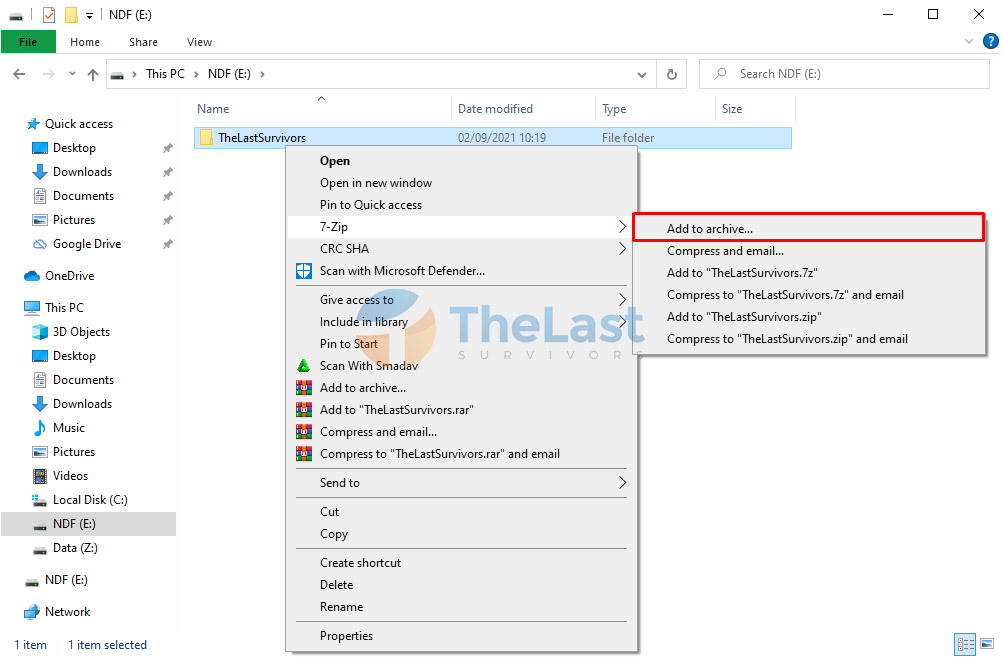
Langkah #3: Pada jendela 7Zip yang muncul, pilih format arsip yang kamu inginkan. Namun kami sarankan untuk menggunakan format ZIP saja.
Langkah #4: Untuk mengunci folder, masukkan password pada bagian Enkripsi.
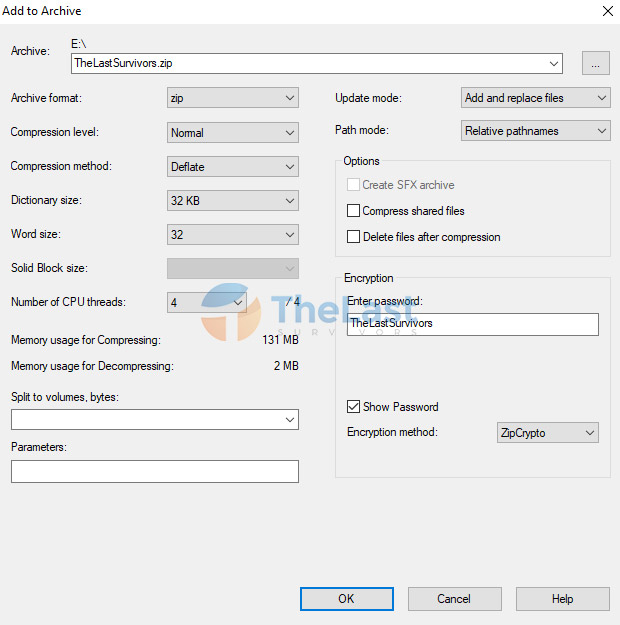
Langkah #5: Klik tombol OK untuk mengunci folder tersebut.
Setelah kamu menguncinya dengan langkah-langkah di atas, maka sekarang kamu bisa menghapus folder asli dan menggunakan folder berformat ZIP yang sudah kamu buat tadi.
Dengan begitu, setiap kali kamu akan membuka folder ZIP di flashdisk tersebut, maka kamu akan diminta untuk memasukkan password yang sudah kamu buat.
Baca Juga: Cara Mengunci Folder Windows di PC dengan Aman
Cara Mengunci Folder pada Flashdisk dengan Notepad
Cara lain untuk mengunci folder pada Flashdisk adalah dengan menggunakan aplikasi bawaan Windows, yaitu Notepad.
Seandainya kamu memilih untuk menggunakan cara ini, caranya cukup mudah kok. Berikut langkah-langkahnya:
Pertama: Buka aplikasi Notepad melalui Start Menu.
Kedua: Silahkan Copy Paste script di bawah ini pada notepad kamu.
cls@ECHO OFF
title Folder Locker
if EXIST "Control Panel.{21EC2020-3AEA-1069-A2DD-08002B30309D}" goto UNLOCK
if NOT EXIST Locker goto MDLOCKER
:CONFIRM
echo Are you sure want to Lock the folder(Y/N)
set/p "cho=>"
if %cho%==Y goto LOCK
if %cho%==y goto LOCK
if %cho%==n goto END
if %cho%==N goto END
echo Invalid choice.
goto CONFIRM
:LOCK
ren Locker "Control Panel.{21EC2020-3AEA-1069-A2DD-08002B30309D}"
attrib +h +s "Control Panel.{21EC2020-3AEA-1069-A2DD-08002B30309D}"
echo Folder locked
goto End
:UNLOCK
echo Enter password to Unlock folder
set/p "pass=>"
if NOT %pass%==PASSWORDDISINI goto FAIL
attrib -h -s "Control Panel.{21EC2020-3AEA-1069-A2DD-08002B30309D}"
ren "Control Panel.{21EC2020-3AEA-1069-A2DD-08002B30309D}" Locker
echo Folder Unlocked successfully
goto End
:FAIL
echo Invalid password
goto end
:MDLOCKER
md Locker
echo Locker created successfully
goto End
:End
Ketiga: Ganti tulisan PASSWORDDISINI dengan password yang kamu inginkan.
Keempat: Klik opsi File lalu pilih Save As. Beri nama file tersebut dengan lock.bat, kemudian simpan di dalam folder yang ingin kamu kunci.
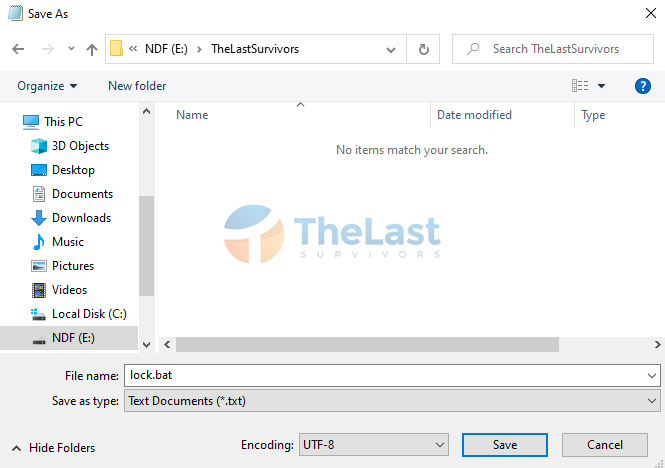
Kelima: Buka folder tersebut, kemudian jalankan file lock.bat dan tunggu hingga muncul folder Locker.
Ketujuh: Pindahkan semua file kedalam folder Locker.
Kedelapan: Buka kembali file lock.bat, akan muncul pertanyaan Are you sure want to Lock the folder (Y/N), tekan huruf Y lalu tekan tombol Enter.
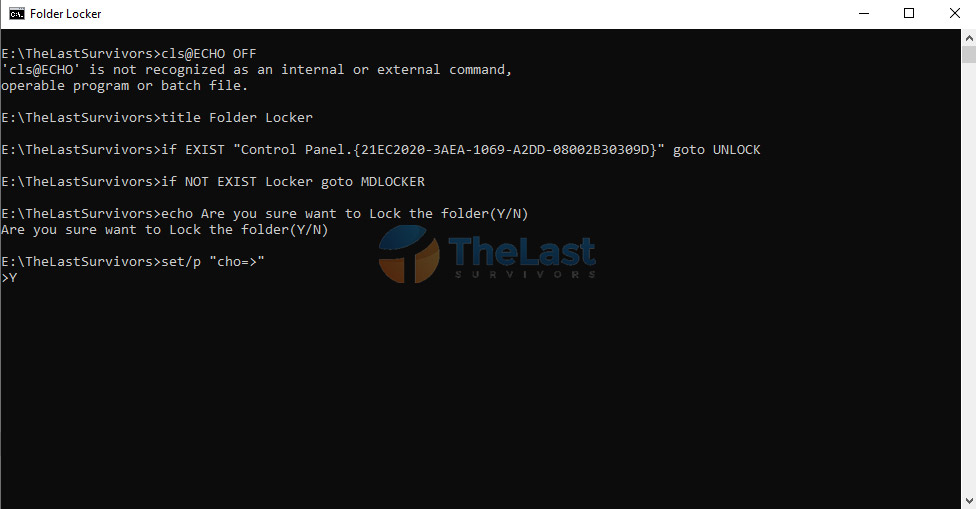
Sesudah begitu, maka folder Locker beserta isinya akan tersembunyi dan tidak akan bisa dibuka oleh orang lain.
Nah, saat kamu hendak membuka folder tersebut, silahkan buka file lock.bat, kemudian masukkan password yang sudah kamu atur sebelumnya. Maka secara otomatis folder akan muncul kembali dan bisa kamu akses.
Baca Juga: Cara Menampilkan File Tersembunyi di Flashdisk
Cara Mengunci Folder di Flashdisk untuk Mac OS
Ketiga cara di atas tentu tidak bisa kamu lakukan di perangkat Macbook kamu. Tapi tenang, disini kami juga sudah menyiapkan cara untuk mengunci folder di flashdisk pada laptop Mac OS.
Berikut cara melakukannya:
- Buka Disk Utility. Kamu bisa membukanya melalui spotlight (CMD+Space).
- Klik opsi File, lalu pilih New Image > New Image from Folder.
- Pilih folder pada flashdisk yang akan kamu kunci.
- Beri nama pada bagian Save as.
- Pilih 128-bit AES Encryption pada opsi Encryption.
- Masukkan Password pada kolom yang muncul.
- Pilih opsi read/write pada bagian Image Format agar kamu bisa mengelola data pada image tersebut.
- Klik tombol Save lalu tunggu hingga proses selesai.
Setelah selesai, akan muncul file dengan format .dmg, file tersebut merupakan file baru dari folder yang sudah kamu pilih tadi. Jadi kamu bisa menghapus folder yang sudah kamu kunci.
Sedangkan untuk membukanya, silahkan buka file berekstensi .dmg, kemudian masukkan password yang sudah kamu buat pada jendela yang muncul.
Itulah beberapa cara mengunci folder di Flashdisk yang bisa kamu lakukan dengan mudah dan cepat. Silahkan pilih salah satu cara sesuai dengan yang kamu butuhkan.





