TP Link merupakan salah satu merk hardware jaringan komputer yang paling populer dan banyak digunakan hingga saat ini.
Apabila kamu baru saja membeli perangkat router TP Link, mungkin kamu akan merasa bingung bagaimana cara setting perangkat tersebut.
Tapi tenang, disini TheLastSurvivors telah menyiapkan cara setting TP Link secara lengkap baik melalui perangkat HP maupun PC.
Cara Setting TP-Link di HP
Kamu bisa dengan mudah menyetting router TP Link hanya dengan menggunakan HP saja, baik itu Android maupun iPhone.
Agar dapat melakukan pengaturan TP Link melalui HP, terlebih dahulu kamu harus memasang aplikasi bernama TP-Link Tether.
Namun sebelum melakukannya, berikut beberapa hal yang harus kamu siapkan:
- Router TP Link
- SSID dan Password jaringan WiFi Router bawaan (bisa kamu temukan di bawah router)
- Username dan Password admin untuk mengakses router (bisa kamu dapatkan di bagian bawah router)
Berikut langkah-langkah setting TP Link lewat HP Android atau iPhone:
Langkah 1: Download aplikasi TP-Link Tether melalui Google Play Store (Android) atau App Store (iOS).
Langkah 2: Sambungkan HP ke jaringan WiFi router TP Link tersebut.
Langkah 3: Buka aplikasi TP-Link Tether yang sudah kamu download.
Langkah 4: Buat akun menggunakan email, lalu lakukan Verifikasi.
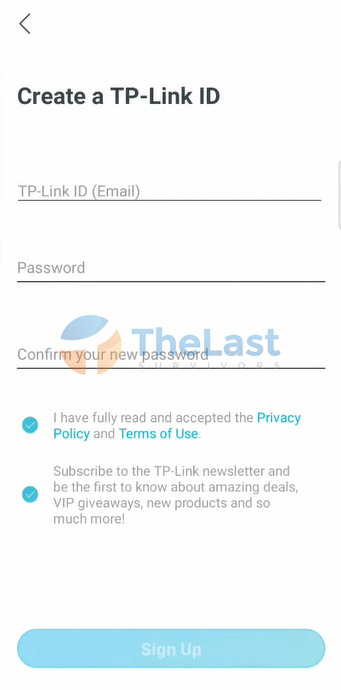
Langkah 5: Login ke akun tersebut, lalu cari dan pilih Router kamu.
Langkah 6: Pilih opsi Internet Connection Type pada menu Quick Setup. Sebaiknya pilih saja Dynamic IP.
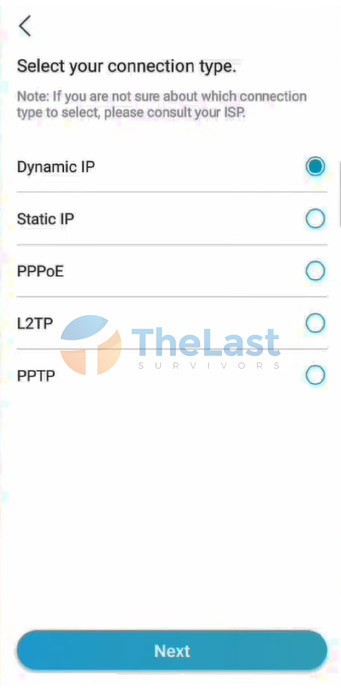
Langkah 7: Pada bagian Wireless Settings, Ubah opsi Network Name dan Password untuk mengganti nama dan kata sandi jaringan WiFi.
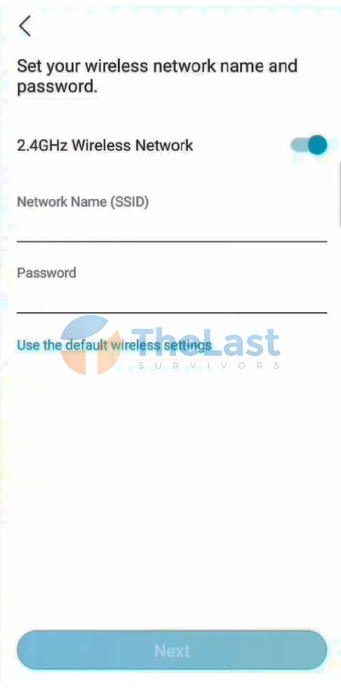
Langkah 8: Periksa kembali apakah informasi yang kamu masukkan sudah benar. Klik Save untuk menyimpannya.
Langkah 9: Tunggu hingga proses penyimpanan pengaturan selesai.
Langkah 10: Klik Finish untuk menyelesaikan pengaturan TP Link.
Setelah kamu melakukan langkah-langkah di atas, jika kamu mengganti nama dan password WiFi, maka silahkan hubungkan kembali HP dengan jaringan WiFi yang baru.
Cara Setting Router TP Link di PC
Selain melalui HP, kamu juga bisa mengatur perangkat router TP Link yang baru melalui komputer atau laptop.
Berbeda dengan melakukannya di HP, dimana kamu harus menginstall aplikasi TP-Link Tether terlebih dahulu. Cara setting TP Link di PC tidak membutuhkan aplikasi apapun.
Untuk lebih jelasnya lagi, silahkan ikuti setiap langkah di bawah ini:
- Hidupkan TP-Link
- Sambungkan TP-Link ke Router Utama
- Sambungkan PC ke TP-Link
- Buka IP Router TP-Link
- Login memakai Akses Admin
- Mengubah Nama WiFi
- Mengatur Sandi WiFi
- Hubungkan Perangkat ke WiFi TP-Link
1. Hidupkan TP Link

Pertama, silahkan hubungkan kabel power router TP Link kamu ke stop kontak, jangan lupa untuk memasukkan Jack ke bagian belakang router.
Seumpama tipe TP Link kamu memiliki tombol power, silahkan tekan tombol tersebut untuk menghidupkan router. Namun jika tidak ada tombol powernya, secara otomatis TP Link akan menyala.
2. Hubungkan TP Link dengan Router Utama

Berikutnya, hubungkan TP Link ke modem utama. Pada TP Link, silahkan masukkan kabel LAN ke port Internet atau WAN, biasanya posisinya terpisah dan berwarna biru atau abu-abu.
Lalu, hubungkan ujung kabel lainnya ke port LAN atau Ethernet, biasanya tersedia sekitar 4 port dan memiliki warna kuning.
Setelah dihubungkan, biasanya lampu indikator yang ada di kedua router tersebut akan berkedip.
Baca Juga: Cara Mengatasi Tidak Bisa Konek WiFi Di Windows 10
3. Hubungkan PC ke TP Link

Tahap berikutnya adalah menghubungkan PC ke router TP Link tersebut.
Kamu bisa menghubungkannya melalui kabel LAN yang dihubungkan ke Port LAN di TP Link dan di komputer. Atau jika kamu menggunakan laptop, kamu bisa memilih untuk menghubungkannya melalui jaringan WiFi.
Untuk SSID dan Password WiFi default bisa kamu lihat di bagian bawah modem TP Link kamu.
4. Buka IP Router TP Link
Setelah berhasil terhubung ke router TP Link, berikutnya silahkan akses IP Router melalui web browser. Caranya, buka web browser lalu kunjungi tplinkwifi.net atau ketik alamat IP Router di address bar.
Alamat IP Router tersebut dapat kamu lihat di bagian bawah TP Link. Biasanya secara default IP Address TP Link adalah 192.168.1.1.
Baca Juga: Cara Mengatasi Halaman Login Wifi ID Tidak Muncul
5. Login Menggunakan Akses Admin
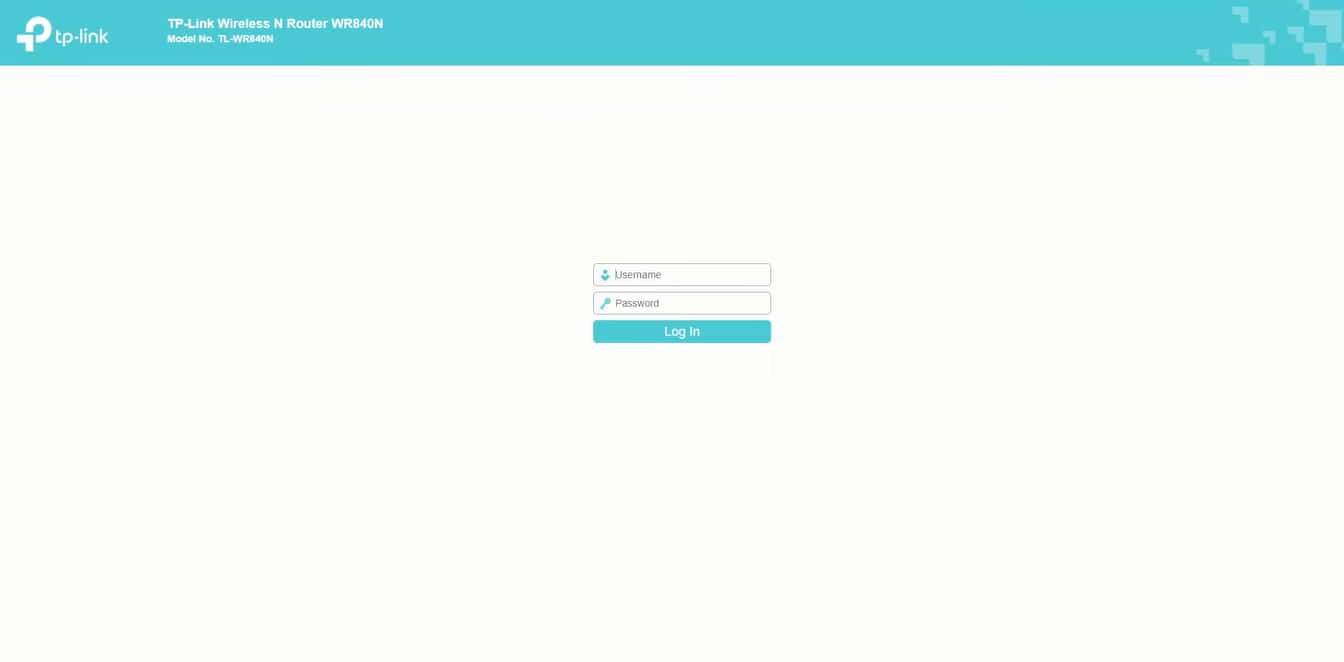
Pada langkah kelima, nantinya akan muncul halaman untuk login, silahkan login menggunakan akses Admin agar kamu bisa melakukan pengaturan yang mendalam.
Kamu bisa mendapatkan username dan password login tersebut di bawah router TP Link atau di kardus TP Link yang kamu miliki. Biasanya username dan passwordnya adalah admin dan admin.
6. Ubah Nama WiFi
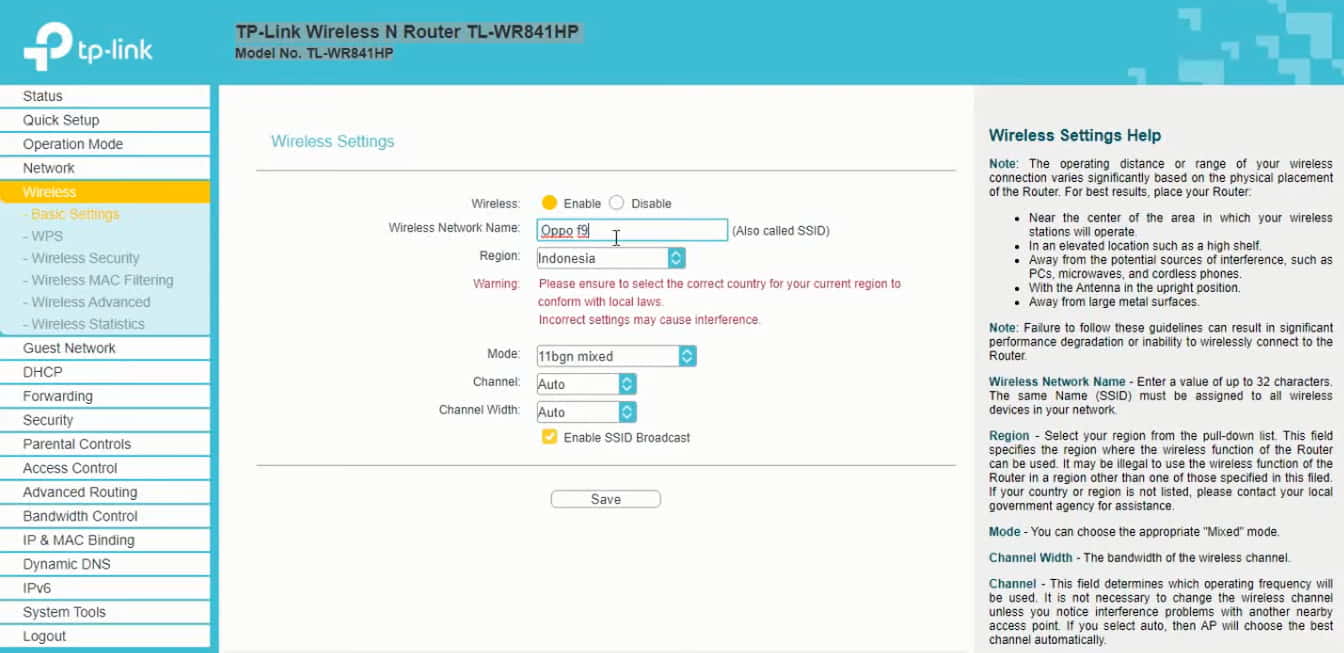
Disini kamu bisa mengubah nama WiFi tersebut melalui menu Advanced > Wireless > Wireless Settings.
Selanjutnya silahkan ganti Network Name atau SSID dengan nama WiFi baru yang kamu inginkan. Selain itu kamu juga bisa menyembunyikan jaringan WiFi tersebut dengan memilih opsi Hide SSID.
Note: Pada beberapa tipe TP Link ada sedikit perbedaan menu. Untuk mengganti nama WiFi kamu perlu membuka opsi Wireless > Basic Settings. Lalu ubah nama SSID WiFi tersebut.
7. Atur Password WiFi
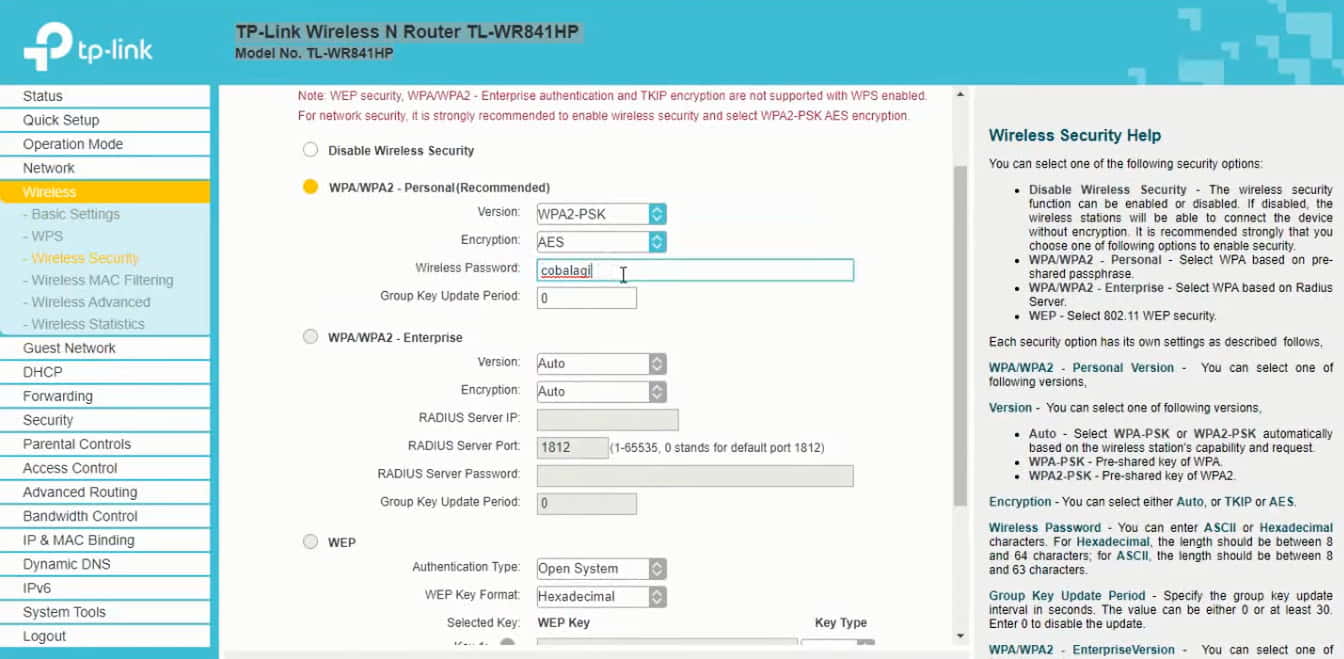
Selanjutnya, silahkan ubah password WiFi pada bagian Security.
- Pertama, silahkan pilih WPA/WPA2, lalu pada bagian Version, pilih opsi WPA2-PSK.
- Setelah itu masukkan password baru pada bagian Wireless Password.
8. Hubungkan Perangkat ke WiFi TP Link yang Baru
Setelah selesai, simpan pengaturan tersebut, lalu secara otomatis kamu akan terputus dengan jaringan WiFi tadi (tidak berlaku jika kamu menggunakan kabel LAN).
Tapi tenang! Yang harus kamu lakukan disini adalah menghubungkan perangkat kamu ke jaringan WiFi baru yang sudah kamu atur SSID dan Password-nya.
Dengan melakukan setting TP Link di atas, kini router TP Link kamu sudah berhasil terhubung ke modem utama dan siap digunakan. Jika ada pertanyaan, jangan ragu untuk tinggalkan pesan di kolom komentar!






Mohon tanya apakah Tp link bisa menambah kecepatan Wifi..soal nya wifi di tempat saya lemot banget..terina kasih
Tidak bisa kak ^_^