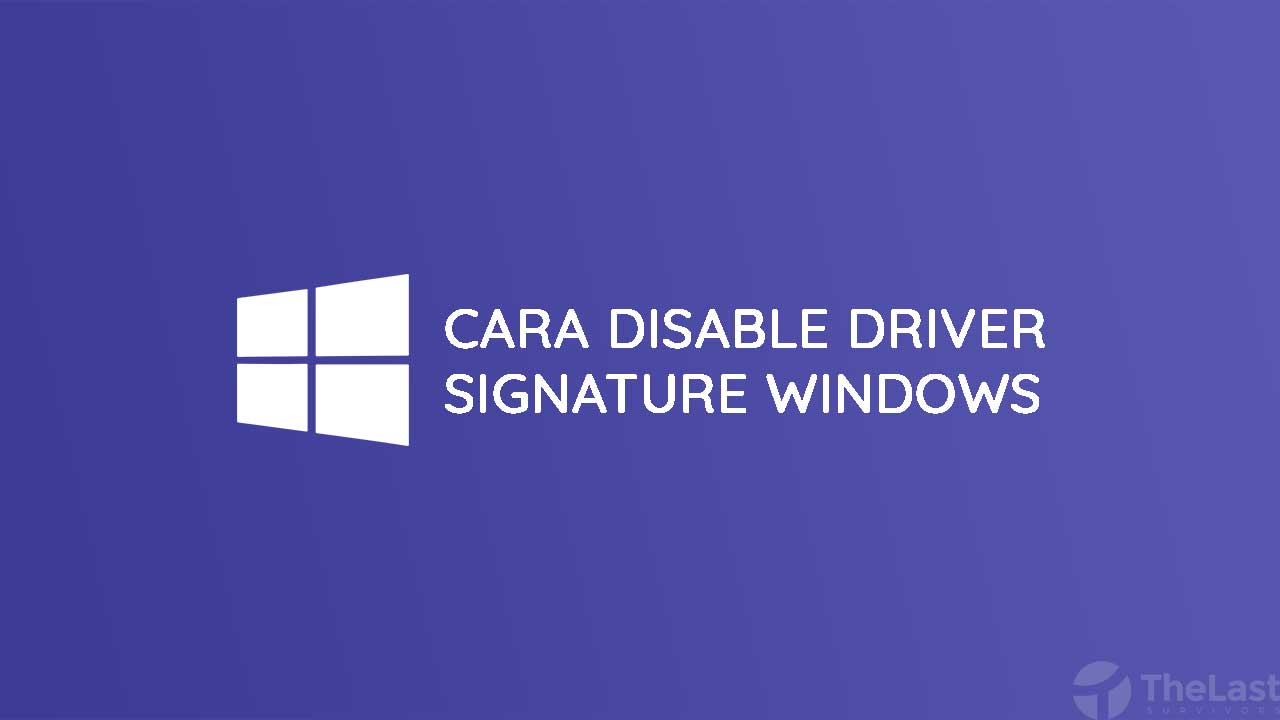Start Menu merupakan bagian yang bisa dibilang sangat penting. Karena di Start Menu ini, pengguna bisa dengan mudah menemukan aplikasi yang sudah diinstal dan aplikasi bawaan Windows.
Pentingnya Start Menu ini terbukti saat diluncurkannya Windows 8 yang tidak memiliki icon untuk membuka Start Menu, banyak para pengguna Windows merasa kecewa. Akhirnya, Microsoft kembali memberikan icon Start Menu pada Windows 8.1, Windows 10. dan Windows 11.
Jadi saking pentingnya Start Menu, maka tidak heran jika kamu akan merasa panik dan bingung jadi terjadi masalah pada Start Menu yang tiba-tiba tidak berfungsi dan tidak bisa diklik.
Tapi tenang, TheLastSurvivors telah menyiapkan berbagai cara ampuh untuk mengatasi Start Menu Windows 10 tidak berfungsi. Namun sebelumnya, silahkan cek terlebih dahulu apa penyebabnya.
Penyebab Icon Start Tidak Bisa Diklik
Ada dua masalah umum yang sering terjadi pada Start Menu Windows 10, pertama yaitu tidak muncul sama sekali, sedangkan yang kedua adalah butuh beberapa detik untuk akhirnya bisa muncul namun tetap tidak bisa digunakan. Kedua masalah ini tentu sangat mengganggu.
Pertanyaannya adalah apa penyebab dari Start Menu Windows 10 tidak berfungsi? Antara lain disebabkan karena beberapa hal berikut:
- Terjadi kerusakan pada file Start Menu
- Terjadi gangguan pada file Cortana yang dapat mengganggu Start Menu
- Start Menu tidak dapat bekerja di akun Microsoft kamu
- Terjadi file error pada Windows Explorer
- Windows mendeteksi adanya kesalahan yang bisa berakibat pada fungsi Start Menu
Di atas adalah beberapa penyebab umum yang sering terjadi. Setelah kamu mengetahui penyebabnya, kini saatnya untuk memperbaiki Start Menu Widows 10 yang tidak berfungsi atau tidak bisa digunakan.
Cara Mengatasi Start Menu Windows 10 Tidak Berfungsi
- Lakukan Scanning File
- Coba Perintah DISM
- Restart Explorer
- Reset Start Menu
- Lakukan rebuilding the index
- Perbaiki melalui Powershell
- Reset Windows 10
- Update OS Windows
1. Lakukan Scanning File
Langkah pertama yang bisa kamu lakukan adalah dengan melakukan scanning file Windows. Langkah ini bertujuan untuk mencari dan memperbaiki file Windows yang error.
Dengan begitu, jika benar file Start Menu mengalami error, maka akan segera diperbaiki dan bisa berfungsi kembali.
Untuk melakukan proses scanning file ini, kamu bisa memanfaatkan sebuah perintah yang dimasukkan melalui jendela CMD. Berikut cara selengkapnya:
- Buka aplikasi CMD (Command Prompt) dengan Run as Administrator.
- Ketik perintah sfc /scannow.
- Tekan Enter dan tunggu hingga proses selesai.
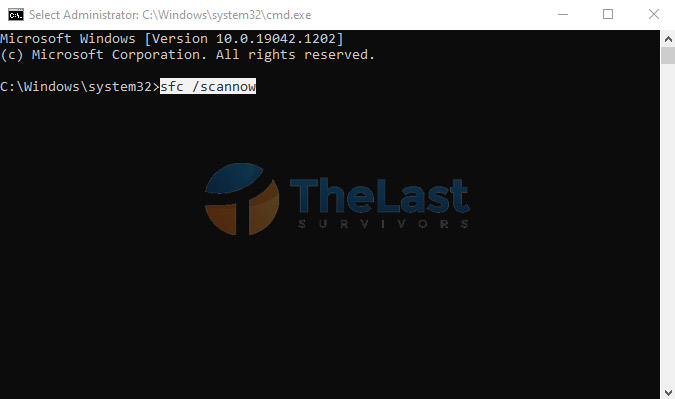
Setelah proses selesai, akan muncul salah satu dari beberapa pesan berikut:
- Windows Resource Protection did not find any integrity violations.
Artinya: Windows tidak menemukan file sistem yang hilang atau korup (rusak). - Windows Resource Protection could not perform the requested operation.
Artinya: Windows tidak mengenali perintah yang kamu masukkan. Jadi pastikan perintah yang kamu masukkan benar dan menjalankan CMD dengan Administrator. - Windows Resource Protection found corrupt files and successfully repaired.
Artinya: Windows menemukan file yang rusak dan telah berhasil diperbaiki. - Windows Resource Protection found corrupt files but was unable to fix some of them.
Artinya: Windows menemukan file yang rusak namun tidak berhasil memperbaiki beberapa dari file tersebut.
2. Coba Perintah DISM
Seandainya ternyata ditemukan masalah pada file sistem namun Windows tidak bisa memperbaiki atau tidak ditemukan masalah satupun tapi Start Menu tidak berfungsi. Kamu bisa lanjut ke cara ini.
Perintah DISM ini hampir sama dengan yang sebelumnya, hanya saja DISM akan menggunakan pembaruan file dari Windows untuk memperbaiki file Windows yang rusak.
Berikut cara mengatasi Start Menu tidak bisa di klik dengan DISM:
- Tekan Windows + R, lalu ketik cmd dan tekan tombol Ctrl + Shift + Enter untuk membuka Command Prompt dengan Administrator.
- Pada jendela CMD, ketik perintah DISM.exe /Online /Cleanup-image /Restorehealth.
- Tekan tombol Enter dan tunggu hingga prosesnya selesai.
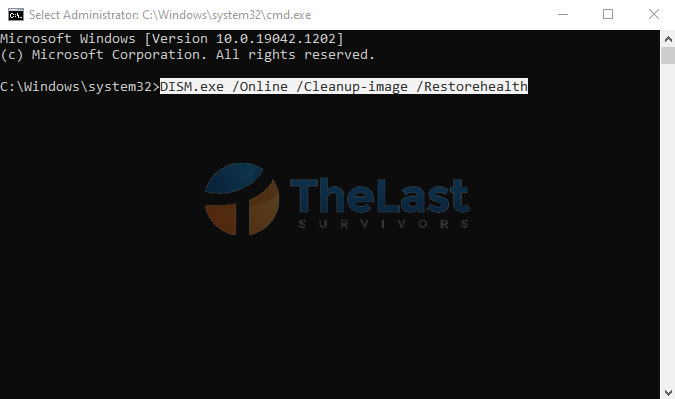
Biasanya proses di atas akan memakan waktu sekitar 30 menit, namun juga tergantung dengan spesifikasi komputer yang kamu gunakan dan jaringan internet kamu. Jadi mohon untuk bersabar!
Baca Juga: Cara Menampilkan Opsi Hibernate Windows 10
3. Restart Explorer
Berikutnya kamu dapat memulai ulang Windows Explorer (File Explorer). Memulai ulang Windows Explorer terbukti bisa mengatasi berbagai macam masalah yang terjadi pada Windows 10.
Sebab bisa dikatakan bahwa Windows Explorer adalah software induk dari berbagai macam perangkat lunak sistem lainnya. Untuk memulai ulang Windows Explorer, silahkan lakukan langkah-langkah berikut:
Langkah 1: Buka Task Manager dengan menekan tombol Ctrl + Shift + Esc.
Langkah 2: Buka tab Processes, lalu cari dan pilih Windows Explorer.
Langkah 3: Klik kanan Windows Explorer, kemudian pilih End Task.
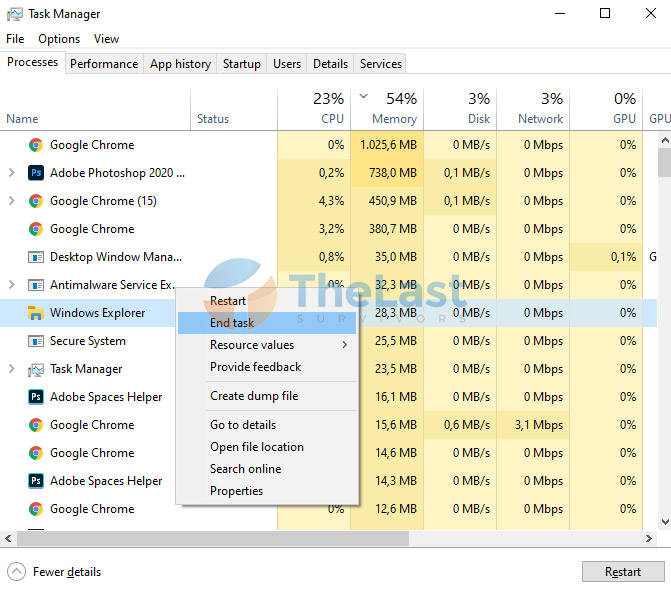
Setelah melakukan langkah-langkah tersebut, kamu akan mendapati bahwa layar komputer atau laptop kamu berkedip berapa kali dan Start Menu akan hilang beberapa saat. Jangan panik! Biarkan saja dan tunggu hingga Windows Explorer berjalan kembali.
Setelah itu, silahkan coba untuk membuka Start Menu dan cek apakah sudah berfungsi dengan normal atau belum.
Baca Juga: Cara Membelah Layar Windows 10
4. Reset Start Menu
Selain memulai ulang Windows Explorer, kamu juga bisa merestart Start Menu saja. Cara melakukannya juga hampir sama, yaitu melalui Task Manager. Berikut detailnya:
- Tekan Ctrl + Shift + Esc untuk membuka Task Manager.
- Cari dan pilih Start yang ada di tab Processes.
- Klik kanan Start tersebut, lalu klik End Task.
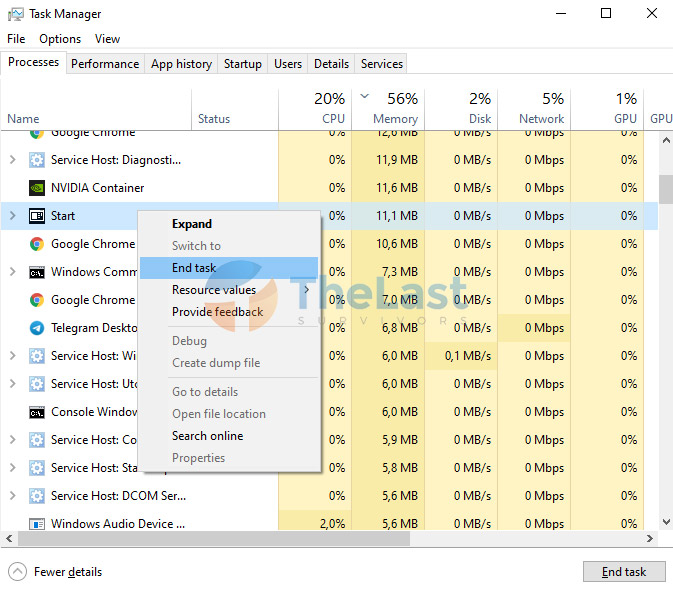
5. Lakukan Rebuilding the Index
Solusi lain untuk mengatasi Start Menu Windows 10 yang tidak bisa diklik adalah dengan melakukan Rebuilding the Index.
Berikut ini langkah-langkah untuk mengatasi Rebuilding the Index untuk mengatasi Start Menu Windows 10 tidak berfungsi:
Langkah #1: Buka jendela Run dengan menekan tombol Windows + R.
Langkah #2: Pada jendela Run, ketik control /name Microsoft.IndexingOptions dan tekan Enter.
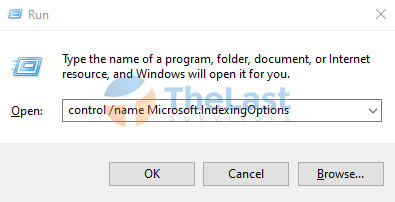
Langkah #3: Klik tombol Modify, lalu pilih Show all locations dan hilangkan semua tanda centang, kemudian klik OK.
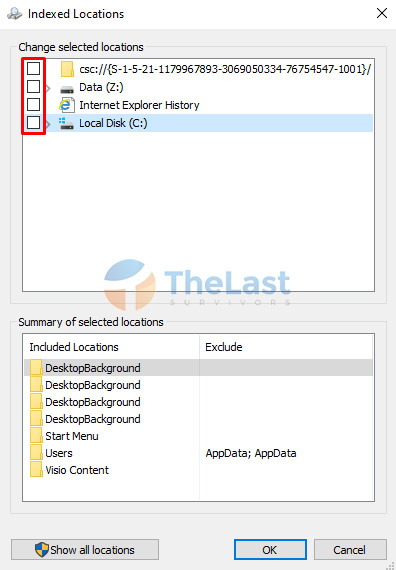
Langkah #4: Klik tombol Advanced, lalu klik tombol Rebuild pada bagian Troubleshooting.
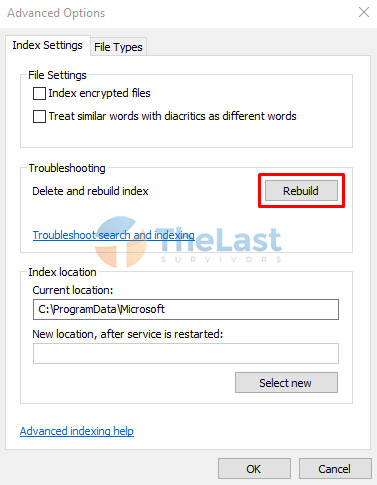
Langkah #5: Setelah proses selesai, tekan Windows + R untuk membuka Run, lalu ketik Shutdown -r untuk melakukan restart PC.
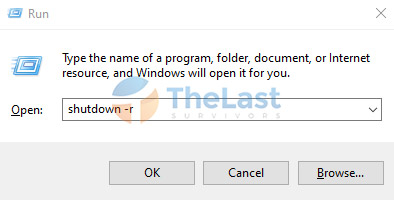
Saat proses restart berlangsung, Start Menu pada Windows 10 kamu akan diperbaiki. Jadi tunggu saja hingga komputer nyala kembali.
Baca Juga: Cara Mengatasi VCRuntime140.DLL Is Missing
6. Perbaiki melalui PowerShell
Pada langkah ini, kamu dapat memanfaatkan software bawaan bernama PowerShell. Sementara itu, PowerShell berfungsi untuk memasukkan berbagai perintah seperti layaknya CMD.
Berikut cara menggunakan PowerShell untuk mengatasi Start Menu di Windows 10 tidak dapat digunakan:
Pertama: Buka Run dengan menekan tombol Windows + R.
Kedua: Pada jendela Run, ketik powershell dan tekan Enter.
Ketiga: Setelah jendela PowerShell terbuka, silahkan masukkan perintah berikut:
Get-AppXPackage -AllUsers | Foreach {Add-AppxPackage -DisableDevelopmentMode -Register “$($_.InstallLocation)\AppXManifest.xml”}
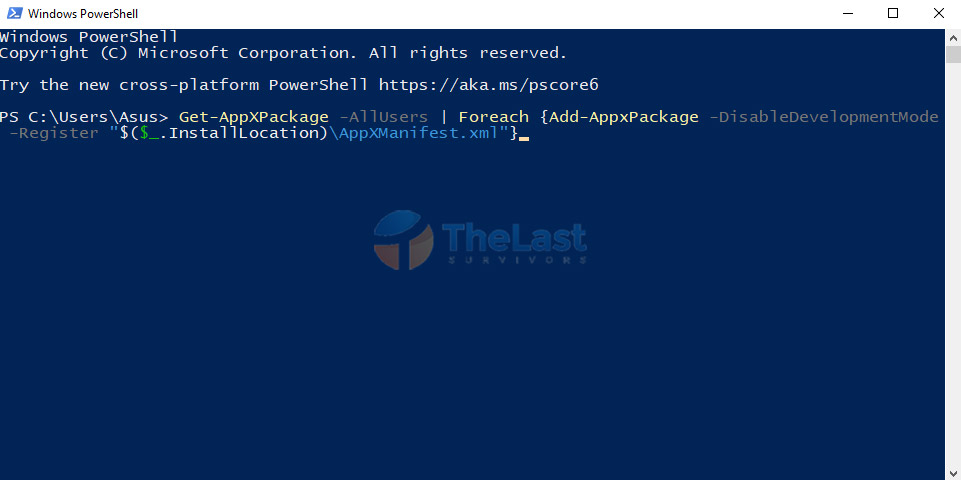
Setelah proses selesai, silahkan lakukan restart pada laptop atau komputer yang kamu gunakan.
Baca Juga: Cara Mengatasi Windows PowerShell Tidak Bisa Dibuka
7. Update OS Windows
Masalah Start Menu yang tidak berfungsi pada Windows juga bisa terjadi karena adanya bug atau kesalahan pada versi Windows 10 tertentu. Jadi untuk memperbaikinya adalah dengan mendapatkan update terbaru sistem operasi Windows 10 yang kamu gunakan saat ini.
Namun untuk memastikan apakah OS Windows 10 kamu perlu update atau tidak, silakan cek update Windows 10 melalui cara berikut ini:
- Buka Settings, lalu pilih Update & Security.
- Cek apakah ada pembaruan Windows terbaru atau tidak.
- Jika ada, segera lakukan proses update dengan cara klik Download and Install.
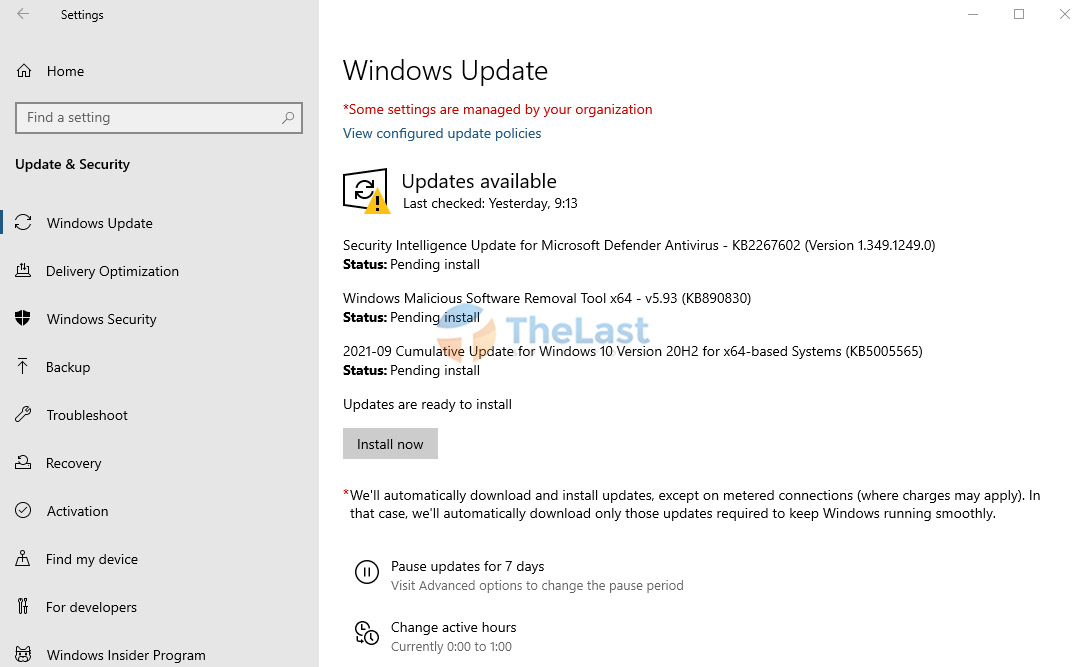
Baca Juga: Cara Mengatasi Windows Store Tidak Bisa Dibuka
8. Reset Windows 10
Seumpama dengan melakukan semua cara di atas tidak berhasil, kemungkinan besar terjadi masalah yang cukup serius pada Windows 10 kamu. Apalagi jika masalahnya merambat ke bagian lainnya.
Jadi, satu-satunya solusi untuk mengatasi masalah tersebut adalah dengan melakukan reset Windows 10.
Penting! Cara ini cukup beresiko, jadi pastikan kamu memiliki sedikit keahlian dan pengalaman dengan masalah instalasi Windows 10.
Berikut langkah-langkah untuk melakukan proses reset Windows 10:
Step 1: Buka aplikasi Settings pada Windows 10 kamu.
Step 2: Pilih opsi Update & Security.
Step 3: Klik opsi Recovery yang ada di bilah jendela sebelah kiri.
Step 4: Klik tombol Get Started, pada bagian Reset this PC.
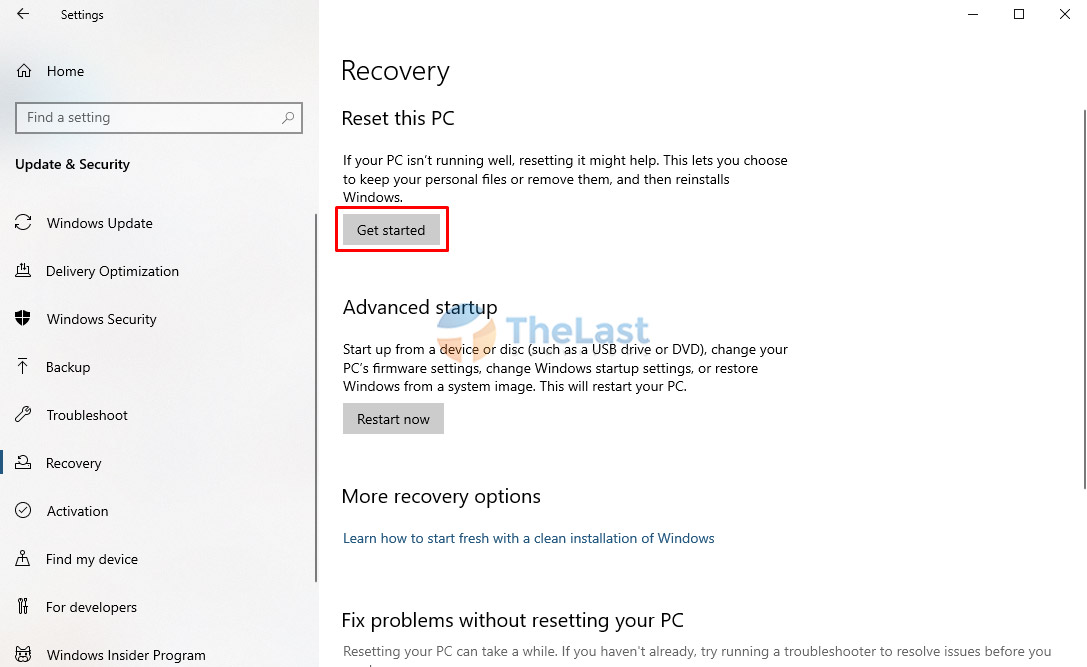
Step 5: Ikuti semua instruksi yang muncul hingga proses reset selesai.
Itulah beberapa cara untuk mengatasi Start Menu Windows 10 tidak berfungsi. Jika masih belum berhasil, silahkan tinggalkan pesan di kolom komentar!