Windows Store merupakan sebuah aplikasi khusus pada sistem operasi Windows yang menyediakan berbagai aplikasi, game, dan tema yang siap untuk didownload oleh penggunanya.
Sayangnya, aplikasi tersebut juga tidak lepas dari kesalahan, salah satu masalah yang kerap terjadi adalah Microsoft Store tidak bisa dibuka.
Buat kamu yang sedang mengalami masalah ini, berikut telah TheLastSurvivors siapkan beberapa cara untuk mengatasi aplikasi Microsoft Store yang tidak dapat dijalankan.
- Cek Masalah Koneksi
- Pastikan Login ke Akun Microsoft
- Gunakan Versi Windows Terbaru
- Pastikan Menggunakan Time Zone yang Tepat
- Reset Cache Microsoft Store
- Disable Proxy
- Sign Out lalu Sign In Akun Microsoft
- Update Windows Store
- Kirim Feedback ke Tim Microsoft
1. Cek Masalah Koneksi
Microsoft Store membutuhkan koneksi internet untuk bisa berjalan dan digunakan.
Jadi langkah pertama yang harus kamu lakukan adalah mengecek apakah laptop atau komputer (PC) kamu sudah terhubung dengan jaringan internet atau belum.
Jika belum, maka silahkan hubungkan terlebih dahulu PC tersebut ke koneksi internet, baik menggunakan kabel LAN atau WiFi.
Namun andai ternyata sudah terhubung dan Microsoft Store tidak bisa dibuka, silahkan lakukan cara lain di bawah ini.
2. Pastikan Login ke Akun Microsoft
Selain harus terhubung ke internet, untuk bisa menggunakan Microsoft Store ternyata kamu juga harus sudah login dengan menggunakan Microsoft account.
Apabila kamu belum memiliki akun Microsoft, kamu bisa mendaftar terlebih dahulu melalui situs https://signup.live.com/signup.
Setelah kamu memiliki akun Microsoft, kamu bisa menjalankan kembali aplikasi Microsoft Store kemudian lakukan proses login dengan menggunakan akun tersebut.
Biasanya Microsoft Store akan secara otomatis login saat kamu juga menghubungkan Windows yang kamu gunakan ke akun Microsoft.
Baca Juga: Cara Agar Laptop Tetap Menyala Saat Layar Ditutup
3. Gunakan Versi Windows Terbaru
Cara lain untuk mengatasi Microsoft Store yang tidak bisa digunakan adalah dengan melakukan update Windows ke versi terbaru.
Selain untuk mendapatkan fitur-fitur terbaru, melakukan update Windows juga akan mendapatkan patch yang berisi file fix untuk bug atau error yang terjadi. Karena buka tidak mungkin Microsoft Store mengalami bug.
Jadi tidak ada salahnya untuk melakukan update Windows, berikut langkah-langkahnya:
Langkah 1: Tekan tombol Windows + I untuk membuka Settings.
Langkah 2: Pilih opsi Update & Security.

Langkah 3: Klik Check for Updates untuk mengecek apakah ada update terbaru.
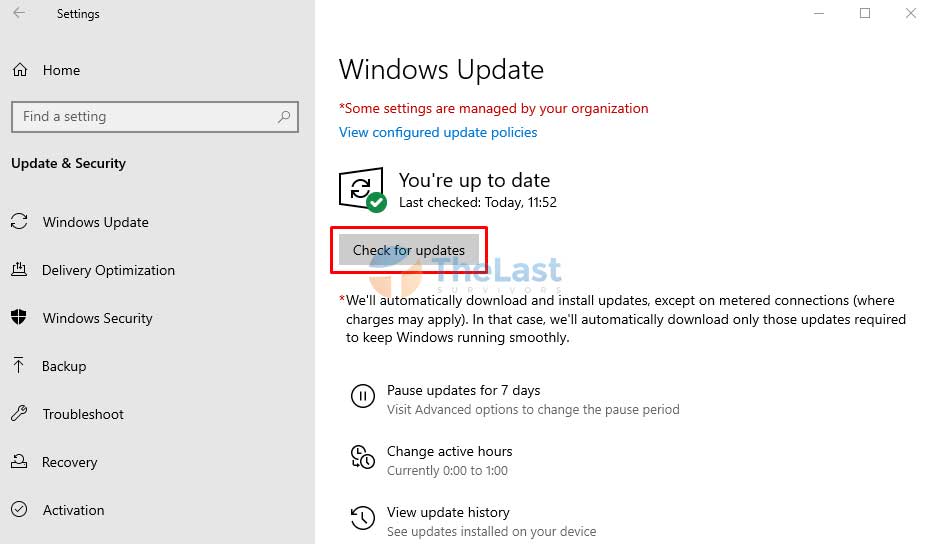
Apabila ditemukan file update terbaru, segera install update tersebut dan restart laptop kamu untuk menyelesaikan proses update.
Setelah itu, silahkan coba kembali untuk membuka aplikasi Microsoft Store. Masih belum bisa juga? Tenang! Masih banyak cara lain kok!
Baca Juga: Cara Mematikan Windows Update
4. Pastikan Menggunakan Time Zone yang Tepat
Setiap aplikasi berbasis online tentu membutuhkan pengaturan waktu dan tanggal yang benar-benar tepat. Karena salah sedikit saja biasanya akan berdampak pada aplikasi tersebut yang tidak bisa digunakan, termasuk juga pada Microsoft Store.
Untuk melakukan pengaturan Time Zone akurat, ikuti tahapan-tahapan di bawah ini:
Tahap 1: Buka Start Menu dan buka Settings.
Tahap 2: Pilih opsi Time & Language.
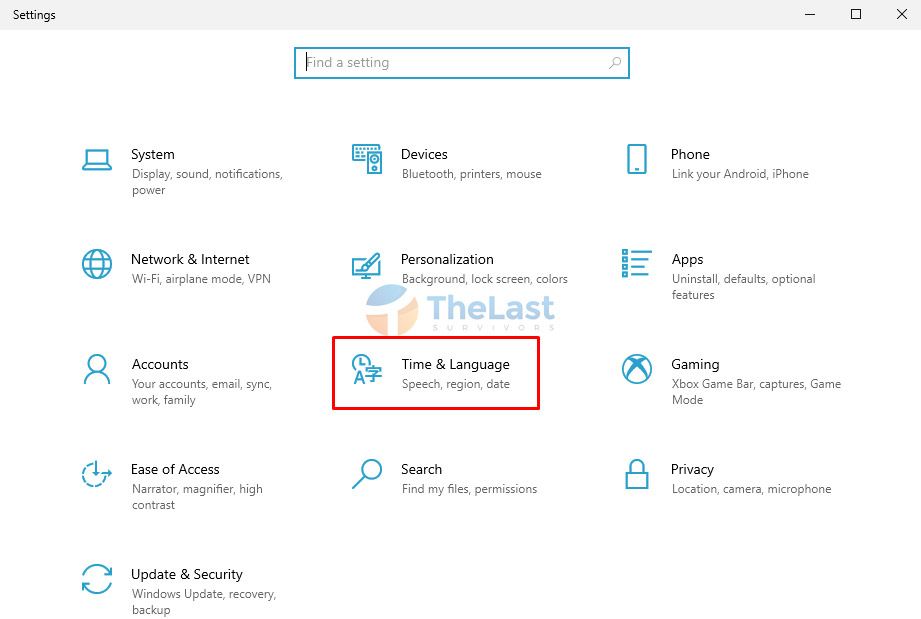
Tahap 3: Pada bagian Set time automatically dan Set time zone automatically, pastikan posisinya On atau menyala.
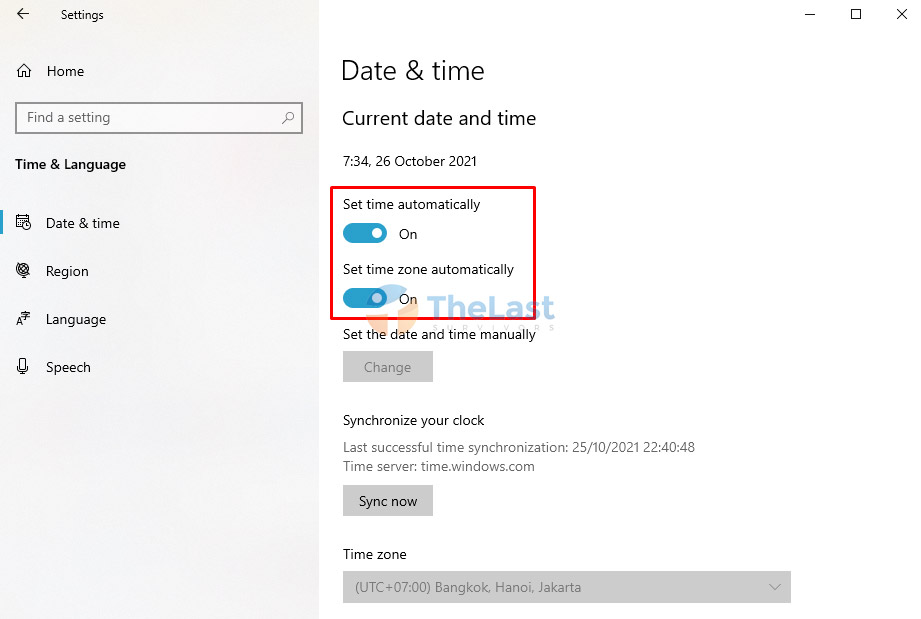
Setelah pengaturan di atas kamu lakukan, coba buka aplikasi Microsoft Store! Semoga sekarang sudah berhasil! Jika belum, lanjut cara kelima ya.
5. Reset Cache Microsoft Store
Hampir seluruh aplikasi online termasuk Microsoft Store, akan menggunakan data cache tertentu saat sedang digunakan.
Nah, cache yang sudah terlalu menumpuk ini biasanya menyebabkan aplikasi Microsoft Store tidak bisa digunakan.
Seandainya kasus ini sedang kamu alami, maka kamu akan mendapatkan pesan “Windows Store cache may be damaged” saat membukanya.
Oleh karena itu, sebaiknya segera bersihkan cache Microsoft Store dengan cara berikut:
- Tekan Windows + R untuk membuka Run.
- Ketik wsreset.exe.
- Tekan Enter atau klik OK.
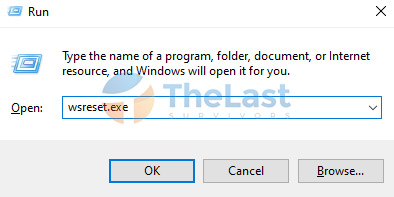
Setelah proses reset selesai, biasanya Microsoft Store akan secara otomatis terbuka. Tapi jika tidak, kamu bisa membukanya sendiri.
Oh iya! Masalah cache pada Microsoft Store juga biasanya akan menampilkan kode pesan error seperti 0x80072ee7, 0x80131505, 0x80073cf9, 0x03f8001, 0x87e10bd0, 0xc03f40c8, 0x000001f7, dan beberapa pesan lain.
6. Disable Proxy
Asalkan kamu tau bahwa Proxy atau VPN juga bisa menjadi salah satu penyebab kenapa Microsoft Store tidak bisa dibuka.
Oleh karenanya, andai kamu sedang menggunakan aplikasi Proxy atau VPN apapun di komputer tersebut, sebaiknya hentikan terlebih dahulu.
Atau jika kamu menggunakan Proxy dan VPN bawaan dari Windows, berikut cara untuk mematikannya.
1. Mematikan Proxy Windows 10
- Buka Settings dan pilih opsi Network & Internet.
- Buka tab Proxy.
- Matikan opsi Use a proxy server.
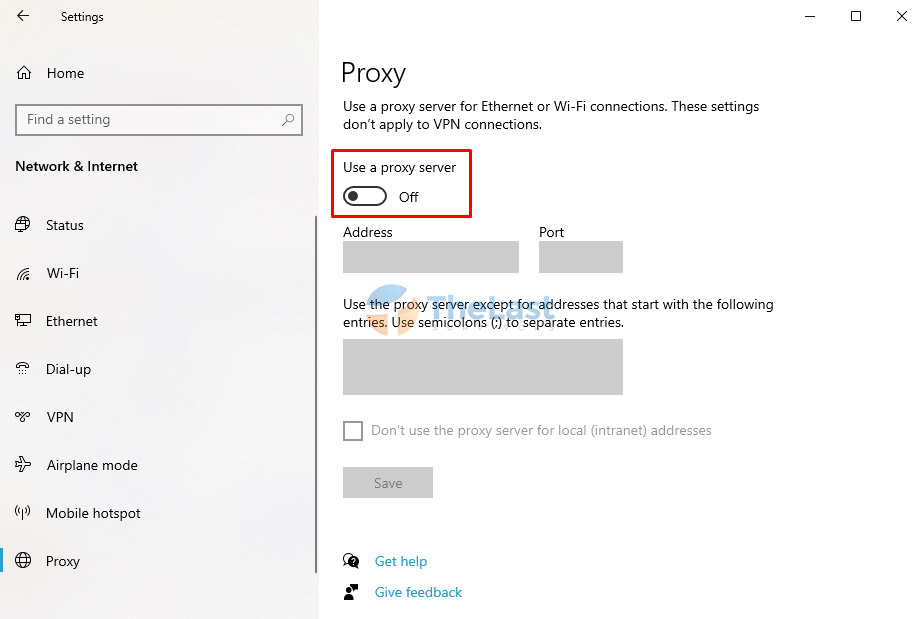
2. Mematikan VPN Windows 10
- Jalankan aplikasi Settings dan buka Network & Internet.
- Pilih tab VPN.
- Pilih koneksi VPN yang ada, lalu klik Disconnect dan klik Remove.
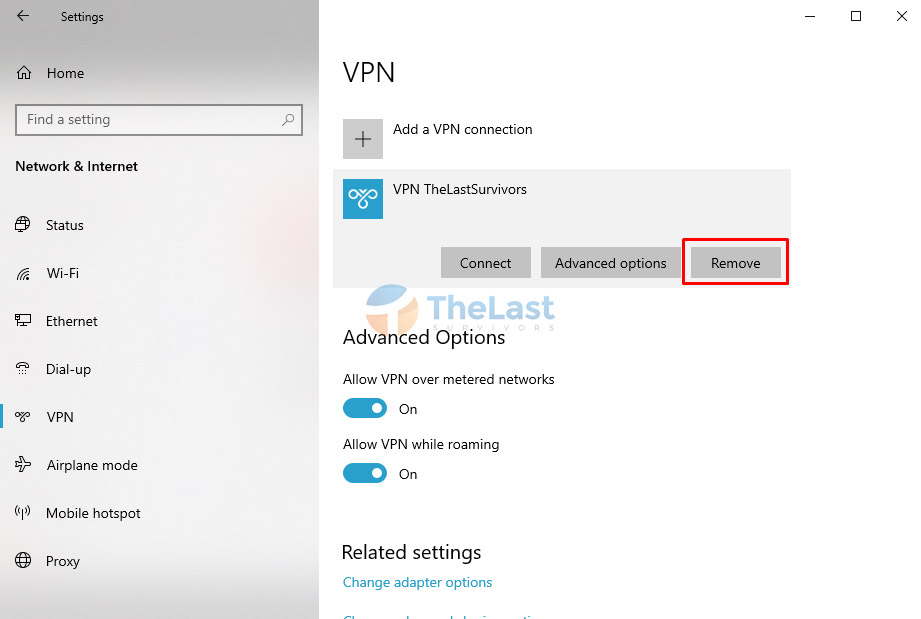
7. Sign Out lalu Sign In Akun Microsoft
Sebagian pengguna Windows yang mengalami masalah tidak bisa membuka Microsoft Store melaporkan bahwa hanya dengan melakukan sign out dan sign in akun Microsoft masalahnya bisa diperbaiki.
Nah, kamu juga perlu mencoba cara ini, siapa tau berhasil!, berikut caranya:
Step 1: Jalankan aplikasi Microsoft Store.
Step 2: Klik profil akun kamu di pojok kanan atas.
Step 3: Klik username akun kamu.
Step 4: Pilih opsi Sign out.
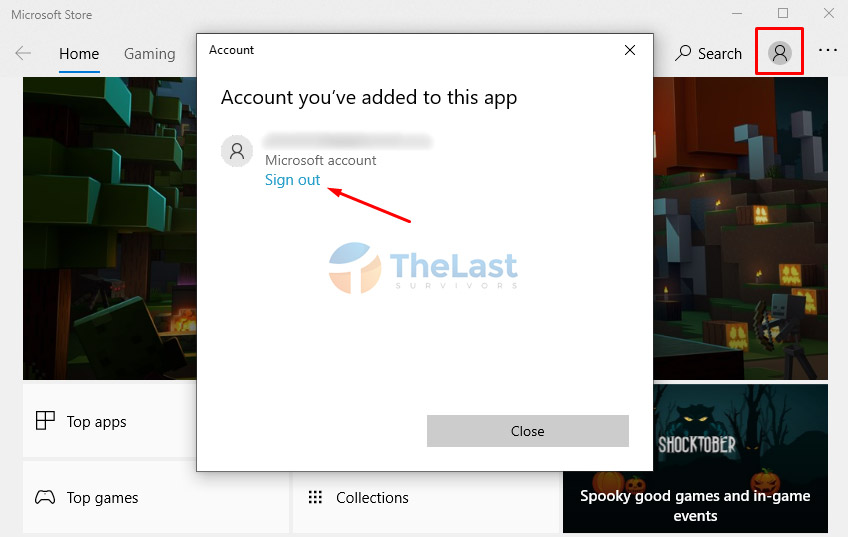
Step 5: Tutup dan buka kembali Microsoft Store.
Step 6: Klik tambah akun dan pilih Sign in.
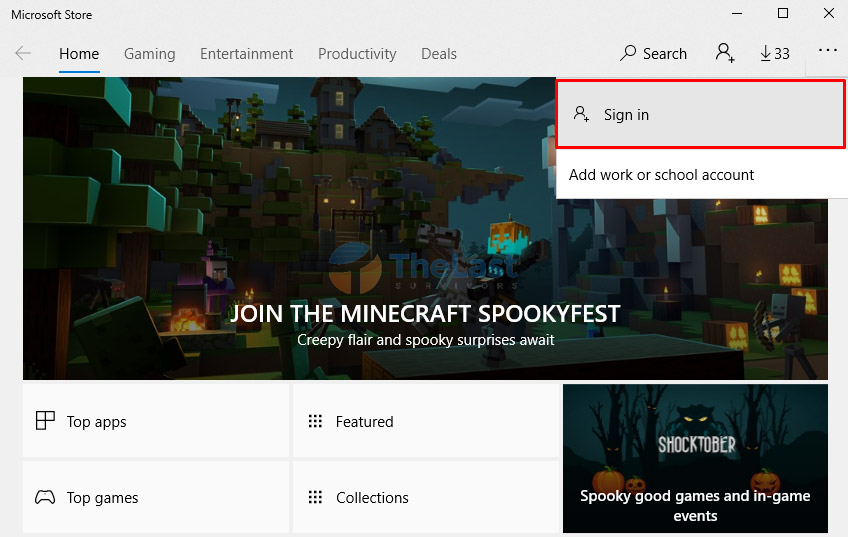
Step 7: Masukkan username dan password akun Microsoft kamu.
Catatan: Cara ini hanya bisa kamu lakukan jika masalahnya adalah Microsoft Store tidak bisa digunakan (tidak bisa download, macet, dll) namun tetap masih bisa dibuka.
8. Update Windows Store
Cara ini juga diperuntukkan apabila aplikasi Microsoft Store masih bisa dibuka tapi tidak bisa digunakan untuk mendownload.
Berikut cara update Windows Store:
Pertama: Buka Start Menu dan jalankan aplikasi Microsoft Store.
Kedua: Klik titik tiga di pojok kanan atas dan pilih Downloads and Updates.
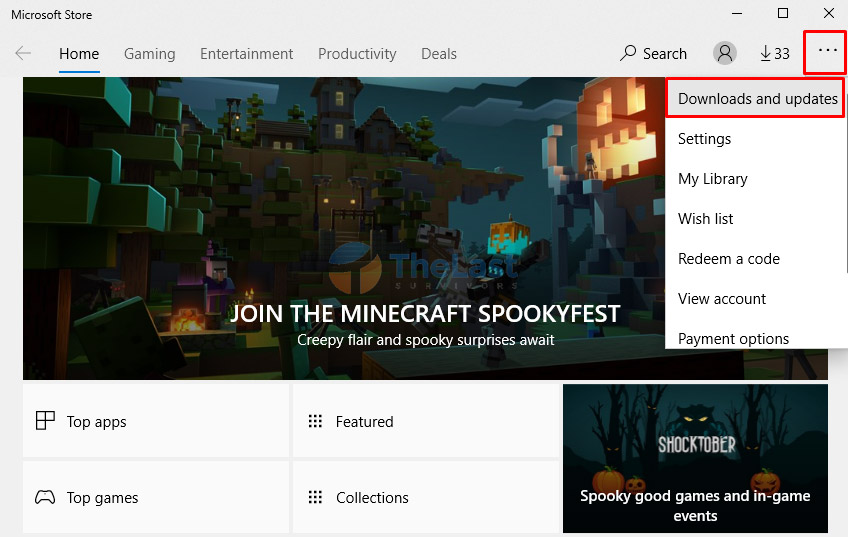
Ketiga: Klik tombol Get Update untuk mendapatkan update terbaru.
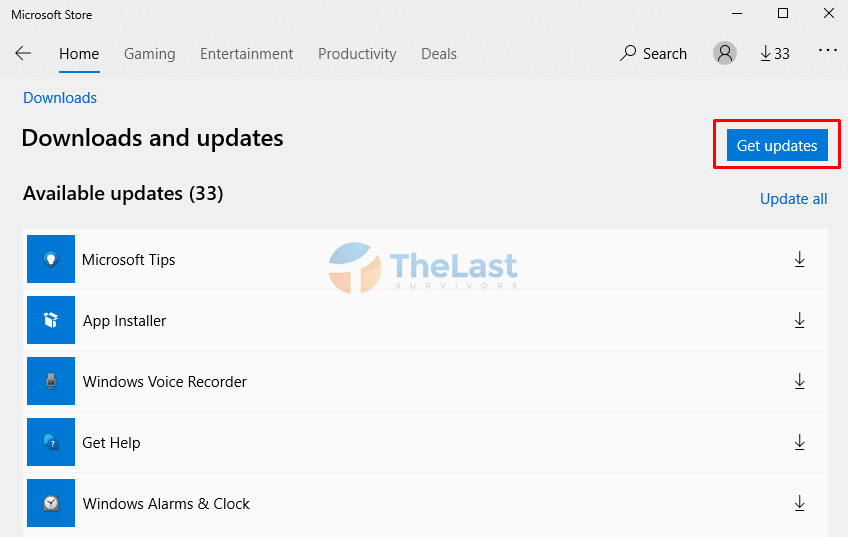
Setelah proses update selesai, Close aplikasi Microsoft Store dan coba jalankan kembali.
9. Kirim Feedback ke Tim Microsoft
Andaikan segala cara sudah kamu lakukan namun Microsoft Store masih tidak bisa dibuka, solusi terakhir yang bisa kamu lakukan adalah mengirim feedback ke Microsoft.
Berikut cara untuk mengirim feedback atau umpan balik ke Microsoft mengenai aplikasi Microsoft Store yang tidak bisa dibuka:
Langkah #1: Pastikan kamu sudah login dengan Microsoft Account dan terdaftar dalam program Windows Insider.
Langkah #2: Buka Start Menu, lalu cari dan buka Feedback Hub.
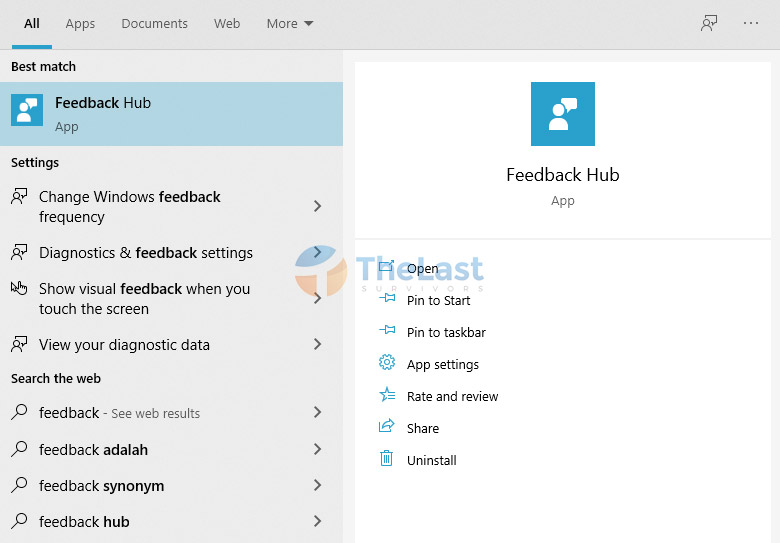
Langkah #3: Pilih opsi Report a Problem.
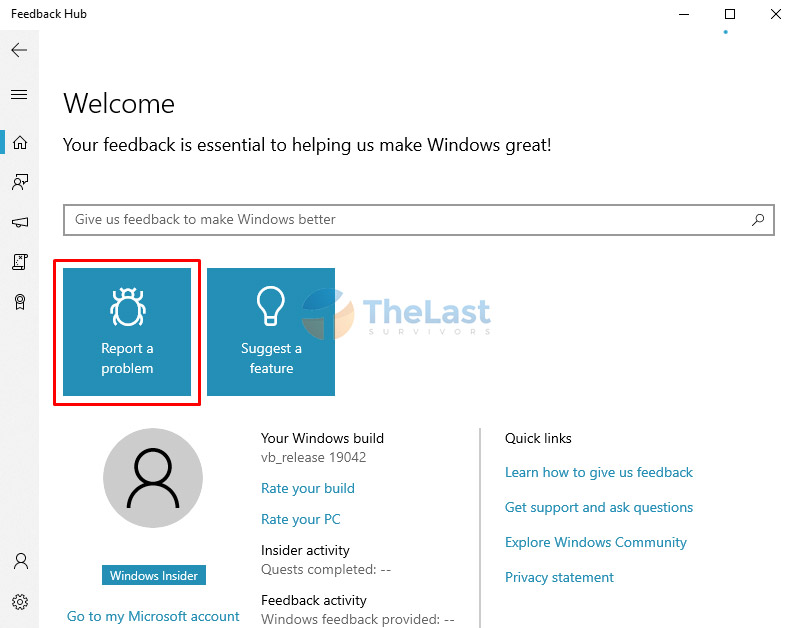
Langkah #4: Masukkan judul, deskripsi, dan info lainnya terkait masalah Microsoft Store tidak bisa dibuka. Oh iya! Gunakan bahasa Inggris ya!
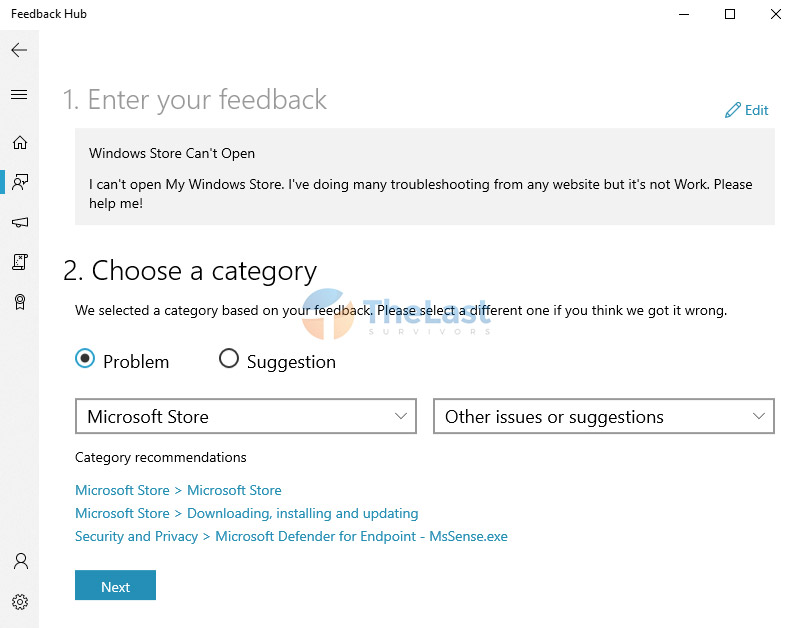
Langkah #5: Klik Submit untuk mengirimnya.
FYI! Tidak 100% feedback kamu akan mendapatkan respon dari tim Microsoft, mengingat akan ada banyak feedback lain juga dari anggota Windows Insider Program lainnya.
Baik! Demikian pembahasan mengenai cara mengatasi Windows Store tidak bisa dibuka. Apabila ada pertanyaan terkait masalah tersebut, silahkan tanyakan saja di kolom komentar!





