Windows PowerShell adalah sebuah program khusus di OS Windows yang memiliki fungsi mirip seperti CMD, bahkan diklaim lebih baik dari Command Prompt.
Meskipun demikian, program PowerShell terkadang muncul masalah. Dimana aplikasi Windows PowerShell tidak mau terbuka sama sekali.
Nah, buat kamu yang sedang mengalami masalah ini, berikut TheLastSurvivors telah menyiapkan beberapa cara untuk mengatasi Windows PowerShell tidak bisa dibuka.
Cara Mengatasi Windows PowerShell Tidak Bisa Dibuka
Berikut caranya:
- Setting Regedit
- Aktifkan PowerShell lewat Run
- Buka PowerShell dengan CMD
- Jalankan PowerShell lewat This PC
1. Setting Regedit untuk PowerShell
Untuk mengatasi Windows Powersheell yang sama sekali tidak bisa dibuka di komputer atau laptop Windows, cara pertama yang bisa kamu gunakan yaitu melakukan sedikit perubahan di Registry Editor.
Tenang! Caranya mudah kok! Ikuti saja langkah-langkah yang sudah kami tuliskan berikut:
Langkah 1: Buka Run dengan menekan tombol Windows + R.
Langkah 2: Ketik regedit dan tekan tombol Enter atau klik OK.
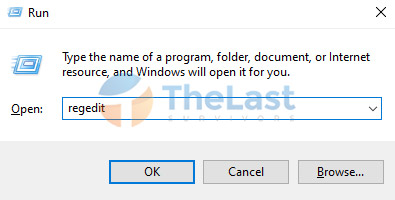
Langkah 3: Pada jendela Regedit, buka HKEY_CURRENT_USER > SOFTWARE > Microsoft > Windows > CurrentVersion > Policies > Explorer.
Langkah 4: Klik DisallowRun pada jendela bagian kanan.
Langkah 5: Klik tab Edit > Delete, atau tekan tombol Delete di keyboard.
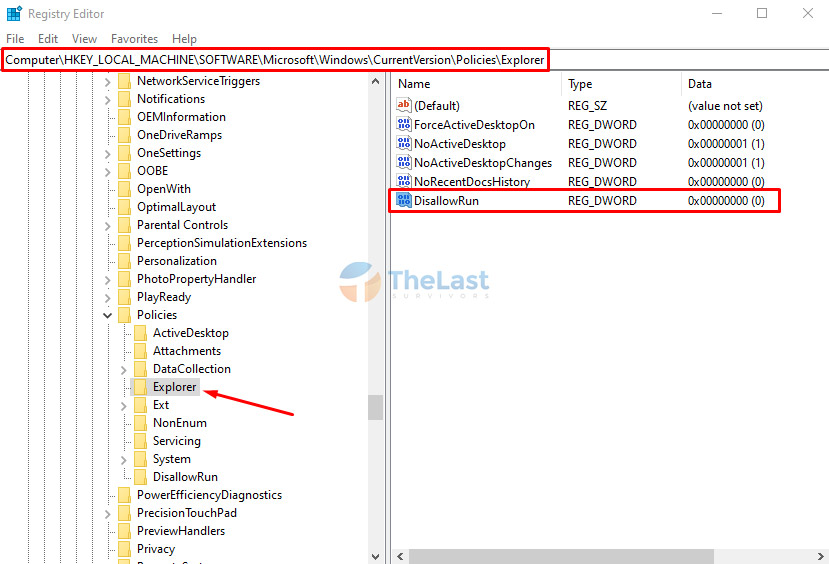
Langkah 6: Buka folder DisallowRun yang ada di dalam folder Policies.
Langkah 7: Pilih tab Edit > Delete untuk menghapus folder tersebut.
Langkah 8: Close semua jendela yang sedang terbuka dan restart PC kamu.
Setelah komputer hidup kembali, sekarang coba buka Windows Powershell dengan mencarinya melalui Start Menu atau menu Search.
Sedikit tips nih! Sebaiknya jalankan Windows Powershell dengan opsi Run as Administrator.
Baca Juga: Cara Mengatasi Start Menu Windows 10 Tidak Berfungsi
2. Aktifkan PowerShell lewat Run
Seandainya ternyata saat menjalankan Windows Powershell lewat Start Menu tidak berhasil juga meski sudah diatasi dengan cara pertama, kamu bisa mencoba mengaktifkan dan membuka powershell lewat jendela Run.
FYI! Run merupakan program bawaan Windows yang berfungsi untuk menjalankan berbagai program di PC. Menariknya, Run mampu menjalankan aplikasi yang tidak bisa dibuka dengan cara biasa.
Berikut cara untuk melakukannya:
Pertama: Tekan tombol Windows + R secara bersamaan.
Kedua: Pada jendela Run yang muncul, ketik powershell.
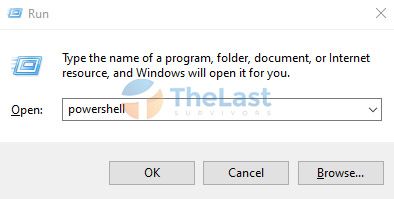
Ketiga: Tekan tombol Enter atau klik OK.
Setelah melakukan langkah singkat di atas, tunggu beberapa saat hingga muncul jendela Windows Powershell.
3. Buka PowerShell melalui CMD
Seperti yang kamu ketahui bahwa CMD (Command Prompt) sangat ampuh digunakan untuk mengatasi berbagai macam masalah di komputer atau laptop Windows, tidak terkecuali untuk masalah powershell yang tidak bisa berjalan ini.
Untuk mengaktifkan Windows Powershell di Windows 10 atau versi Windows lain melalui CMD, berikut tahapan yang harus kamu lakukan:
Tahap 1: Buka Start Menu, lalu ketik CMD.
Tahap 2: Pada aplikasi Command Prompt, klik Run as Administrator.

Tahap 3: Ketik powershell dan tekan tombol Enter.
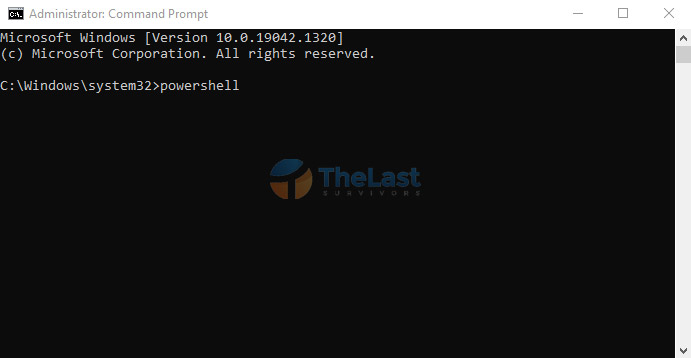
Setelah itu, secara otomatis jendela Windows Powershell yang tadinya tidak bisa dibuka, sekarang akan muncul di monitor PC kamu.
4. Jalankan PowerShell lewat This PC
Solusi terakhir untuk mengatasi Windows PowerShell yang tidak bisa dibuka adalah dengan menjalankannya melalui This PC atau File Explorer.
Dengan cara ini, kamu akan membuka aplikasi Windows PowerShell secara langsung (bukan dari shortcut). Karena bisa jadi Windows Powershell yang tidak terbuka disebabkan oleh shortcut yang rusak.
Cara membukanya tidak jauh beda dengan membuka aplikasi pada umumnya, berikut selengkapnya:
- Step 1: Buka File Explorer dengan menekan tombol Windows + E.
- Step 2: Klik This PC lalu buka Disk C.
- Step 3: Buka folder Windows > System32 > WindowsPoweShell > v1.0.
- Step 4: Klik dua kali pada aplikasi powershell.
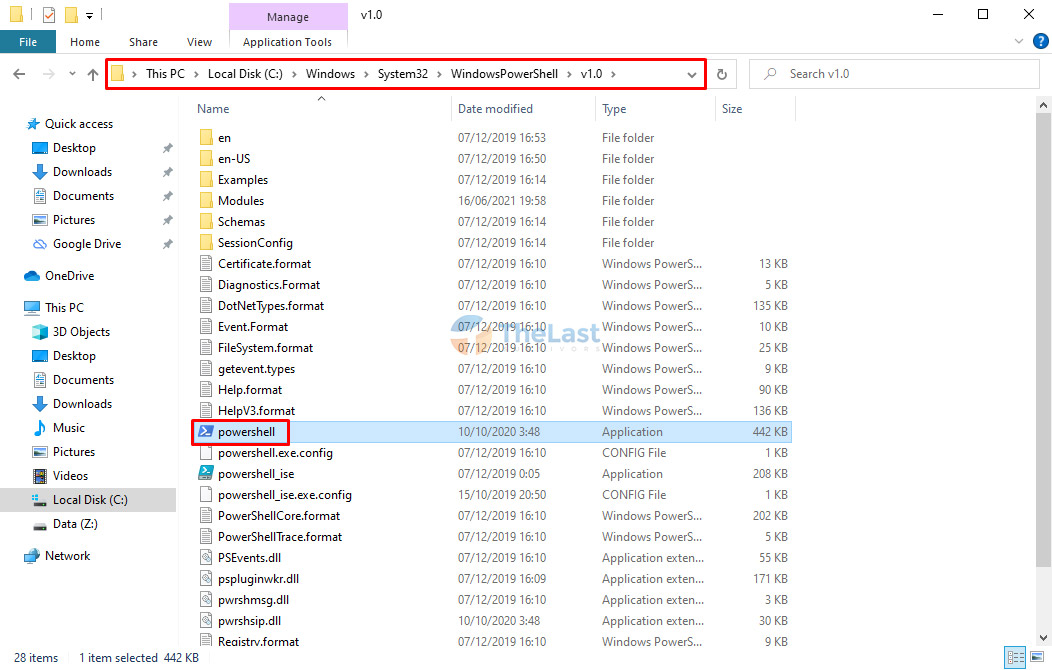
Atau bisa juga dengan klik kanan powershell dan pilih Run as administrator.
Apabila dengan melakukan semua cara diatas Windows PowerShell masih tidak bisa dibuka, silahkan tinggalkan pesan di kolom komentar!





