Buat kamu yang ingin upgrade dari Windows 10 ke Windows 11, atau hanya sekadar ingin mengubah firmware dari BIOS ke UEFI, maka kamu harus merubah format disk dari MBR ke GPT.
FYI! UEFI merupakan model firmware baru untuk komputer yang menjadi penerus dari BIOS dengan membawa berbagai keunggulan. Seperti proses booting semakin cepat, bisa membaca HDD atau SSD lebih dari 2TB, dan support sistem operasi terbaru.
Nah untuk kamu yang berencana merubah MBR ke GPT di Windows 10, berikut telah kami siapkan beberapa cara yang berbeda. Cukup pilih dan lakukan satu cara saja ya!
Cara Merubah MBR ke GPT dan Sebaliknya
- Mengubahnya melalui Diskpart
- Dengan Command mbr2gpt
- Convert Memakai Software Tambahan
- Manfaatkan Fitur Disk Management
1. Mengubahnya melalui Diskpart
Seandainya kamu sudah terbiasa melakukan troubleshooting PC melalui CMD. Kamu bisa dengan mudah merubah format MBR ke GPT atau sebaliknya melalui perintah Diskpart di CMD.
Berikut langkah-langkah yang harus kamu lakukan:
Langkah 1: Buka aplikasi CMD dengan Run as Administrator.
Langkah 2: Kamu harus mengetikkan perintah ‘diskpart’ setelah itu tekan tombol Enter.
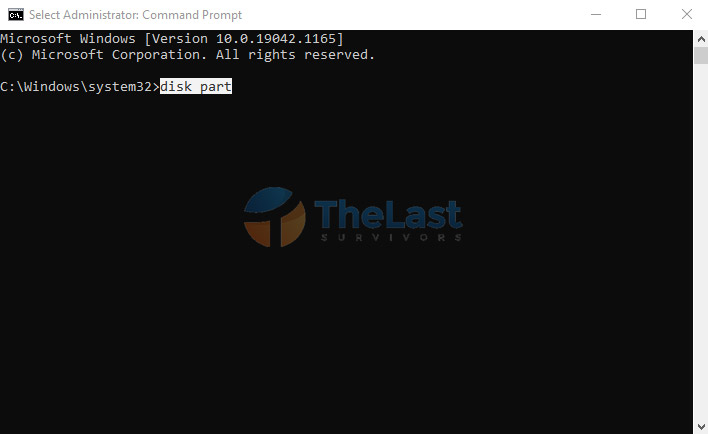
Langkah 3: Masukkan perintah list disk untuk menampilkan semua partisi disk.
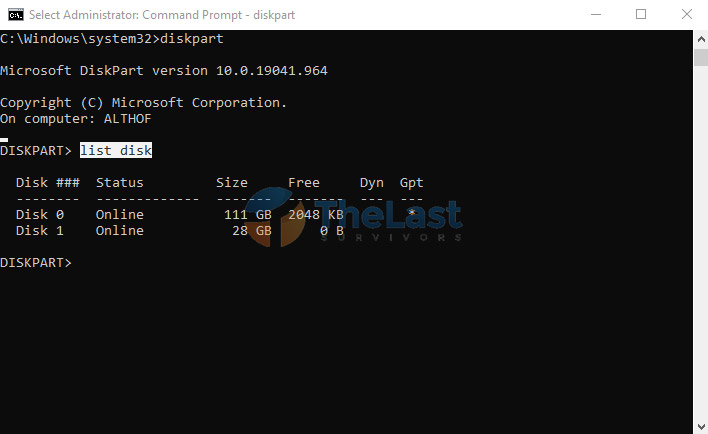
Apabila terdapat tanda bintang (*) pada kolom GPT, itu artinya partisi tersebut sudah menggunakan format GPT. Jika tidak ada tanda bintangnya berarti MBR.
Langkah 4: Ketik select disk 1 untuk memilih Disk 1. Sesuaikan angka 1 dengan nomor Disk yang ingin kamu ubah ke GPT.
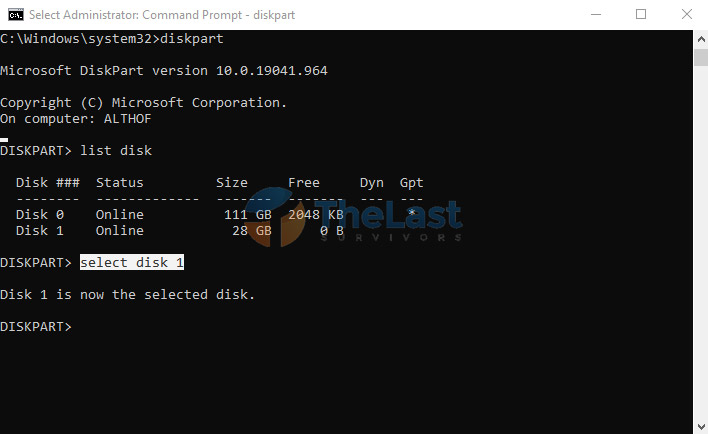
Langkah 5: Ketikkan perintah ‘convert gpt’ agar partisinya diubah dari MBR ke GPT.
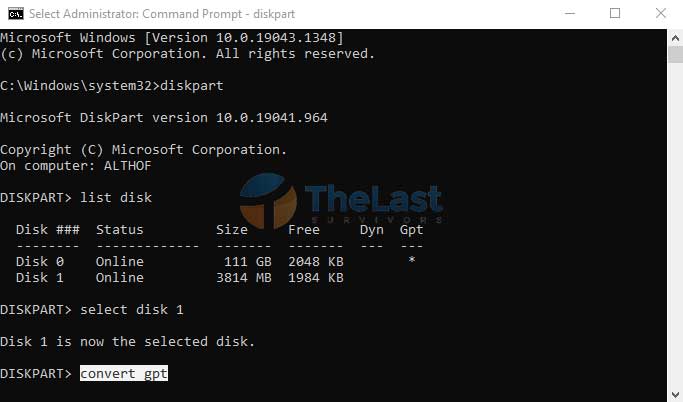
Sesudah tampil pesan bertuliskan ‘DiskPart successfully converted the selected disk to GPT format’, tandanya proses telah selesai dan partisi berhasil diubah menjadi GPT.
Tapi untuk memastikan apakah format disk sudah berubah menjadi GPT, kamu bisa mengeceknya dengan mengulangi langkah 1 hingga langkah 2 di atas. Pastikan sudah ada tanda bintang (*) di kolom GPT.
2. Dengan Command mbr2gpt
Mengubah format partisi MBR ke GPT juga dapat dilakukan dengan perintah mbr2gpt.
Perintah tersebut bisa kamu lakukan melalui program Command Prompt atau Windows Powershell, efeknya sama saja. Jadi silahkan pilih sendiri program mana yang ingin kamu gunakan.
Untuk langkah-langkahnya tergolong cukup singkat, berikut panduan selengkapnya:
Pertama: Buka CMD atau Windows Powershell dengan Run as Administrator.
Kedua: Masukkan perintah mbr2gpt /validate /allowFullOS dan tekan Enter. Langkah ini dilakukan untuk melakukan validasi drive.
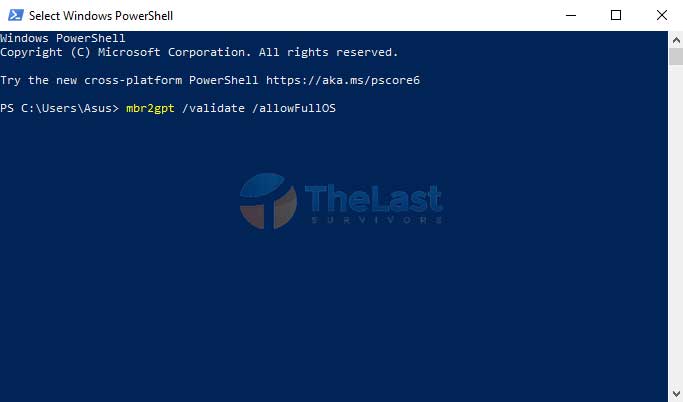
Ketiga: Ketik perintah mbr2gpt /convert /allowFullOS dan tekan tombol Enter.
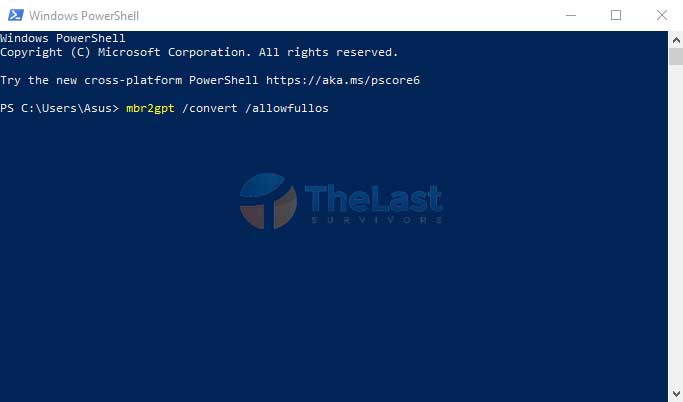
Tunggu hingga proses selesai dan konversi partisi MBR ke GPT berhasil dilakukan. Untuk memastikan proses konversi selesai dengan tuntas, silahkan restart terlebih dahulu komputer atau laptop kamu.
Baca Juga: Perbedaan GPT dan MBR
3. Convert Memakai Software Tambahan
Selain menggunakan program bawaan Windows, kamu juga bisa merubah MBR ke GPT dengan menggunakan aplikasi pihak ketiga.
Salah satu aplikasi yang terbukti berhasil untuk mengubah MBR ke GPT yaitu AOMEI Partition Assistant. Silahkan lakukan langkah-langkah berikut:
Step #1: Download aplikasi AOMEI Partition Assistant, cukup dengan versi gratisnya saja.
Step #2: Install aplikasi tersebut seperti pada umumnya.
Step #3: Jalankan aplikasi AOMEI Partition Assistant lalu pilih opsi Convert to GPT di bilah jendela bagian kiri.
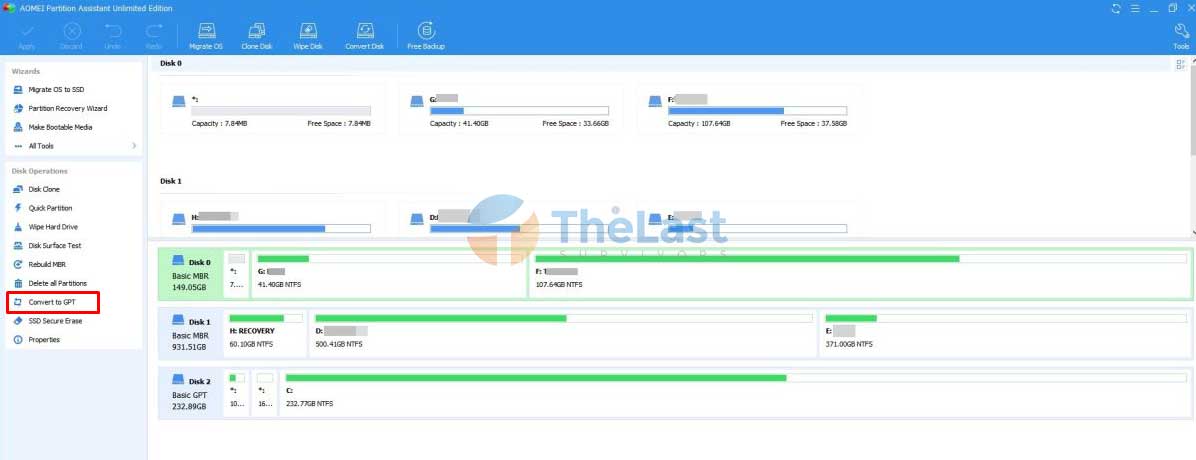
Step #4: Klik tombol OK agar MBR diubah menjadi GPT
Step #5: Restart komputer atau laptop setelah proses konversi selesai.
Jika kamu tidak ingin melakukannya dengan aplikasi tambahan atau melalui CMD seperti cara nomor 1 dan 2, gunakan saja cara terakhir di bawah ini.
4. Manfaatkan Fitur Disk Management
Cara lain untuk mengganti format MBR ke GPT yaitu dengan memanfaatkan fitur yang ada program Disk Management.
Dengan menggunakan Disk Management, proses konversi MBR ke GPT akan lebih mudah dilakukan karena tampilannya sudah user friendly. Tidak seperti melakukannya di CMD atau Windows PowerShell.
Buat kamu yang lebih memilih menggunakan cara ini, silahkan ikuti panduan berikut:
Step 1: Buka Start Menu Windows.
Step 2: Ketik Disk Management lalu buka program tersebut.
Step 3: Klik kanan disk yang ingin kamu ubah formatnya dari MBR ke GPT.
Step 4: Pilihlah opsi ‘Convert to GPT Disk’.
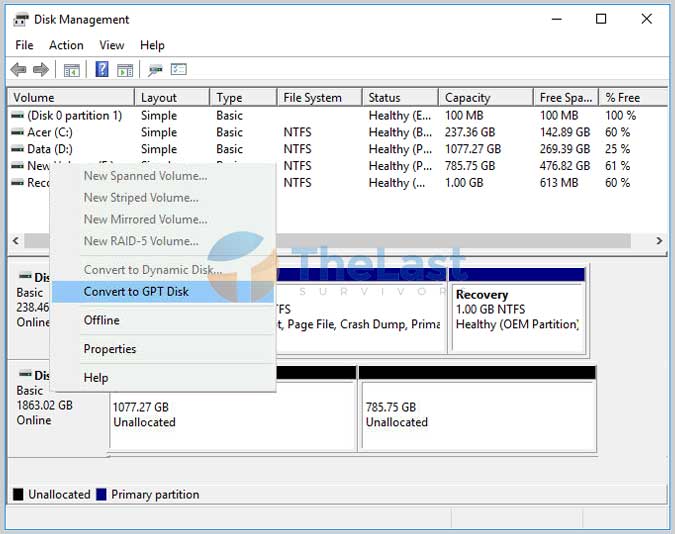
Kamu hanya bisa menemukan opsi Convert to GPT Disk jika pastisi tersebut masih kosong atau dienkripsi dengan BitLocker.
Cara Mengganti Mode Firmware BIOS ke UEFI
Format GPT sejatinya hanya bisa dibaca dan dijalankan oleh UEFI. Jadi meski kamu sudah mengganti format disk dari MBR ke GPT tapi masih menggunakan BIOS, hal ini akan terasa percuma.
Mengubah mode firmware dari BIOS ke UEFI cukup berisiko. Jadi pastikan bahwa kamu sudah melakukan backup pada data-data penting yang ada. Karena jika kamu melakukan kesalahan, bisa saja semua data di komputer akan hilang.
Berikut langkah-langkah untuk mengganti BIOS ke UEFI:
Langkah #1: Tekan Windows + I untuk membuka jendela Settings.
Langkah #2: Pilihlah menu ‘Update & Security’.

Langkah #3: Buka tab Recovery.
Langkah #4: Klik tombol Restart Now pada bagian Advanced startup.
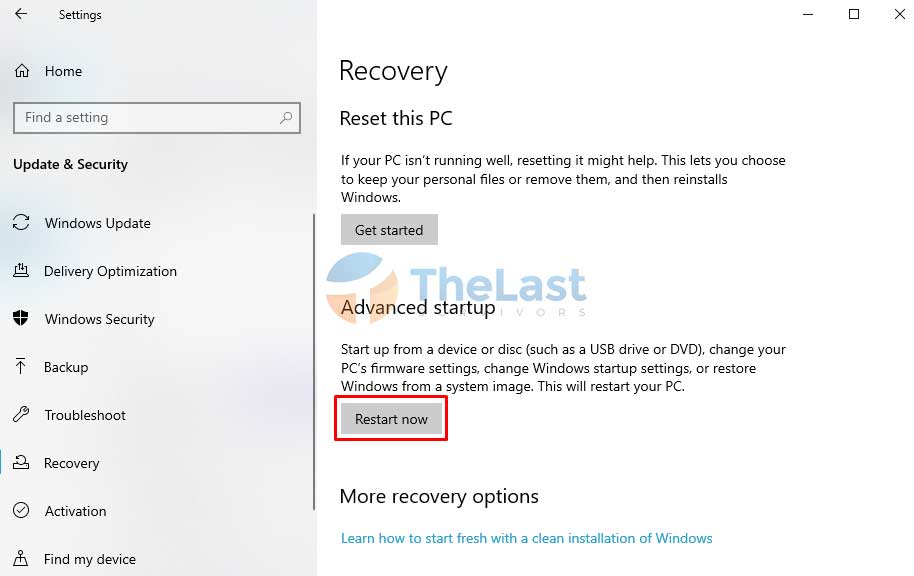
Langkah #5: Saat komputer nyala kembali, kamu akan masuk ke safe mode.
Langkah #6: Pilih opsi Troubleshoot.
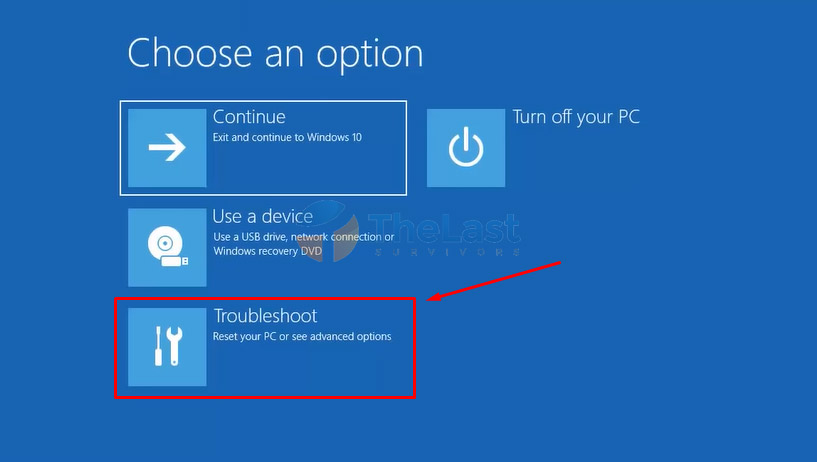
Langkah #7: Pilih Advanced options pada tampilan yang muncul.
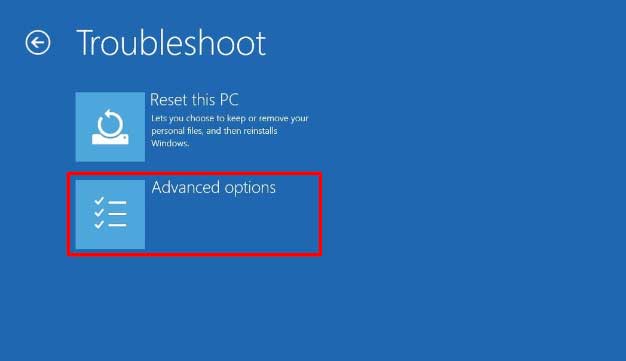
Langkah #8: Klik opsi UEFI Firmware Settings.
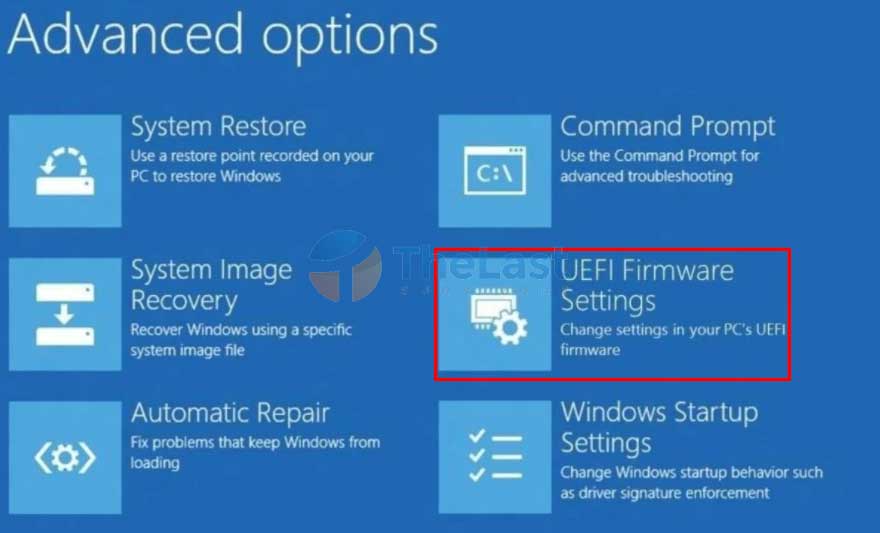
Langkah #9: Klik Restart untuk memulai ulang komputer dengan firmware UEFI.
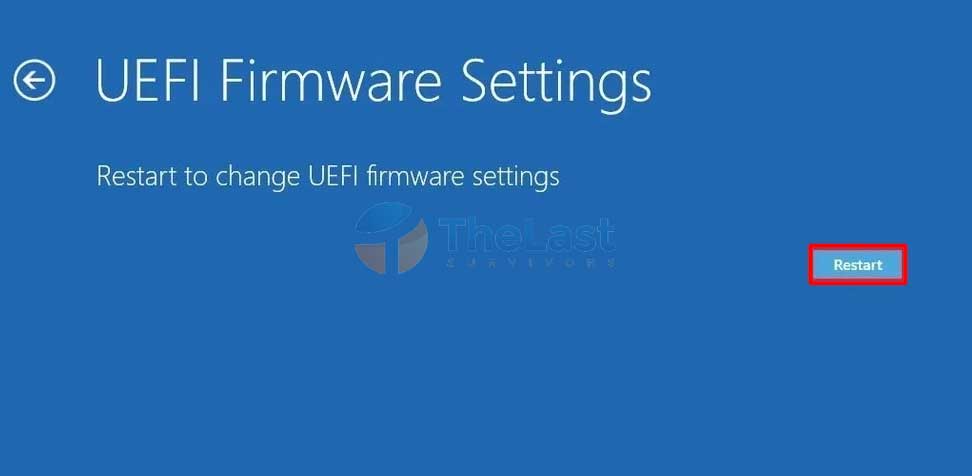
Setelah hidup kembali, maka firmware komputer kamu akan berubah menjadi UEFI, dan sekarang kamu akan mendapatkan berbagai kelebihan baru yang tidak kamu dapatkan dari firmware BIOS.
Oh iya! Kamu juga bisa mengubahnya melalui Settings BIOS, caranya:
- Restart komputer.
- Tekan tombol F1, F2, F3, F10, F11, F12, Del saat booting untuk masuk ke pengaturan BIOS.
- Buka menu Boot.
- Pilih opsi UEFI lalu ubah opsinya menjadi Enable.
Cek Status GPT Partition Style
Selepas menyetting pada BIOS, langkah selanjutnya memastikan apakah proses merubah format MBR ke GPT berhasil kamu lakukan atau tidak, silahkan cek statusnya melalui Disk Management. Begini caranya:
- Buka Disk Management lewat Start Menu.
- Klik kanan Disk lalu pilih opsi Properties.
- Buka tab Volumes.
- Perhatikan bagian Partition Style.
- Jika informasinya didalamnya adalah GUID Partition Table (GPT) artinya partisi tersebut sudah GPT.
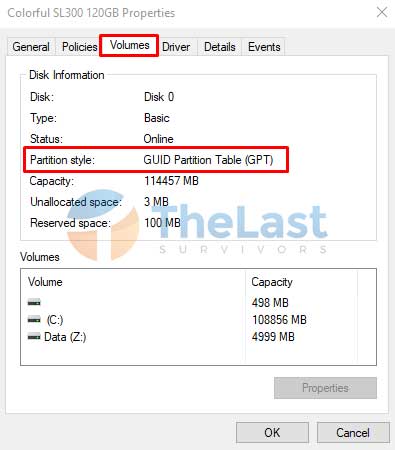
Selamat! Dengan melakukan salah satu cara di atas, kini kamu berhasil merubah format disk dari MBR ke GPT.






Salam kenal bang, di PC merek Dell dikantor HDD msh MBR windows 10 Pro (menu bios ada UEFI), apa bisa ubah MBR ke GPT pake cara ke 4 “manfaatkan disk management” pada kondisi PC hidup? Demikian terimakasih bila berkenan kasih jawabannya
bisa kak
Ok siaap terimakasih
sama-sama 🙂