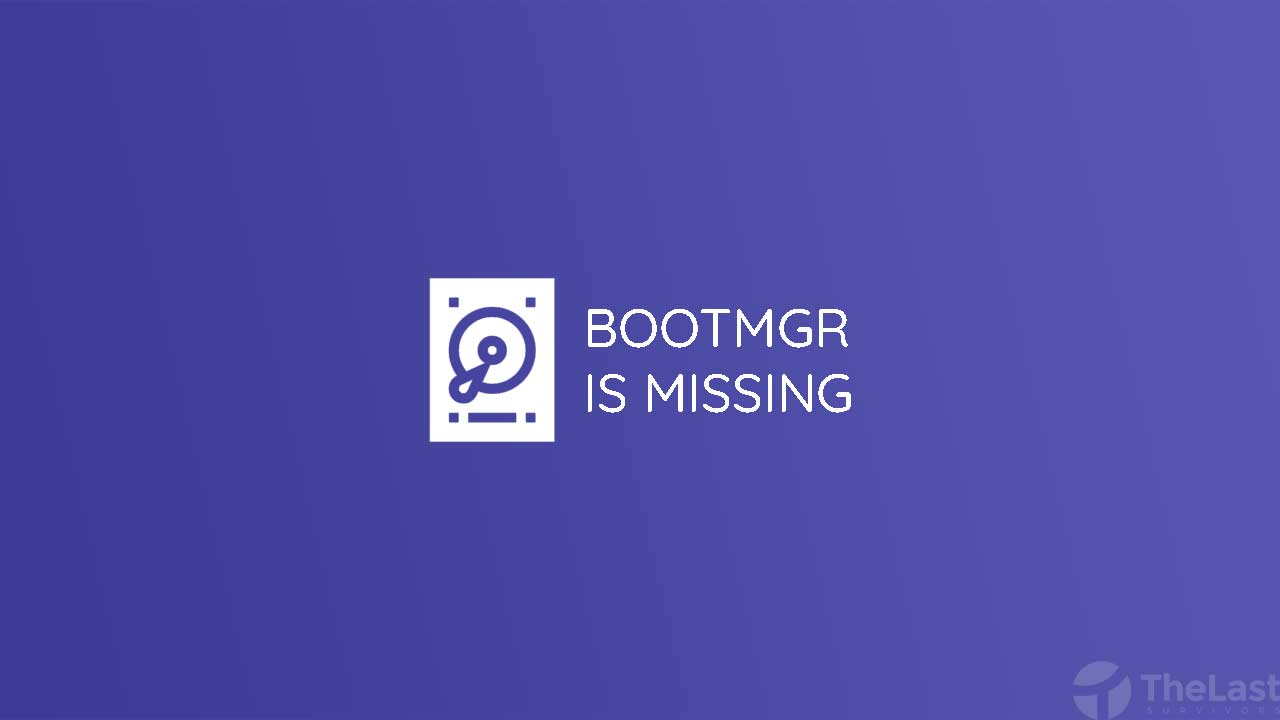Pesan BootMGR is Missing Press Ctrl + Alt + Del to Restart biasanya muncul sesaat setelah komputer atau laptop dihidupkan.
Error tersebut muncul karena komputer tidak bisa mendeteksi file Boot Manager yang terdapat pada partisi berisi sistem operasi. Oleh sebab itu, komputer tidak bisa memuat sistem operasi yang ada.
Bagi kamu yang mengalami masalah serupa, berikut kami siapkan beberapa cara untuk mengatasi error Bootmgr is missing. Tapi sebelum itu, sebaiknya ketahui terlebih dahulu apa penyebabnya.
Penyebab Pesan Error BOOTMGR is Missing
BootMGR is missing bisa terjadi karena disebabkan oleh beberapa hal, diantaranya yaitu:
- Kabel hardisk rusak
- Terjadi kerusakan hardisk
- Salah mengatur boot order
- Mungkin saja sebagian file sistem ada yang rusak
- Versi BIOS sudah terlalu usang
Setelah kamu tau apa penyebabnya, sekarang saatnya untuk memperbaiki masalah BootMGR is Missing.
Cara Praktis Mengatasi Pesan Error BOOTMGR is Missing di PC
- Muat Ulang Perangkat
- Periksa Kerusakan Hardisk
- Periksa Kerusakan Kabel HDD
- Atur Boot Order
- Repair System Windows
- Rebuild MBR
- Update BIOS
- Ganti Hardisk Baru
- Install Ulang Windows
1. Muat Ulang Perangkat
Apabila muncul pesan bertuliskan “BOOTMGR is missing, please try to restart your PC by pressing Ctrl + Alt + Del keys or any key”, maka silahkan ikuti saja perintah tersebut.
Tekan tombol Ctrl + Alt + Del atau tombol apapun di keyboard untuk melakukan proses restart.
Namun jika proses restart sudah kamu lakukan dan pesan error tersebut masih muncul, maka kamu perlu melakukan cara lain di bawah ini.
2. Periksa Kerusakan Hardisk
Bad sector pada hardisk menjadi salah satu kunci dari penyebab kemunculan pesan error BOOTMGR is Missing. Dan ternyata kerusakan tersebut bisa dilakukan pengecekannya.
Mengenai cara mengecek hardisk bad sector atau tidak, kamu dapat memanfaatkan aplikasi tambahan, lets say memakai MiniTool Partition Wizard.
Cara menggunakannya juga mudah kok!
Langkah 1: Download dan install aplikasi MiniTool Partition Wizard Pro.
Langkah 2: Jalankan aplikasi tersebut.
Langkah 3: Pilih opsi Surface Test.
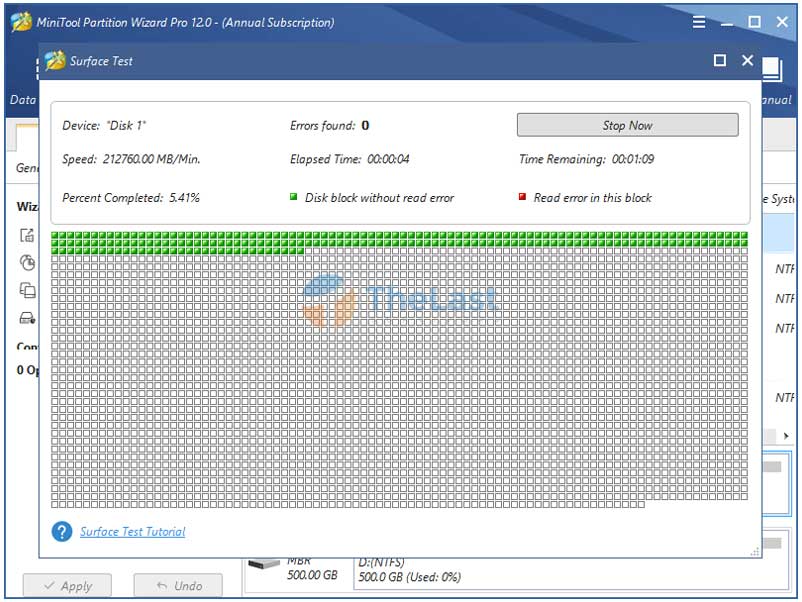
Catatan:
- Jika kotak-kotak blok berwarna hijau, itu tandanya hardisk dalam kondisi baik
- Jika muncul kotak berwarna merah, artinya ada kerusakan pada sektor hardisk tersebut
- Semakin banyak kotak berwarna merah maka kerusakan hardisk (bad sector) semakin parah
Tidak hanya itu, kamu juga dapat memakai aplikasi pihak ketiga yang lain. Misalnya saja seperti HD Tune atau HDD Sentinel.
Baca Juga: Cara Memperbaiki Error Hardisk Not Accessible
3. Periksa Kerusakan Kabel HDD
Kerusakan BootMGR is missing juga bisa disebabkan karena kabel HDD yang rusak atau tidak terpasang dengan baik.
Untuk itu, silahkan bongkar CPU atau laptop terlebih dahulu, lalu coba lepas kabel HDD dan hubungkan kembali. Kamu juga bisa menghubungkannya ke port lain jika tersedia.
Andaikan error masih terjadi, coba ganti kabel IDE atau SATA HDD terlebih dahulu. Setelah itu, silahkan nyalakan kembali komputer atau laptop kamu dan perhatikan apakah error BootMGR is missing masih terjadi atau tidak.
4. Atur Boot Order
Pesan BootMGR is missing muncul setelah kamu mencabut disk yang sebelumnya digunakan sebagai bootable?
Berarti kamu harus mengatur ulang urutan boot order melalui BIOS. Begini caranya:
Step 1: Hidupkan komputer atau laptop kamu.
Step 2: Pada saat proses booting berlangsung, tekan tombol F2, F8, F10, F11, F12, Del, Esc, atau tombol lain untuk masuk ke BIOS.
Step 3: Setelah masuk ke BIOS, buka tab Boot.
Step 4: Atur Boot Order pertama ke posisi HDD atau SSD.

Step 5: Tekan F10 untuk menyimpan lalu keluar ke BIOS.
Setelah komputer atau laptop hidup kembali dan pesan Boot Manager is Missing masih muncul, silahkan lakukan cara lain ya!
Baca Juga: Cara Mengubah MBR ke GPT di Windows 10
5. Repair System Windows
Masalah BootMGR is Missing juga bisa diatasi dengan melakukan repair system Windows. Untuk melakukannya, kamu harus menyiapkan CD atau Flashdisk bootable Windows terlebih dahulu.
Selepas itu, silahkan atur Boot Priority ke disk bootable dan lakukan proses booting lewat disk bootable tersebut.
Bila sudah berhasil masuk ke bootable disk, pilih Startup Repair yang ada dibagian System Recovery Options untuk pengguna Windows 7.
Sedangkan buat kamu yang menggunakan Windows 8 atau Windows 10, ikuti cara berikut:
- Klik Troubleshoot.
- Pilih menu Advanced Options.
- Pilih Automatic Repair (Windows 8) atau Startup Repair (Windows 10).
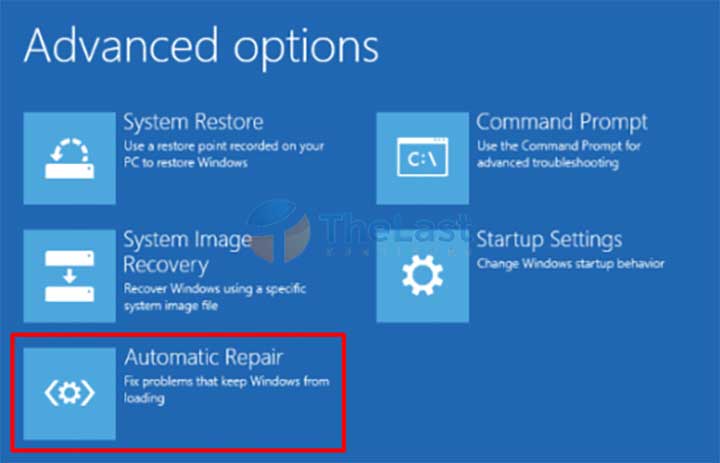
Baca Juga: Cara Memperbaiki Error Reboot and Select Proper Boot Device
6. Rebuild MBR
MBR (Master Boot Record) merupakan sebuah komponen yang berisi informasi untuk mengidentifikasi paritsi disk yang berisi OS.
Nah, jika MBR mengalami kerusakan, maka komputer tidak bisa mendeteksi OS yang berakibat pada munculnya pesan BootMGR is Missing.
Jadi solusi untuk mengatasinya adalah dengan memperbaiki MBR, berikut caranya:
Langkah #1: Siapkan CD atau Flashdisk Bootable Windows.
Langkah #2: Hubungkan flashdisk dan masuk ke menu BIOS dengan menekan tombol F1, F2, F3, F10, F11, F12, Del, atau tombol lain saat proses booting terjadi.
Langkah #3: Buka tab Boot dan atur boot priority (urutan pertama) ke flashdisk atau CD bootable.
Langkah #4: Simpan pengaturan BIOS dan mulai ulang komputer atau laptop.
Langkah #5: Tunggu hingga komputer nyala kembali dan berhasil booting lewat bootable disk.
Langkah #6: Pilih opsi Repair your Computer.
Langkah #7: Pilih opsi Troubleshoot dan pilih Advanced options.
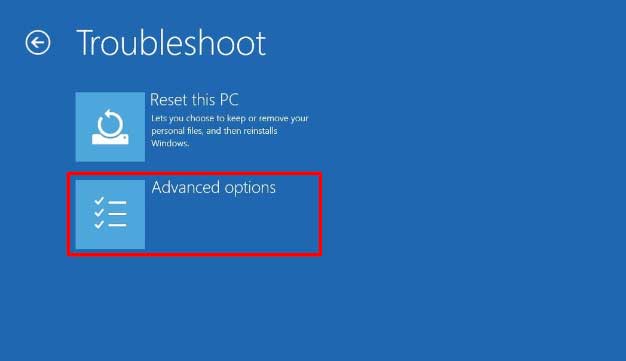
Langkah #8: Klik opsi Command Prompt.
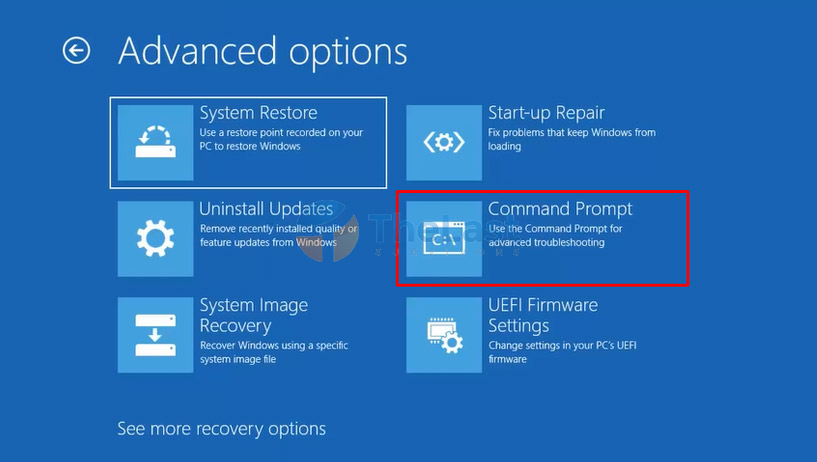
Langkah #9: Setelah jendela CMD muncul, masukkan perintah berikut.
- bootrec /fixmbr
- bootrec /rebuildbcd
- bootrec /fixboot
- bootrec /scanOS
Langkah #10: Setelah selesai, silahkan keluar dari jendela CMD dan coba booting melalui Hardisk.
Apabila masalah Bootmgr is missing masih muncul, coba lakukan cara berikut untuk menghapus file BCD lama dan membuat file yang baru.
Lakukan langkah 1-8 di atas, kemudian masukkan perintah berikut pada jendela CMD.
- bcdedit /export C:\BCD_Backup
- C:
- CD Boot
- attrib BCD -s -h -r
- ren C:\boot\bcd bcd.old
- bootrec /rebuildbcd
Baca Juga: Perbedaan Utama Antara MBR dan GPT
7. Update BIOS
Versi BIOS yang sudah terlalu lawas bisa mengakibatkan munculnya pesan error BOOTMGR. Jadi pastikan bahwa versi BIOS yang kamu gunakan sudah menggunakan versi terbaru ya!
Seandainya belum, silahkan perbarui versi BIOS kamu dengan membaca artikel cara update BIOS komputer.
8. Ganti Hardisk Baru
Setelah kamu melakukan proses periksa hardisk pada cara nomor 2 dan ditemukan kerusakan yang cukup parah, sebaiknya ganti hardisk baru saja.
Namun sebelum memastikan untuk membeli HDD baru, coba pertimbangkan untuk membeli SSD saja. Sebagai bahan pertimbangan untuk membeli SSD, silahkan baca terlebih dahulu artikel mengenai Apa itu SSD?
9. Install Ulang Windows
Solusi terakhir yang bisa kamu coba untuk mengatasi BootMGR is missing yaitu dengan melakukan install ulang Windows. Karena bisa jadi, kerusakan bootmgr disebabkan oleh file sistem operasi yang rusak.
Jadi tidak ada salahnya untuk melakukan proses install ulang sistem operasi Windows. Buat kamu yang belum pernah melakukan install ulang Windows, silahkan baca cara install Windows 10 dengan flashdisk.
Itulah beberapa cara mengatasi bootmgr is missing di PC Windows 7, Windows 8, Windows 8.1, Windows 10, dam Windows 11.