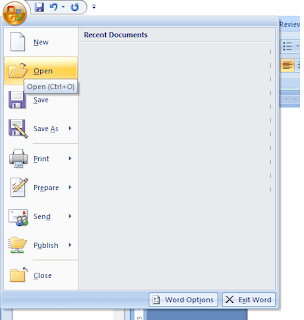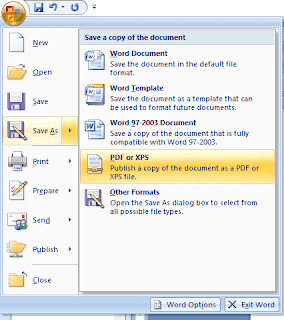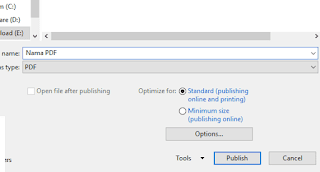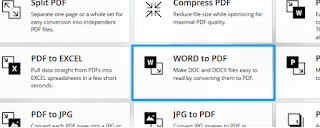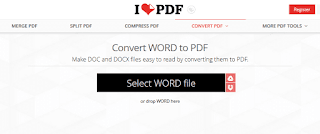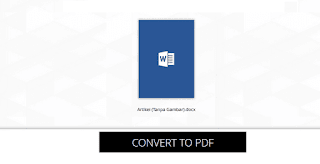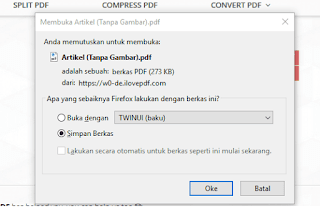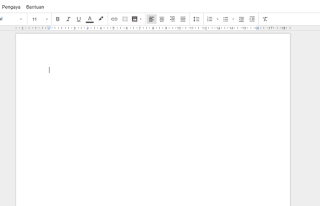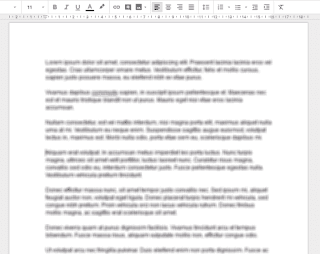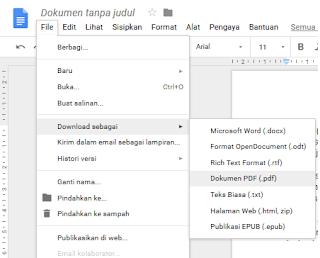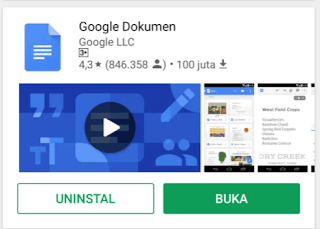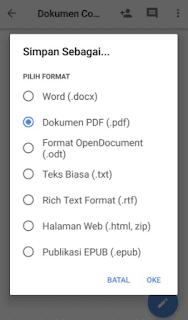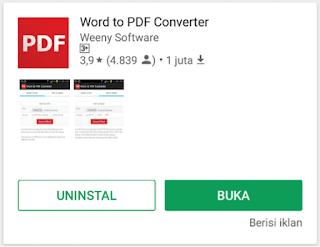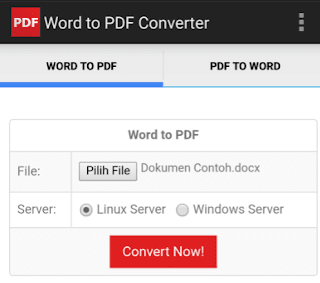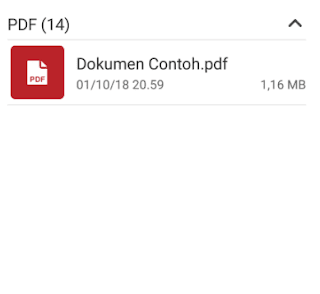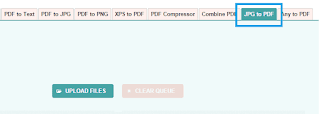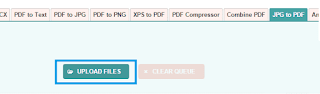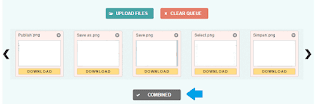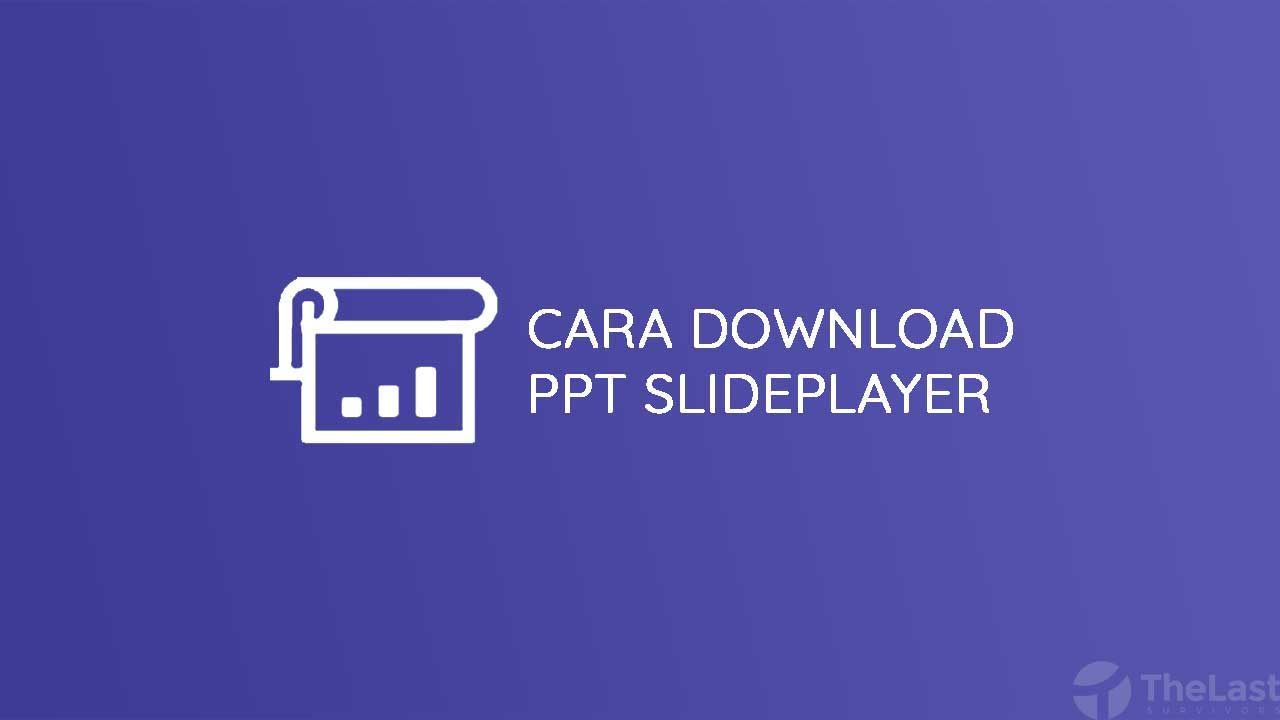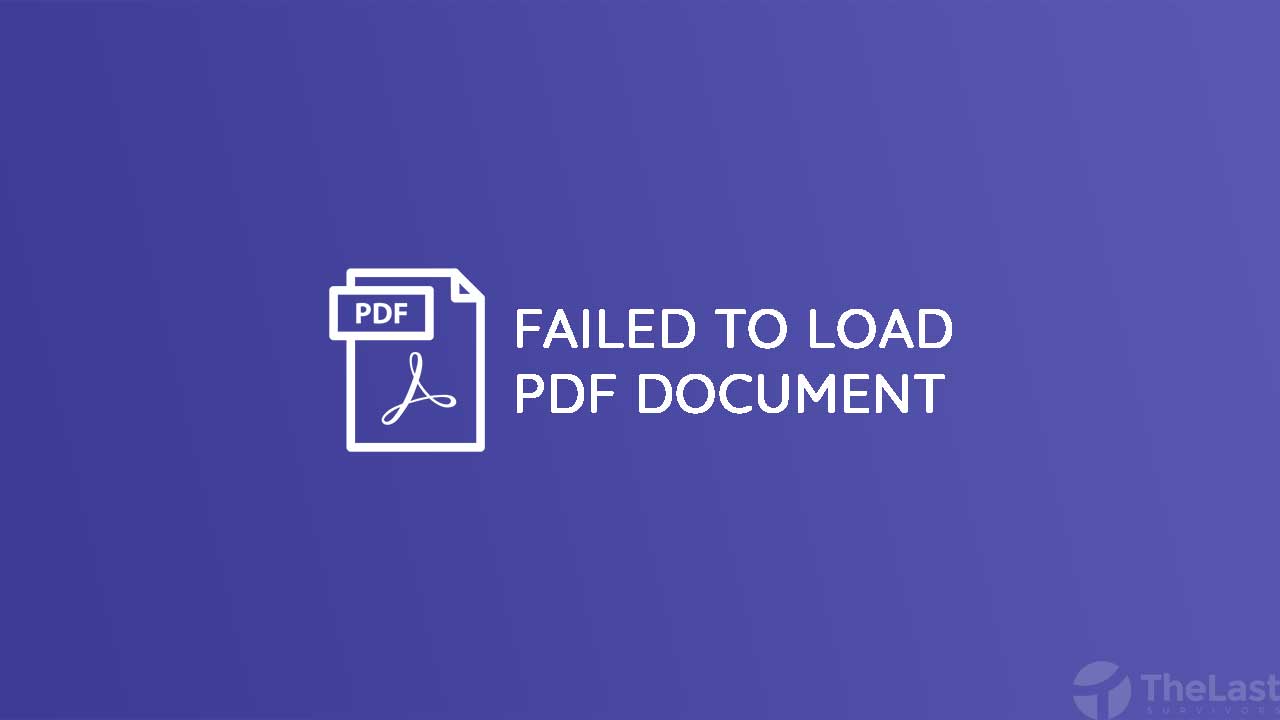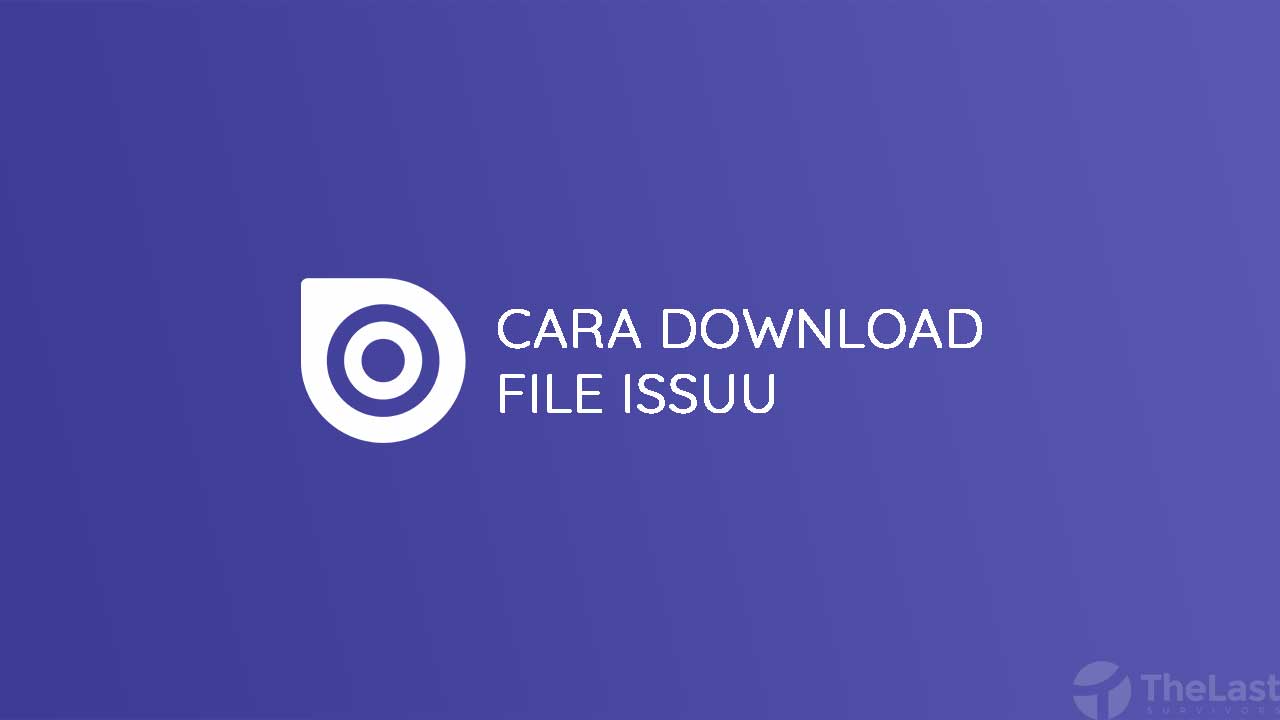Tutorial Lengkap Tentang Cara Membuat PDF Dengan Mudah Melalui Software PC, android dan secara online. Tidak seperti membaca PDF yang bisa dilakukan dengan mudah hanya dengan memakai aplikasi reader, membuat file PDF agaknya lumayan jarang diketahui (Ini fakta lho).
Bukan tanpa alasan, karena saya sendiri sempat browsing ke forum-forum internet, tidak sedikit orang yang menanyakan hal ini.
Padahal, untuk Anda yang seorang content creator dan sedang membuat sebuah dokumen untuk dipublish, file berformat PDF bisa dibilang sangat direkomendasikan. Format ini mendukung hingga ribuan halaman lengkap sekaligus dengan gambarnya.
Tapi tenang, buat Anda yang penasaran bagaimana cara buatnya, berikut tutorial cara membuat file PDF yang bisa Anda ikuti :
Baca Juga : Begini Cara Menghilangkan Garis Bawah Merah di Word
Tutorial Buat PDF Super Lengkap Dengan Gambar
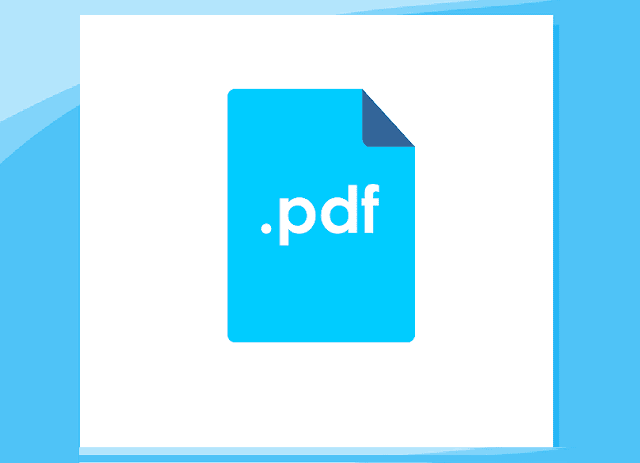
1. Menggunakan Microsoft Office Word
Microsoft Office Word.. Biasanya digunakan orang-orang sebagai aplikasi mengetik dokumen, terutama untuk dokumen dalam jumlah banyak.
Pada aplikasi Word, file yang ingin disave akan tersimpan dalam format Doc atau Docx. yang kemudian bisa dibuka lagi suatu saat.
Nah, tapi tahukah Anda kalau Office Word juga bisa Anda pakai untuk membuat file PDF? Sangat simple lho…Caranya
Langkah 1 : Pertama, buka office >> Klik Menu >> Open (Atau Ctrl + O) >> Kemudian buka dokumen Anda :
Langkah 2 : Klik tombol menu (Bagian kiri atas) >> Klik pada submenu Save as >> Kemudian pilih opsi save PDF or XPS
Langkah 3 : Terakhir Anda tinggal menyimpan dokumen tersebut seperti biasa.
Jika sudah, file dokumen yang Anda simpan tadi akan secara otomatis berubah menjadi sebuah file PDF. Simpel bukan?
Oh ya, sejauh yang saya tahu, untuk Office versi dibawah 2010 (Khususnya 2007) mungkin opsi Save PDF or XPS ini tidak bisa Anda temukan.
Solusinya, Anda bisa menginstall terlebih dahulu Add-in Microsoft Save PDF or XPS yang bisa Anda cari di halaman resmi Microsoft.
Dan untuk hasil savenya, jika Anda merasa sizenya terlalu besar, Anda bisa coba membaca artikel cara compress file PDF
Baca Juga : Cara Convert PDF Ke Word Dengan Foxit Reader
2. Mengkonversikan Word ke PDF
Selain dari cara save as seperti sebelumnya, Anda juga bisa membuat file PDF, dengan cara mengubah format Word (Doc) ke PDF atau sebaliknya mengubah pdf ke word..
Cara ini cukup direkomendasikan, karena tidak sedikit situs-situs besar (Sebesar Wikihow) telah membuat tutorialnya.
Saya pribadi, merekomendasikan konversinya dengan metode online saja, supaya lebih mudah dan simple.
Caranya :
1. Buka terlebih dahulu situs untuk convert Word ke PDF. Disini saya menggunakan IlovePDF yang beralamatkan di ilovepdf.com
.2. Klik Select Word File kemudian cari dan pilih file PDF Anda.
3. Selanjutnya klik tombol Convert To PDF
4. Setelah proses conver selesai, Anda bisa menyimpan file PDF tersebut seperti biasa.
Selain untuk mengubah file Word jadi PDF, situs ini juga bisa Anda gunakan untuk beberapa jenis kustomisasi PDF lainnya. Misalnya, mengubah PDF ke Word, PDF ke JPG, PDF ke Excel (Atau sebaliknya), menggabungkan file PDF hingga memperkecil size PDF.
Baca Juga : Tutorial Instal Tema Di Powerpoint
3. Membuat file PDF Langsung Secara Online
Bagaimana jika Anda ingin membuat PDF tapi tidak punya Word? Solusinya Anda bisa langsung membuatnya secara online.
Sebenarnya saya sendiri telah mencari-cari caranya, tapi jujur lumayan cukup sulit.
Tapi, belakangan ini saya baru ingat, kalau Google punya satu layanan yang bernama Google doc.
Google Doc ini adalah sebuah aplikasi berbasis Web yang bisa Anda buka secara gratis.
Nah, untuk membuat PDF secara online menggunakan Google Doc tidaklah sulit..
Caranya :
1. Pertama, buka terlebih dahulu Google Doc di https://docs.google.com/document disana Anda akan melihat sebuah tampilan halaman kosong :
2.. Nah, silakan ketikkan dokumen yang ingin Anda ketik :
3. Jika sudah, Anda bisa langsung menyimpannya kedalam format PDF. Caranya klik File >> Download As >> Pilih PDF (Untuk bahasa Indonesianya bisa dilihat di gambar bawah)
Terakhir Anda tinggal menyimpan PDF tersebut ke Komputer Anda, dan Anda bisa langsung membuka hasilnya dengan Aplikasi pembaca PDF atau semacamnya.
4. Membuat file PDF dari HP Android
Tutorial pembuatan PDF, tidak lengkap rasanya kalau tidak dibahas juga cara dengan menggunakan HP Android.
Karena smartphone ini belakangan ini relatif jauh lebih banyak dipakai ketimbang penggunaan PC atau Laptop.
Nah, untuk membuat file PDF dari HP Android sebenarnya tidak jauh beda dengan 3 langkah sebelumnya.
Anda bisa menggunakan aplikasi tertentu, atau mengkonversi file dokumen yang telah Anda buat sebelumnya dengan HP Android. Caranya seperti berikut :
Membuat PDF Langsung Dari Android
1. Anda bisa menginstall aplikasi Google Dokumen. Ya, Google Dokumen juga tersedia dalam bentuk aplikasi Android, yang bisa Anda buka langsung di HP Anda :
2. Di Google Dokumen, buka file dokumen yang telah Anda buat. Setelah itu klik tombol Menu (Titik tiga di kanan atas) >> klik Bagikan & ekspor >> kemudian klik Simpan sebagai >> Terakhir pilih format PDF lalu klik OK.
Cara Convert File Dokumen di Android 1. Install terlebih dahulu aplikasi Word to PDF di Playstore. Gratis kok!
2. Pilih file (Dokumen) Anda kemudian klik Convert Now
3. Setelah itu Anda bisa melihat hasil convert dokumen tadi di File Manager Anda :
5. Membuat File PDF Dari JPG (Gambar)
Dan di poin terakhir ini, saya ingin membahas bagaimana caranya membuat PDF dari sebuah file gambar dengan format JPG.
Poin ini bisa dibilang cukup unik. Karena biasanya kebanyakan PDF itu dibuat menggunakan file beformat dokumen, seperti Excel, Word dan sejenisnya. Tapi siapa sangka kalau PDF juga bisa dibuat dari file gambar?
Nah, membuat gambar jadi PDF ini bisa dibilang bisa membantu Anda dalam beberapa hal. Misalnya jika Anda ingin menyatukan banyak gambar jadi satu. Anda tidak perlu pusing-pusing membuat gambar dengan resolusi ‘raksasa’.. Betul kan?Cara buatnya :
1. Pertama buka terlebih dahulu situs www.jpg2pdf.com kemudian klik tab JPG to PDF
2. Klik Upload files lalu cari dan pilih gambar yang Anda inginkan. Anda bisa menguploadnya lebih dari 1 :
3. Setelah itu klik Combined. Dan secara otomatis gambar-gambar tadi akan tersimpan menjadi dokumen berformat PDF :
Jadi… Cara mana yang paling Anda butuhkan?
Pastinya masih ada beberapa cara lain yang bisa digunakan untuk membuat file PDF dengan mudah dan cepat. Namun, saya pikir 5 cara diatas sudah mewakili sebagian besar dari apa yang Anda sedang cari dalam artikel ini.
Jika Anda punya cara lainnya, jangan sungkan untuk membagikan tips Anda pada kolom komentar dibawah. Saran Anda akan sangat membantu pengunjung lain dari situs ini.
Atau jika Anda bingung pada salah satu langkah, jangan ragu juga untuk menanyakannya pada kolom komentar dibawah. Semoga bermanfaat.