Untuk memudahkan pengguna mengatur berbagai opsi pengaturan di VGA NVIDIA, pihak NVIDIA memberikan icon pintasan di bagian System Tray.
Tapi sayangnya, kadang terjadi masalah dimana icon NVIDIA Control Panel tersebut hilang secara tiba-tiba.
Di artikel ini, TheLastSurvivors akan membantu kamu untuk memunculkan kembali icon tersebut. Tapi sebelum itu, ketahui terlebih dahulu apa penyebabnya.
Penyebab Utama NVIDIA Control Panel Menghilang
Masalah yang sedang kamu alami ini bisa terjadi karena berbagai macam penyebab yang berbeda, diantaranya adalah:
- Services NVIDIA tidak berjalan
- Pengaturan sembunyikan NVIDIA Control Panel dari taskbar aktif
- Driver mengalami error
- Versi driver tidak sesuai
- Overclocking
Setelah kamu mengetahui kira-kira penyebab mana yang terjadi di komputer kamu, sekarang saatnya untuk memunculkan kembali icon tersebut dengan beberapa cara yang sudah kami tulis dibawah ini.
Cara Mengatasi NVIDIA Control Panel yang Hilang
- Restart NVIDIA Services
- Unhide NVIDIA Control Panel
- Jalankan Manual NVIDIA Control Panel
- Centang Opsi Compatibility Mode
- Reinstall Driver NVIDIA
- Reset Overclocking
- Downgrade Driver
- Copot Pemasangan Driver NVIDIA
1. Coba Restart NVIDIA Services
Setiap program yang ada di komputer pasti memiliki services, dimana jika program tersebut berjalan maka services dari aplikasi juga akan ikut berjalan.
Jadi jika program Control Panel NVIDIA tidak muncul, itu bisa disebabkan karena services NVIDIA tidak berjalan. Untuk itu, silahkan cek dan coba restart semua services dari NVIDIA. Berikut cara untuk melakukannya:
Langkah 1: Buka Run dengan menekan tombol Windows + R.
Langkah 2: Ketik services.msc dan tekan Enter.
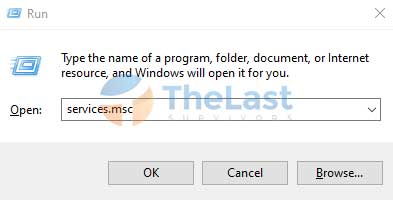
Langkah 3: Temukan file service bernama NVIDIA.
Langkah 4: Klik kanan salah satu file services, lalu pilih Restart.
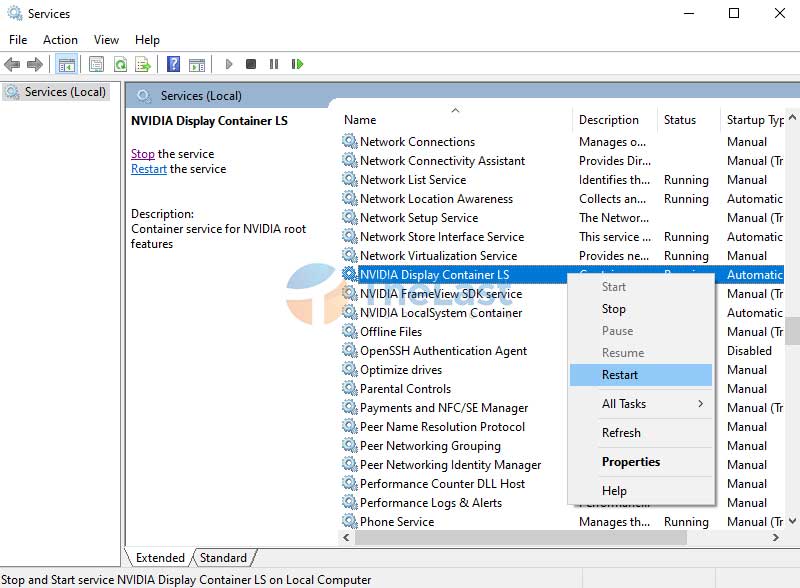
Langkah 5: Ulangi proses restart services untuk semua file NVIDIA Services yang ada di PC kamu.
Andai kamu menemukan NVIDIA Services yang belum berjalan, pilih opsi Start untuk menjalankan services tersebut.
Setelah semua services Nvidia dijalankan ulang, sekarang cek di Taskbar apakah icon Nvidia Control Panel yang hilang sudah kembali atau belum?
2. Lakukan Unhide NVIDIA Control Panel
Mungkin kamu secara tidak sengaja telah menyembunyikan icon NVIDIA Control Panel dari Taskbar. Untuk memunculkan kembali icon Nvidia Control Panel, lakukan langkah-langkah berikut:
Step 1: Buka Control Panel lewat Start Menu.
Step 2: Pada bagian View by, ubah ke Large Icons.
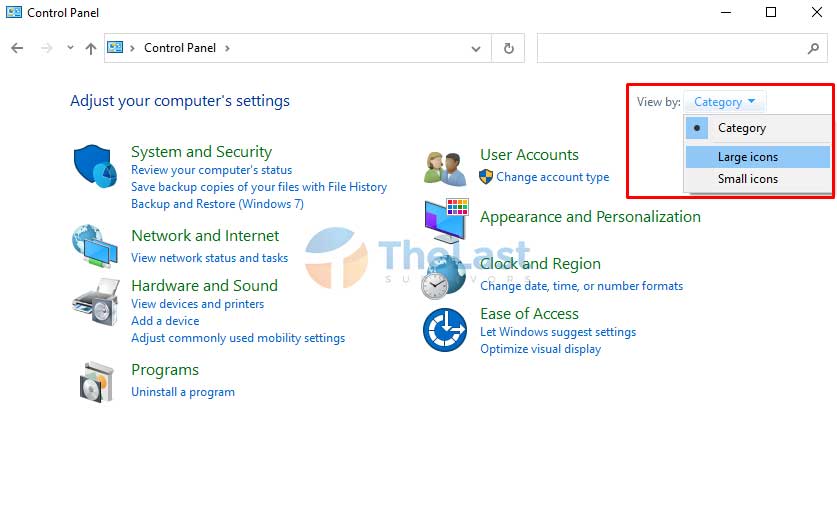
Step 3: Pilih NVIDIA Control Panel.
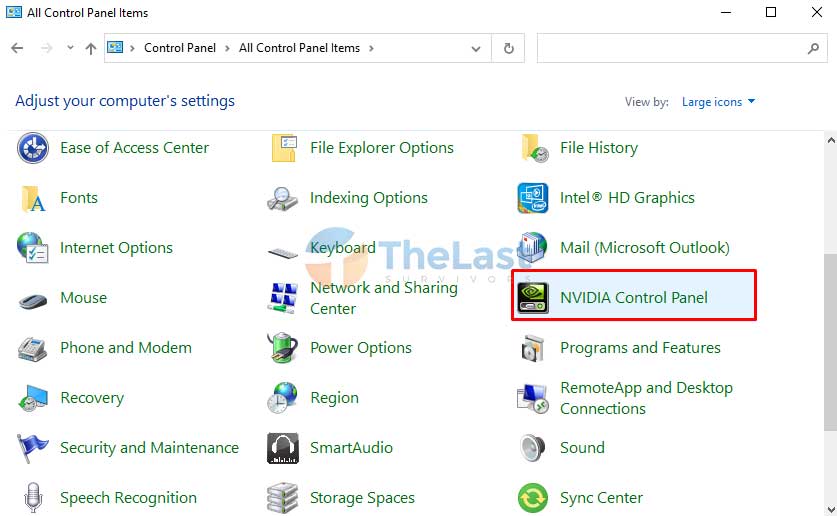
Step 4: Di jendela NVIDIA Control Panel, buka tab Desktop.
Step 5: Berikan sebuah tanda centang tepatnya pada opsi “Add Desktop Context Menu” serta “Show Notification Tray Icon”.
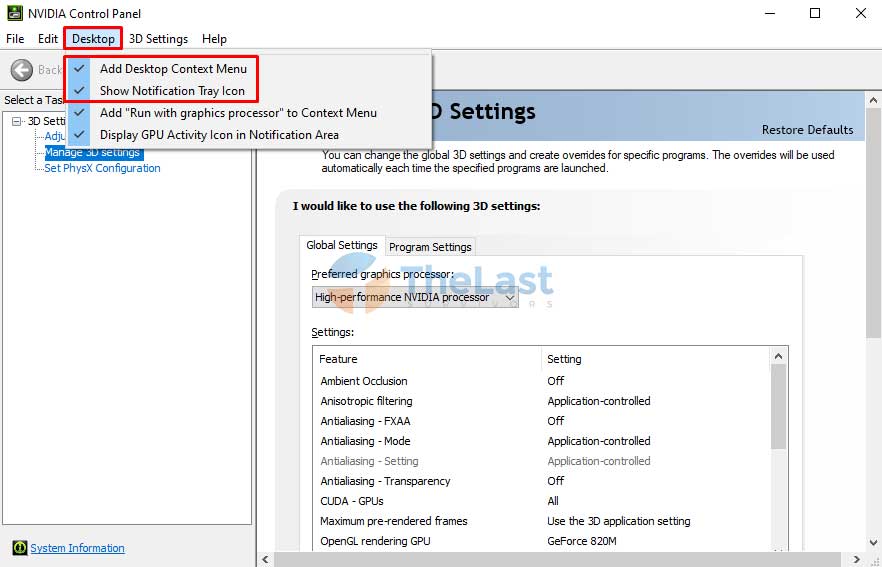
Sekarang coba buka hidden tray icon (tanda panah ke atas) di Taskbar sebelah kanan, lalu cek apakah icon NVIDIA Control Panel sudah muncul disana.
Baca Juga: Cara Mengatasi Nvidia Installer Cannot Continue
3. Jalankan Manual NVIDIA Control Panel + Run as Admin
Icon NVIDIA Control Panel di System Tray hanya akan muncul jika program Nvidia sudah berjalan di komputer atau laptop kamu.
Jadi jika kamu tidak menemukan icon tersebut, maka bisa jadi aplikasi atau driver Nvidia belum berjalan. Sementara itu kamu bisa menjalankan NVIDIA Control Panel secara manual dengan cara berikut:
Langkah #1: Buka File Explorer dengan menekan tombol Windows + E.
Langkah #2: Buka C:\Program Files\NVIDIA Corporation.
Langkah #3: Pilih lalu jalankan folder ‘Control Panel Client’.
Langkah #4: Klik kanan file ncplui.exe.
Langkah #5: Pilih Run as Administrator.
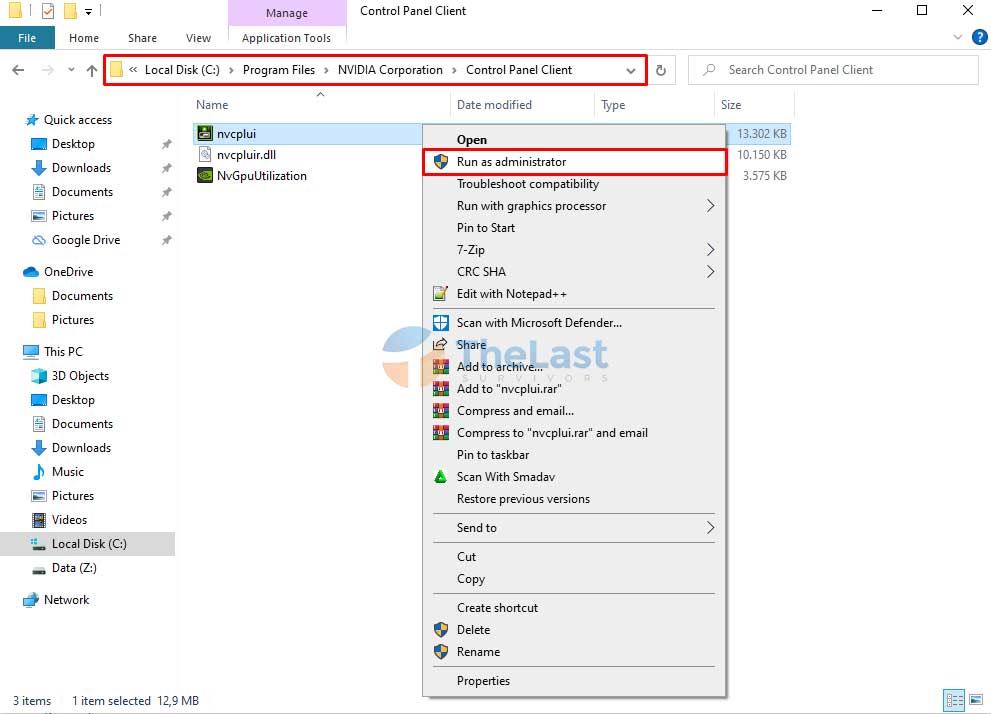
Selepas program terbuka, sekarang coba buka System Tray. Seharusnya icon NVIDIA Control Panel sudah muncul.
4. Centang Opsi Compatibility Mode
Saking seringnya masalah ini terjadi, pihak NVIDIA akhirnya memberikan solusi khusus untuk mengatasinya.
Solusi yang diberikannya yaitu berupa anjuran untuk menyalakan opsi Run this program as administrator di bagian Compatibility Mode. Agar kamu tidak bingung, ikuti panduan di bawah ini:
Pertama: Tekan Windows + E untuk membuka File Explorer.
Kedua: Buka folder C:\Program Files\NVIDIA Corporation.
Ketiga: Buka folder NvContainer.
Keempat: Klik kanan file nvcontainer, lalu klik Copy.
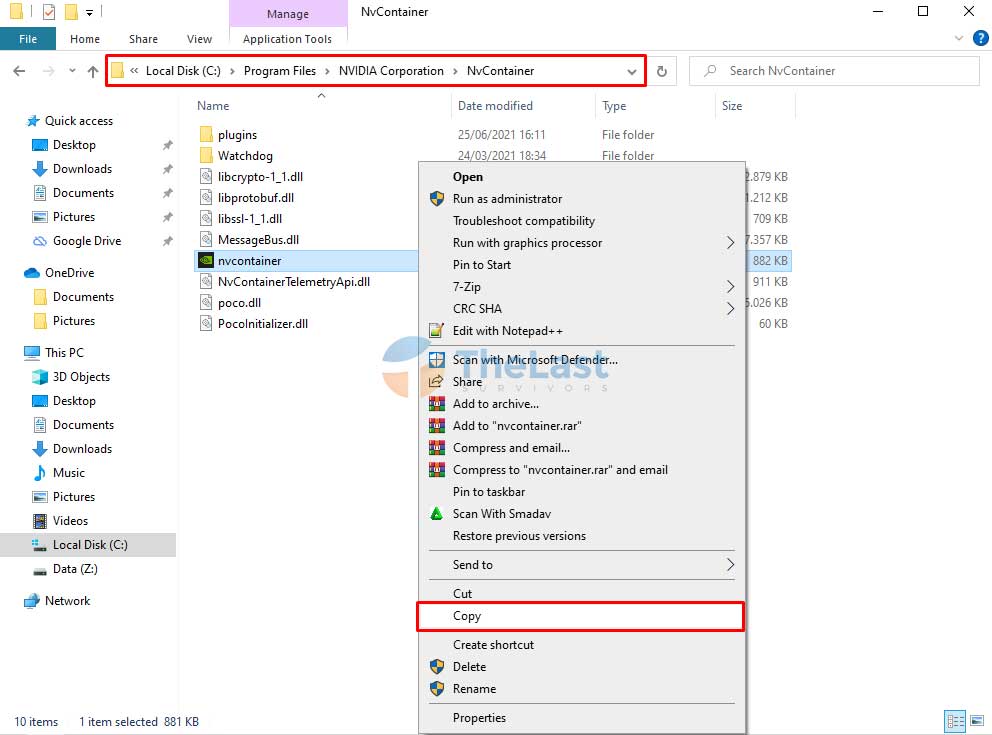
Kelima: Paste file nvcontainer tersebut di direktori C:\Users\(nama pengguna)\AppData\Roaming\Microsoft\Windows\Start Menu\Programs\Startup.
Untuk menampilkan folder AppData dan seturusnya, klik menu View di Windows Explorer dan centang opsi Hidden Items.
Keenam: Klik kanan nvcontainer tersebut dan klik Properties.
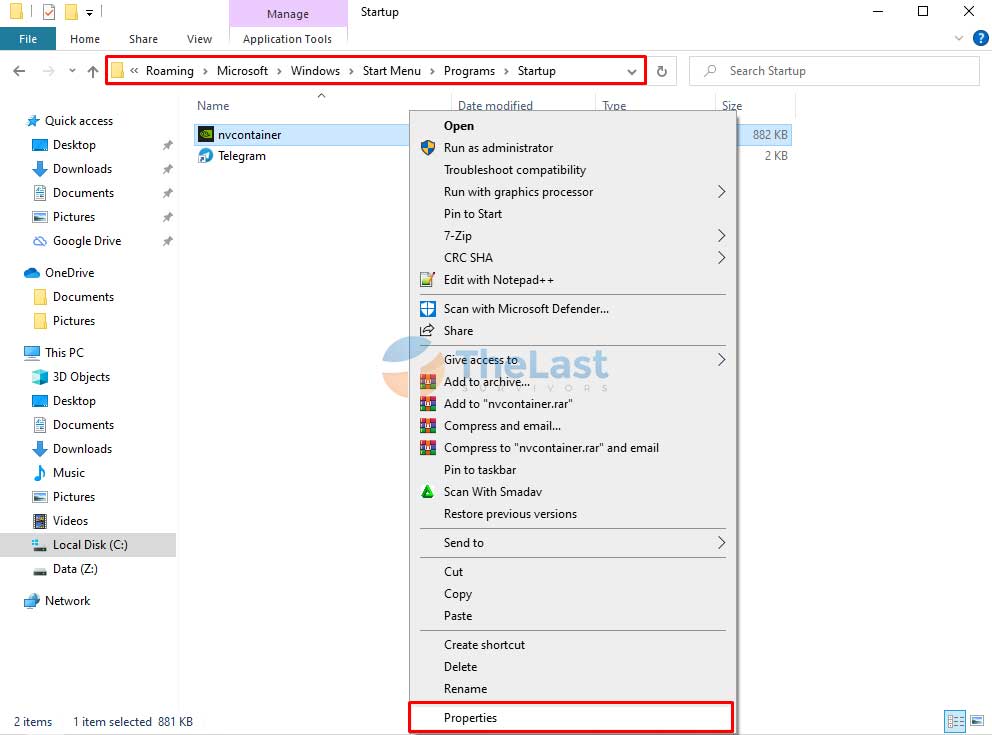
Ketujuh: Buka tab Compatibility, lalu centang opsi Run this program as Administrator.
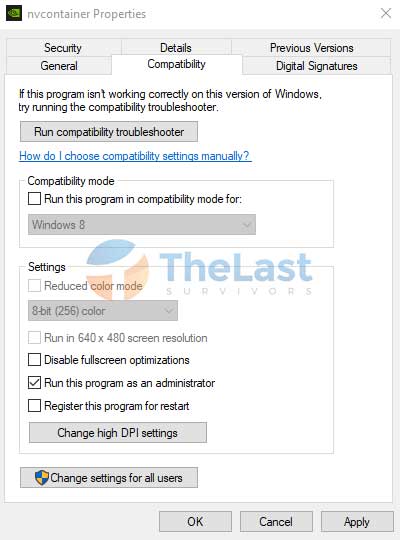
Kedelapan: Klik Apply dan klik OK.
Kesembilan: Restart komputer atau laptop kamu.
Sesudah PC kembali menyala, biasanya icon NVIDIA Control Panel sudah muncul di system tray. Jika belum, bisa coba jalankan secara manual menggunakan cara di poin sebelumnya.
Baca Juga: Cara Setting VGA NVIDIA untuk Game
5. Reinstall Driver NVIDIA
Seperti yang sudah kami sebutkan di atas bahwa salah satu penyebab icon NVIDIA Control Panel hilang adalah driver yang rusak atau error.
Adakah solusinya? Ada! Solusi untuk masalah ini adalah dengan melakukan install ulang driver NVIDIA melalui Device Manager. Berikut cara selengkapnya:
- Step #1: Buka Start Menu Windows.
- Step #2: Ketik dan buka aplikasi Device Manager.
- Step #3: Buka opsi Display adapters.
- Step #4: Klik kanan driver NVIDIA, lalu pilih Uninstall device.
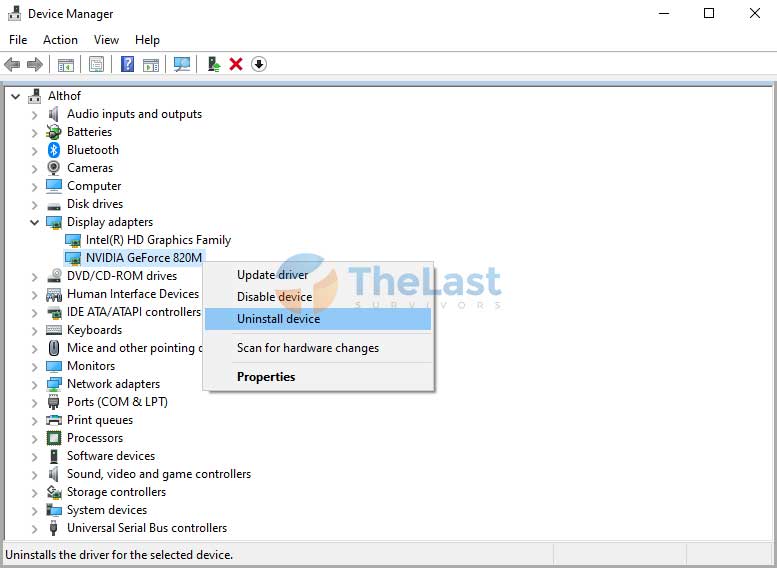
- Step #5: Klik Uninstall pada jendela konfirmasi yang muncul.
- Step #6: Restart komputer kamu.
- Step #7: Buka situs resmi Nvidia lewat browser.
- Step #8: Cari dan download driver sesuai dengan VGA NVIDIA yang kamu gunakan.
- Step #9: Install driver NVIDIA tersebut.
- Step #10: Restart kembali PC kamu.
Dengan cara ini, maka kamu akan menjalankan driver NVIDIA baru yang kemungkinan besar versinya juga lebih baru.
Tapi andaikan ternyata laptop atau komputer kamu tidak terhubung ke internet, kamu juga bisa kok menggunakan driver NVIDIA yang ada di CD driver yang kamu dapatkan dari laptop atau VGA NVIDIA itu sendiri.
Oleh karenanya, seharusnya sekarang icon NVIDIA Control Panel di System Tray sudah ada.
6. Reset Overclocking
Overclocking memang terbukti bisa meningkatkan kinerja perangkat GPU ke posisi maksimal melampai batas normalnya.
Tapi faktanya, overclocking juga bisa mengakibatkan berbagai masalah pada kartu grafis tersebut. salah satunya yaitu masalah error pada software atau driver NVIDIA yang mengakibatkan NVIDIA Control Panel jadi hilang.
Bahkan lebih parahnya lagi, overclocking juga bisa memperpendek usia VGA dan membuatnya cepat rusak.
Maka dari itu, jika kamu tidak terlalu membutuhkan overclock atau bahkan sebenarnya kamu belum paham betul mengenai cara overclocking yang benar, sebaiknya hentikan saja.
Karena beberapa pengguna GPU NVIDIA melaporkan bahwa setelah menghentikan proses overclocking, NVIDIA Control Panel kembali muncul.
7. Downgrade Driver
Melakukan update driver memang cukup penting dilakukan. Tapi terkadang, mengupdate driver ke versi terbaru justru bisa mengakibatkan hal buruk terjadi.
Hal tersebut bisa terjadi karena kemungkinan versi terbaru tidak mendukung perangkat GPU yang kamu gunakan atau ada bug tertentu.
Apabila NVIDIA Control Panel kamu tidak muncul setelah kamu melakukan update driver NVIDIA, kemungkinan inilah penyebabnya. Untuk memperbaikinya, kamu bisa melakukan proses downgrade driver berikut:
- Buka Device Manager.
- Buka opsi Display adapters.
- Klik kanan driver NVIDIA dan klik Properties.
- Buka tab Driver.
- Klik tombol Roll Back Driver.
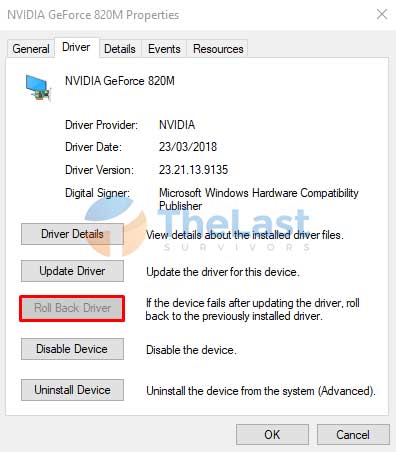
Baca Juga: Cara Mengetahui Jenis VGA pada Laptop
8. Copot Pemasangan Driver NVIDIA
Langkah mengatasi dibagian terakhir ini sebenarnya hampir sama dengan cara nomor lima di atas, hanya saja disini kamu tidak perlu mendownload driver baru. Berikut cara selengkapnya:
- Buka aplikasi Device Manager.
- Pilih opsi Display adapters.
- Klik kanan NVIDIA dan klik Uninstall Device
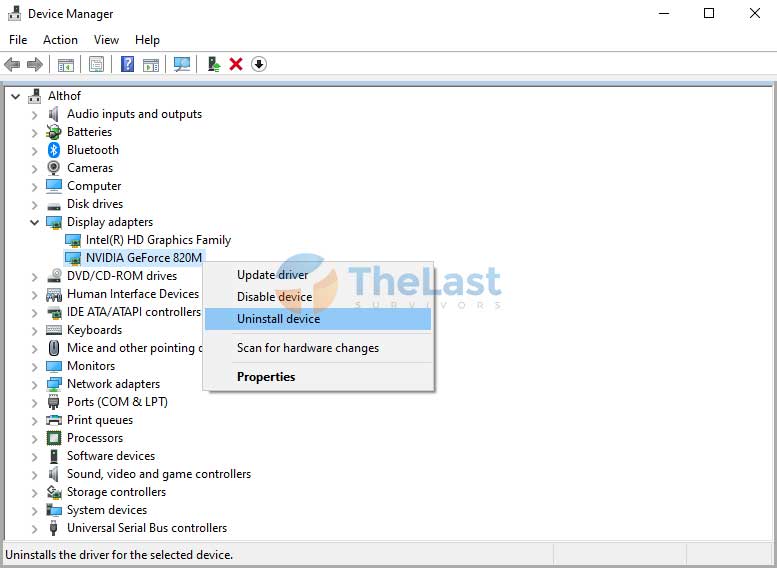
Selanjutnya, silahkan restart laptop atau komputer yang kamu. Saat proses restart berlangsung, secara otomatis System akan menginstall kembali driver Nvidia.
Itulah beberapa cara memunculkan kembali icon NVIDIA Control Panel hilang dari system tray Taskbar. Semua cara di atas bisa dilakukan di semua OS Windows ya, mau itu Windows XP, Windows 7, Windows 8, Windows 8.1, Windows 10, bahkan Windows 11.





