USB Not Recognized adalah pesan error yang muncul saat kamu hendak menghubungkan perangkat USB ke komputer atau laptop.
Pesan error tersebut menandakan bahwa perangkat USB yang kamu hubungkan tidak bisa terbaca oleh komputer dengan beberapa alasan tertentu.
Untuk membantu kamu mengatasinya, berikut beberapa cara mengatasi USB Not Recognized di Windows 7, Windows 8, Windows 10, bahkan Windows 11.
- Cabut Pasang Kembali Power Supply
- Muat Ulang Komputer
- Unplug USB Drive
- Periksa Kesehatan USB Drive
- Gunakan Port USB Lain
- Mematikan Opsi USB Root Hub
- Copot Pemasangan Hidden Devices
- Update Driver
- Scan for Hardware Change
- Ganti USB Drive
1. Cabut Pasang Kembali Power Supply

USB Not Recognized bisa terjadi karena tegangan listrik yang dialirkan dari Power Supply ke komponen komputer kurang, khususnya untuk port USB.
Nah untuk mengatasinya, cabut terlebih dahulu kabel Power Supply yang terhubung ke sumber listrik dan bagian belakang CPU. Cara ini hanya berlaku untuk PC Desktop saja ya, bukan untuk laptop.
Setelah mencabutnya, tunggu dulu hingga beberapa saat, kurang lebih 5 menit. Setelah kamu mendiamkan PC cukup lama, sekarang coba pasang kembali kabel Power Supply.
Terakhir, hidupkan komputer dan coba hubungkan kembali perangkat USB ke port USB PC.
2. Muat Ulang Komputer
Melakukan restart komputer atau laptop terbukti bisa mengatasi beragam masalah yang berkaitan dengan sistem file. Karena bisa saja pesan USB Not Recognized muncul sebab adanya file sistem yang error.
Terlebih lagi cara ini tidak sulit, jadi tidak ada salahnya untuk mencoba restart komputer atau laptop kamu terlebih dahulu.
Oh iya! Saat akan melakukan restart, sebaiknya cabut dulu perangkat USB, lalu hubungkan kembali setelah laptop nyala.
3. Unplug USB Drive

Saat USB tidak terbaca dan muncul pesan USB Not Recognized, biasanya akan muncul naluri alami untuk mencabut lalu memasang kembali perangkat USB flashdisk atau sejenisnya.
Hal tersebut memang benar, karena tidak jarang dengan mencabut dan memasangnya kembali, USB jadi bisa terbaca dan berjalan dengan normal.
4. Periksa Kesehatan USB Drive
Jangan-jangan error tersebut muncul karena flashdisk atau perangkat USB lain yang kamu gunakan sudah rusak?
Jika memang sebelumnya perangkat USB tersebut sering mengalami USB Not Recognized, maka kemungkinan USB rusak memang ada.
Tapi untuk memeriksanya lebih detail, coba hubungkan USB lain (jika ada) ke port USB PC yang sama. Jika terbaca, maka bisa saja USB kamu rusak.
Atau bisa juga dengan mencoba menghubungkan USB kamu ke perangkat PC lain.
Baca Juga: Cara Mengatasi Flashdisk Tidak Bisa Dibuka
5. Gunakan Port USB Lain

Setiap komputer atau laptop pasti memiliki lebih dari satu port USB.
Jadi buat kamu yang sedang mengalami masalah USB Not Recognized, silahkan cabut USB kamu lalu hubungkan ke port lain. karena bisa jadi kesalahan ada pada port.
Khusus untuk pengguna PC, coba hubungkan ke USB bagian belakang. Karena USB bagian belakang biasanya lebih stabil dibanding USB yang ada di casing PC bagian depan.
Sebaiknya, sesuaikan juga tipe USB dengan tipe port. Jika USB kamu masih menggunakan tipe 2.0, maka hubungkan ke port tipe 2.0.
6. Mematikan Opsi USB Root Hub
Apabila kamu sudah melakukan semua cara umum di atas dan masih belum berhasil, berarti kamu perlu melakukan cara yang lebih mendalam lagi.
Salah satu cara efektif untuk mengatasi USB Not Recognized yaitu dengan mematikan fitur Allow the computer to turn off this device to save power pada USB Root Hub.
Karena jika fitur tersebut aktif, maka laptop akan mematikan perangkat USB untuk menjaga daya baterai yang tersisa agar tidak boros.
Untuk mematikannya, silahkan ikuti langkah-langkah berikut:
Langkah 1: Buka Start Menu.
Langkah 2: Cari dan buka Device Manager.
Langkah 3: Pilih Universal Serial Bus Controllers.
Langkah 4: Klik kanan USB Root Hub, lalu pilih Properties.
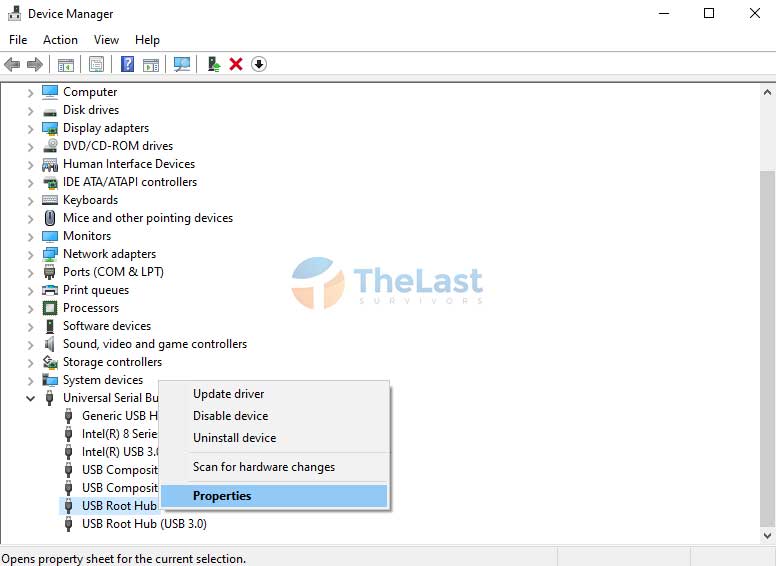
Langkah 5: Buka tab Power Management.
Langkah 6: Hilangkan ceklist pada pilihan ‘Allow the computer to turn off this device to save power’ lalu tekan tombol OK untuk menyimpannya.
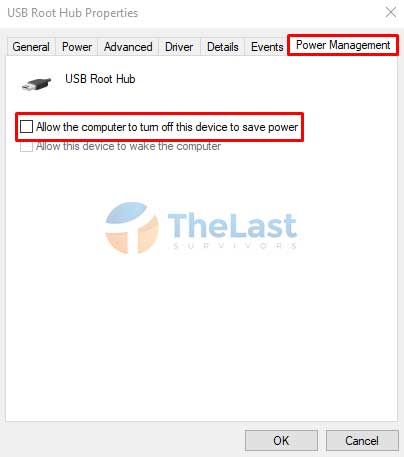
Selain melakukannya pada opsi USB Root Hub, kamu juga bisa melakukan langkah yang sama pada USB Root Hub (USB 3.0).
Sesudah itu, kamu dapat mencoba menghubungkan kembali perangkat USB yang error tadi, barangkali sudah berhasil diperbaiki. Jika masih belum terbaca, coba cara lain di bawah ini.
7. Copot Pemasangan Hidden Devices
Baik komputer ataupun laptop pasti akan menginstall dan menyimpan driver dari setiap USB yang pernah digunakan.
Saat USB tersebut tidak terhubung, maka komputer akan menyembunyikan drivernya.
Nah, jika driver USB yang sudah tidak digunakan lagi terlalu menumpuk, ternyata bisa mengakibatkan masalah USB Not Recognized.
Jadi sebaiknya, hapus saja hidden devices yang sudah tidak digunakan lagi. Berikut cara untuk menghapusnya:
Step 1: Buka Device Manager lewat Start Menu.
Step 2: Klik tab View, dan aktifkan opsi Show hidden devices.
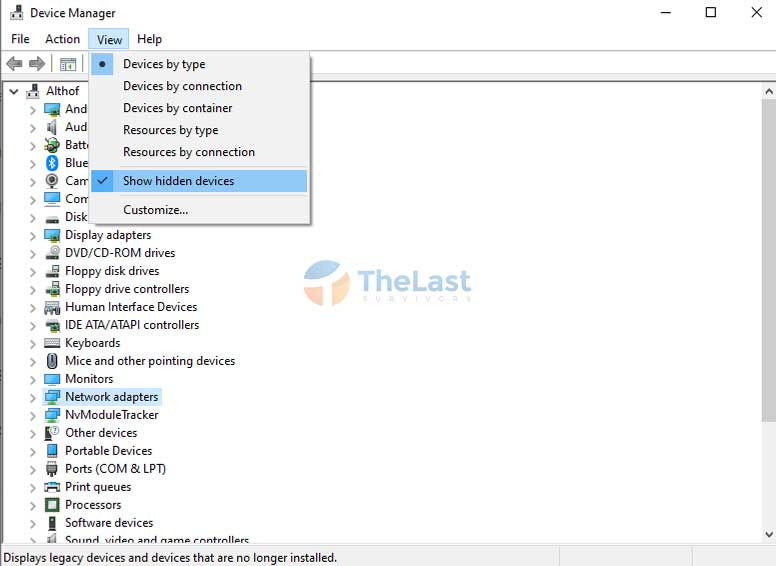
Step 3: Klik kanan pada driver hidden yang muncul, lalu pilih Uninstall device. Khususnya hidden items pada opsi USB.
Baca Juga: Cara Mengatasi Mouse Wireless yang Tidak Terhubung
8. Update Driver
Driver USB yang terlalu usang juga bisa berakibat pada munculnya pesan error USB Not Recognized yang membuatnya jadi tidak terbaca.
Oleh sebab itu, sebaiknya coba update driver USB tersebut dengan cara di bawah ini:
Langkah-1: Hubungkan USB ke laptop atau komputer.
Langkah-2: Buka Device Manager.
Langkah-3: Klik kanan pada driver USB tersebut atau cari driver bernama Unknown Device, lalu pilih Update driver.
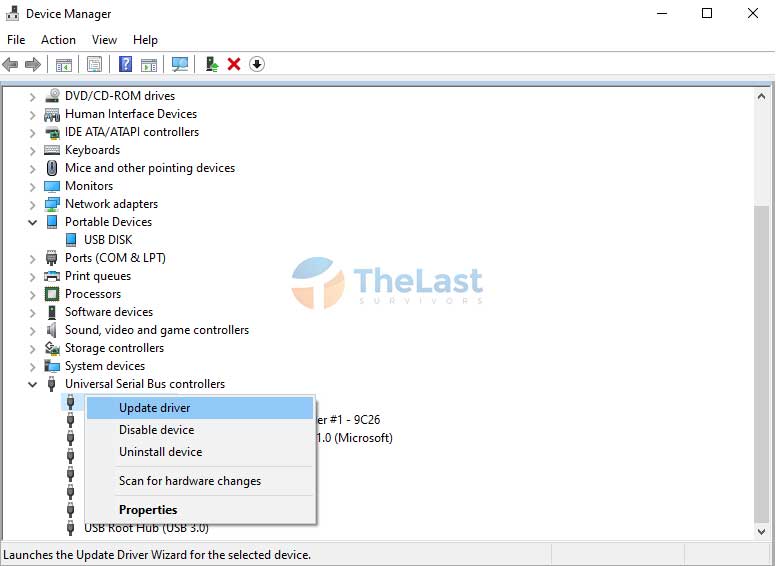
Langkah-4: Pilih Search Automatically for drivers.
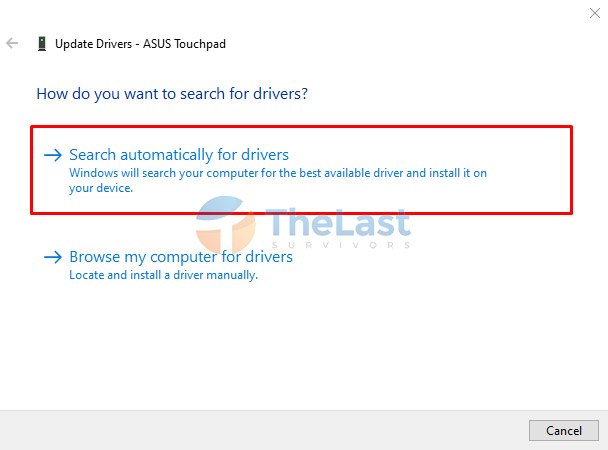
Setelah proses update berhasil, biasanya perangkat USB akan langsung terbaca.
Baca Juga: Cara Mengatasi Port USB Tidak Berfungsi
9. Scan for Hardware Change
Cara lain untuk mengatasi USB Not Recognized yaitu dengan melakukan Scan for Hardware Change pada Device Manager.
Ini bertujuan agar komputer mendeteksi adanya perubahan pada perangkat hardware dan melakukan proses refresh agar perangkat tersebut bisa terbaca. Begini caranya:
- Buka Device Manager.
- Klik Action.
- Pilih Scan for Hardware Change.
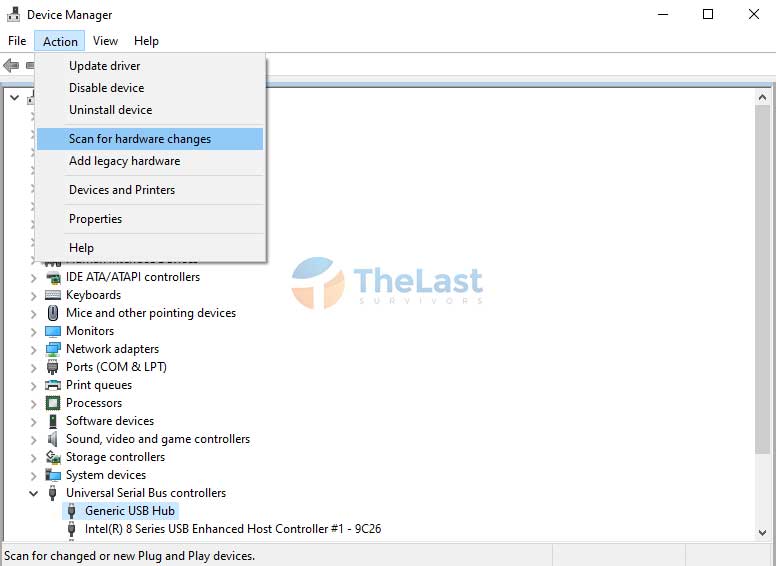
10. Ganti USB Drive

Seluruh cara di atas apakah sudah kamu terapkan namun tidak ada yang berhasil memperbaiki error USB-nya?
Kemungkinan terbesarnya yaitu USB kamu sudah rusak. Apabila memang sudah rusak, berarti kamu harus mengganti USB drive dengan yang baru.
Demikian pembahasan mengenai cara mengatasi USB Not Recognized di komputer atau laptop Windows. Semoga berhasil!





