Hampir seluruh layar komputer dan laptop pasti memiliki fitur tingkat kecerahan. Fitur tersebut berfungsi agar pengguna semakin betah menggunakan PC dalam waktu relatif lama.
Tapi sayangnya, kadang fitur brightness tersebut tiba-tiba tidak bisa digunakan. Hal ini tentu membuat kecerahan layar tidak bisa diatur dan mata akan cepat lelah.
Lalu apa penyebab dan bagaimana cara mengatasi brightness Windows tidak berfungsi itu? Temukan jawabannya di bawah ini.
Penyebab Masalah Brightness Windows Tidak Berfungsi
Masalah brightness laptop atau komputer tidak bisa diatur biasanya terjadi karena beberapa penyebab yang berbeda, diantaranya yaitu:
- Driver VGA error
- Driver monitor error
- Terjadi kesalahan atau bug pada sistem
- Kesalahan pengaturan file registry
Dari beberapa penyebab di atas, kami juga telah menyiapkan solusi yang berbeda-beda pula. Jadi silahkan coba satu per satu atau langsung pilih solusi mana yang kira-kira cocok untuk kamu coba.
- Perbarui Driver VGA Secara Manual
- Perbarui Driver VGA Secara Otomatis
- Aktifkan Adaptive Brightness
- Atur Brightness lewat VGA
- Gunakan Microsoft Basic Display Adapter
- Re-enable PnP Monitor driver
- Atur Registry
- Sesuaikan Brightness dari Power Options
- Atur Brightness lewat Pengaturan Monitor
- Atur Kecerahan dengan Tombol Keyboard
Solusi 1: Perbarui Driver VGA Secara Manual
Driver yang sudah ketinggalan versi atau istilahnya out of date, ternyata bisa membuat fungsi dari komponen pengatur kecerahan layar menjadi sedikit terhambat.
Untuk itu, coba update driver VGA di komputer atau laptop kamu untuk mengatasi pengaturan brightness yang error. Kamu bisa juga melakukannya secara manual dengan cara berikut:
Langkah 1: Membuka jendela Run (Win + R).
Langkah 2: Ketik dxdiag dan tekan Enter atau klik OK.
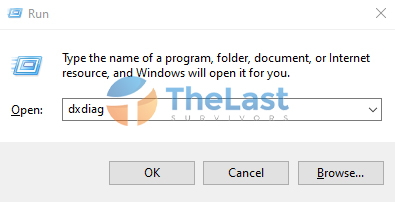
Langkah 3: Buka tab Display atau Render.
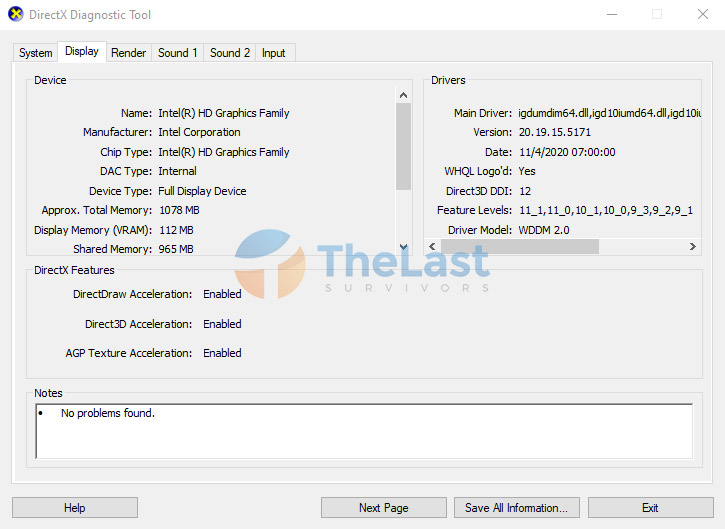
Langkah 4: Cek Name VGA yang terpasang.
Langkah 5: Buka website manufacturer dari brand VGA yang kamu gunakan.
Langkah 6: Download driver terbaru sesuai dengan tipe GPU/VGA kamu.
Langkah 7: Install driver tersebut seperti biasanya.
Setelah proses selesai, coba restart PC kamu. Kemudian saat sudah menyala kembali, cek pengaturan brightness, sudah berfungsi atau belum?
Solusi 2: Perbarui Driver VGA Secara Otomatis
Selain mengupdate driver secara manual, kamu juga bisa melakukannya secara otomatis lewat Device Manager. Bisa dibilang cara ini tergolong sangat sederhana untuk dilakukan, berikut step-stepnya:
Step 1: Tekan Windows + R.
Step 2: Ketik devmgmt.msc dan tekan Enter.
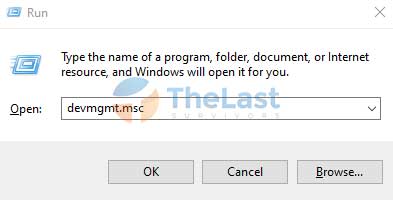
Step 3: Buka Display adapters.
Step 4: Klik kanan driver VGA, lalu pilih Update driver.
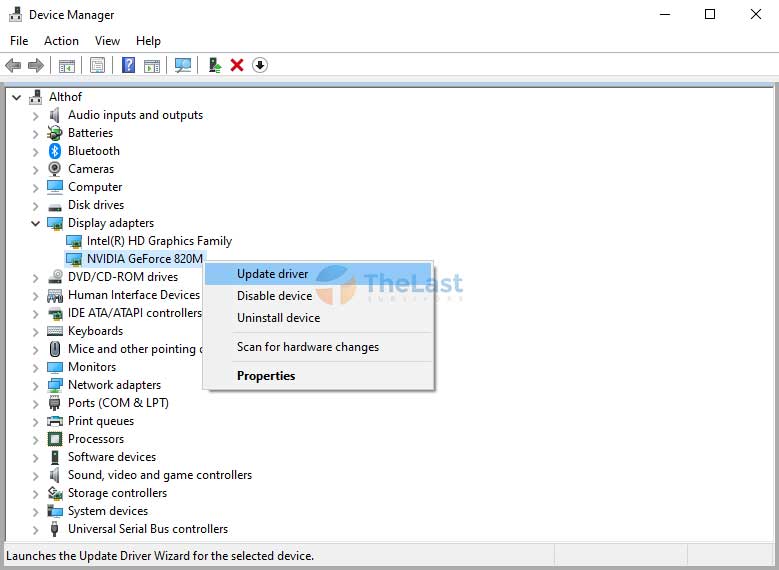
Step 5: Pilih Search automatically for drivers untuk update secara otomatis.
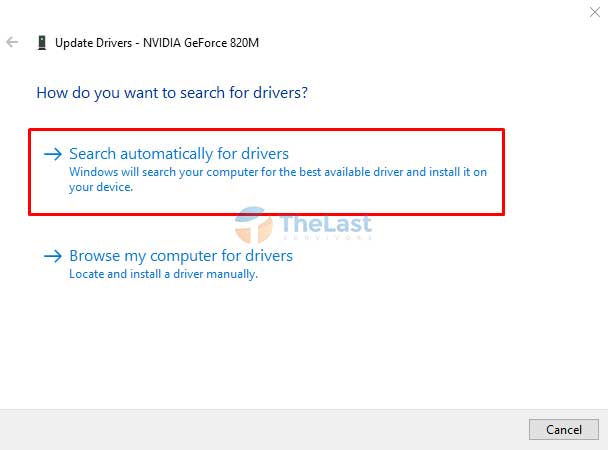
Solusi 3: Aktifkan Adaptive Brightness
Adaptive Brightness adalah sebuah fitur untuk mengatur tingkat kecerahan secara otomatis dengan memanfaatkan sensor cahaya. Fitur ini biasanya tersedia untuk laptop keluaran baru.
Nah, buat kamu yang menggunakan laptop dengan fitur Adaptive Brightness, coba aktifkan fitur tersebut dengan cara di bawah ini:
Langkah #1: Tekan Windows + I untuk membuka Settings.
Langkah #2: Klik menu System.
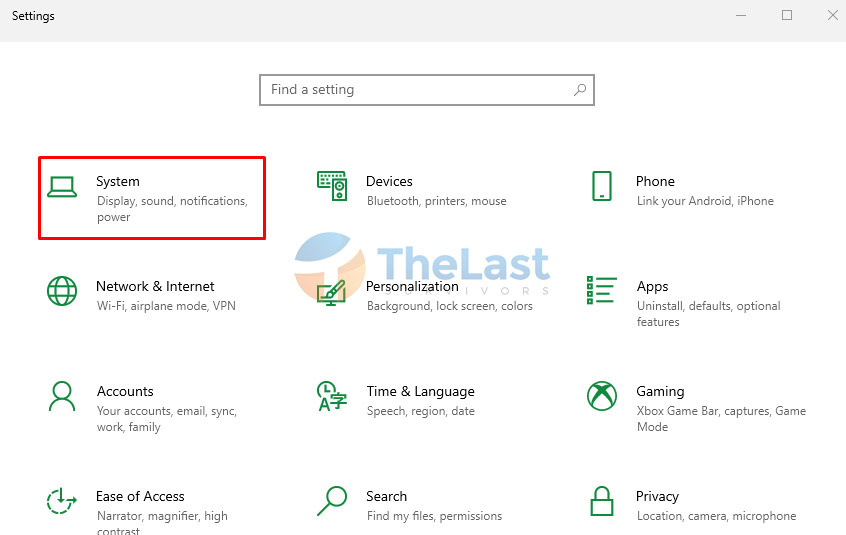
Langkah #3: Buka tab Power & Sleep, letaknya berada di sebelah kiri.
Langkah #4: Scroll ke bawah, lalu klik Additional power settings.
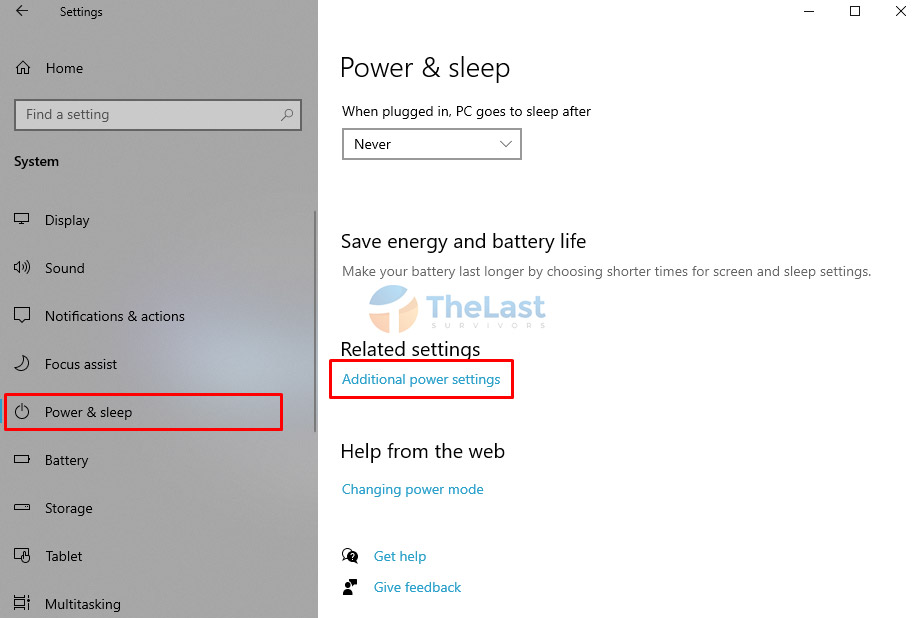
Langkah #5: Klik Change plan setting pada preferred plans yang kamu gunakan.
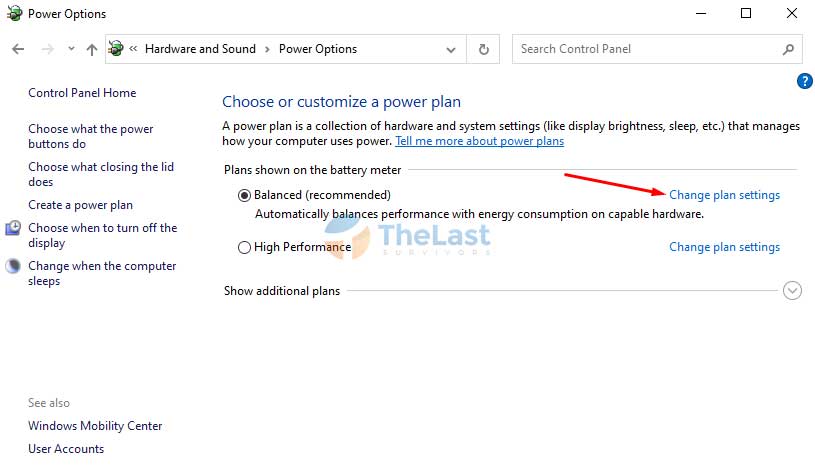
Langkah #6: Klik Change advanced power settings.
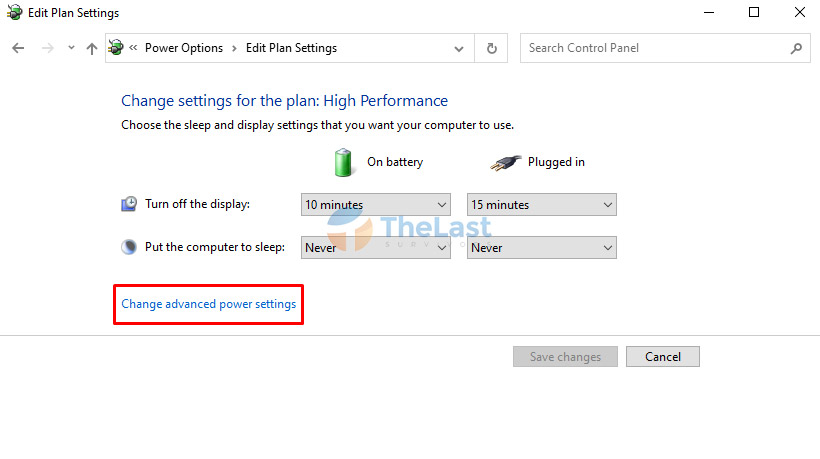
Langkah #7: Pilih Display, lalu pilih setting Enable adaptive brightness ke posisi On.
Langkah #8: Klik Apply dan klik OK, lalu restart PC Windows kamu.
Sekarang coba atur brightness atau kecerahan layar Windows kamu. Apakah tetap belum teratasi juga? Coba lakukan langkah lain yang ada langkah selanjutnya ini.
Solusi 4: Atur Brightness lewat VGA
Adapun solusi lain untuk mengatasi brightness laptop atau komputer tidak berfungsi yaitu dengan mengaturnya lewat aplikasi VGA.
Berikut cara mengatur kecerahan layar di VGA Intel:
- Step #1: Klik kanan desktop dan pilih Graphics Properties.
- Step #2: Pilih menu Display.
- Step #3: Buka tab Color Settings.
- Step #4: Atur kecerahan layar pada bagian Brightness.
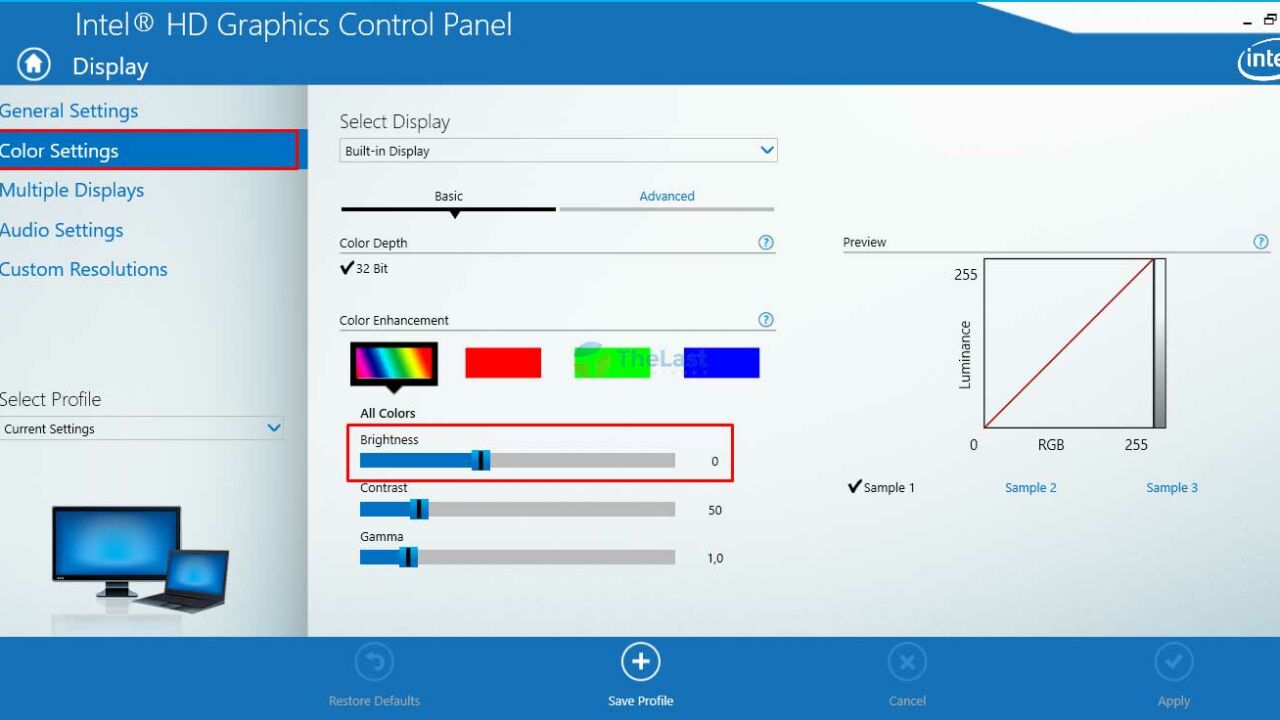
- Step #5: Klik Apply untuk menerapkan brightness tersebut.
Baca Juga: Cara Mengatur VGA NVIDIA
Solusi 5: Gunakan Microsoft Basic Display Adapter
Jika cara diatas tidak ada yang berhasil, coba ubah driver VGA kamu ke Microsoft Basic Display Adapter.
Pada beberapa kasus, cara ini cukup ampuh untuk mengatasi masalah brightness tidak bisa diatur.
Cara ini cukup beresiko! Jika kamu sudah menggunakan driver bawaan VGA sebaiknya lakukan cara ini untuk sementara saja. Setelah itu kembalikan lagi ke driver VGA kamu!
Berikut langkah-langkah untuk menggunakan Microsoft Basic Display Adapter:
Langkah-1: Buka Start Menu.
Langkah-2: Cari dan buka program Device Manager.
Langkah-3: Buka opsi Display adapters.
Langkah-4: Klik kanan driver VGA, lalu pilih Update driver.
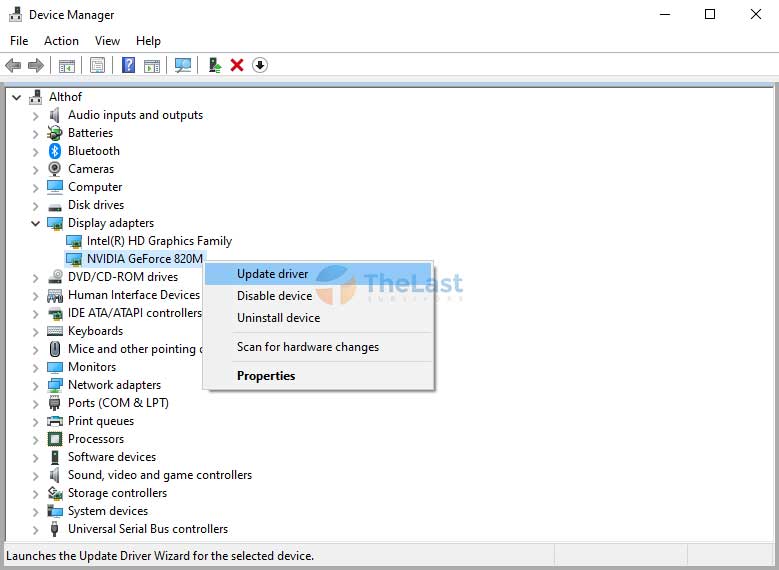
Langkah-5: Pilih Browse my computer for driver software.
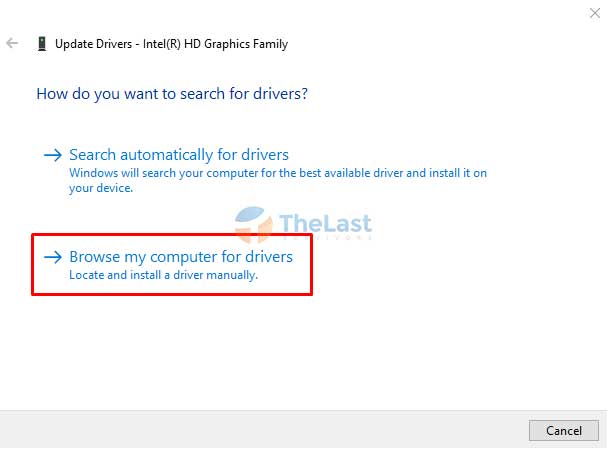
Langkah-6: Pilih Let me pick from a list of available drivers on my computer.
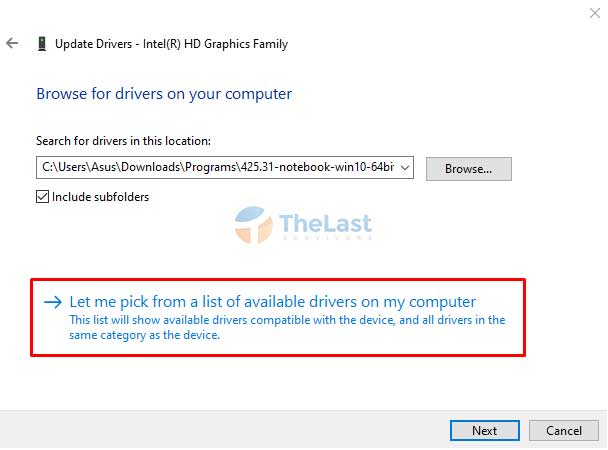
Langkah-7: Pilih Microsoft Basic Display Adapter dan klik Next.
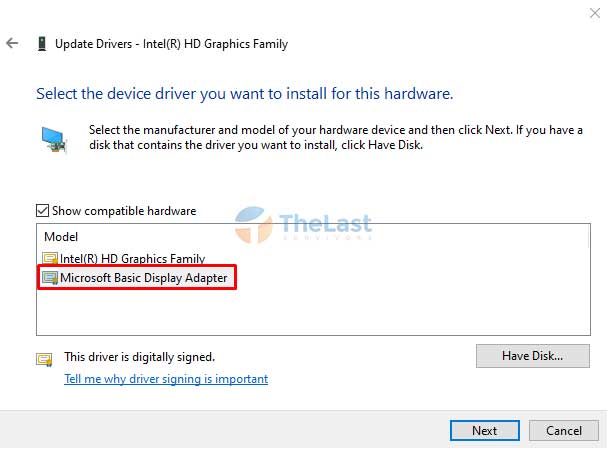
Langkah-8: Restart komputer atau laptop kamu.
Solusi 6: Re-enable PnP Monitor driver
Mematikan lalu mengaktifkan kembali driver PnP Monitor mampu mengatasi masalah brightness tidak bisa diatur di komputer atau laptop Windows.
Cara ini dapat kamu lakukan melalui Device Manager, berikut selengkapnya:
Step-1: Buka Device Manager lewat Start Menu Windows.
Step-2: Buka opsi Monitors.
Step-3: Klik kanan pada driver Generic PnP Monitor.
Step-4: Pilih Disable devices.
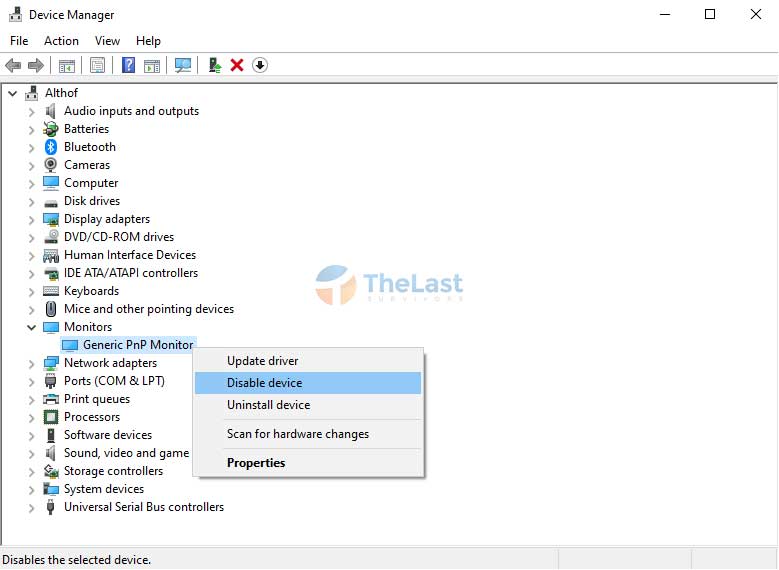
Step-5: Klik Action, lalu klik Scan for hardware changes.
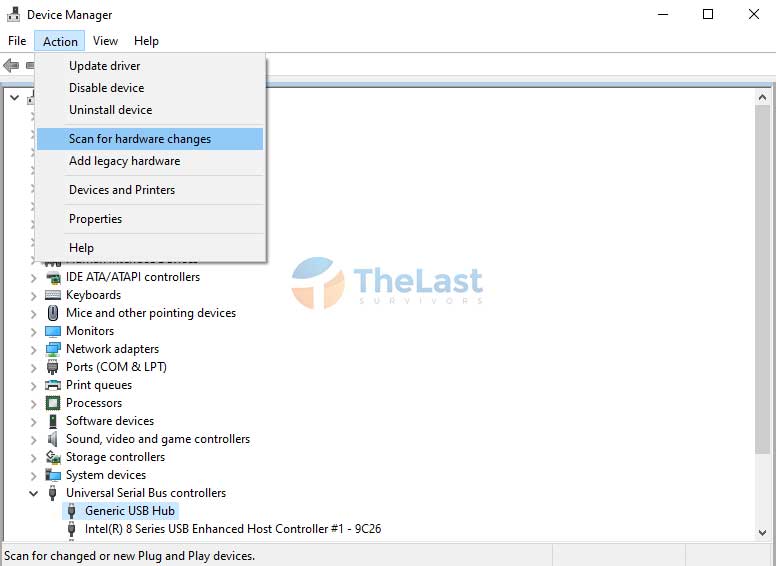
Sesudah kamu melakukan langkah-langkah di atas, sekarang coba atur brightness layar laptop menggunakan tombol di keyboard.
Solusi 7: Atur Registry
Sampai sekarang masih belum juga? Mungkin kamu bisa mencoba memodifikasi registry dengan cara berikut:
- Pertama: Tekan Windows + R, lalu ketik Regedit dan tekan Enter.
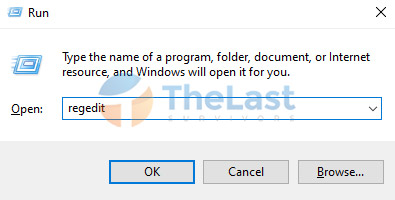
- Kedua: Buka HKEY_LOCAL_MACHINE > System > ControlSet001 > Control > Class > {4d36e968-e325-11ce-bfc1-08002be10318} > 0000.
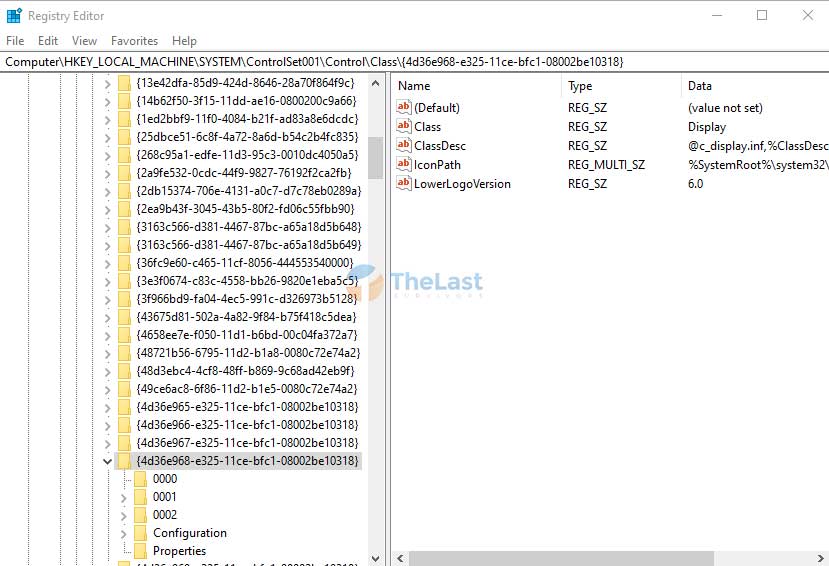
- Ketiga: Klik dua kali pada MD_EnableBrightnesslf2 dan atur Value jadi 0.
- Keempat: Lakukan hal yang sama pada KMD_EnableBrightnessInterface2, atur juga Value jadi 0.
- Kelima: Buka HKEY_LOCAL_MACHINE > System > ControlSet001 > Control > Class > {4d36e968-e325-11ce-bfc1-08002be10318} > 0001.
- Keenam: Lakukan langkah yang sama pada file MD_EnableBrightnesslf2 dan KMD_EnableBrightnessInterface2. Atur Value keduanya jadi 0.
Selepas itu, tutup aplikasi Registry editor dan mulai ulang komputer kamu.
Lakukan langkah-langkah di atas dengan hati-hati! Jangan sampai salah edit file registry. Karena itu bisa berbahaya!
Solusi 8: Sesuaikan Brightness dari Power Options
Tidak hanya dengan mengatur brightness lewat registry Windows saja, melainkan kamu juga bisa mengaturnya melalui icon Power Options yang ada di Taskbar. Jujur cara ini sering kami lakukan.
Buat kamu yang belum pernah melakukannya, simak panduannya berikut:
- Klik kanan icon Baterai atau Power Options di Taskbar.
- Pilih Windows Mobility Center.
- Atur kecerahan layar pada opsi Display Brightness.
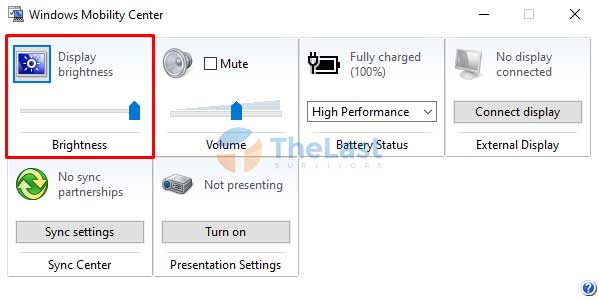
Solusi 9: Atur Brightness lewat Pengaturan Monitor (Khusus PC)
Setiap monitor komputer pasti dilengkapi dengan beberapa tombol fisik untuk membuka menu dan melakukan pengaturan monitor.
Nah, kamu bisa memanfaatkan fitur tersebut untuk mengatur tingkat kecerahan layar komputer.
Caranya cukup buka saja menu untuk mengatur brightness, lalu tambah atau kurangi kecerahan sesuai dengan kebutuhan kamu.
Solusi 10: Atur Kecerahan dengan Tombol Keyboard
Hampir seluruh jenis dan merek laptop terdepat fungsi tombol untuk mengatur kecerahan layar. Umumnya tombol tersebut berada diantara baris F1 hingga F12.
Coba kamu cari tombol tersebut, apabila sudah menemukannya maka tekan saja tombol tersebut. Biasanya sih harus menekan kombinasi tombol keyboard lain semisal FN.
Demikian pembahasan lengkap mengenai penyebab dan cara mengatasi brightness Windows tidak berfungsi, cara di atas bisa digunakan untuk Windows 7, 8, 8.1, 10, bahkan 11. Tinggal sesuaikan saja menunya.





