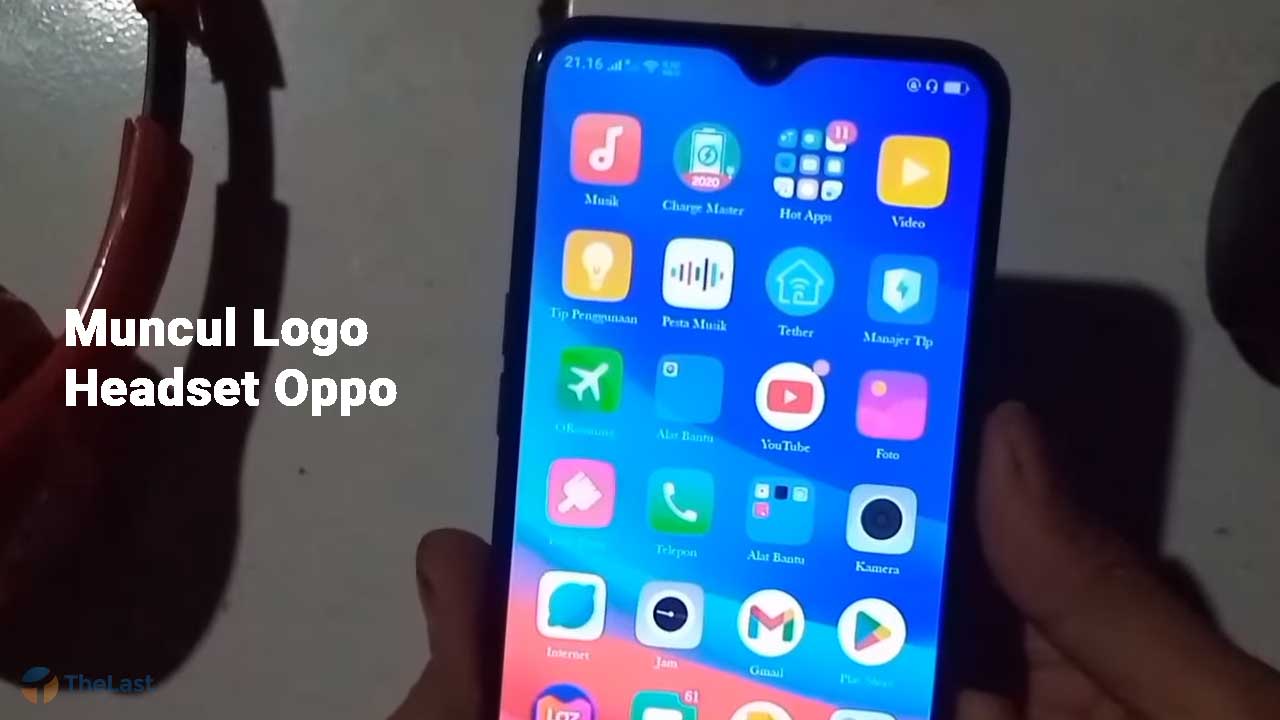Obtaining IP Address merupakan sebuah proses mendapatkan IP dari jaringan WiFi yang hendak kamu sambungkan.
Namun terkadang, HP mengalami stuck atau macet di proses Obtaining IP Address yang membuat HP tidak bisa terhubung ke jaringan WiFi tersebut.
Masalah ini tentu saja bisa terjadi di semua HP, katakanlah di HP Oppo A7 seperti milik kami. Bahkan dibeberapa merek lainnya juga terkena masalah serupa.
Tapi tenang, kami telah menyiapkan pembahasan mengenai penyebab serta cara untuk mengatasi obtaining IP address WiFi.
Kenapa WiFi Stuck di Obtaining IP Address?
Saat menghubungkan WiFi dan terhenti di proses obtaining IP Address, biasanya terjadi karena beberapa hal, diantaranya:
- File sistem HP error
- Jaringan WiFi error
- Sinyal WiFi sedang kurang bagus
- Router mengalami error
- MAC Address HP di block
Melihat penyebabnya cukup beragam ya, dan tentunya kami juga telah menyiapkan beberapa cara mengatasi HP obtaining IP Address yang berbeda. Jadi silahkan dicoba aja ya!
Begini Cara Mengatasi WiFi Android Obtaining IP Address
- Aktifkan Mode Pesawat
- Lupakan Jaringan WiFi
- Restart Router
- Muat Ulang HP
- Ubah Nama Perangkat
- Mengatur IP Static
- Nonaktifkan Filter MAC Router
- Mengubah Mode Keamanan WiFi
Solusi 1: Aktifkan Mode Pesawat
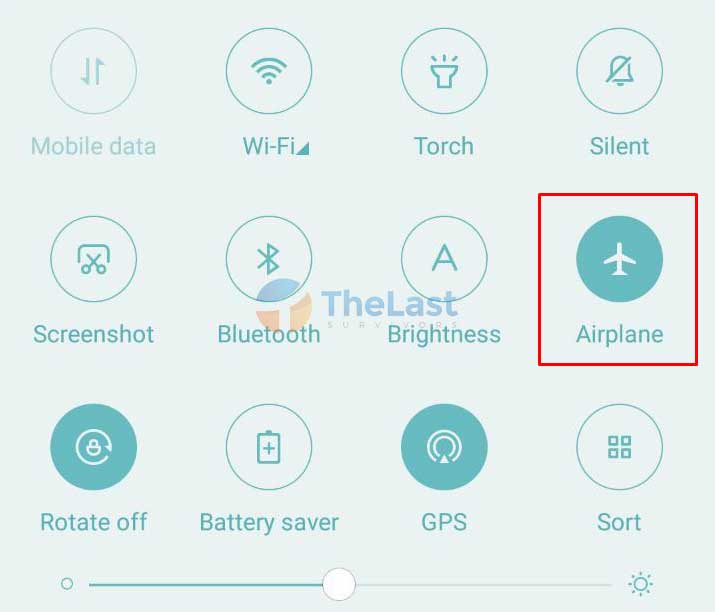
Saat Airplane Mode atau mode pesawat aktif, maka semua jaringan akan dimatikan termasuk bluetooth, Mobile Data, dan WiFi.
Jadi dengan melakukan solusi mengaktifkan dan menonaktifkan Airplane Mode ini, akan sangat membantu mengatasi masalah pada WiFi yang tidak bisa terhubung.
Berikut cara enable dan disable mode pesawat lewat shortcut yang ada di notification bar:
- Tarik ke bawah bagian bar notifikasi. Beberapa tipe HP menu shortcut ada di bawah, jadi tarik dari bagian bawah ke atas.
- Aktifkan opsi Airplane Mode atau Mode Pesawat.
- Tunggu beberapa saat lalu matikan Airplane Mode.
Setelah mode pesawat mati, coba hidupkan lagi WiFi dan hubungkan ke jaringan WiFi tersebut.
Solusi 2: Lupakan Jaringan WiFi
Melupakan jaringan WiFi akan menghapus data berupa nama dan password dari jaringan WiFi tersebut.
Cara ini juga sudah terbukti ampuh untuk mengatasi permasalahan WiFi yang obtaining IP address terus menerus.
Begini cara untuk melakukannya:
Langkah 1: Buka menu Setelan atau Settings HP Android.
Langkah 2: Pilih menu pengaturan WiFi.
Langkah 3: Tap tanda panah pada jaringan WiFi yang kamu maksud.
Langkah 4: Geser ke bawah, lalu pilih Lupakan jaringan atau Forget network.
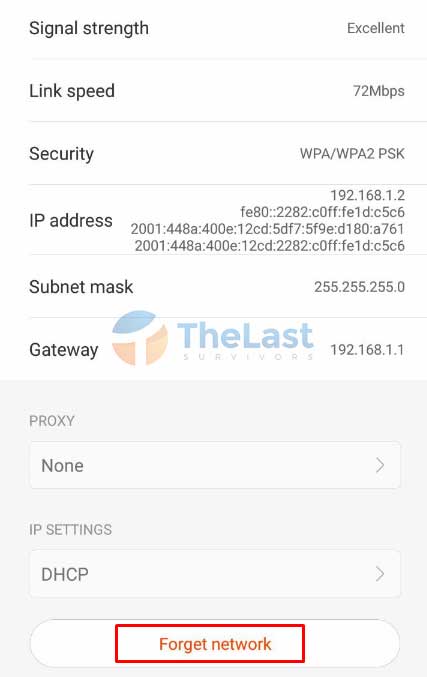
Sesudah kamu melupakan jaringan WiFi dengan langkah-langkah di atas, sekarang coba hubungkan lagi HP ke jaringan WiFi tersebut.
Disini kamu harus memasukkan password WiFi kembali, jadi pastikan kamu mengetahui passwordnya.
Solusi 3: Restart Router

Masalah Obtaining IP Address pada WiFi nyatanya tidak hanya disebabkan dan terjadi di HP saja. Namun bisa juga masalahnya berasal dari router atau modem WiFi yang kamu gunakan.
Nah, solusinya yaitu dengan me-restart atau memulai ulang perangkat router tersebut. Gimana tuh caranya? Kamu bisa memanfaatkan tombol Power pada router.
Jadi silahkan matikan router dengan memencet tombol tersebut dan tunggu hingga beberapa saat. Setelah itu, kamu tinggal menghidupkannya kembali dengan cara yang sama.
Namun ada juga router yang tidak dilengkapi dengan tombol On/Off. Untuk jenis router ini, langsung saja cabut kabel adapter router tersebut. Lalu hubungkan kembali setelah beberapa saat.
Solusi 4: Muat Ulang HP
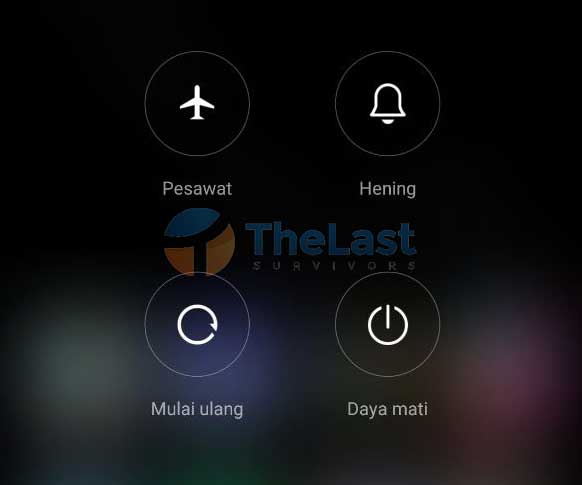
Tidak peduli apa HP yang kamu gunakan, dengan melakukan restart HP terbukti mampu membantu berbagai masalah yang terjadi, termasuk masalah WiFi yang sedang kamu alami.
Alasannya karena dengan melakukan restart, semua file sistem dan aplikasi pada HP akan dimulai ulang secara fresh.
Untuk melakukan restart HP kami rasa kamu sudah mengetahuinya. Yap! Cukup dengan menekan dan menahan tombol Power untuk beberapa saat, lalu pilih opsi Restart atau Mulai Ulang.
Saat HP sudah kembali menyala, coba hubungkan lagi ke jaringan WiFi yang sebelumnya hanya Obtaining IP Address terus.
Solusi 5: Ubah Nama Perangkat Kamu
Mengganti nama perangkat HP juga bisa menjadi solusi untuk mengatasi masalah obtaining ip address saat menyambung ke WiFi.
Kenapa begitu? Ya lantaran dengan mengganti nama perangkat HP, router akan mengenali HP kamu sebagai perangkat baru dan menyediakan IP baru juga.
Kamu tentu harus mencoba cara ini, siapa tau berhasil!
- Buka Settings atau Setelan HP.
- Pilih menu About Phone atau Tentang Telepon.
- Tap Device Name atau Nama Perangkat.
- Ubah nama perangkat kamu!
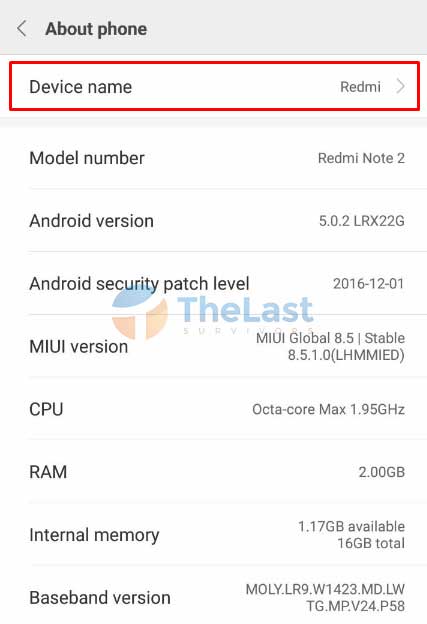
Solusi 6: Mengatur IP Static
Masalah obtaining ip address ini bisa saja terjadi karena HP tidak mendapatkan IP dari jaringan WiFi tersebut.
Maka dari itu untuk mengatasinya, kamu bisa mencoba mengatur IP Address secara manual. Meski ini tidak menjamin work, tapi tidak ada salahnya untuk mencoba.
- Step 1: Pergi ke menu Setelan atau Settings.
- Step 2: Pilih pengaturan WiFi.
- Step 3: Tap tanda panah pada jaringan WiFi.
- Step 4: Gulir ke bawah dan pilih Modify Network atau Ubah Jaringan.
- Step 5: Pada bagian IP Settings, pilih opsi Static.
- Step 6: Masukkan IP Address 192.168.1.xxx, lalu ubah xxx dengan angka antara 1 – 255.
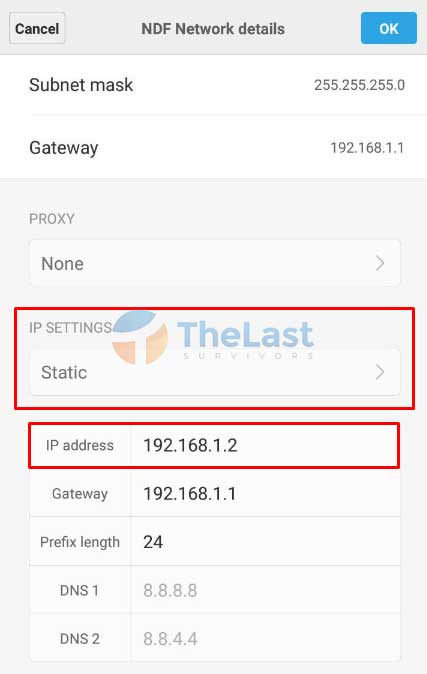
Jika muncul tulisan “IP Address is already in use”, itu artinya IP sudah digunakan di perangkat lain, jadi silahkan coba gunakan IP lain.
Oh iya! angka 192.168.1 juga harus kamu sesuaikan dengan default IP di router kamu ya!
Solusi 7: Nonaktifkan Filter MAC Router
Filter MAC atau MAC filtering adalah sebuah fitur untuk menyaring perangkat mana yang boleh terhubung dan tidak ke jaringan WiFi tersebut.
Nah, HP yang tidak bisa terhubung dan muncul obtaining IP Address terus, itu bisa terjadi karena MAC Address HP masuk ke dalam daftar blok/blacklist (tidak boleh terhubung).
Untuk mengatasinya, sebaiknya matikan saja opsi MAC Filtering dengan cara berikut.
Langkah #1: Buka web browser di perangkat kamu. Kalau ada, sebaiknya gunakan laptop atau komputer saja.
Langkah #2: Kunjungi alamat 192.168.1.1.
Langkah #3: Login dengan user dan password router tersebut. Akses login bisa kamu dapatkan di kardus router atau bagian bawah router.
Langkah #4: Buka tab Security dan pilih MAC Filtering.
Langkah #5: Pastikan status MAC Filtering pada posisi Disable.

Simpan pengaturan tersebut lalu coba hubungkan kembali HP ke WiFi yang sebelumnya tidak bisa disambungkan.
Baca Juga: Cara Mengecek MAC Address di HP dan Komputer
Solusi 8: Mengubah Mode Keamanan WiFi
Setiap jaringan WiFi biasanya akan diamankan dengan beberapa mode security yang bisa dipilih sesuai dengan kebutuhan.
Disini kami lebih menyarankan untuk menggunakan mode keamanan WPA2-PSK, karena ini lebih stabil dan jarang terjadi masalah.
Untuk mengatur atau mengubah mode keamanan, langkah-langkahnya hampir sama dengan solusi sebelumnya, yaitu:
Step-#1: Buka halaman pengaturan Router seperti cara di atas.
Step-#2: Pilih opsi Network.
Step-#3: Buka tab WLAN Settings dan pilih Advanced.
Step-#4: Pada bagian Security Mode, pilih opsi WPA2PSK.
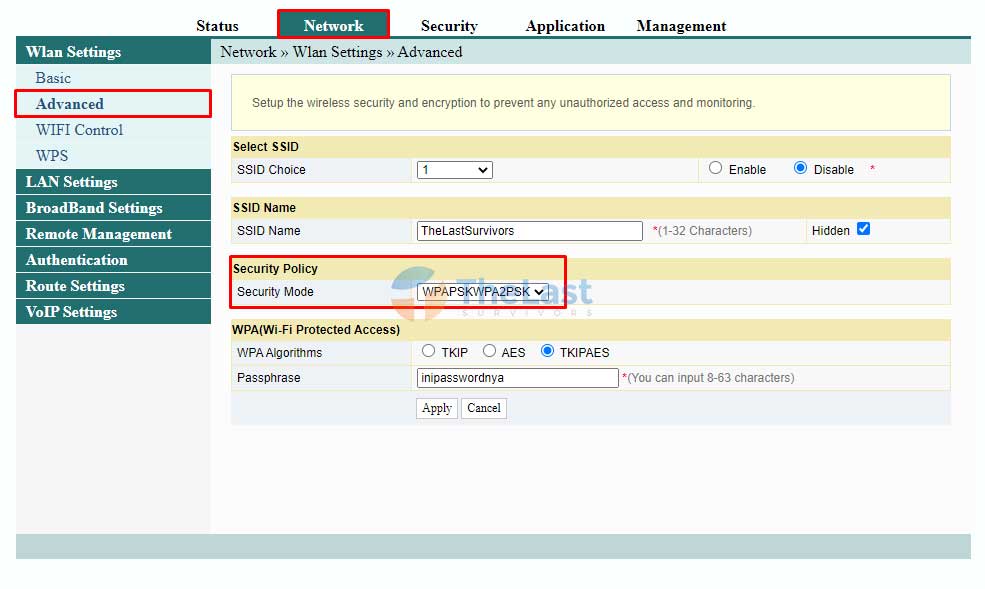
Step-#5: Klik Apply untuk menyimpannya.
Demikian pembahasan mengenai cara mengatasi obtaining IP address WiFi yang terjadi di HP. Jika masih belum bisa juga, silahkan tinggalkan pesan di kolom komentar! Kami siap membantu.