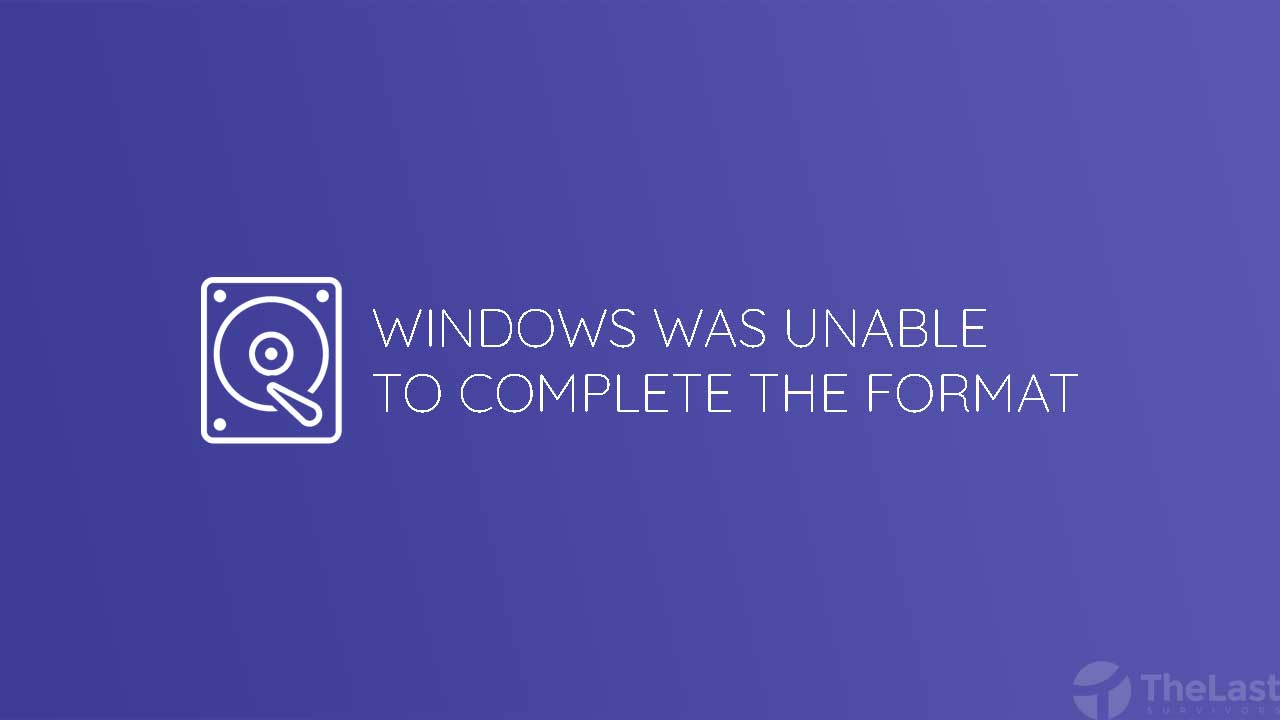Pada Windows 11 kamu akan dihadapkan dengan tampilan login screen sebelum benar-benar masuk ke desktop dan menggunakan PC tersebut.
Pada login screen, kamu akan melihat tampilan background dengan efek blur. Tapi sebagian pengguna justru ingin menghilangkan efek tersebut agar gambar latar belakang terlihat jelas.
Buat kamu yang juga ingin menonaktifkan blur di login screen Windows 11, berikut telah kami siapkan beberapa caranya.
1. Disable Blur lewat Pengaturan Colors
Cara yang paling mudah untuk menghilangkan blur di login screen Windows 11 yaitu dengan mengaturnya melalui Settings.
Metode ini terbilang sangat mudah dan bisa dilakukan oleh siapapun, begini cara melakukannya:
Langkah 1: Buka Settings Windows 11 dengan menekan tombol Windows + I.
Langkah 2: Pilih menu pengaturan Personalization.
Langkah 3: Klik opsi Colors di panel jendela Settings sebelah kanan.
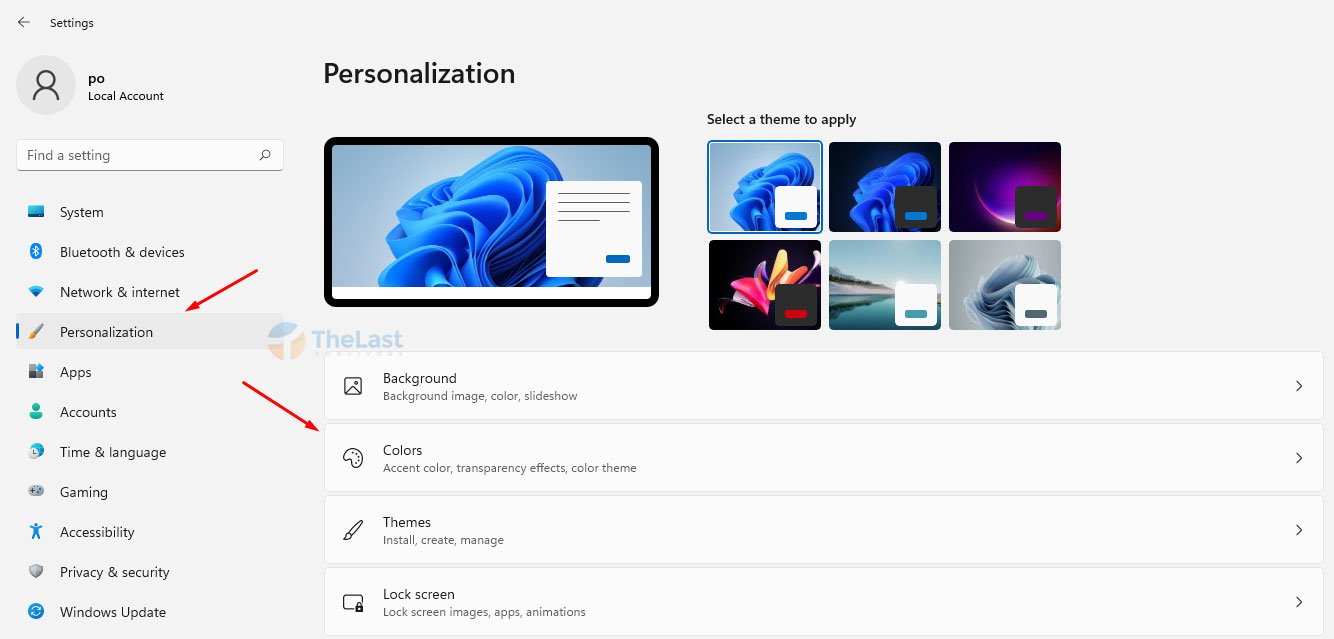
Langkah 4: Matikan opsi Transparency Effects. Pastikan toggle dalam posisi Off.
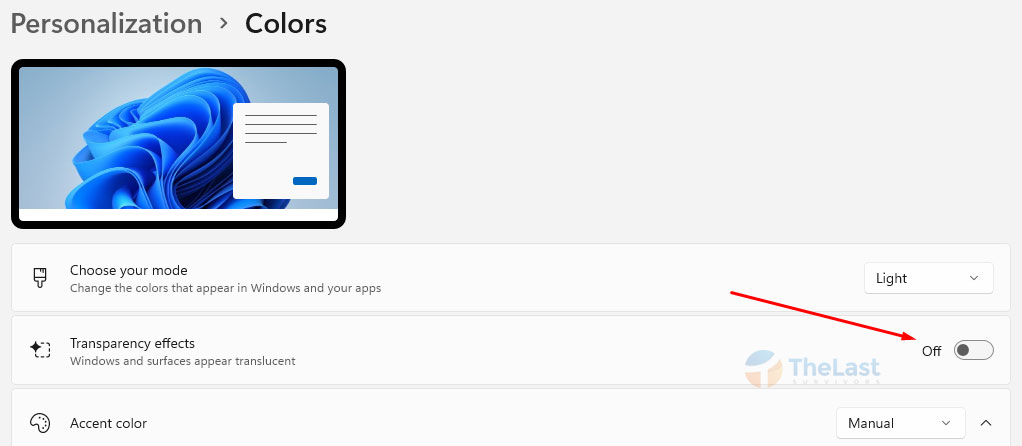
Setelah melakukan cara di atas, kini efek blur pada login screen di Windows 11 kamu akan hilang. Artinya gambar yang digunakan pada login screen akan terlihat dengan jelas.
Tapi efek pengaturan tersebut juga akan berlaku pada opsi lain seperti Start Menu dan Taskbar.
Baca Juga: Cara Membuat Restore Point pada Windows 11
2. Melalui Regedit
Supaya efek blurnya tidak menghilangkan transparasi Start Menu dan Taskbar, kami ada juga kok cara lainnya. Cara lain untuk mematikan efek blur di login screen yaitu melalui Registry Editor.
Cara ini sangat cocok dipilih jika kamu hanya ingin menonaktifkan blur di login screen saja. Karena cara ini sedikit lebih rumit dibanding yang sebelumnya, maka silahkan simak langkah-langkahnya dengan baik.
Step 1: Tekan Windows + R di keyboard untuk membuka jendela Run.
Step 2: Ketik regedit kemudian tekan Enter atau bisa juga dengan mengklik OK.
Step 3: Buka HKEY_LOCAL_MACHINE > SOFTWARE > Policies > Microsoft > Windows > System.
Step 4: Pada panel jendela sebelah kanan, klik kanan bagian yang kosong dan pilih opsi New > 32-bit DWORD.
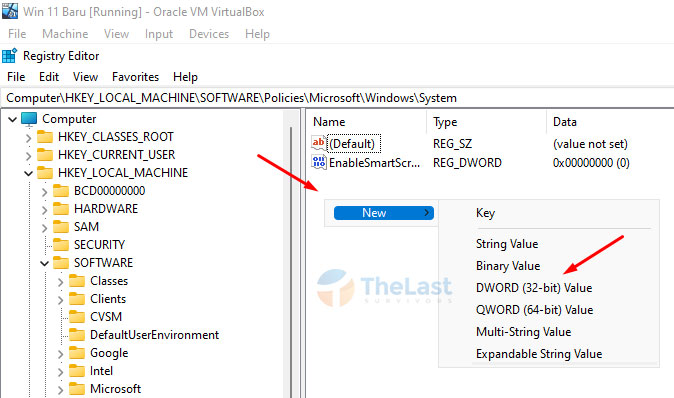
Step 5: Beri nama file Dword tersebut dengan DisableAcrylicBackgroundOnLogon.
Step 6: Klik dua kali file tersebut dan ubah bagian Value Data menjadi 1.
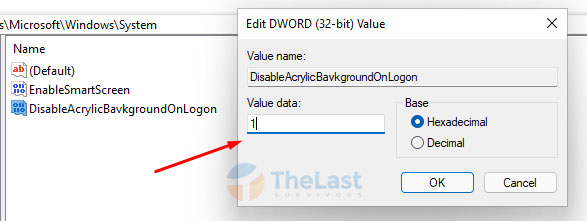
Step 7: Klik OK untuk menerapkan.
Setelah itu, silahkan lakukan Sign out untuk melihat apakah efek blur background pada Login Screen Windows 11 sudah hilang atau belum.
Note: Cara ini efektif digunakan pada semua versi OS Windows 11 tanpa terkecuali.
3. Lewat Gpedit
Terakhir, kamu juga bisa menghilangkan efek blur pada latar belakang login screen Windows 11 melalui gpedit atau Local Group Policy Editor.
- Pertama: Buka Run dengan menekan tombol Windows + R.
- Kedua: Ketik gpedit.msc dan tekan Enter.
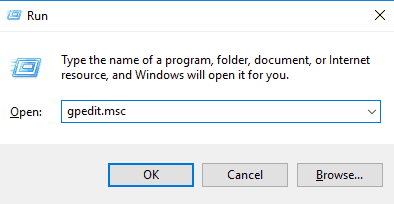
- Ketiga: Buka Computer Configuration > Administrative Templates > System > Logon.
- Keempat: Klik dua kali pada file Show clear logon background di jendela bagian kanan.
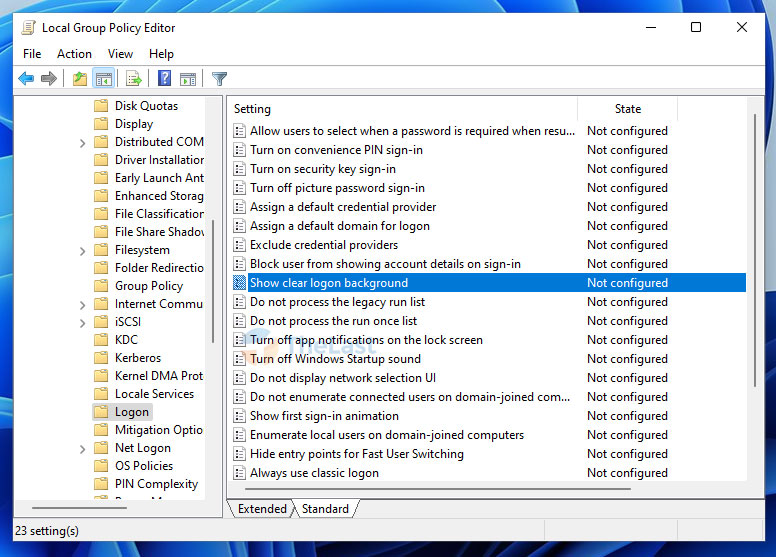
- Kelima: Pilih opsi Enabled.
- Keenam: Klik Apply, lalu klik OK.
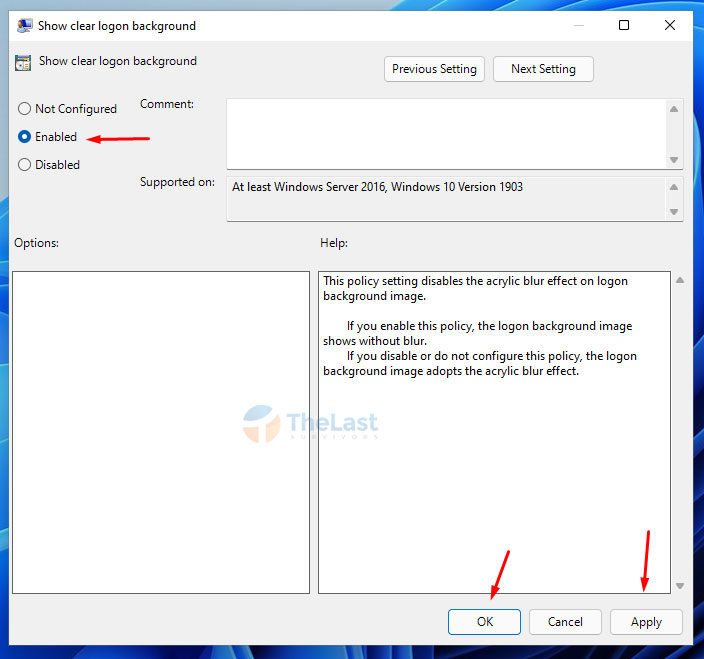
Selesai. Kini efek blur pada login screen Windows 11 sudah berhasil dihilangkan.