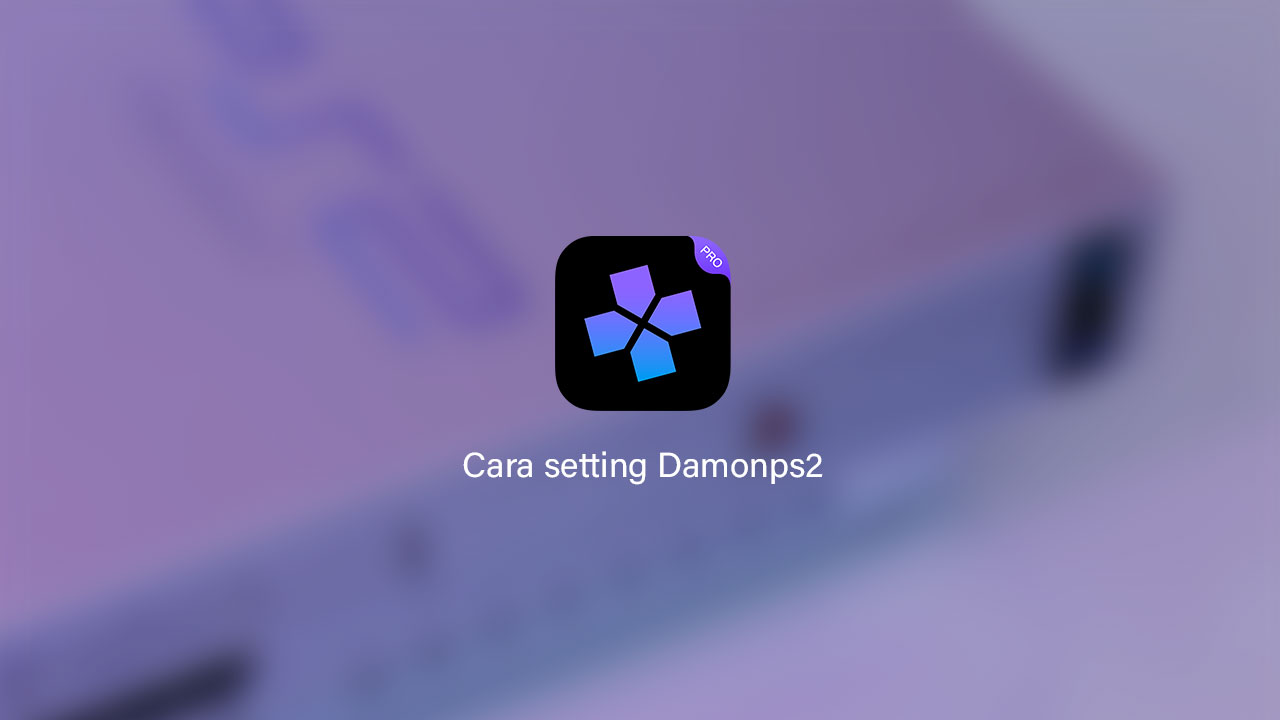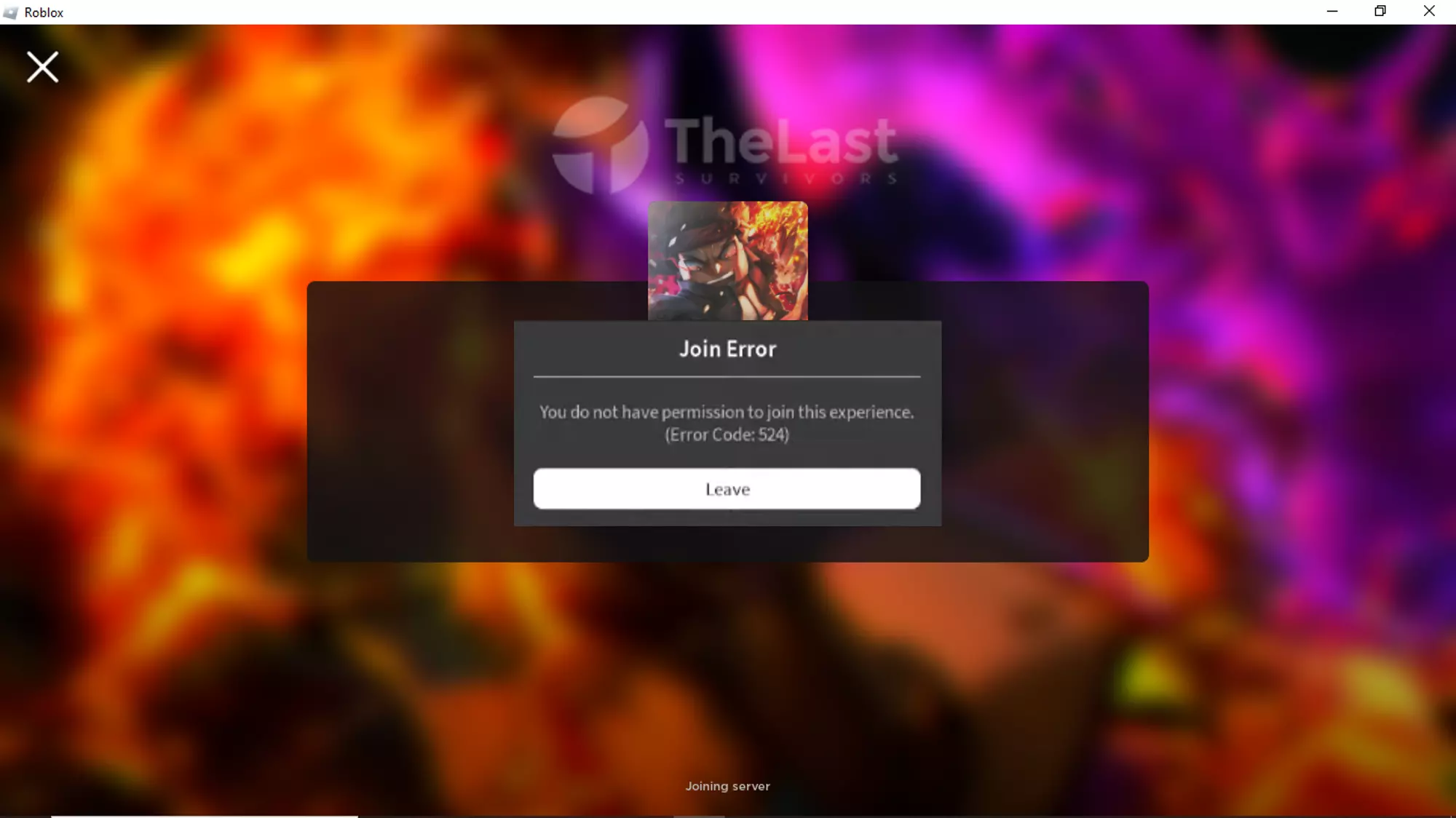Sudah banyak gamers maupun player biasa memainkan game Valorant di komputer atau laptop mereka. Pasalnya game FPS ini sangat mudah dimainkan dan ukurannya tak begitu besar.
Meski player Valorant itu sudah banyak banget, game Valorant sendiri terkadang kurang stabil dan kurang optimal. Buktinya masih ada saja masalah yang terjadi.
Salah satu masalah yang kerap terjadi yakni voice chat Valorant tidak berfungsi normal, dan terkadang malah tidak ada suara antara voice orang lain dan voice kamu.
Sehinnga sebagian orang bingung cari solusinya, sementara itu kami telah menyiapkan cara mengatasi voice chat tidak berfungsi di game Valorant tersebut, simak sampai habis ya.
- Unplug Microphone
- Izinkan Valorant Akses Mic
- Matikan IPv6
- Perbarui Driver Mic
- Reset Settingan Suara Valorant
- Kirim Tiket
Metode 1: Unplug Colokan Microphone

Unplug sering dikebal sebagai copot dan pasang kembali. Bisa ditarik kesimpulan bahwa masalah voice chat disebabkan lantaran colokan microphone bermasalah.
Salah satu masalah yang sering terjadi yaitu colokan kendor, colokan hanya masuk setengah dan lain sebagainya. Jadi solusi awal untuk masalah ini kamu hanya perlu mencopot terus memasangkannya lagi di lubang yang sama.
Pastikan juga saat mencolokan microphonenya harus terasa kleg gitu di tangan, karena kalau tidak itu tandanya colokannya masih belum pas.
Metode 2: Mengizinkan Valorant Akses Mic
Secara default settingan Windows pada bagian perizinan menggunakan mic akan aktif dengan sendirinya.
Akan tetapi, kalau kamu dulunya mengotak-atik pengaturan ini dan lupa menghidupkannya kembali maka sekarang coba dicek.
Untuk memastikan hidup tidaknya, mendingan kamu ikuti cara berikut:
Langkah 1: Bukalah Settings.
Langkah 2: Langsung menuju ke Privacy.
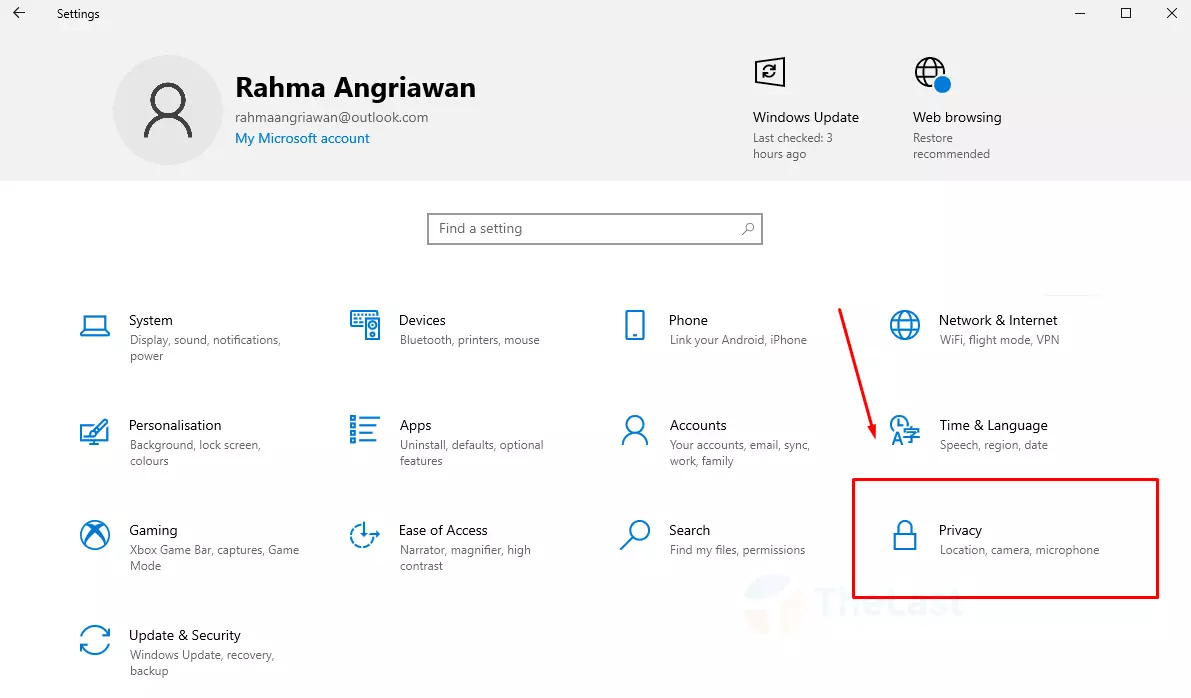
Langkah 3: Menuju ke menu App Permissions lalu klik submenu Microphone.
Langkah 4: Hidupkan tombol yang ada di bagian Allow apps to access you microphone.
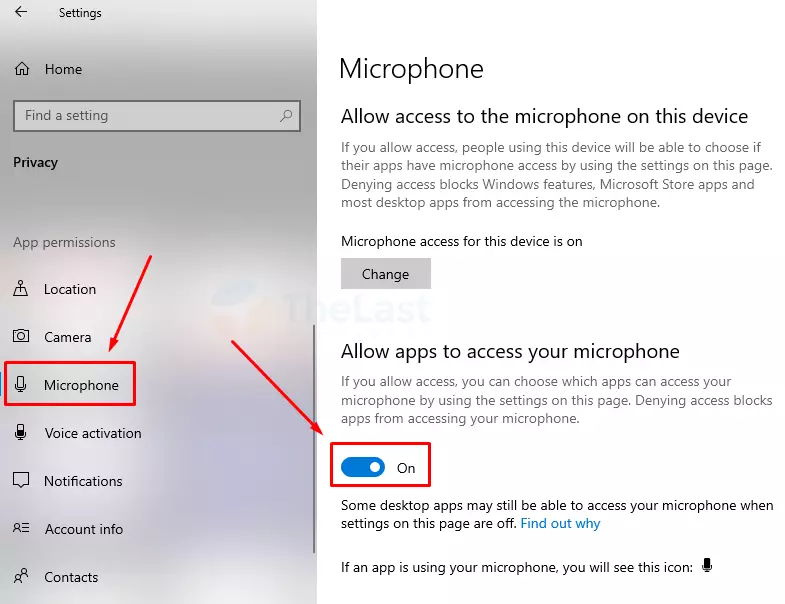
Metode 3: Mematikan IPv 6
Menurut dari berbagai sumber, ternyata game Valorant itu tidak mendukung IPv 6 (Internet Protocol Version 6).
Hal tersebut membuat mic teman bermain tidak kedengaran, alhasil kamu pasti susah untuk mendapatkan informasi dari teman bermain.
Sementara itu, kamu masih bisa mengirimkan suara melalui voice chat dengan baik melalui mic headphone kamu.
Akan tetapi, gimana dong jadinya kalau kamu hanya bisa ngomong tapi tidak bisa dengerin obrolan teman ingame? Tidak enak banget kan.
Nah, solusinya kami berikan sebagai berikut:
Step 1: Buka dulu Control Panel.
Step 2: Klik menu Network and Internet.
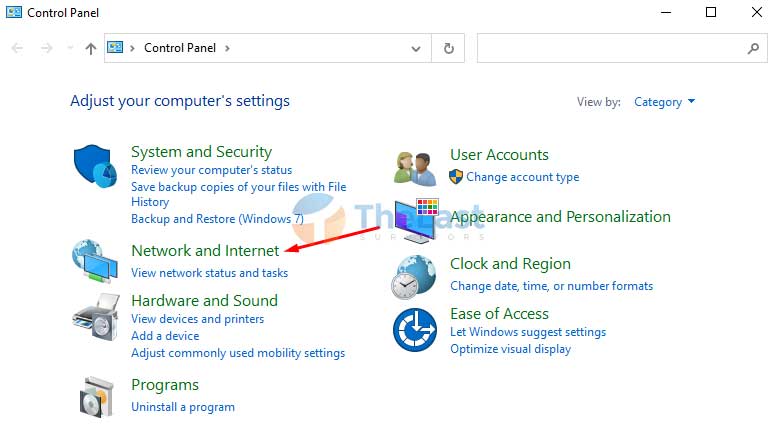
Step 3: Klik lagi menu Network and Sharing Centre.
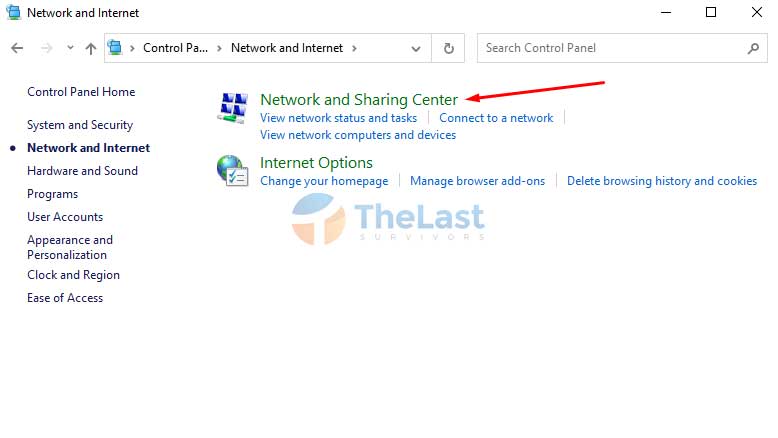
Step 4: Pada menu sebelah kiri, klik Change adapter settings.
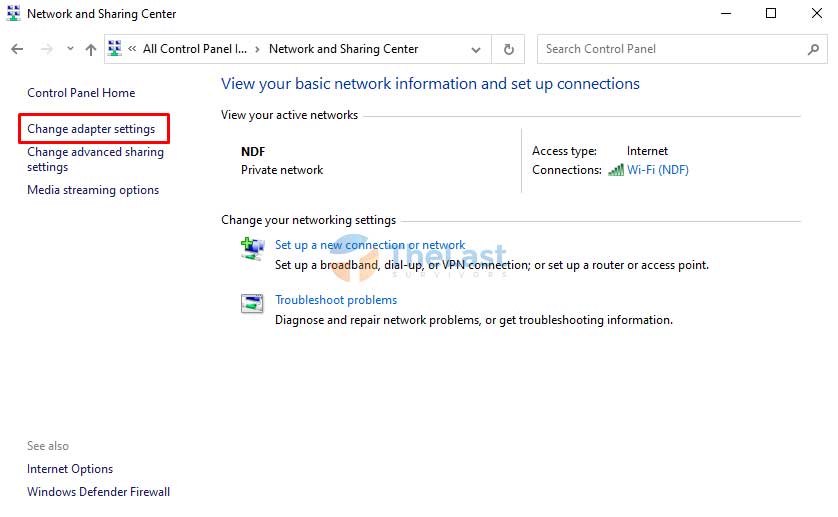
Step 5: Akan tampil tab baru, disini kamu hanya perlu menekan klik kanan pada internet yang digunakan lalu klik Properties.
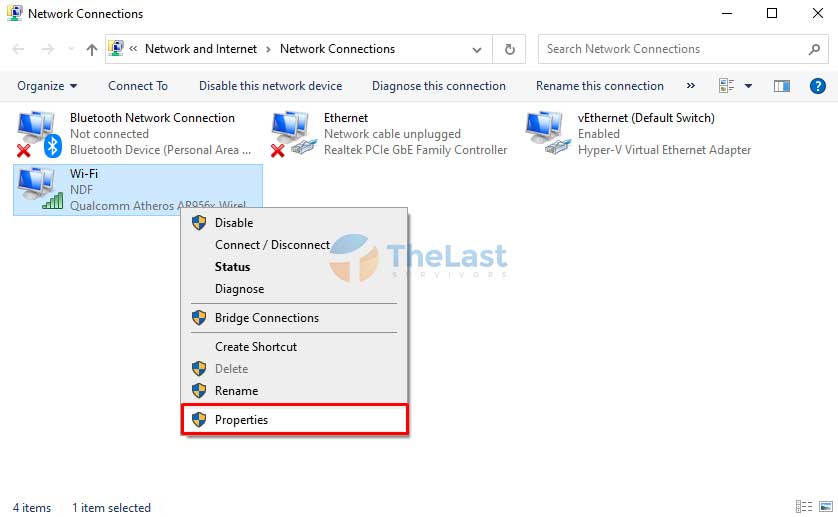
Step 6: Klik kiri pada tanda centang dibagian Internet Protocol Version 6 (TCP/IPv6) untuk menghilangkan centangnya.
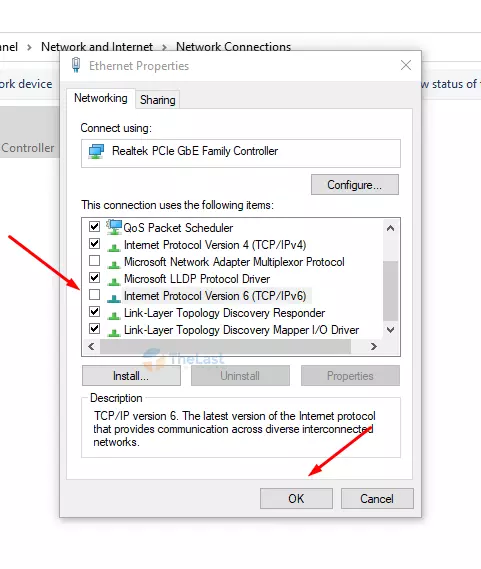
Step 7: Tinggal klik tombol OK untuk menerapkan pengaturannya.
Sekarang, kamu buka game Valorant dan coba mic-nya. Apakah sudah berfungsi kembali?
Metode 4: Perbarui Driver Microphone
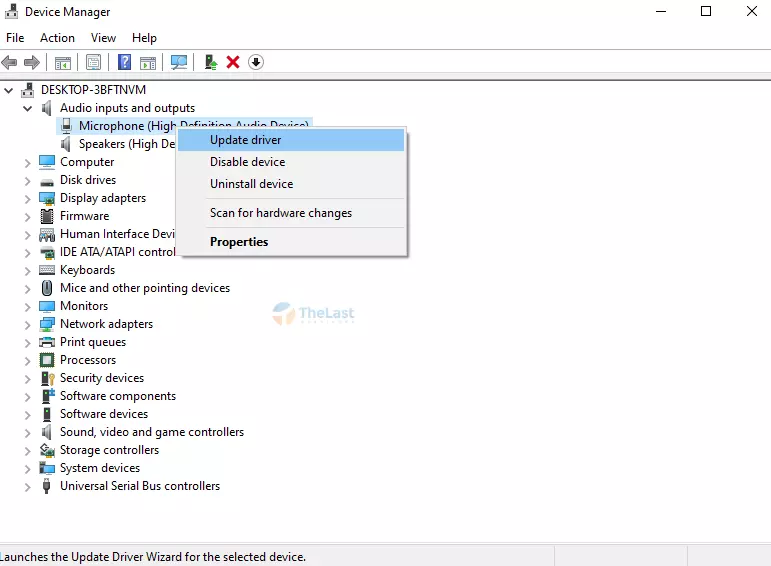
Solusi berikutnya yakni update driver microphone. Yap, dengan memperbarui driver mic, umumnya masalah voice chat di Valorant dapat teratasi dengan baik.
Kami telah menguji coba cara ini, dan terbukti berhasil pada game Valorant kami. Apakah kamu hendak melakukan solusi serupa? Berikut caranya:
1. Manual
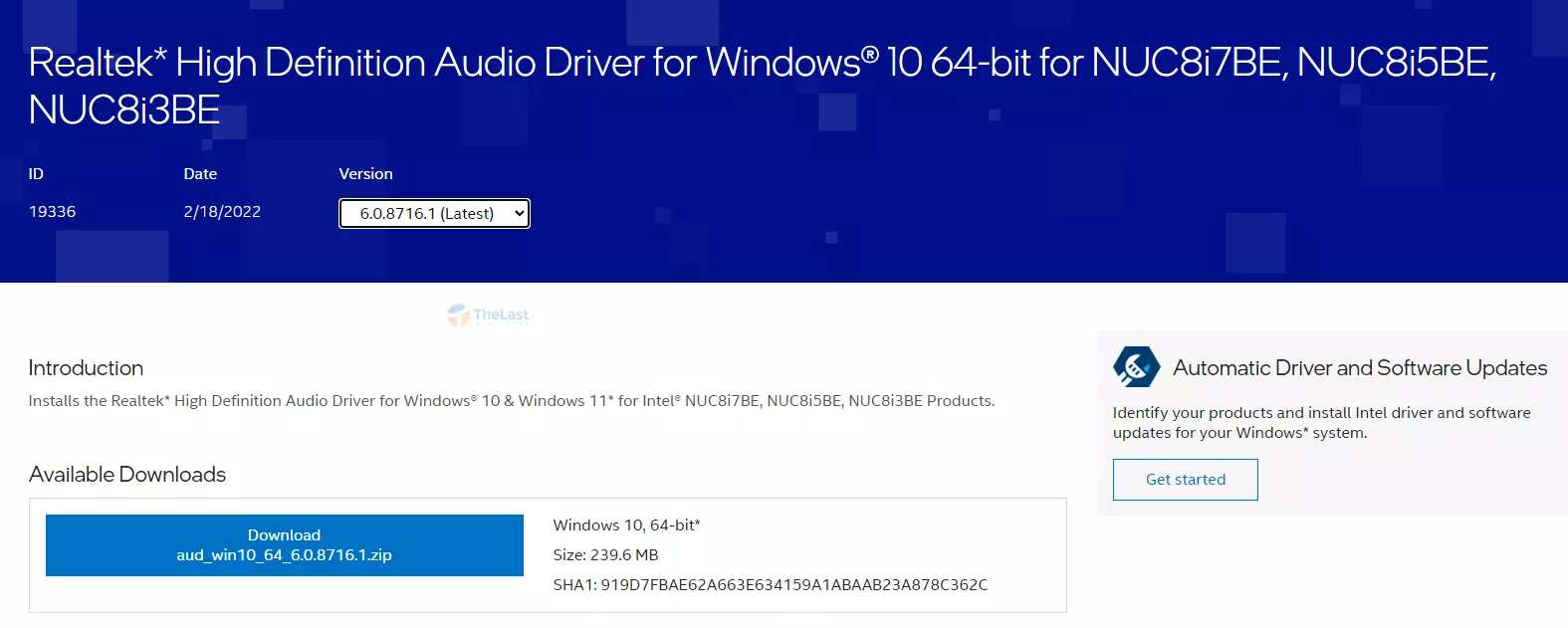
- Buka Device Manager
- Cari driver Microphone.
- Klik kanan pada driver mic, lalu pilih Update
- Setelah itu pilih update driver secara otomatis atau manual
- Selesai
Catatan: Andaikan kamu ingin memperbarui driver secara manual, kamu harus mencari file drivernya di website resmi Intel atau lainnya, linknya: intel.ly/3ObPzWX
2. Otomatis
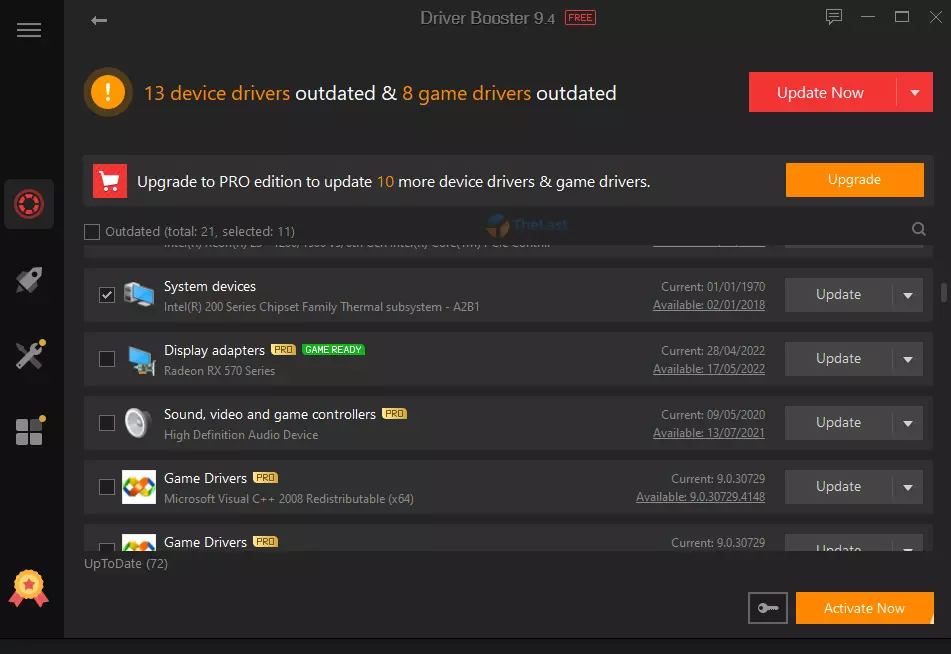
Disini kami memakai Driver Booster ya.
- Download Driver Booster
- Install Driver Booster di PC/laptop kamu
- Jalankan aplikasinya
- Tunggu DriverPack memindai versi driver yang kamu pakai sekarang
- Kalau sudah, tinggal klik Update
- Selesai
Metode 5: Mengatur Ulang Pengaturan Suara di Game
Suara voice chat yang tidak keluar bisa diatasi dengan cara mereset pengaturan Audio Valorant.
Berikut caranya:
Langkah #1: Buka game Valorant kamu.
Langkah #2: Masuk ke menu Settings.
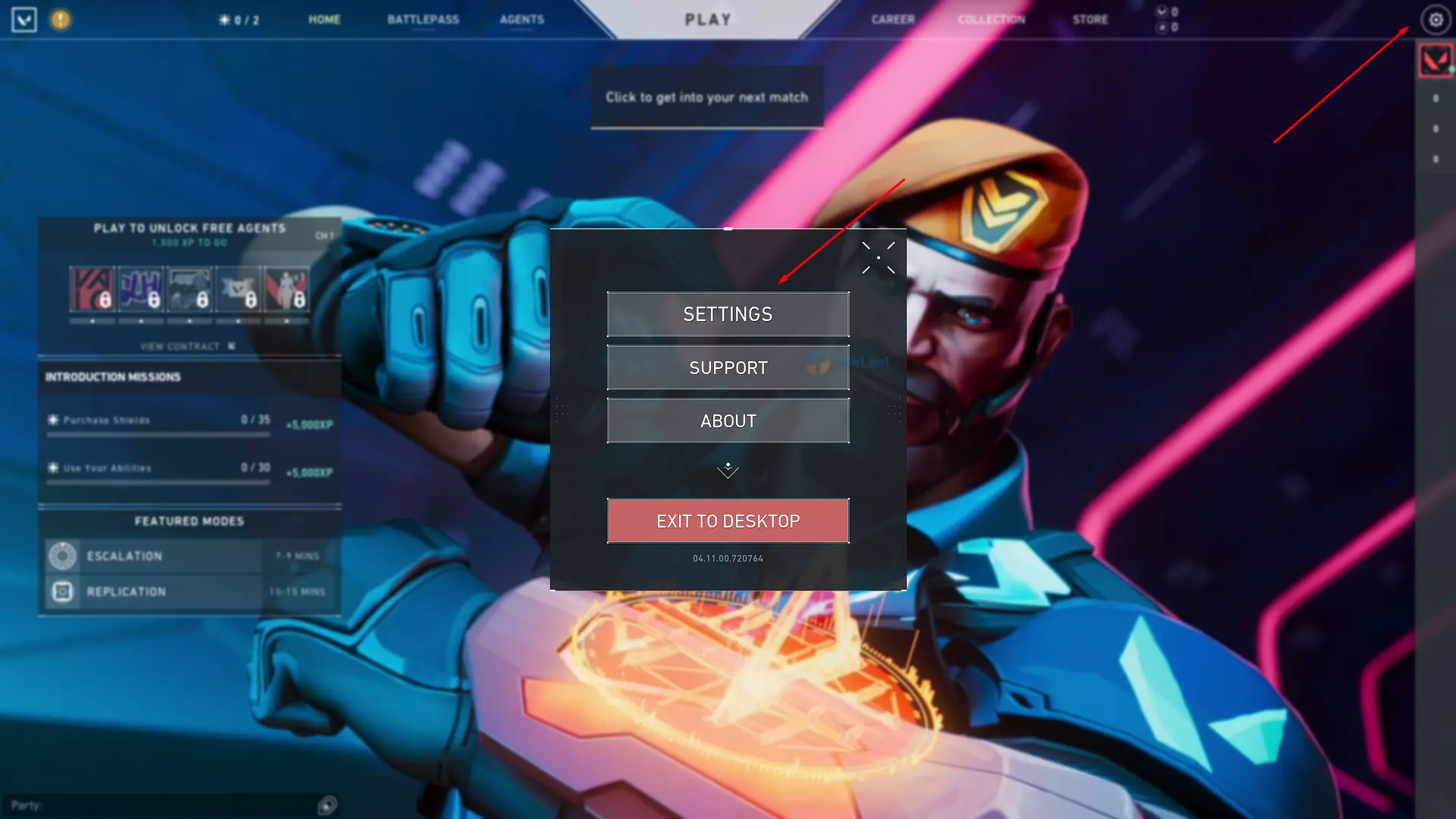
Langkah #3: Arahkan kursos ke menu Audio lalu Voice Chat.
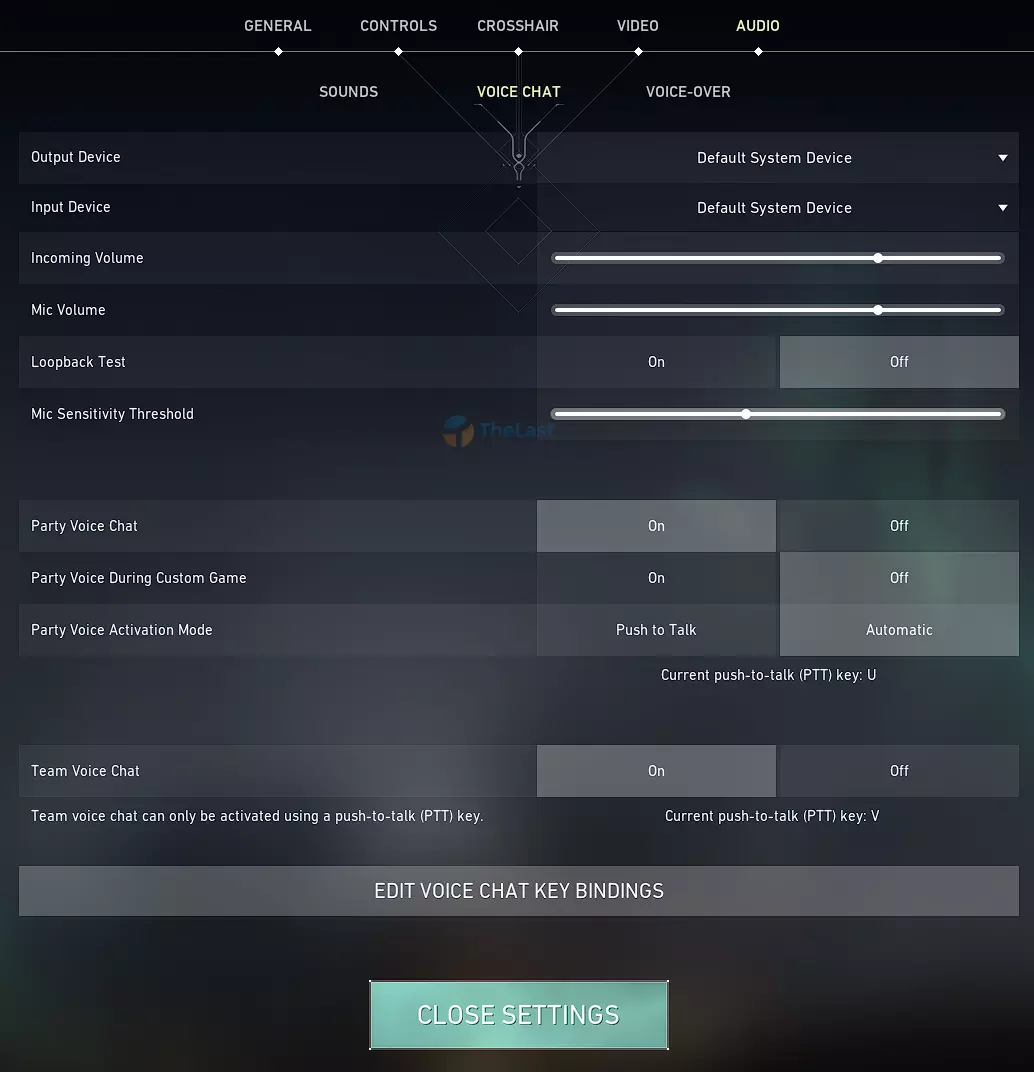
Langkah #4: Atur semua ke default, tiru saja gambar dari kami dibawah.
Langkah #5: Jangan lupa pilih On pada Party Chat ya.
Coba deh sekarang kamu voice chat pas main Valorant, semoga voice chat nya berfungsi ya.
Metode 6: Kirim Tiket
Semua solusi di atas sudah kamu lakukan semua, tapi voice chat Valorant kamu masih belum berfungsi normal?
Tenang, masih ada cara terakhir yang bisa ditempuh, yakni mengirim permintaan tiket dukungan kepada tim Valorant.
Berikut cara selengkapnya:
Step #1: Buka dulu tiket dukungan Riot riot.com/3A8aruj .
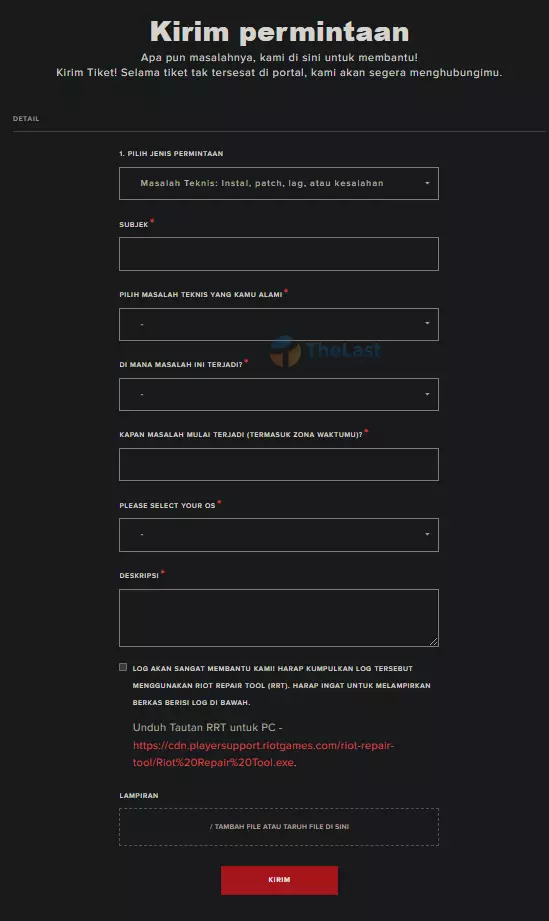
Step #2: Pilih jenis permintaan kamu, disini kami memilih Masalah Teknis.
Step #3: Sekarang mulai isikan Subjek hingga Deskripsi masalah kamu. Kami kasih contoh untuk gambaran ya:
Subjek: Tidak Menemukan Solusi Voice Chat Tidak Berfungsi di Valorant
Pilih Masalah Teknis yang Kamu Alami: Audio – Tidak ada suara, kualitas suara buruk
Di mana Masalah Ini Terjadi?: Dalam Game
Kapan Masalah Mulai Terjadi (Termasuk Zona Waktumu)?: 19.00 GMT +7
Please Select Your OS: Windows
Pilih Salah Satu Dari Daftar Berikut: Windows 10
Deskripsi: Saya tidak bisa mendengarkan voice orang lain dan orang lain pun juga tidak bisa mendengarkan saya voice chat.
Catatan: Di atas hanya sekadar contoh saja, jadi semua isi tergantung kondisi dari masalah kamu. Mulai dari jam hingga OS yang digunakan.
Step #4: Centang juga pada bagian Log Akan Membantu Kami!
Step #5: Kalau diperlukan, kamu bisa melampirkan bukti gambar atau screenshot.
Step #6: Tekan tombol Kirim untuk mengirim tiket ke tim Valorant dan setelah itu kamu tinggal menunggu dibalas.
Jadi, seperti itulah cara mengatasi voice chat Valorant tidak berfungsi dengan normal, selamat mencoba ya!