Untuk membuat interaksi dengan viewer semakin dekat, kamu bisa mencoba menampilkan live chat YouTube tersebut di aplikasi OBS kamu.
Buat kamu yang ingin mencobanya, berikut telah kami siapkan cara memunculkan live chat di streaming YouTube.
Disini kami asumsikan bahwa semua hal terkait persiapan live streaming sudah disiapkan, jadi tinggal memasukkan live chat YouTube di siaran langsung saja.
Cara Menampilkan Live Chat YouTube di OBS
1. Pakai Streamlabs
Cara mudahnya dan yang paling banyak digunakan oleh para streamer yaitu dengan menggunakan bantuan dari Streamlabs.
Metode ini terbilang cukup mudah untuk dilakukan, namun pastikan kamu sudah memiliki akun Streamlabs ya!
Langkah 1: Buka aplikasi Streamlabs atau buka dashboard di websitenya.
Langkah 2: Login dengan menggunakan akun Streamlabs kamu.
Langkah 3: Buka menu All Widgets.
Langkah 4: Pilih opsi Chat Box.
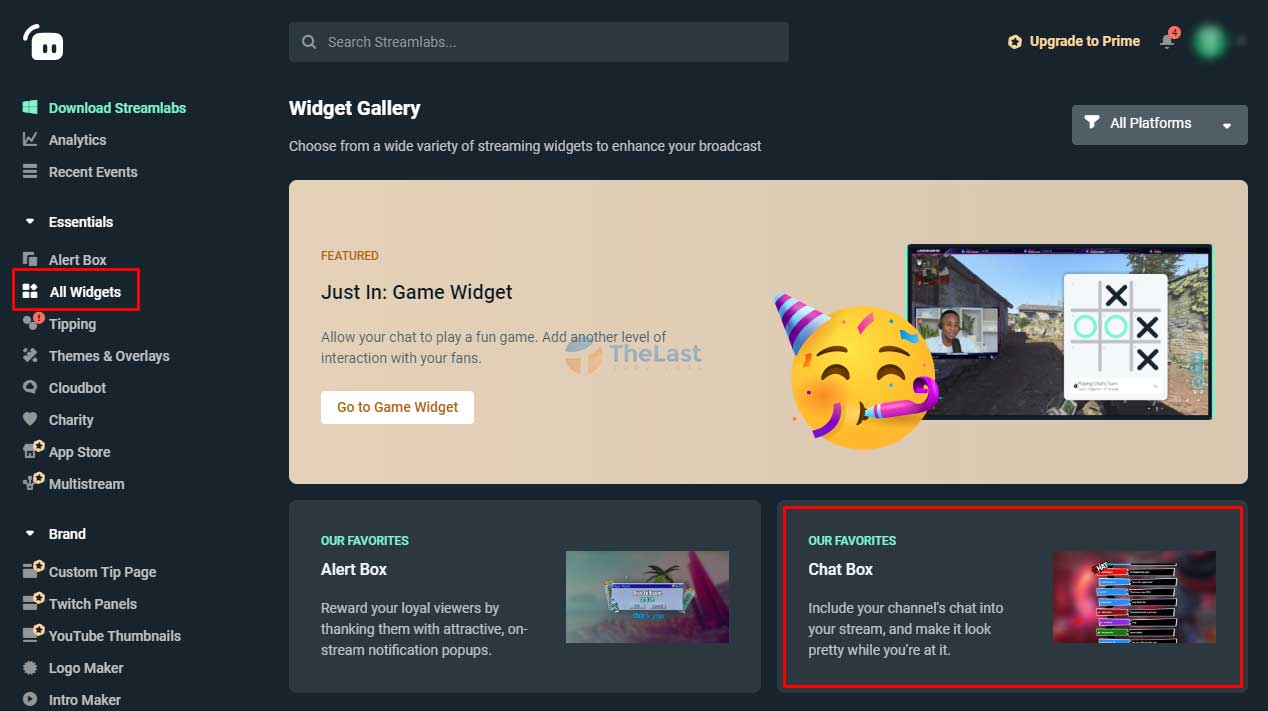
Langkah 5: Klik tombol Copy dibagian Widget URL.
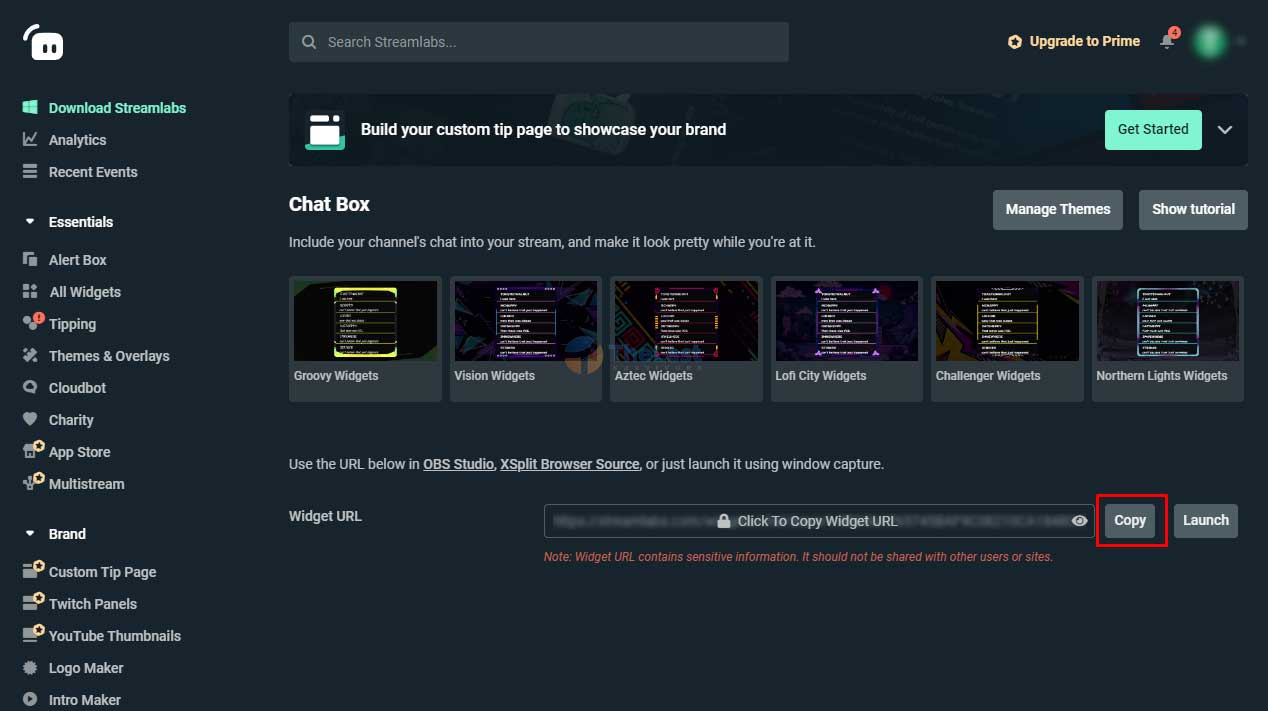
Langkah 6: Buka aplikasi OBS kamu.
Langkah 7: Klik tombol + pada kotak Sources, lalu pilih Browser.
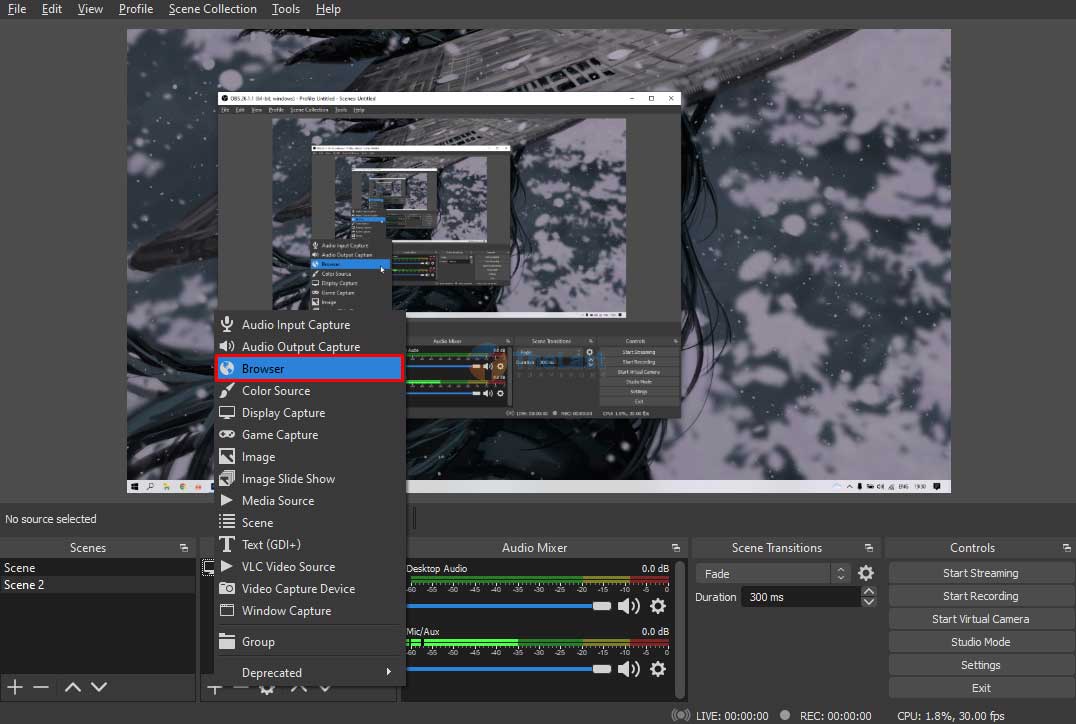
Langkah 8: Beri nama Sources tersebut. Bisa dikasih nama live chat.
Langkah 9: Paste link tadi di bagian URL.
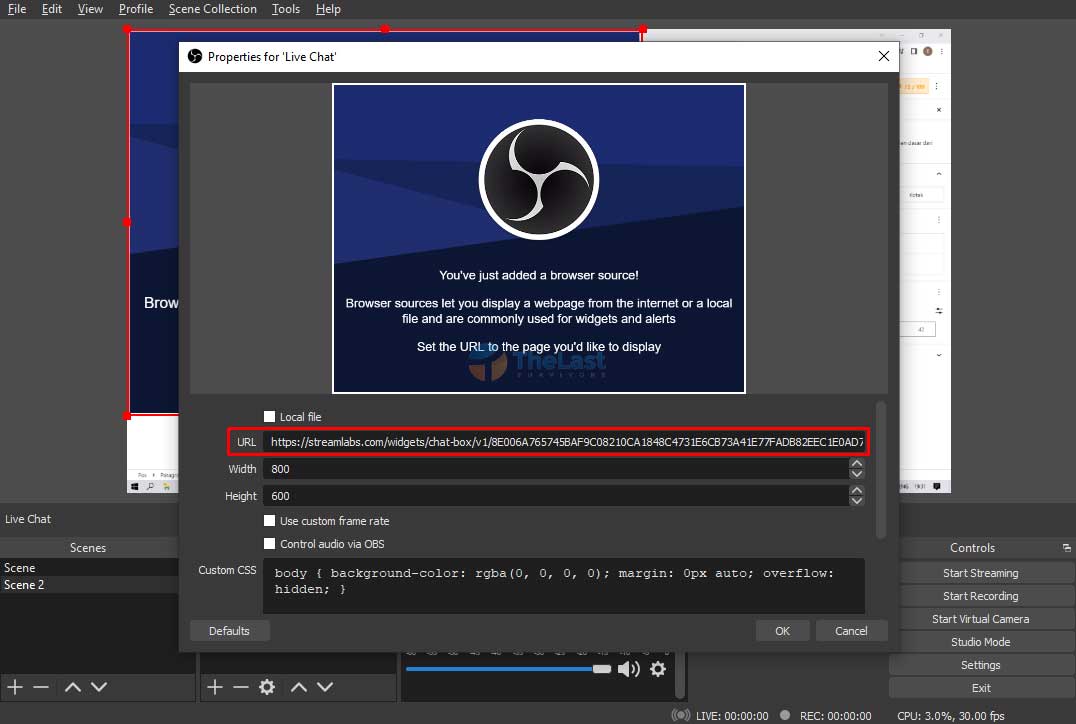
Langkah 10: Atur Width dan Height sesuai dengan kebutuhan kamu.
Pastikan posisi layer live chat tersebut di bagian atas, agar kelihatan. Dengan begitu, maka live chat akan muncul di live streaming kamu.
Selanjutnya, kamu bisa mengubah beragam pengaturan live chat di dashboard Streamlabs tadi, mulai dari ukuran font, pengaturan emotes, warna text, dan lain sebagainya. Silahkan diatur sesuai keinginan kamu.
Baca Juga: Cara Mengatasi OBS Layar Hitam
2. Tanpa Streamlabs
Menampilkan live chat di siaran langsung YouTube juga dapat dilakukan tanpa harus menggunakan Streamlabs.
Begini caranya:
Step 1: Buka Dashboard Live Streaming YouTube kamu.
Step 2: Klik titik tiga di bagian Chat.
Step 3: Pilih opsi Pindahkan Chat.
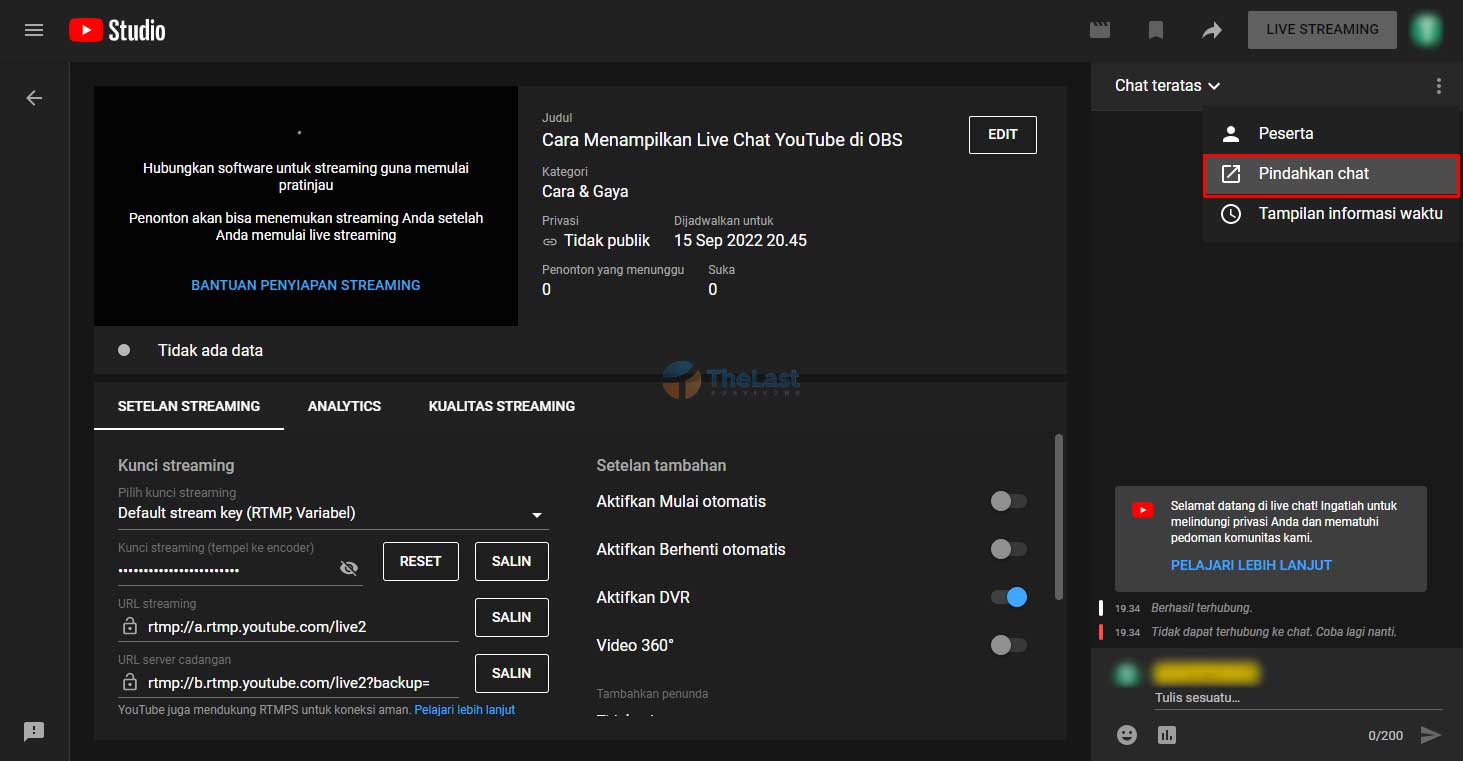
Step 4: Copy Link dari jendela Live Chat yang muncul.
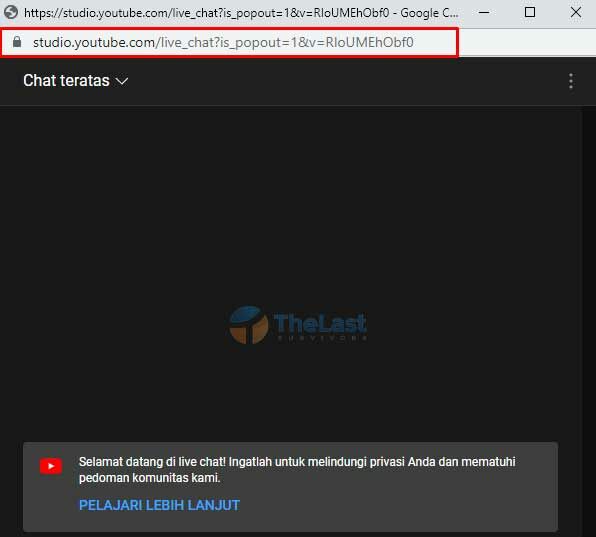
Step 5: Tambahkan Source Browser. Beri nama live chat biar mudah.
Step 6: Paste URL tadi di kolom URL.
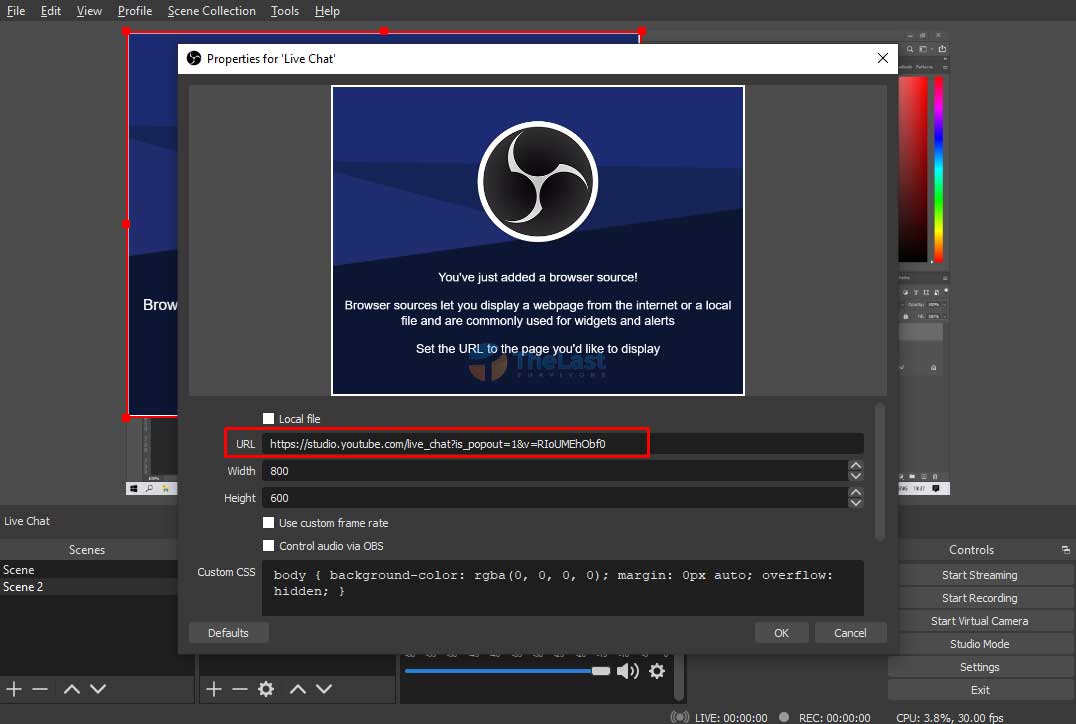
Step 7: Atur ukuran lebar dan tinggi sesuai dengan keinginan kamu.
Step 8: Klik OK.
Sekarang kamu hanya tinggal mengatur posisi dan menyesuaikan ukuran dari tampilan live chat tersebut.
Untuk membuatnya transparan, atau hanya teksnya saja yang muncul tanpa background chat dari YouTube, silahkan copy script yang ada di link berikut.
Selanjutnya tinggal paste link tersebut, di bagian Custom CSS pada Properties Sources Live Chat tadi.
Catatan: Saat ini tampilan OBS sudah sedikit berbeda tapi secara fungsi masih sama aja kok.
Itulah dua cara menampilkan live chat YouTube di OBS, jika terjadi kendala bisa tuliskan di kolom komentar.





