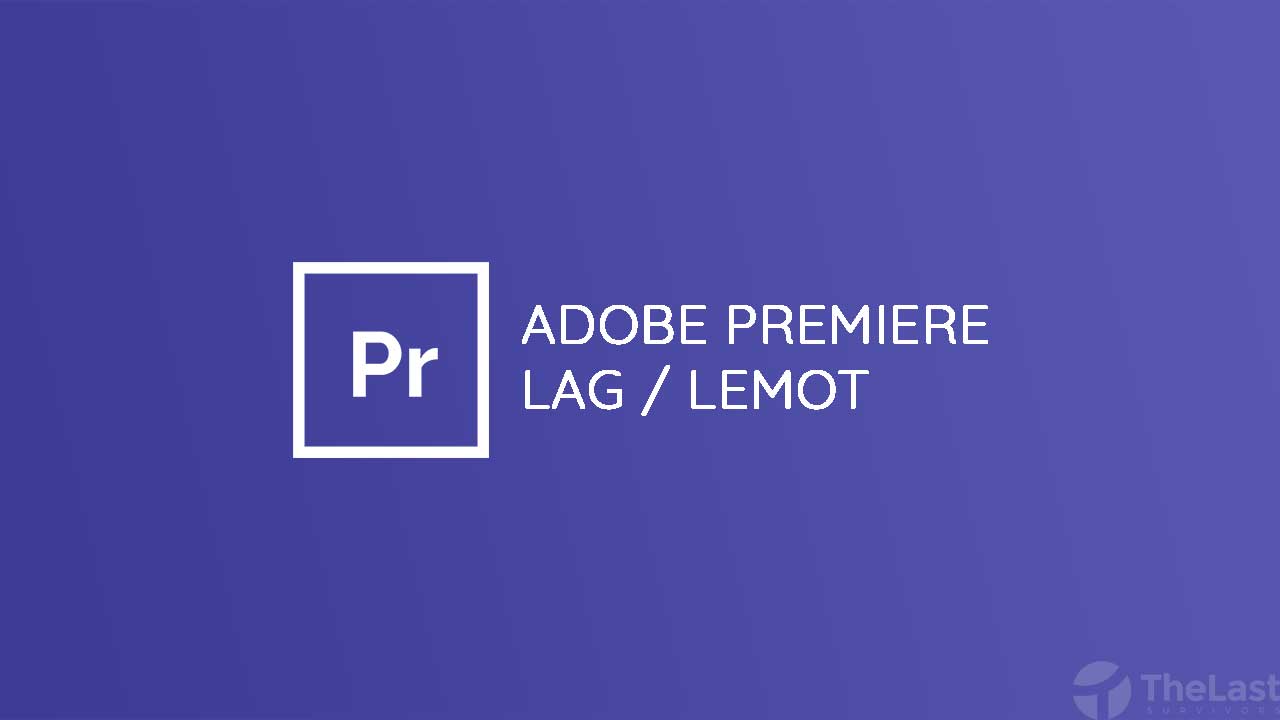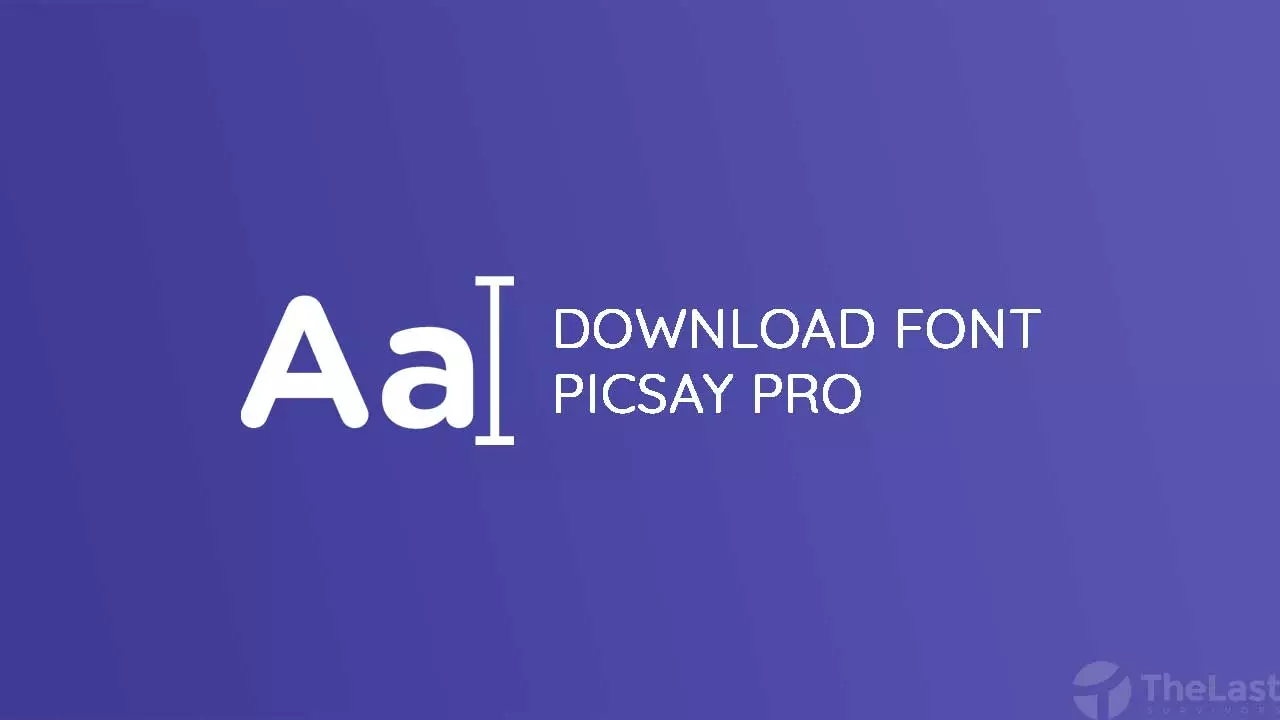Cara Mengatasi Premiere Berat – Adobe Premiere terdiri dari dua versi yakni cs dan cc. Dan di setiap versi tersebut masih dibagi menjadi beberapa versi lainnya seperti cs4, cs5, cs6 dan cc 2014, cc2015, cc2017 dan seterusnya. Pada kesempatan kali ini saya ingin membagikan trik supaya saat edit tidak lag dan lemot.
Pada saat ngedit di adobe premiere versi manapun sobat pasti akan merasa saat memulai preview mendapati video sangat lambat. Kelemotan tersebut ditandai dengan memulainya video anda ketika di preview atau diputar.
Setelah diplay, akan ada gerakan patah – patah seperti itu disebut dengan lag dan lemot. Sedikit infomasi saja bahwa mengatasi premiere berat akan membantu permasalahan Anda dalam menangasi kasus pada Adobe premiere pro.
Sepertinya saya sudah ngebacot lama. Okey saya hanya ingin memberikan tips itu saja. Pengalaman saya ketika mengedit sebuah video untuk event, mengalami lag karena memang laptop saya speknya kentang alias low end.
Baca Juga : Kumpulan Luts Cinematic Keren untuk Video Menawan
Saat itu juga saya beranggapan pasti ada masalah pada adobe premiere saya, ternyata memang benar bahwa ada gangguan pada sistem software tersebut. Anda bisa menemukan sendiri apabila sering memakainya jika tidak ya tidak akan mendapati permasalahan itu.
Tidak usah diambil pusing sob, saya disini akan memberikan solusi mulai perbaikan dari software premiere maupun hardware perangkat dekstop anda. Saya menggunakan laptop yang dibilang masih rendah yakni RAM 8GB, SSD 12GB, Prosesor AMD A4 dan Graphic Radeon R3.
Ketika itu saya hanya mengupgrade RAM dan Storage untuk mempercepat kinerja. Tapi tidak selamanya bisa berubah total ya. Untuk mengulas lebih lanjut lagi bisa simak tutorial dibawah ini.
Lemot dan lag bukan berarti hidup premiere pro Anda berakhir. Melainkan itu adalah langkah awal untuk Anda segera mengatasinya. Kenapa? karena masih banyak lagi menu yang harus Anda explorer dan Anda adalah calon seorang editor handal.
Untuk itu, saya akan membagikan pengalaman saya dalam mengatasi hal tersebut guna meringankan beban kawan – kawan semuanya. Anda disini hanya saya beri tips dan panduan saja. Karena setiap laptop atau komputer kasusnya berbeda. Namun sebelumnya anda akan saya beri asupan penyebabnya.
Penyebab Video Patah – Patah di Adobe Premiere
Adapun penyebab mengenai masalah yang sedang Anda hadapi sekarang, dan ini sudah saya pastikan sobat dapat menerima dengan baik dan berlapang dada ya hehe:D.
Software Bermasalah
Terdapat software bermasalah akan merusak kinerja Anda saat melakukan editing video untuk acara apapun. Hal tersebut sudah pernah saya alami baru – baru ini. Sejak saat itu saja tidak akan lupa mengatasi premiere lag.
Apa saja masalah pada software?
- Adobe Premiere tidak support dengan komputer dan laptop.
- Belum update driver versi terbaru, terutama driver VGA.
- Lupa mengaktifkan fitur compres preview.
- Belum di convert ukuran file videonya.
- Terlalu banyak effect.
- Dan masih banyak lagi permasalahannya, bisa anda jabarkan sendiri.
Hardware Bermasalah
Apabila sudah mengalami masalah pada perangkat keras atau hardware Anda, maka dipastikan Anda harus memperbaiki ataupun mengganti perangkat tersebut. Guna mengoptimalkan adobe premiere. Mengenai penyebabnya, bisa anda dapatkan dibawah ini.
- Prosesor ber-spek rendah atau low end spek.
- RAM masih dibawah 8GB.
- VGA masih rendah.
- Penyimpanan masih menggunakan Hardisk, belum SSD.
- Kipas komputer atau laptop kotor.
- Dan masih banyak lagi lainnya.
Setelah membaca penyebabnya, sobat bisa langsung cek dibawah ini untuk melihat pengatasiannya. Dan berikut tutorial mengatasinya agar tidak lemot lagi saat digunakan.
Baca Juga : Cara Terbaru Mengatasi Audio Tidak Sinkron dengan Video di Premiere Pro
Cara Mengatasi Adobe Premiere Pro Lag
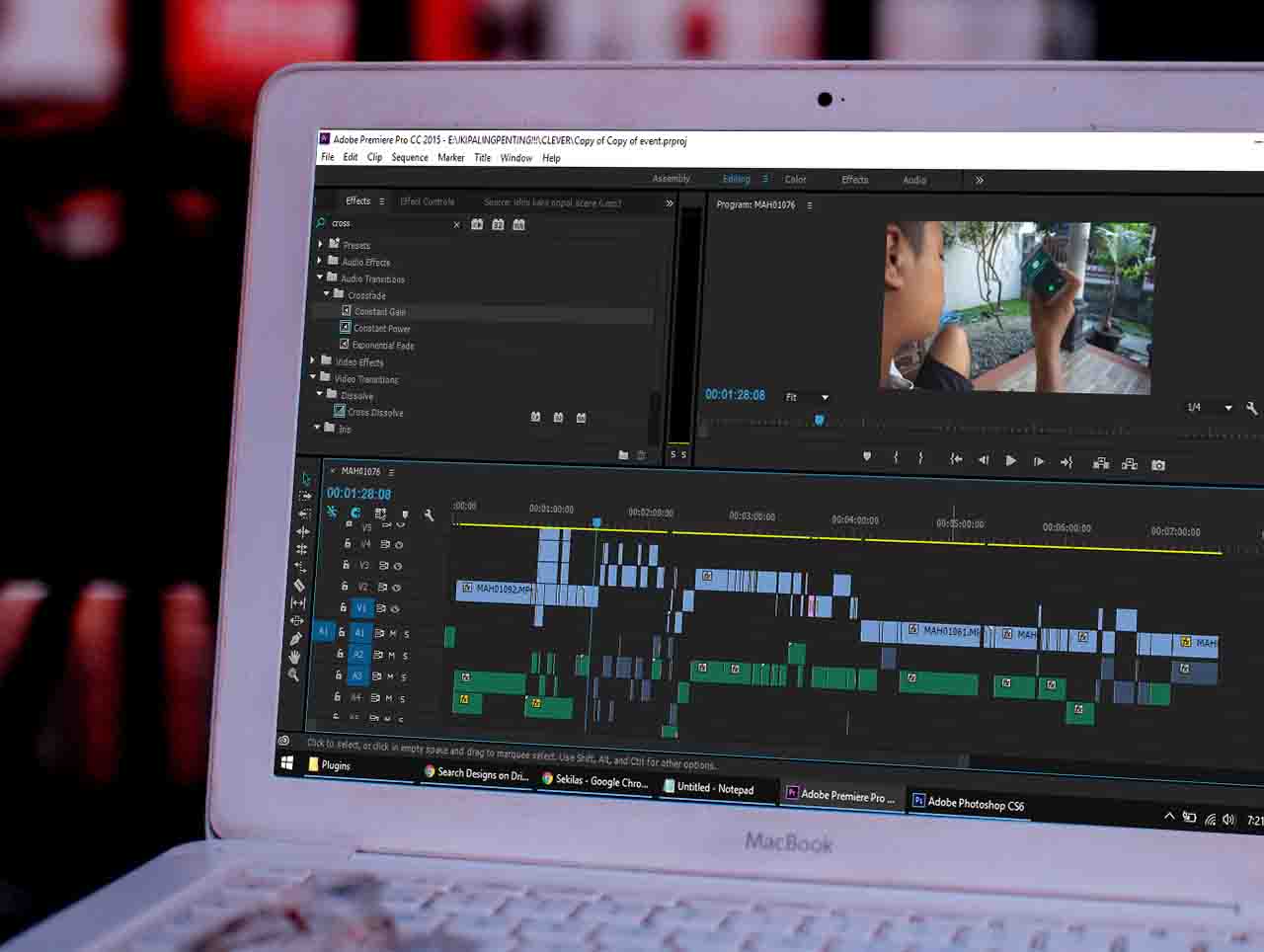
Mengenai cara memperbaikinya akan saya ulas disini, sebelumnya sudah saya bahas mengenai penyebab – penyebabnya. Supaya anda tahu kenapa bisa lag, kenapa bisa lemot dan kenapa bisa patah – patah saat preview video?.
Selanjutnya sobat dapat menjumpai tips untuk terhindar dari masalah tersebut. Dan berikut tips cara mengoptimalkan adobe premiere pro segala jenis, baik cc maupun cs.
Biar bisa langsung menuju ke inti permasalahannya, saya langsung memberikan tipsnya berupa penjabaran dari penyebab diatas. Dan berikut penjelasannya untuk Anda.
Apabila Software Bermasalah
Tips pertama ini bisa dikatakan untuk menanggulangi sementara waktu. Karena hanya masalah pada bagian software maka semua orang dapat melakukannya dan dilakukan secara gratis. Berikut tipsnya agar anda dapat memperbaikinya sendiri.
- Tidak Support
- Lupa Update Driver
- Belum Mengaktifkan Compress Preview
- Convert Video Loss Less
- Terlalu Banyak Efek
Adobe Premiere Tidak Support dengan Spek Anda
Untuk yang pertama ini biasanya banyak yang lupa bahwa permintaan sistem dari situs adobe premire sendiri adalah sebagai berikut. Oh iya sebagai pengingat saja bahwa Anda tak perlu menyamakan, tapi ini hanya sebuah rekomendasian.
| Prosesor | Minimal menggunakan intel 6th atau AMD Sejenisnya |
| Sistem Operasi | Windows 10 64 Bit |
| RAM | Minimal 8GB |
| Penyimpanan | 500Gb dan maksimal tak terbatas (SSD lebih jos) |
Lupa Update Driver
Driver adalah suatu komponen dasar untuk mengintruksi CPU untuk mengerjakan sesuatu dari permintaan kita. Tanpa menggunakan driver laptop anda tidak bsia instal aplikasi dari luar microsoft.
Adapun versi terbarunya yang harus anda segera lakukan pembaruan guna mengantisipasi versi premiere anda kompatibel dengan driver Anda atau tidak. Terutama pada bagian driver VGA, karena berfungsi untuk display gambar pada monitor.
Belum Menghidupkan Compress Preview
Kompres preview ini sering banget saya gunakan saat preview hasil editing. Karena dengan adanya fitur ini agak mengurangi rasa patah – patah dan lag. Anda bisa melihat tutorial dibawah ini untuk mengaktifkan compress preview.
- Buka adobe premiere
- Buat project baru.
- Masukkan video ke timeline, drag and drop.
- Arahkan kursor anda ke bagian yang saya tandai warna merah lalu klik 1/4, kalau ada opsi lain seperti 1/8 pilih saja itu pokoknya yang paling bawah saja.
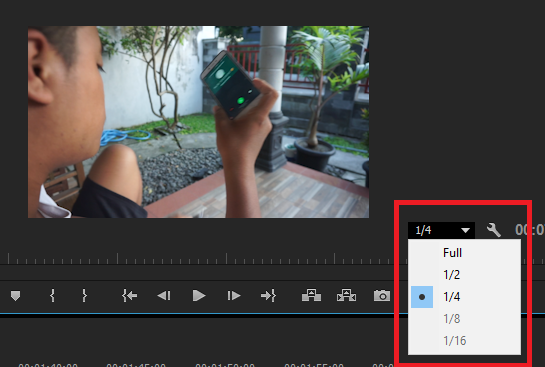
Setelah sudah begitu, silakan coba lakukan preview. Memang sih pas saat di preview gambarnya agak pecah, namun saat di stop akan pulih kembali ke normal kok.
Convert Video Menjadi Loss Less
Ukuran video jangan pernah dilupakan. Jika anda rekam menggunakan kameran kemudian di set AVCHD maka hasilnya akan sangat – sangat berat dan besar ukuran filenya. Apalagi itu akan merubah video ke bentuk .AVI, jadi tambah berat.
Untuk menanggulanginya, sobat bisa mengunduh aplikasi convert ke mp4 menggunakan aplikasi hd converter atau sejenisnya. Kenapa? Agar laptop anda tidak kuwalahan memproses video sobat.
Terlalu Banyak Efek
Apabila anda ingin memberikan efek seperti sam kholder yang cinematic seperti itu. Maka akan menanggun beban semakin berat lagi. Dan saat memulai video preview pun berasa sangat berat sekali.
Baca Juga : Aplikasi Edit Video Ringan, Camtasia Solusi Editing Spek Low
Kemudian kinerja perangkat dekstop anda akan semakin menambah dan bunyi kipas akan bertambah makin kencang. Makanya jangan pernah memaksakan begitu agar kinerjanya lebih optimal dan kurangi penggunaan efek tak wajar.
Masalah pada Harware
Hardware atau perangkat keras pada sebuah komponen anda dapat mengoptimasikan peforma adobe premiere. Khususnya buat penggunya VGA GTX atau RTX. Pada kasus ini saya hanya menyuruh anda untuk upgrade, upgrade dan upgrade ke komponen yang lebih gahar lagi.
Upgrade Prosesor
Apabila anda pengguna komputer rakitan maka tak perlu khawatir bagaimana cara upgradenya. Namun kalau pengguna laptop dan notebook, apa boleh buat. Anda tidak bisa melakukannya karena prosesornya onboard alias nempel pada papan induk.
Upgrade RAM
Mengatasi premiere berat bisa diatasi menggunakan ram ditambah ke yang lebih besar. Namun RAM bukan segalanya dalam penanganan kali ini. Jika kalian punya duit banyak bisa menggunakan tips berikutnya ini.
Upgrade VGA dan GPU
VGA atau GPU itu sama saja kok. Jika anda mempunyai uang lebih untuk upgrade VGA anda ke GTX atau RTX bisa membelinya di toko online maupun offline. Namun tidak disarankan untuk user laptop ya, ini hanya bisa dilakukan oleh rakitan PC.
Penyimpanan Upgrade ke SSD
Jika sobat kepingin mempunyai peforma lebih kenceng lagi bisa menggunakan SSD sebagai penyimpanan tambahan. Hal ini bisa dilakukan pada lini pengguna baik itu laptop maupun PC. Saya pun juga meng-upgrade ke SSD guna mempercepat proses masuk windows dan aplikasi.
Baca Juga: Cara Mengaktifkan Fitur CUDA Nvidia di Premiere Pro
Kipas Komputer dan Laptop Kotor
Apabila sobat mendapati kipas atau fan berbunyi keras hingga terdengar di telinga anda. Silakan cek apakah ada sarang laba – laba, debu, atau kotoran lainnya yang masuk ke sistem kipas tersebut. Gunakan kuas bersih untuk membersihkan komponen tersebut.
Demikian ulasan singkat saya dalam mengatasi premiere berat dan lag. Saat ini saya sudah tidak mendapati lag dan lemot saat melakukan editing video menggunakan adobe premiere cc 2015. Terima kasih sudah membaca ulasan ini, salam dan sampai jumpa.