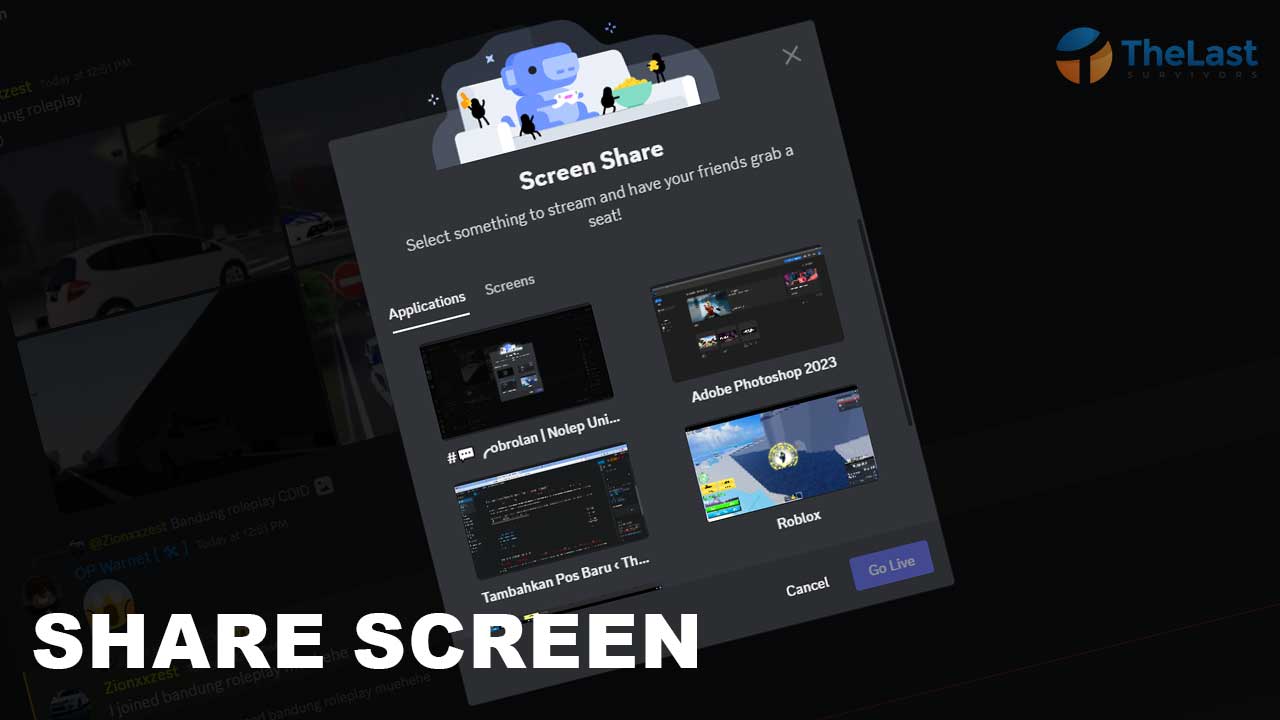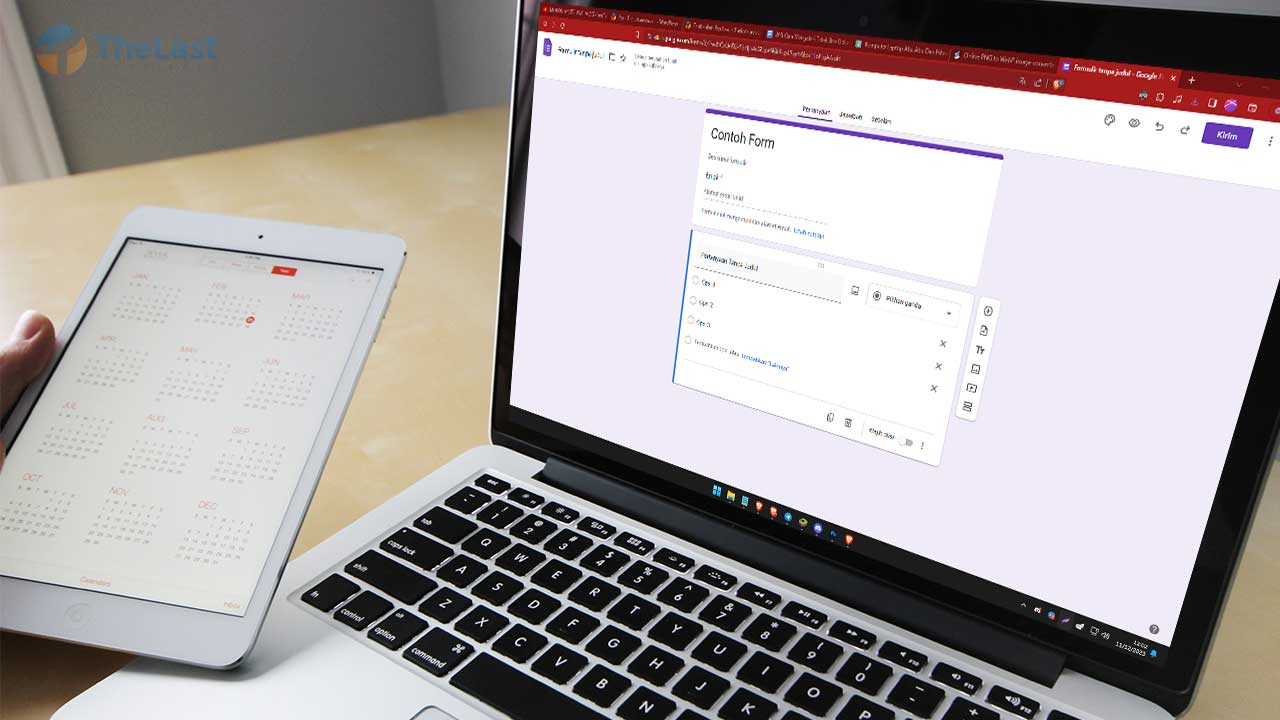Discord adalah salah satu aplikasi yang sering digunakan para gamer untuk berkomunikasi. Selain itu, aplikasi ini juga biasa digunakan untuk live streaming game.
Cara untuk bisa live streaming di Discord ialah dengan menggunakan fitur Share Screen. Sekilas, fitur Share Screen ini berfungsi untuk membagikan aktivitas di layar monitor kamu ke aplikasi tersebut. Sehingga orang yang bergabung ke channel bisa melihatnya.
Bicara tentang Share Screen di Discord, ternyata fitur ini juga sering digunakan untuk aktivitas lain. Seperti rapat, presentasi dan sebagainya. Lalu bagaimana cara untuk bisa Share Screen di Discord? Berikut kami bahas panduannya.
Cara Share Screen di Discord PC
Untuk awal-awal, kami akan membahas cara share screen di Discord PC lebih dulu. Cara ini bisa kamu ikuti bila ingin streaming game PC, presentasi dan aktivitas lainnya.
Namun sebelum itu, kami sarankan kamu untuk download aplikasi Discord PC lebih dulu. Kalau sudah ada aplikasinya, langsung saja lihat cara share screen Discord PC di bawah ini:
Langkah 1: Silahkan buat Server lebih dulu.
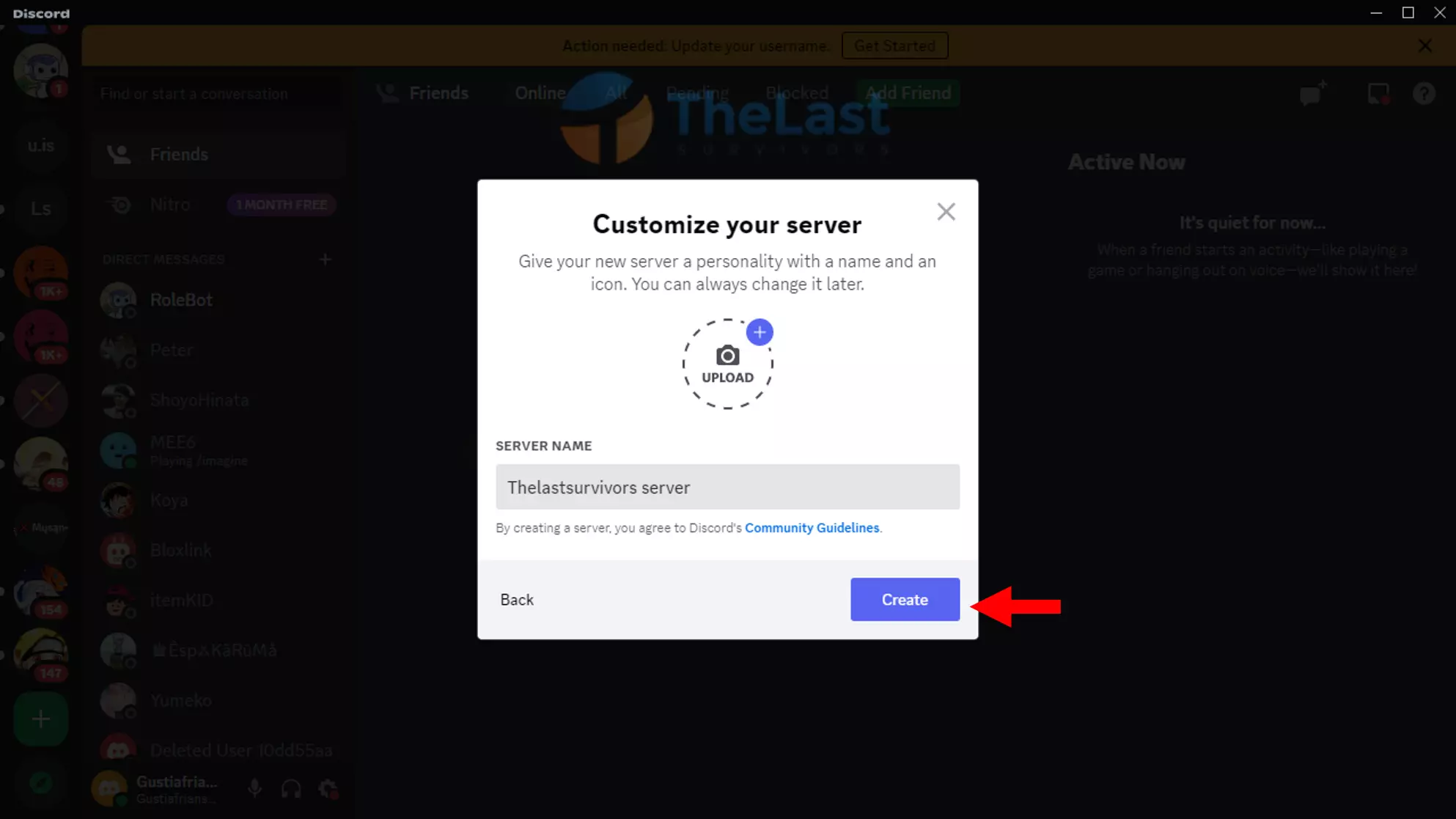
Langkah 2: Kamu bisa klik ikon Tambah di Voice Channels. Nantinya kotak dialog Create Channel akan muncul, kamu bisa pilih opsi Voice lalu isi nama di Channel Name dan klik Create Channel.
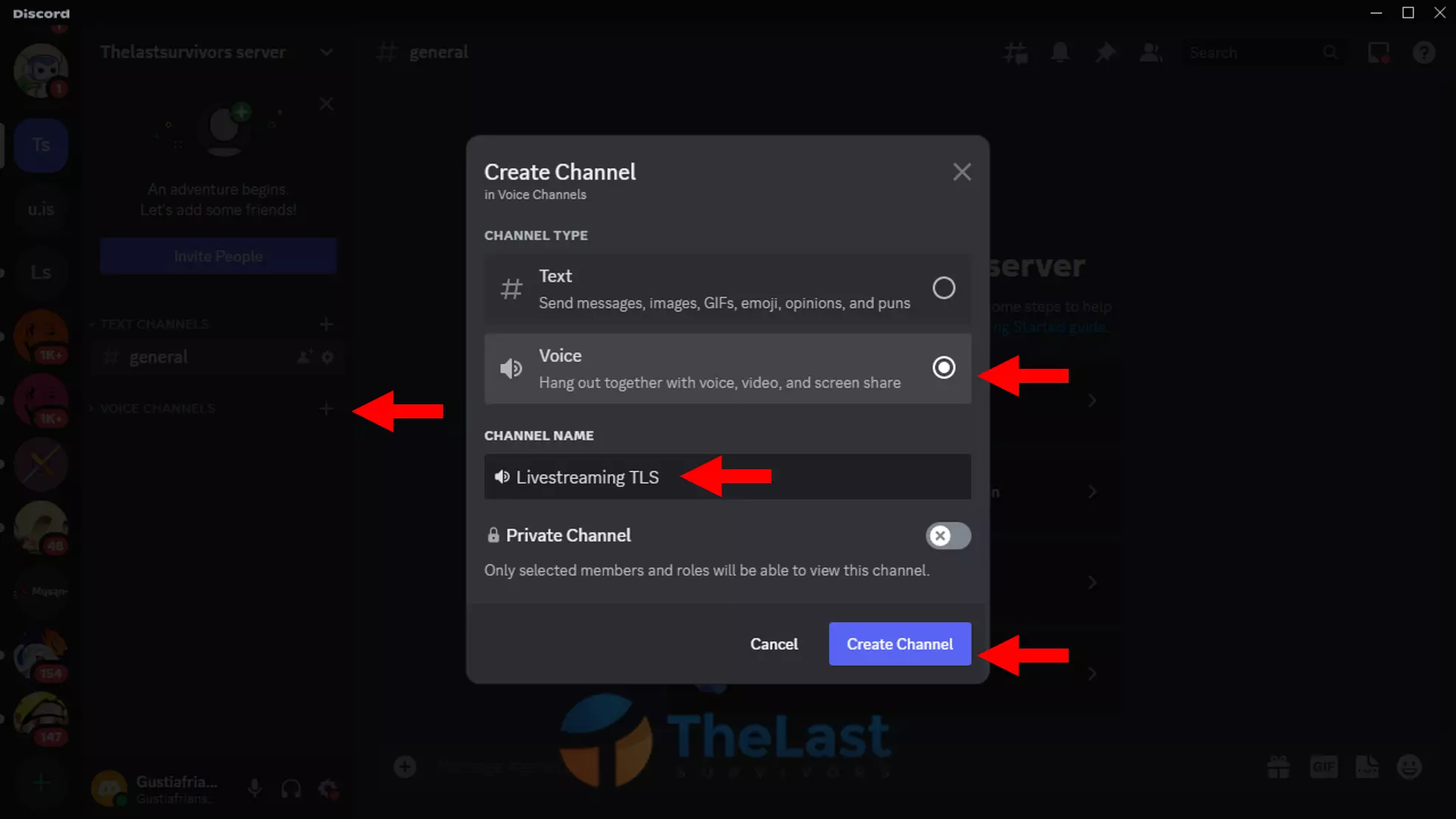
Langkah 3: Setelah channel berhasil terbuat, silahkan klik ikon Share Your Screen.
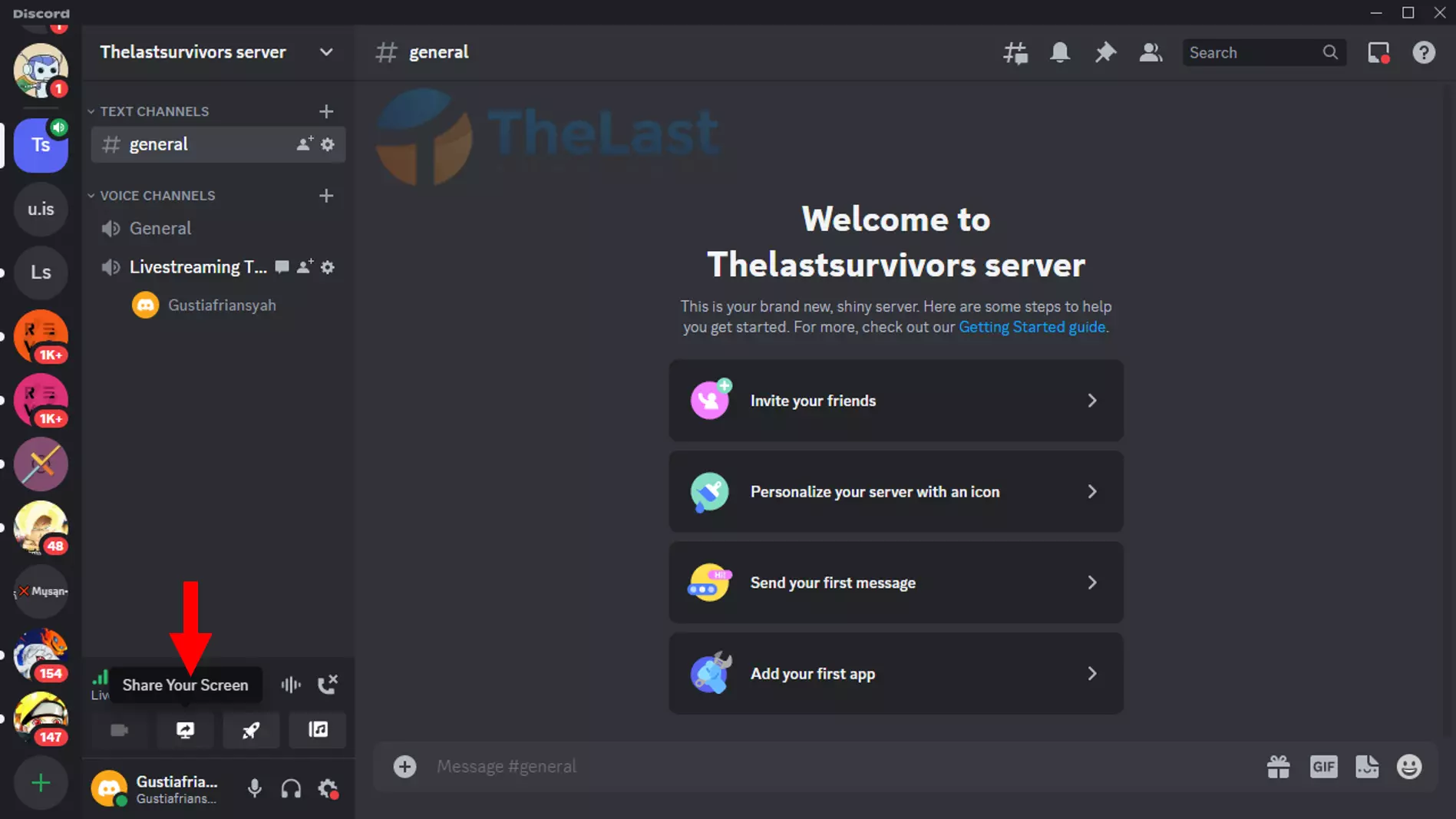
Langkah 4: Pilih aplikasi yang ingin kamu bagikan lewat fitur Share Screen.
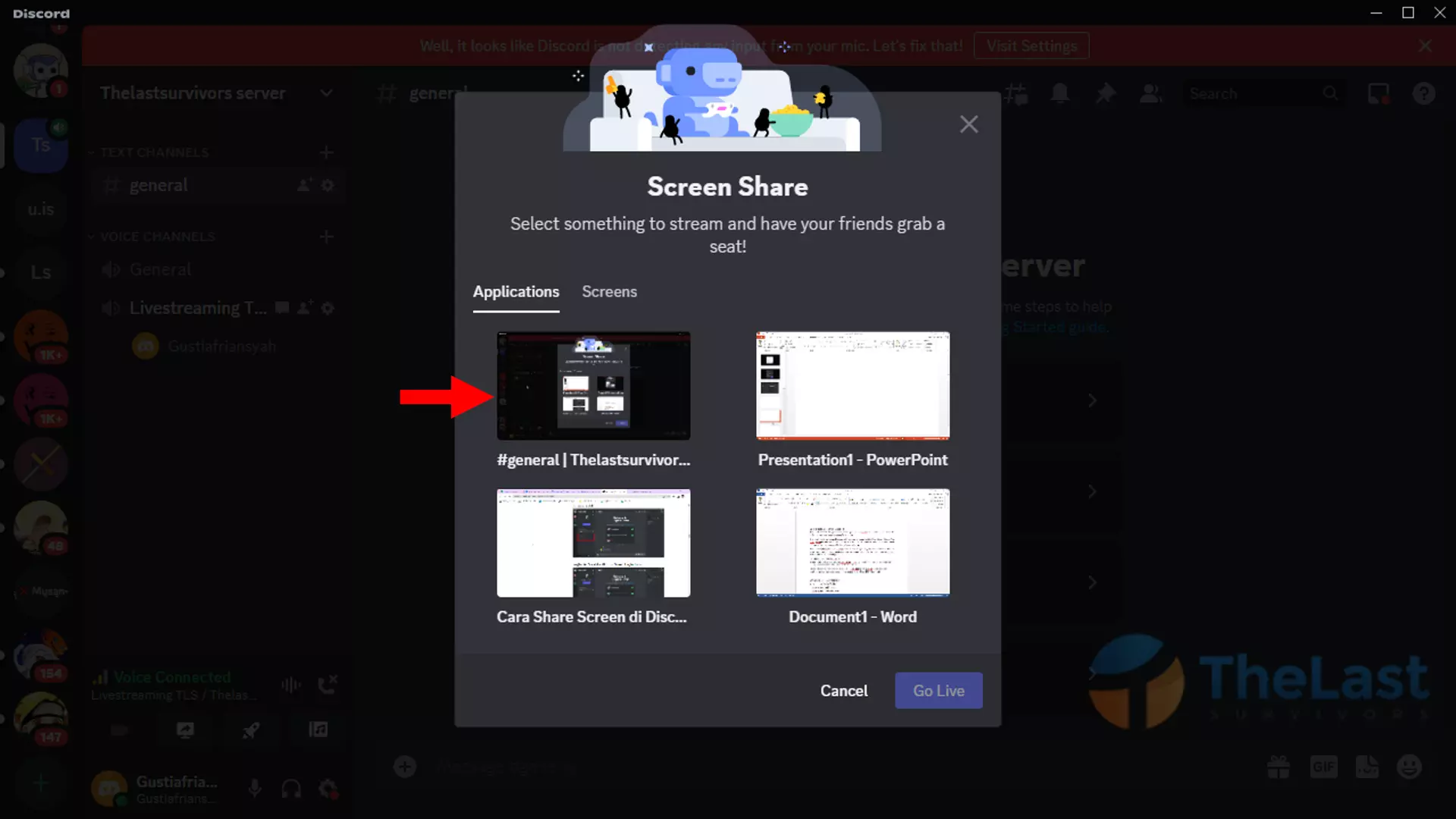
Langkah 5: Konfigurasi dengan memilih Resolution dan Frame Rate. Kalau sudah, kamu klik tombol Go Live.
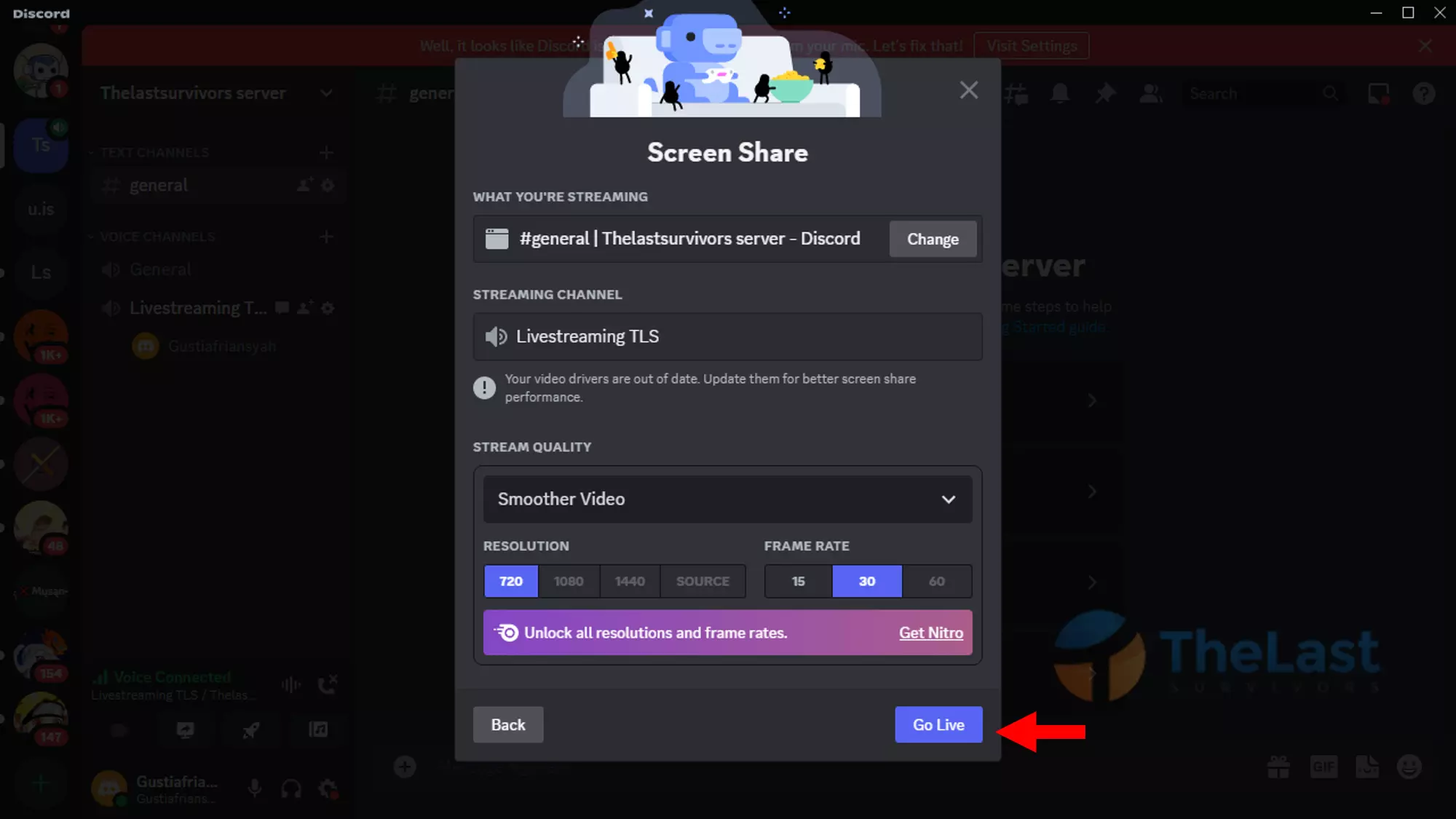
Langkah 6: Nantinya Share Screen di Discord PC kamu akan segera dimulai.
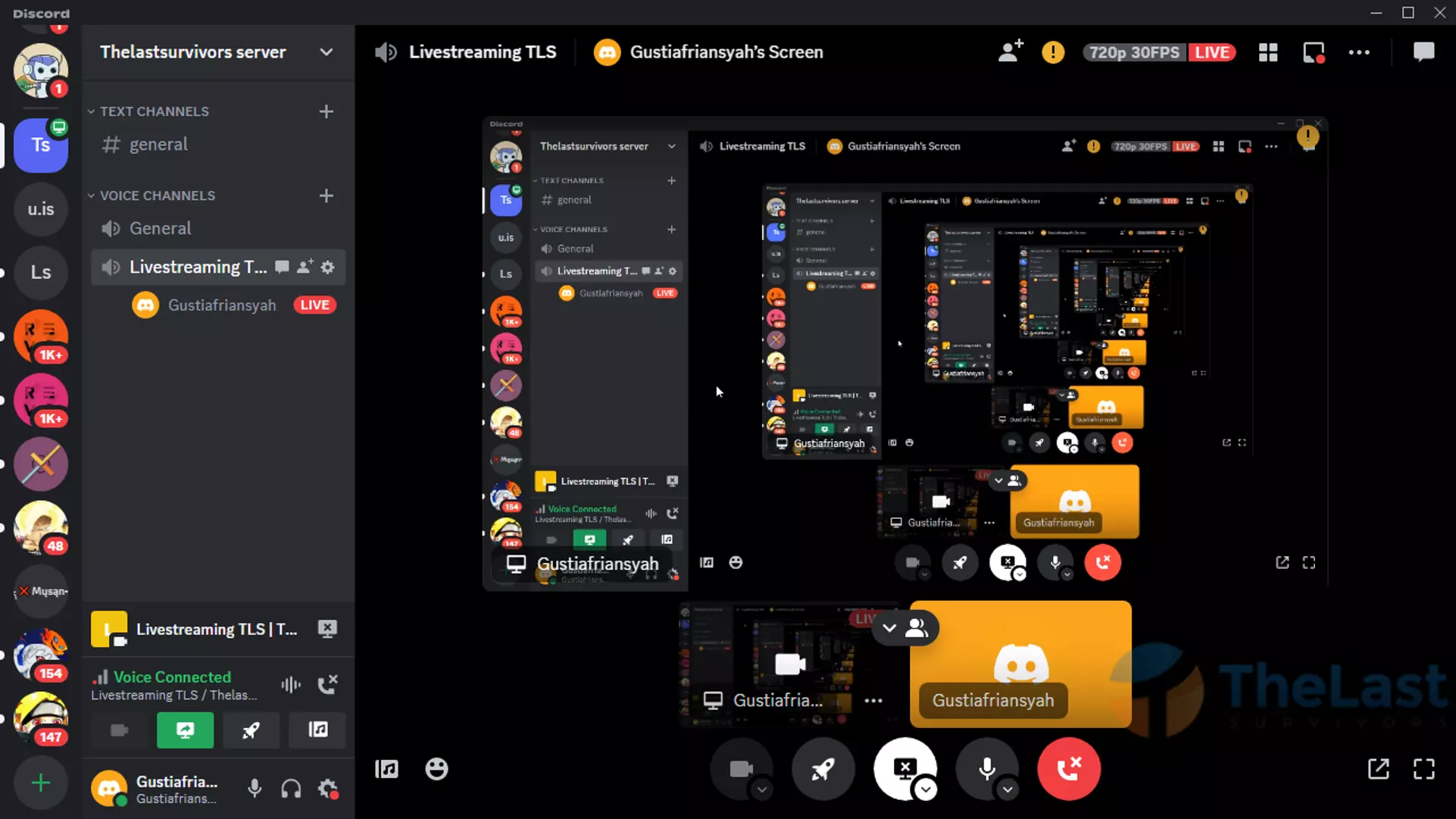
Baca Juga: Cara Mengatasi Discord Tidak Ada Suara
Cara Share Screen di Discord HP
Selain di PC, kamu juga bisa lho share screen Discord di HP. Caranya juga sama mudahnya ko, kamu hanya perlu buat server dan channel. Lalu lanjutkan dengan mengaktifkan fitur share screen.
Kalau ingin tahu cara share screen di Discord HP lebih lengkap, bisa langsung lihat di bawah ini:
Step 1: Pastikan sudah membuat Server dan Channel Voice lebih dulu di Discord.
Step 2: Silahkan buka Channel Voice yang telah kamu buat.
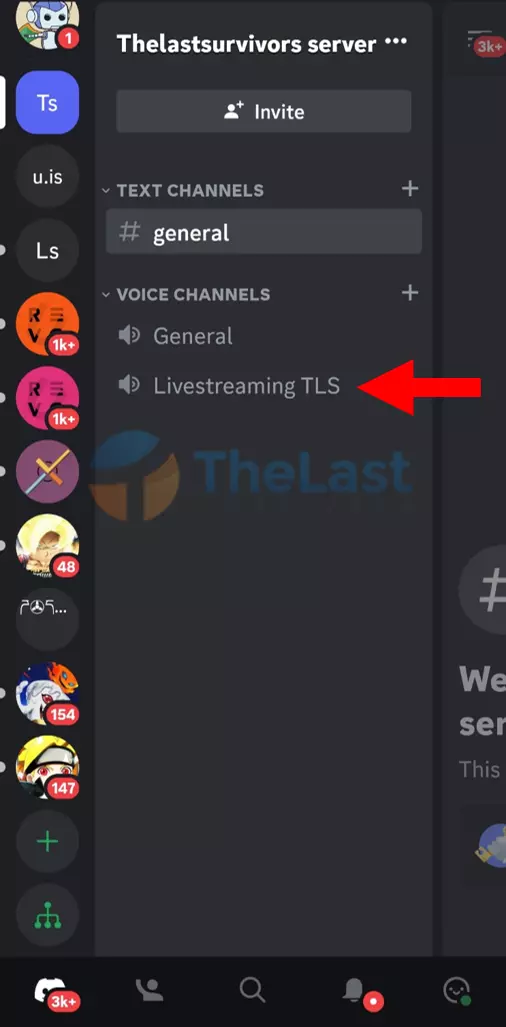
Step 3: Gulir ke atas menu Discord dan pilih menu Share Your Screen.
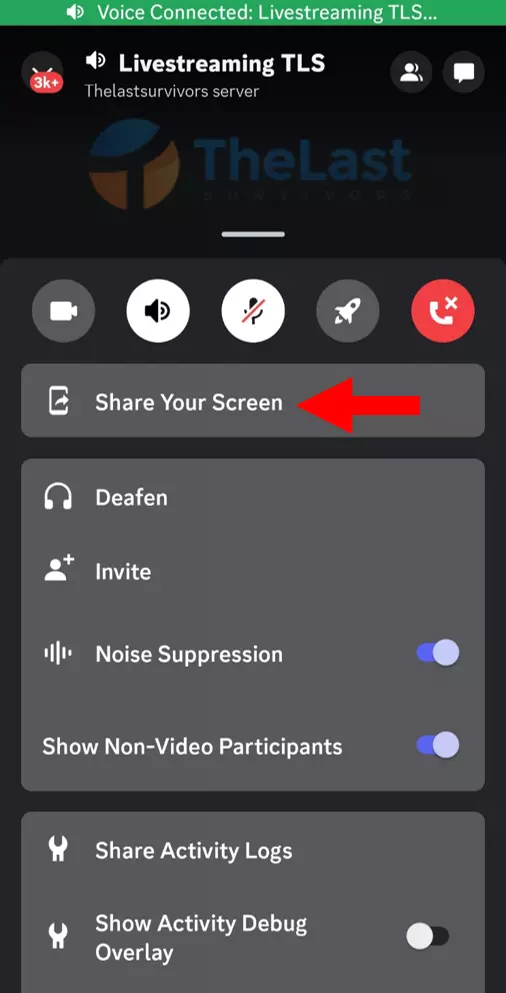
Step 4: Nantinya ada kotak dialog, kamu bisa langsung ketuk tombol Mulai Sekarang.
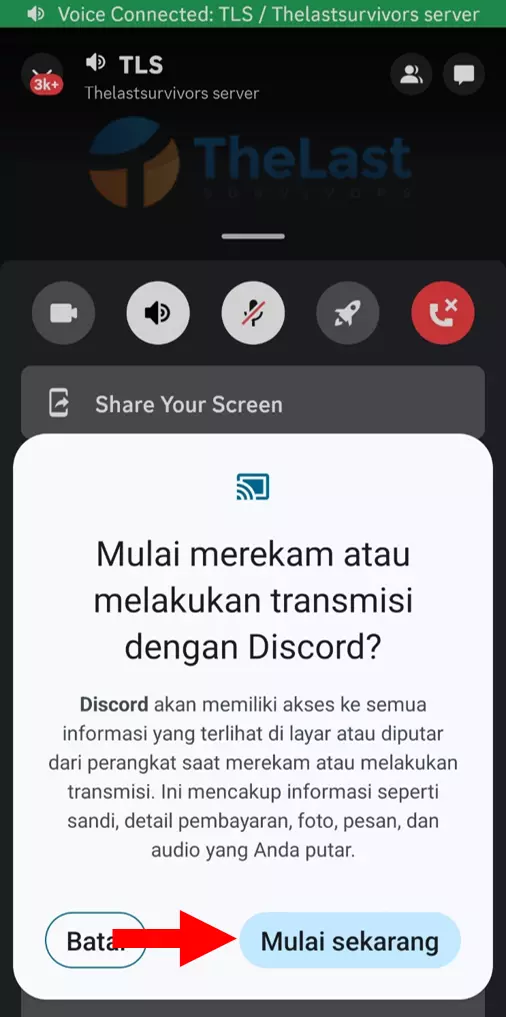
Step 5: Kalau sudah, layar Share Screen akan muncul di HP kamu.
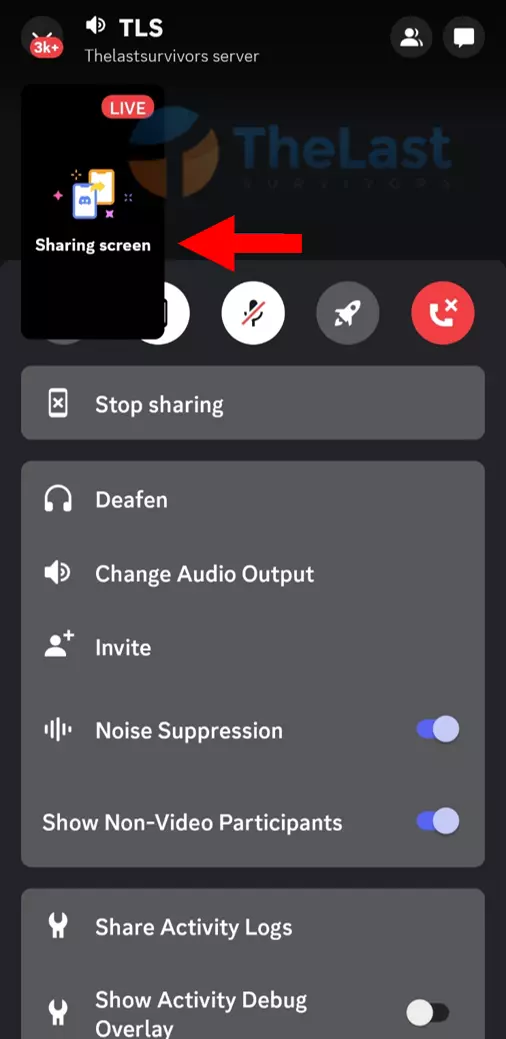
Masalah yang Sering Terjadi
Sayangnya fitur share screen di Discord juga kerap kali mengalami masalah bagi beberapa orang. Sehingga membuat mereka beralih ke aplikasi lain.
Padahal masalah tersebut bisa dengan mudah di atasi. Nah, di sini kami akan menjelaskan apa saja masalah yang sering terjadi pada fitur share screen Discord dan solusi untuk mengatasinya.
1. Share Screen Blank Hitam
Masalah yang paling sering dialami adalah layar share screen yang blank hitam. Dimana membuat kamu tidak bisa membagikan layar sama sekali ke channel Discord tersebut.
Hal ini bisa disebabkan beberapa hal. Mulai dari Discord belum mendapatkan perizinan untuk membagikan layar perangkat, hingga bug dari aplikasi tersebut.
Sedangkan solusi untuk mengatasinya, kamu bisa coba mengatur perizinan perangkat lebih dulu. Tapi kalau hanya karena bug, kamu bisa restart perangkat tersebut atau memperbarui aplikasi Discord.
2. Share Screen Tidak Ada Suara
Masalah yang sering terjadi lainnya adalah share screen Discord tidak ada suara. Kalau masalah ini biasanya sih dikarenakan kita tidak sengaja mengaktifkan fitur mute yang ada di Discord.
Bisa juga disebabkan karena belum update driver microphone di PC. Nah untuk solusinya, kamu hanya cukup memastikan fitur mute tidak aktif saja. Juga bisa memastikan driver microphone telah terpasang pada versi terbaru.
3. Share Screen Macet
Masalah terakhir yang sering dikeluhkan adalah share screen Discord yang macet. Misalnya ketika kamu sedang live streaming, lalu layarnya freeze atau tidak bergerak.
Kalau untuk masalah ini, lebih sering disebabkan karena koneksi internet yang bermasalah. Maka dari itu, sebelum melakukan share screen di Discord kamu harus pastikan dulu telah menggunakan internet yang lancar.
Kurang lebih itulah cara untuk bisa share screen di Discord PC dan juga HP. Selain itu, kami juga telah memberikan solusi bagi kamu yang bermasalah saat ingin share screen di Discord.
Selamat mencoba!