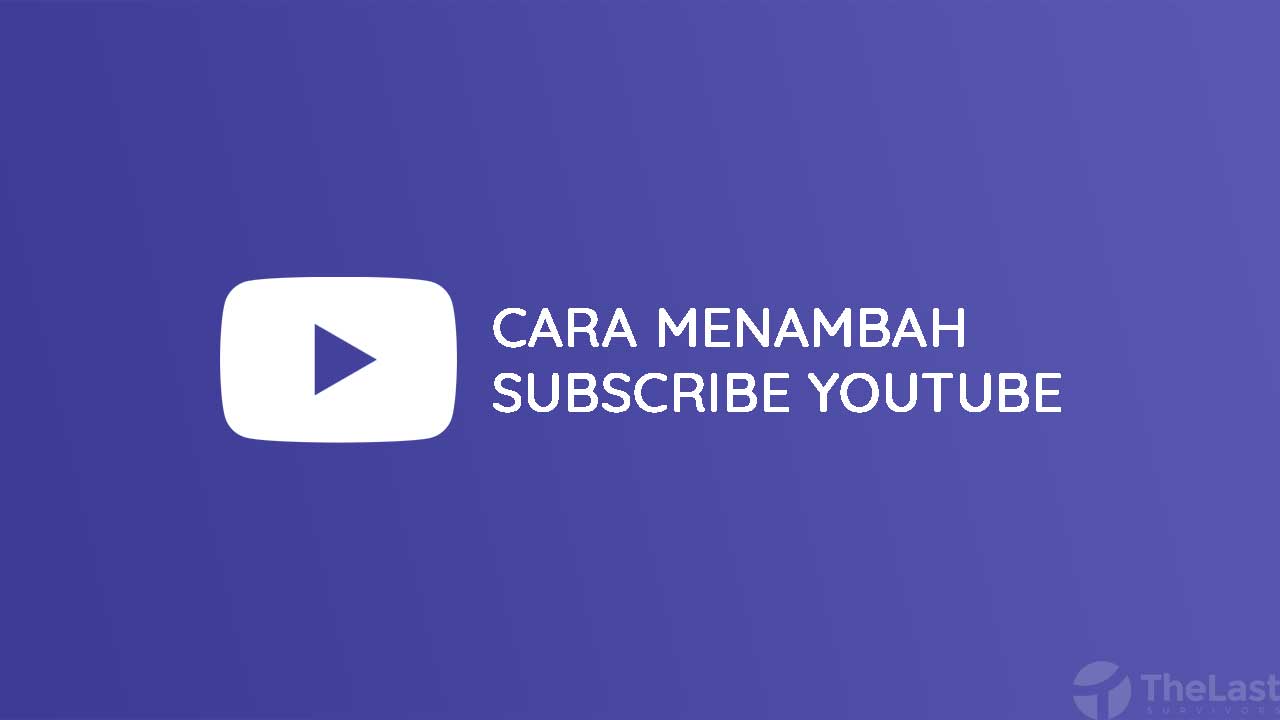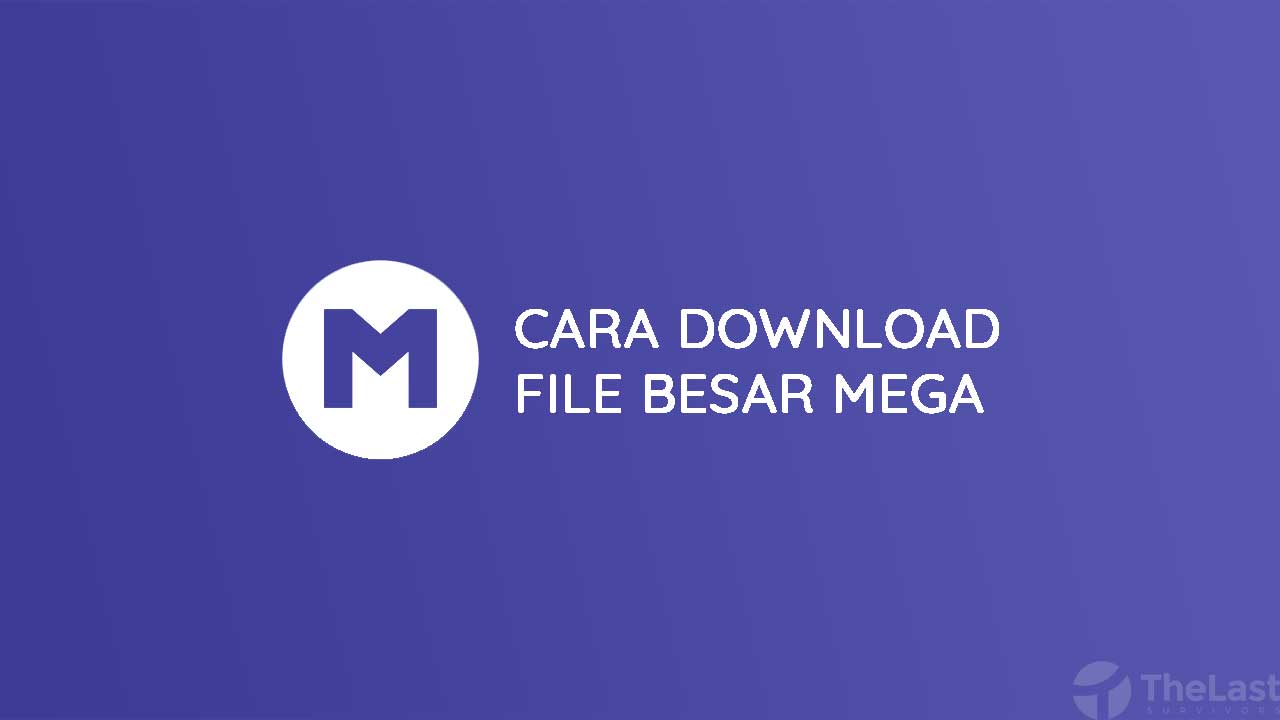Mungkin diantara kamu belum mengetahui apa itu burning. Burning merupakan proses pembakaran yang dilakukan oleh sistem komputer dengan bantuan program aplikasi. Cara burning cd itu bisa dikatakan dapat menyimpan berbagai elemen dokumen.
Misalnya foto, video, musik, dokumen (pdf, doc) dan lain sebagainya. Kegiata ini berlangsung ketika kamu disuruh oleh guru untuk membuat file burning ke dalam cd/ dvd.
Pastinya, hal ini akan dimaksudkan untuk orang yang belum kenal dengan burning dapat memiliki ilmu dasar memburning suatu file. Kamu tau tidak, apabila kamu ingin melakukan pembakaran ini bisa kamu lakukan menggunakan aplikasi.
Aplikasi nya bernama Nero Burning Rom, adapula yang menggunakan burning tanpa aplikasi. Tetapi kamu akan dipermudah ketika menggunakan nero untuk burning file ke cd.
Cara Burn File Ke CD Dengan Nero Burning ROM
CD sama halnya dengan DVD, jadi tak heran jika keduanya adalah satu buah bendu yang memiliki dua nama. Pemilihan aplikais nero tidak semene – mena memilih karena aplikasi nero dapat melakukan pembakaran secara masal.
Dalam artian, dapat memburning segala jenis file di jadikan satu file saja ketika sudah dimasukkan ke dalam kepingan cd. Penasaran ingin tau cara menggunakan nero burning rom?.
Aplikasi nero dapat kamu instal di berbagai jenis windows, seperti windows 7, windows 8 dan windows 10 sebagai alat burning file cd/ dvd.
1. Cara pertama, siapkan kepingan CD kamu yang ingin diisikan sebuah file data.
2. Siapkan pula data – data kamu, misalnya video, musik, aplikasi/ software, dokumen, foto dan lainya.
3. Setelah itu download terlebih dahulu aplikasi Nero Burning ROM di http://www.nero.com/ena/downloads/.
4. Masukkan CD atau DVD kamu. Umumnya tiap laptop memiliki slot CD DVD, jika kamu menggunakan komputer bisa menambahkan kompenen eksternal untuk meletakkan CD DVDnya.
5. Pada tampilan dibawah, kamu bisa pilih beberapa kategori CD diantaranya CD-ROM, Audio CD, Mixed Mode dan lain sebagainya) sesuaikan saja dengan file yang ingin kamu simpan.
Pada tab Multisession, kamu bisa memilih Start Multisession disc, jika laptop kamu dilengkapi dengan Nero DiscSpam bisa memilih opsi No multisession.
Selanjutnya kamu pilih opsi New dibagian bawah.
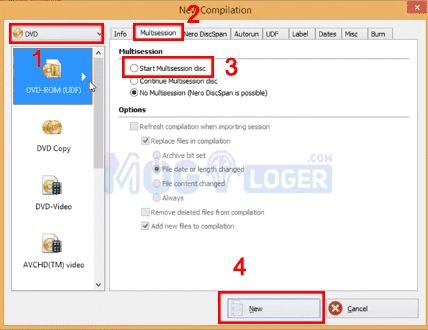
6. Kemudian kamu akan dihadapkan seperti gambar dibawah, tugas kamu hanya disuruh untuk menaruh file. Silakan cari saja pada penyimpanan sebelah kanan kalau sudah tinggal drag and drop ke layar sebelah kiri.
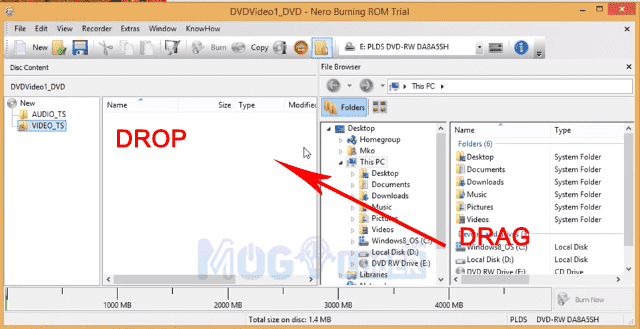
7. Selanjutnya kamu bisa menekan tombol Burn di sebelah atas.
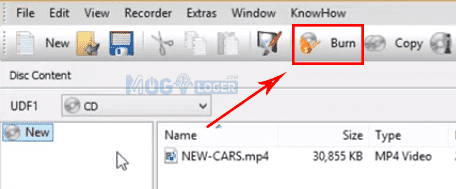
8. Nanti akan muncul jendela kotak box Burn Compilation, kamu dapat menentikan pilihan Start Multisession disc atau tiru saja gambar dibawah.
9. Sebelum menekan tombol Burn, kamu setting terlebih dulu pada opsi Burn di toolbar. Beri tanda centang pada opsi Write dan Verify written data, Kamu bisa mengubah speed penyalinan di opsi Write Speed menjadi lebih cepat, jika sudah klik tombol Burn yand ada dibawah.
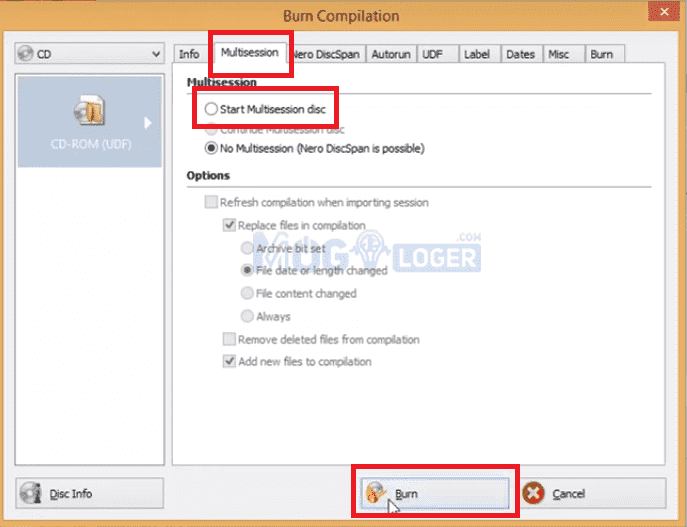
10. Akan muncul jendela dialog box Burn Now, kamu dapat menekan tombol YES, CD kamu siap melakukan proses burning.
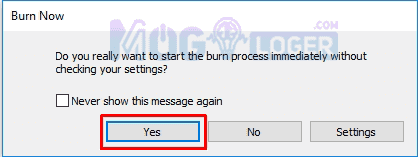
11. Proses pembakaran data – data akan berlangsung, umumnya memakan waktu agak lama.
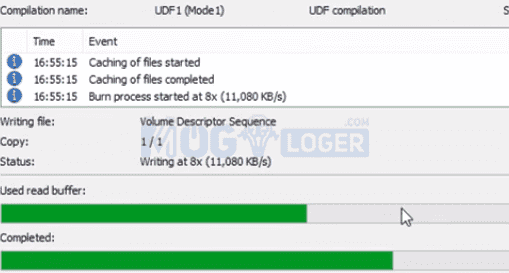
12. Setelah semua pembakaran selesai dan berhasil, nantinya akan menampilkan pop up yang memberikan informasi bila proses membakar file ke cd sudah selesai, untuk menutupnya kamu bisa menekan tombol OK.
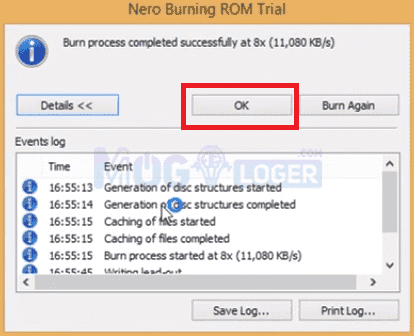
Demikianlah panduan lengkap tentang cara membakar cd menggunakan nero di semua windows. Kamu sudah dapat burning cd dengan sendirinya, dan esok bakal bisa dikumpul ke orang yang sebelumnya meminta, semoga bermanfaat.