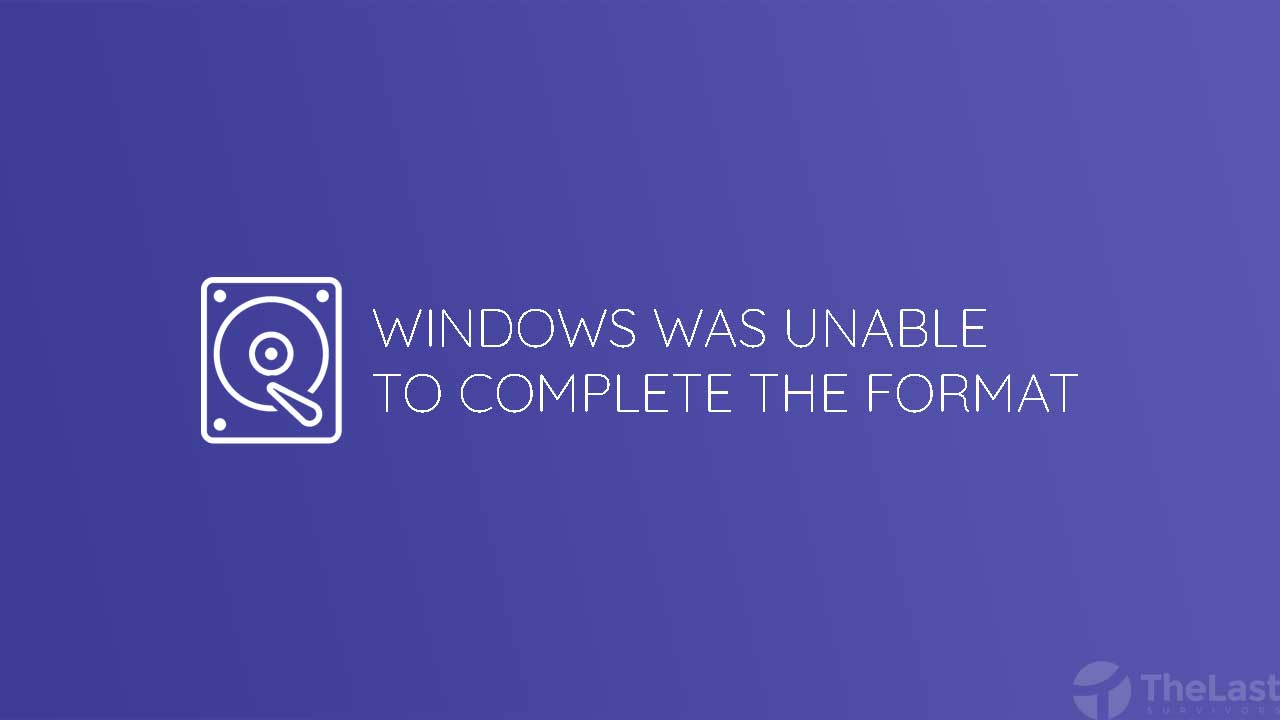Untuk mengamankan file, Anda harus memahami cara mengunci folder di windows agar seluruh isi data Anda aman.
Pada saat sekarang, ada fitur keamanan data yang lebih canggih dan dapat menjaga privasi semua data di komputer Anda.
Salah satu metode adalah mengunci folder di komputer dan semua data tersembunyi dan tidak ada yang dapat mengaksesnya kecuali pemiliknya.
Jika Anda memiliki data penting atau tidak ingin orang lain melihatnya, Anda dapat membuat password pada folder windows.
Cara Memberi Password Pada Folder di Windows 7, 8 & 10
Cara mengunci file di laptop hampir sama di antara windows. Lihat cara mengunci folder di Windows XP, 7, 8 dan 10 di bawah ini, yang tentu saja mudah dilakukan:
1. Dengan Notepad
Aplikasi notepad ini sudah bawaan semua windows, jadi Anda bisa menggunakan notepad untuk mempassword sebuah file dan folder.
Cara lock folder atau mengunci keamanan folder dengan password menggunakan notepad berikut ini:
1. Pertama, buat folder dengan nama yang Anda inginkan, tetapi di sini kita akan menggunakan nama “Penting”, setelah itu masukkan folder
2. Buka notepad di windows dan salin dan tempel skrip di bawah ini:
| cls @ECHO OFF title Folder Private if EXIST “Control Panel.{21EC2020-3AEA-1069-A2DD-08002B30309D}” goto UNLOCK if NOT EXIST Private goto MDLOCKER :CONFIRM echo Are you sure you want to lock the folder(Y/N) set/p “cho=>” if %cho%==Y goto LOCK if %cho%==y goto LOCK if %cho%==n goto END if %cho%==N goto END echo Invalid choice. goto CONFIRM :LOCK ren Private “Control Panel.{21EC2020-3AEA-1069-A2DD-08002B30309D}” attrib +h +s “Control Panel.{21EC2020-3AEA-1069-A2DD-08002B30309D}” echo Folder locked goto End :UNLOCK echo Enter password to unlock folder set/p “pass=>” if NOT %pass%== password di sini goto FAIL attrib -h -s “Control Panel.{21EC2020-3AEA-1069-A2DD-08002B30309D}” ren “Control Panel.{21EC2020-3AEA-1069-A2DD-08002B30309D}” Private echo Folder Unlocked successfully goto End :FAIL echo Invalid password goto end :MDLOCKER md Private echo Private created successfully goto End :End |
3. Setelahnya, ari kata “password” dan ganti dengan password yang diinginkan.
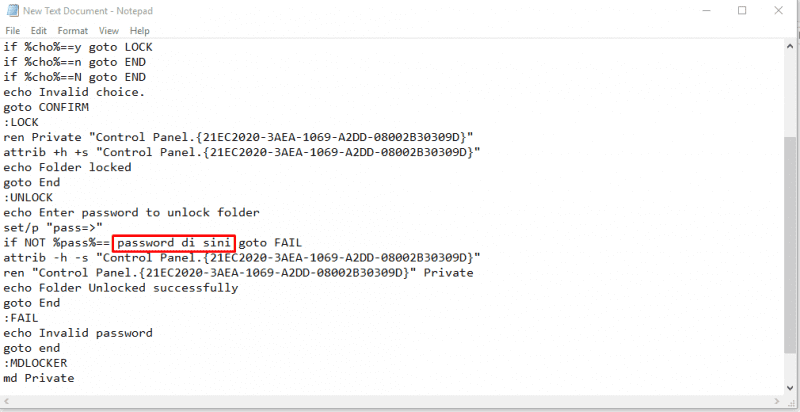
4. Jika sudah terdaftar atau disimpan di folder “Penting”, beri nama bat file. Ingat bahwa nama file “save as type” telah diubah menjadi “all file”
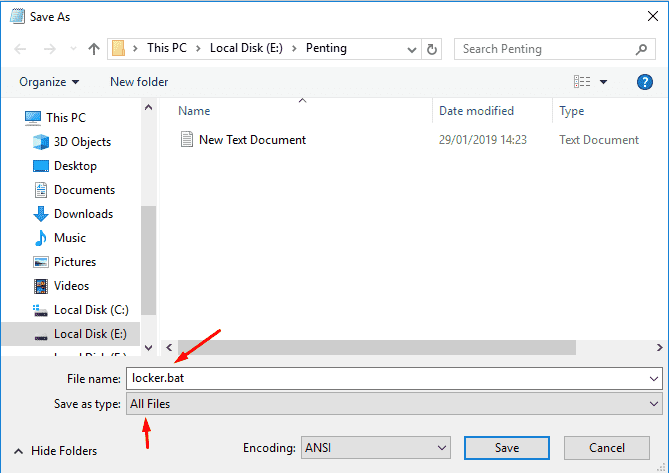
5. Setelah itu, klik Simpan
6. Jalankan atau klik dua kali pada bat dan akan ada folder baru dengan nama “Pribadi atau Private”
7. Masukkan file yang ingin Anda lock dengan kata sandi di folder pribadi
8. Setelah menyalin, langkah selanjutnya adalah mengklik 2x lagi pada file bat
9. Jika skrip Anda tidak salah, perintah pop-up akan muncul dan ketik O. Kemudian tekan ENTER
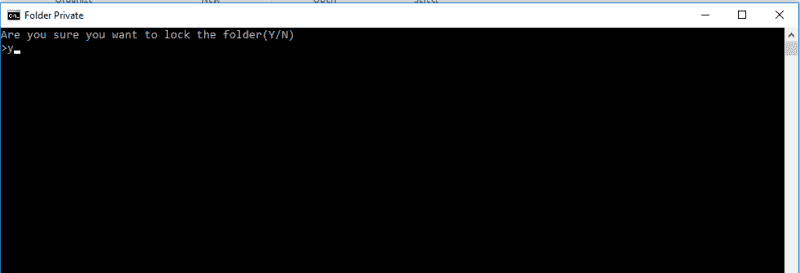
10. Folder pribadi atau Private akan disembunyikan atau hilang, tetapi jangan panik karena file tersebut tidak hilang tetapi disembunyikan
Baca Juga : Cara Mematikan Windows Update Permanen
2. Dengan Properties
Anda bisa membuat password pada folder file hanya dengan mamanfaatkan fitur built in windows.
Ngomong – ngomong tentang fitur yang disebutkan di atas tadi adalah menu Properties.
Anda bisa melakukan langkah – langkah mengunci folder di Windows 10:
Langkah 1 : Klik kanan pada folder yang ingin dikunci kemudian pilih Properties
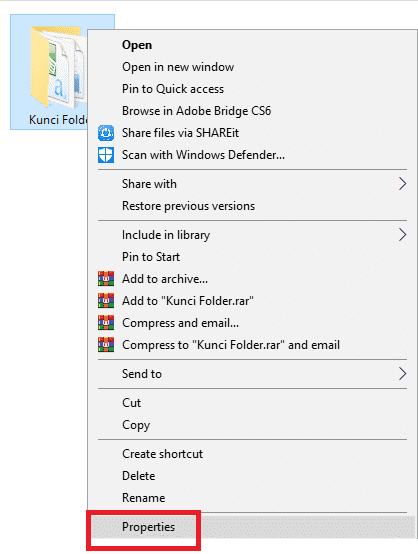
Langkah 2 : Masuk ke menu Advanced
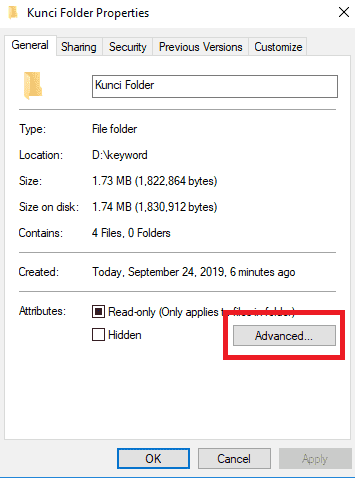
Langkah 3 : Centang bagian “Encrypt contents to secure data” lalu klik OK
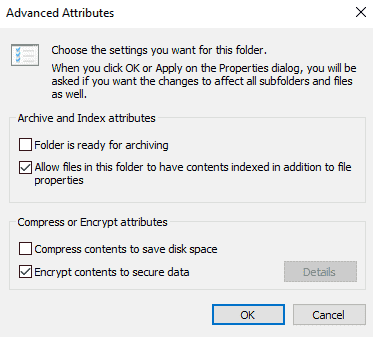
Langkah 4: Kalian bisa memilih tombol Apply kemudian memilih apakah semua folder pada direktori itu diberi kata sandi atau hanya direktori folder luarnya saja
Saatnya kalian menunggu proses mengunci, proses dibilang cukup lama, tergantung dari ukuran folder tadi semakin besar akan makin tidak sebentar.
Apabila sudah selesai proses mengunci, lihat di dekat folder pasti ada simbol Gembok.
| Agar windows Anda aktif, gunakan cara aktivasi windows 10 supaya windows tidak lagi menggunakan versi trial. |
3. Dengan Aplikasi Folder Lock
Agar cara mengunci semakin efisien, Anda dapat menggunakan bantuan aplikasi pihak ketiga.
Aplikasi lock file ini dapat digunakan untuk memberikan lock pada folder di flashdisk, hardisk, dan partisi drive dengan password sesuai keinginan.
Berikut panduan lengkapnya :
- Siapkan folder, nantinya folder ini yang ingin Anda kunci
- Download dan install aplikasi Lock, download lewat SINI
- Buka aplikasi Folder Lock ya
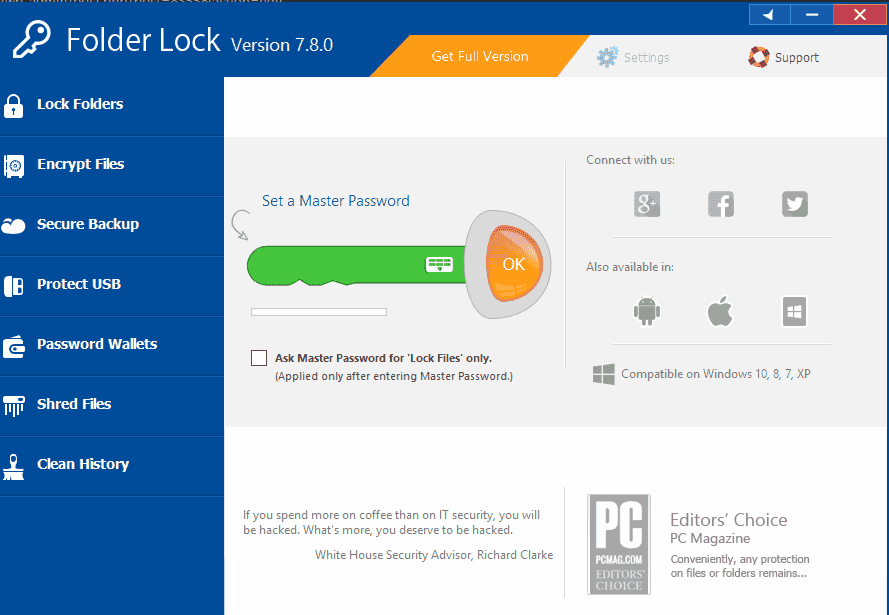
- Selanjutnya, Anda bisa lihat dibagian “Enter Master Password”, disitu adalah kolom untuk memberikan password silakan masukkan password sesuai keinginan. Masukkan kata sandi yang rumit dan Anda harus ingat
- Jika sudah, tekan tombol OK di sampingnya
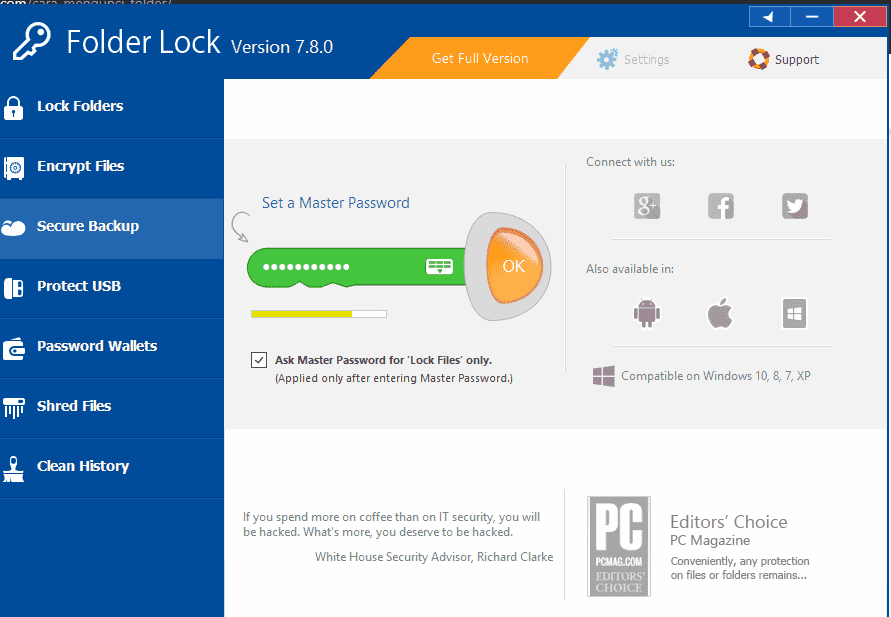
- Sekarang tambahkan folder yang ingin Anda tambahkan password ke dalam aplikasi, caranya klik Lock Folder kemudian pilih Add Items to Lock terakhir pilih Add File
- Ini hanya optional saja, jia pilih file maka hanya file saja yang dikunci, jika ingin mempassword folder bisa tekan Add folder dan jika ingin membuat password pada Drive pilih Add Drive
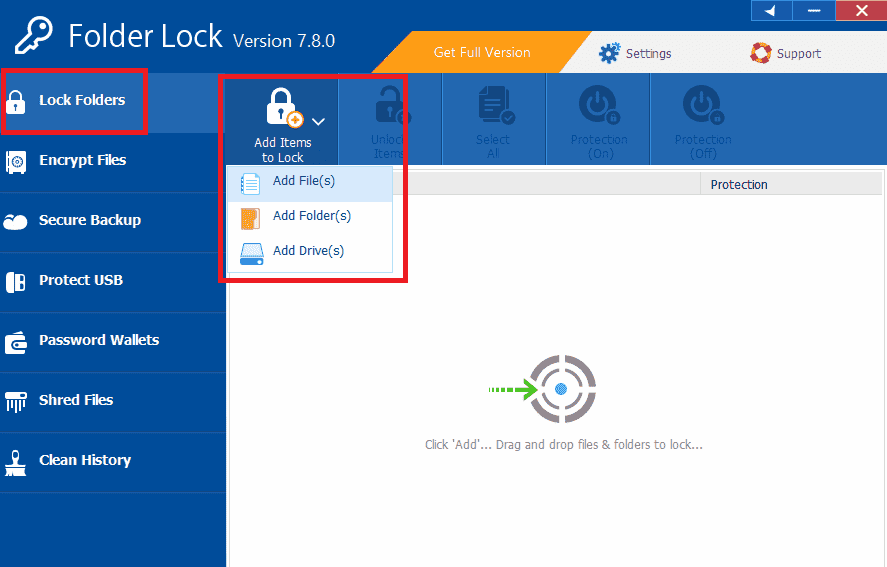
- Selanjutnya pilih file, folder atau drive. Nantinya akan muncul lambang Gembok warna hijau di samping item yang menandakan item sudah terkunci
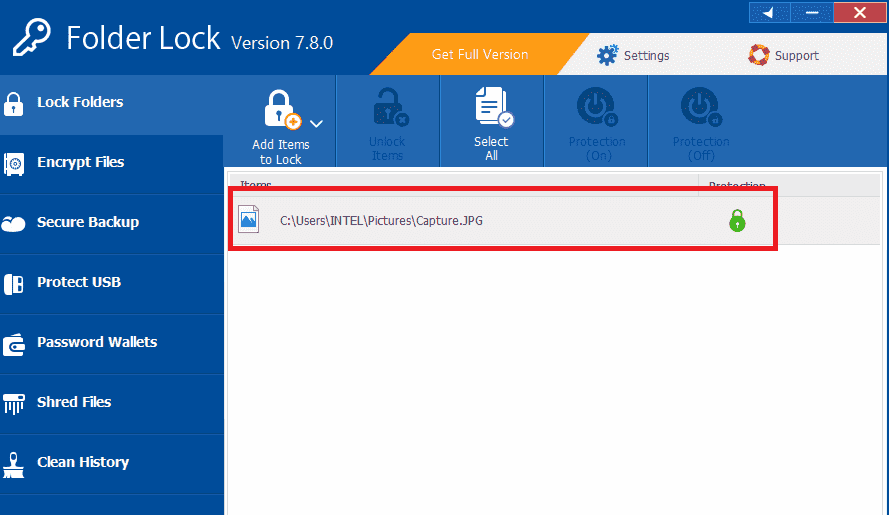
Setelah selesai membuat kunci, silakan tutup aplikasi dan biarkan saja.
Baca Juga : Cara Menghapus Folder Windows Old
4. Dengan CMD
Jika cara sebelumnya tidak dapat digunakan atau tidak jalan. Anda dapat memakai cara membuat password lewat CMD.
Dengan memberi password folder dengan CMD, maka item pilihan di hardisk atau flashdisk akan terkunci.
Anda bisa menerapkan langkah – langkah tersebut berikut ini.
1. Langkah pertama : jalankan program CMD atau commnad prompt di windows. Caranya tekan ikon Windows + R kemudian ketikkan CMD
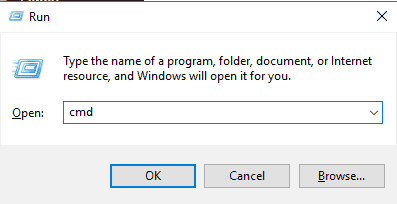
Langkah kedua : Ketika Anda ingin mengunci folder agar tidak bisa dibuka orang lain semisal drive D maka gunakan perintah dasar seperti (D:) *Tanpa tanda kurung, lalu tekan enter
Langkah ketiga : Masukkan perintah di CMD “cacls d:\nama folder /d everyone” (Tanpa tanda petik).
Keterangan lainnya di kalimat nama folder diisi sesuai nama folder yang Anda inginkan.
Baca Juga: Cara Mengatasi Nama Folder Berwarna Biru di Windows
5. Menggunakan Aplikasi 7Zip
Aplikasi ini dapat digunakan untuk buat security folder atau mengamankan item terpilih.
Belum tau langkah – langkahnya? Simak panduan berikut ini :
Langkah 1 : Download aplikasi 7Zip
Langkah 2 : Instal aplikasi 7Zip
Langkah 3 : Pilih folder atau file yang ingin di amankan dengan password
Langkah 4 : Klik kanan kemudian pilih 7-zip kemudian pilih Add to Archive
| Jika di komputer Anda sudah menggunakan winrar atau winzip maka pada saat klik kanan tidak akan muncul menu 7Zip. Anda harus membuka aplikasi 7Zip pada installan nya. Kemudian pilih folder atau file yang ingin Anda kunci lalu klik kanan pilih 7Zip dan terakhir pilih Add to Archive. |
Langkah 4 : Pada bagian Archive Format pilih opsi Zip
Langkah 5 : Masukkan password dua kali, pertama membuat password baru dan kedua ulangi password yang Anda buat.
Langkah 6 : Dibagian Encryption method, tinggal pilih AES-256 dan terakhir pilih OK
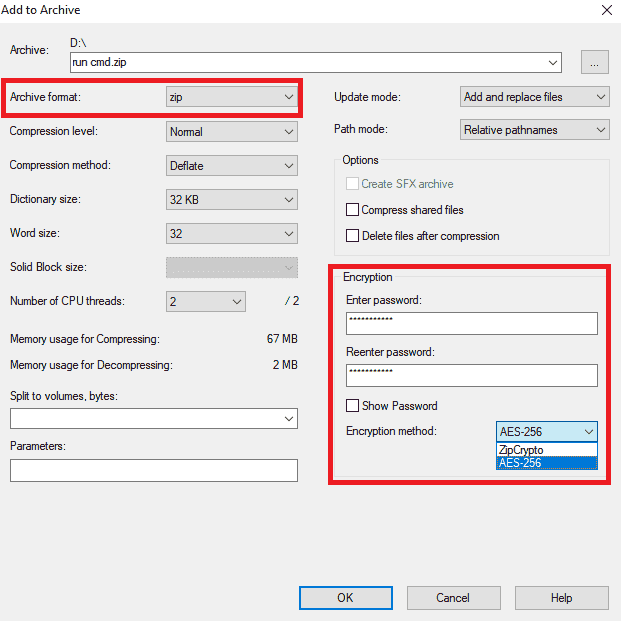
Ingat, bahwa semakin besar ukuran file maka akan lama juga proses kompres dan ekstrak.
Jadi itulah cara yang bisa Anda lakukan sebagai proteksi folder.
Nah sekarang Anda dapat mengunci semua item apapun yang ada di direktori windows, kalau sudah aman kan bisa tenang.