Salah satu masalah yang sangat mungkin terjadi di PC Windows 10 yaitu aplikasi yang secara tiba-tiba tidak bisa dibuka.
Masalah tersebut biasanya ditandai dengan tidak adanya respon apapun saat kamu menjalankan aplikasi tersebut.
Hal tersebut biasanya terjadi karena disebabkan oleh program atau aplikasi yang rusak atau korup.
Untuk mengatasi masalah aplikasi yang tidak bisa dibuka di Windows 10, Thelastsurvivors akan membagikan beberapa cara yang bisa kamu coba.
Cara Mengatasi Aplikasi yang Tidak Bisa Dibuka Di Windows 10
Berikut langkah-langkah untuk mengatasi aplikasi tidak bisa dibuka pada laptop / PC di semua Windows:
- Jalankan Program di Compatibility Mode
- Ubah Filter Admin Token
- Reinstall Aplikasi
- Cari Aplikasi Serupa
- Update Aplikasinya
- Perbarui OS Windows
- Reset Windows 10
1. Jalankan Program di Compatibility Mode
Cara pertama yang bisa kamu lakukan untuk mengatasi aplikasi tidak bisa dibuka adalah dengan menjalankan program tersebut dengan compatibility mode.
Tentu saja hal ini sangat diperlukan karena beberapa aplikasi lama biasanya hanya kompatibel dengan sistem operasi Windows versi lama juga, seperti Windows 7 atau bahkan Windows XP.
Oleh karena itu, kamu harus mengatur compatibility mode pada aplikasi tersebut agar bisa berjalan dengan baik. Berikut cara untuk melakukannya:
Langkah #1: Klik kanan pada shortcut aplikasi yang tidak bisa dibuka.
Langkah #2: Pilih opsi Properties.
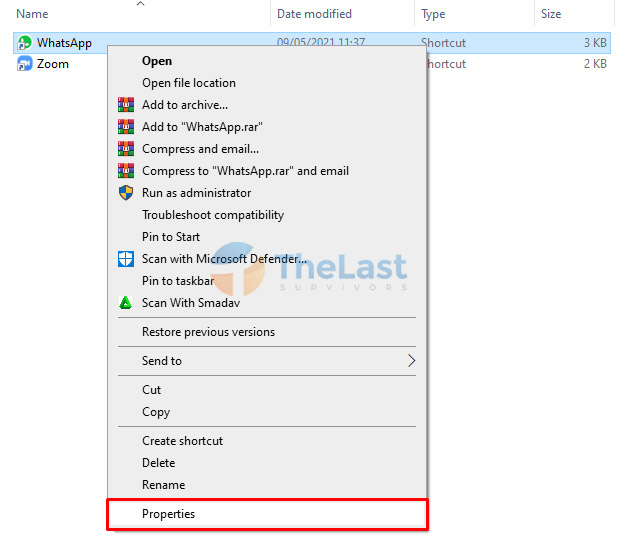
Langkah #3: Pada jendela Properties, buka tab Compatibility, lalu centang opsi Run this program in compatibility mode for.
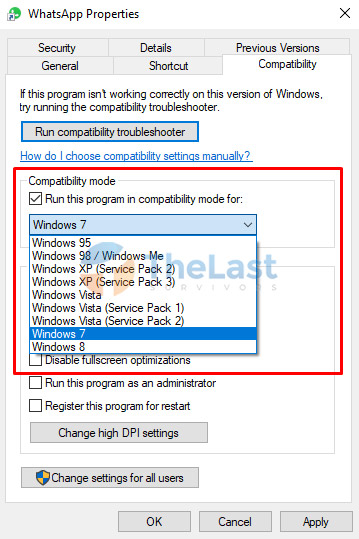
Langkah #4: Lalu pilih salah satu versi Windows, saya sarankan untuk menggunakan versi Windows 7.
Langkah #5: Jika sudah klik Apply lalu klik OK.
Setelah kamu melakukan pengaturan tersebut, silahkan coba untuk membuka kembali aplikasi yang bermasalah. Jika belum berhasil, silahkan coba gunakan versi Windows lainnya pada pilihan Compatibility mode. Namun jika masih belum berhasil, kamu bisa mencoba cara lain di bawah ini.
2. Ubah “Filter Administrator Token”
Berikutnya, untuk mengatasi masalah software PC tidak dapat dibuka, kamu bisa mencoba merubah pengaturan registry Filter Administrator Token yang ada di Regedit.
Berikut cara melakukannya:
Langkah 1: Buka jendela Run dengan menekan tombol Windows+R, lalu ketik Regedit dan tekan Enter.
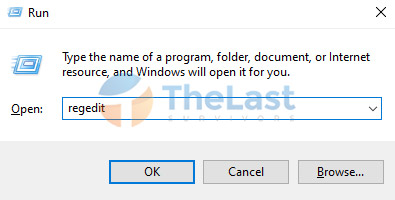
Langkah 2: Pada Regedit, silahkan buka folder HKEY LOCAL MACHINE → Software → Microsoft → Windows → CurrentVersion → Policies → System.
Langkah 3: Klik dua kali pada FilterAdministratorToken, lalu ubah value data menjadi 1.
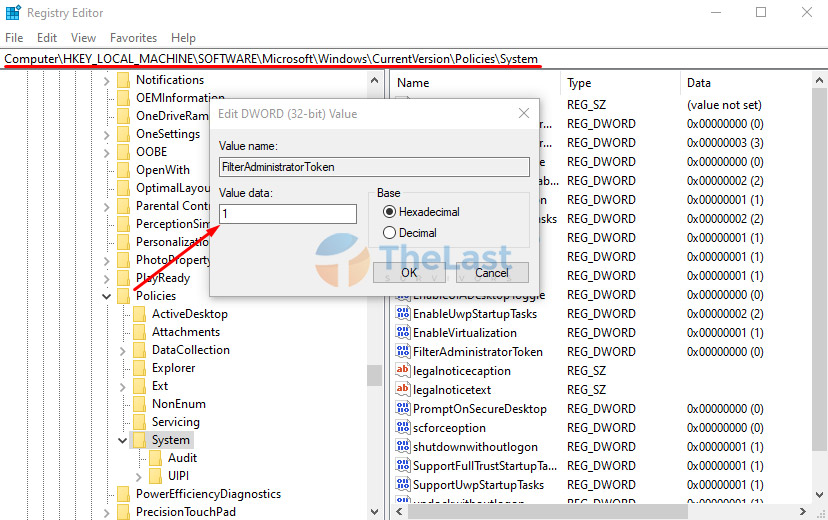
Langkah 4: Keluarkan jendela Regedit, lalu Restart komputer kamu.
Jika kamu tidak menemukan FilterAdministratorToken pada langkah di atas, silahkan klik kanan System, pilih New lalu klik DWORD (32-bit) Value, lalu ketik FilterAdministratorToken.
Setelah itu silahkan ubah Value Data pada FilterAdministratorToken menjadi nilai 1.
Baca Juga: Cara Mengatasi Dapodik Tidak Bisa Dibuka
3. Coba Reinstall Aplikasi
Jika dengan melakukan kedua cara di atas aplikasi kamu masih tidak bisa berjalan, maka kemungkinan besar terjadi akibat adanya kerusakan file pada aplikasi itu sendiri.
Oleh karena itu, untuk mengatasinya kamu bisa melakukan install ulang aplikasi yang error itu. Untuk melakukan install ulang, kamu harus menghapus aplikasi tersebut terlebih dahulu. Berikut cara melakukannya:
Step #1: Buka Settings, lalu pilih Apps.
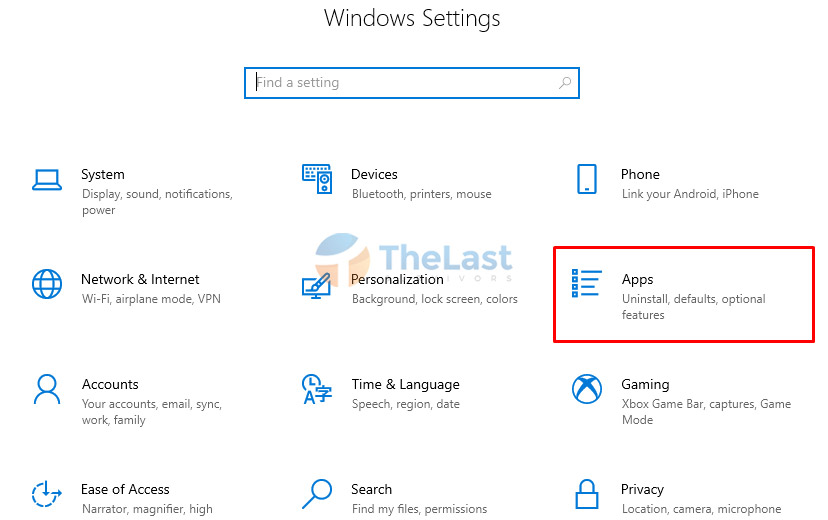
Step #2: Cari aplikasi yang akan kamu Reinstall dan klik Uninstall.
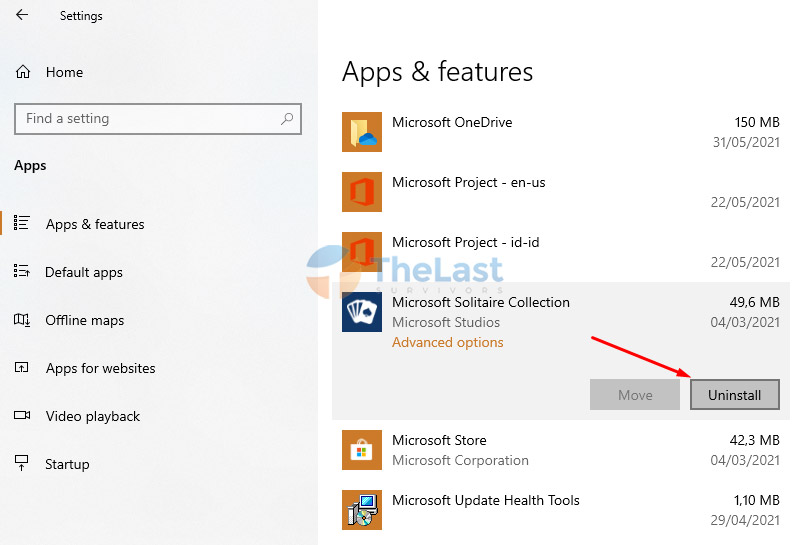
Step #3: Tunggu hingga proses Uninstallasi selesai.
Setelah proses uninstall selesai, silahkan install kembali aplikasi tersebut seperti biasa.
Tambahan: Jika kamu memiliki aplikasi seperti CCleaner, silahkan lakukan penghapusan cache dan registry agar proses uninstall benar-benar bersih.
4. Cari Aplikasi Serupa
Jika aplikasi tersebut sudah kamu Reinstall namun masih saja mengalami masalah yang sama, maka kamu bisa menggunakan aplikasi lain yang serupa.
Hal ini lebih baik dilakukan daripada kamu harus pusing-pusing memikirkan dan mencari cara untuk mengatasi aplikasi yang tidak bisa dibuka.
Alasannya karena dalam beberapa kasus, aplikasi tersebut mungkin tidak support dengan versi Windows 10 yang kamu gunakan.
5. Update Aplikasinya
Selain melakukan proses instal ulang pada aplikasi yang tidak bisa dibuka di Windows 10, kamu bisa mencoba cara lain dengan mengupdate versi aplikasi tersebut.
Karena masalah program yang tidak bisa dibuka juga bisa terjadi karena versi dari program tersebut sudah terlalu tua / usang. Jika memang demikian, biasanya akan muncul sebuah jendela untuk melakukan update versi saat aplikasi tersebut sedang kamu gunakan.
Namun jika ternyata yang muncul adalah jendela pesan error 0XC0000005, maka kamu bisa mengatasinya dengan cara mengatasi aplikasi unable to start correctly 0XC0000005.
Selain itu, jika kamu menginstall aplikasi tersebut melalui Microsoft Store, kamu juga bisa melakukan update aplikasi tersebut melalui Microsoft Store. Berikut caranya:
Step 1: Silahkan buka aplikasi Microsoft Store lalu klik titik tiga yang ada di bagian kanan atas lalu pilih downloads & updates yang ada di bagian kanan atas.
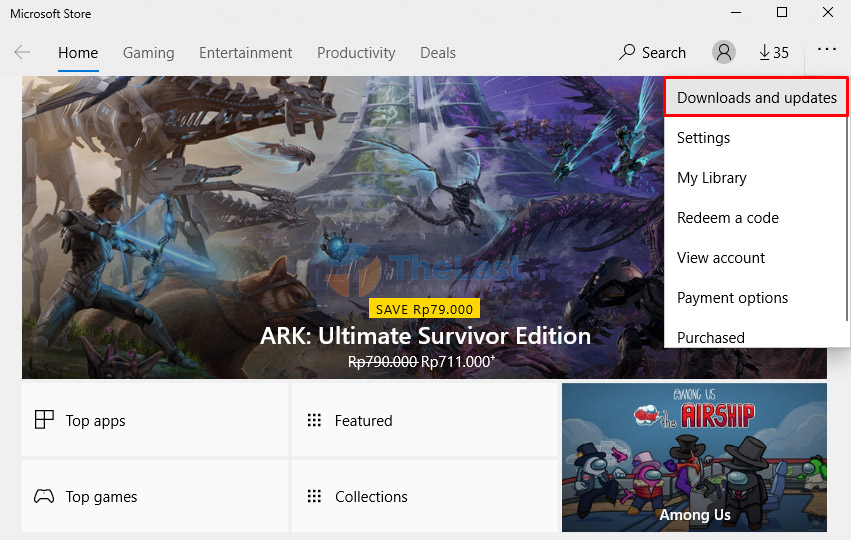
Step 2: Kamu akan melihat daftar aplikasi yang harus di update pada bagian Available updates, update semua aplikasi tersebut dengan menekan tombol Update all.
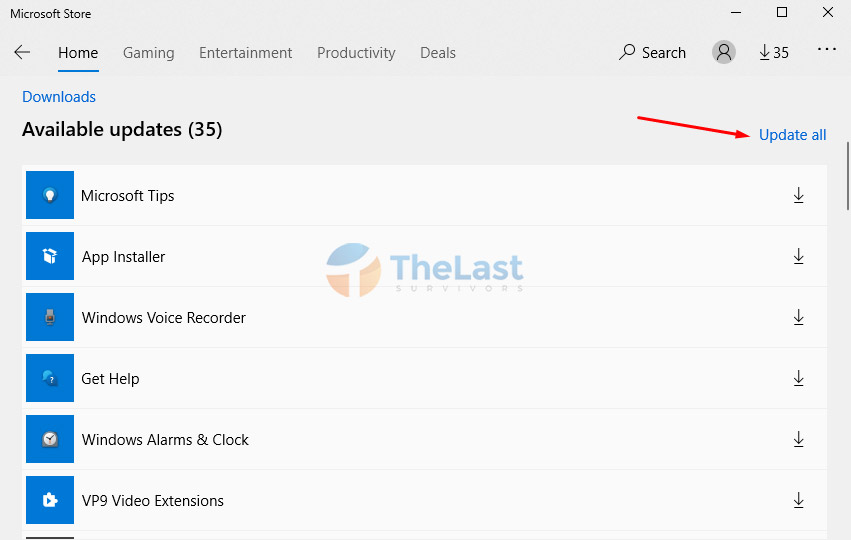
Step 3: Atau kamu bisa memilih aplikasi tertentu untuk diupdate dengan menekan tombol download pada aplikasi tersebut.
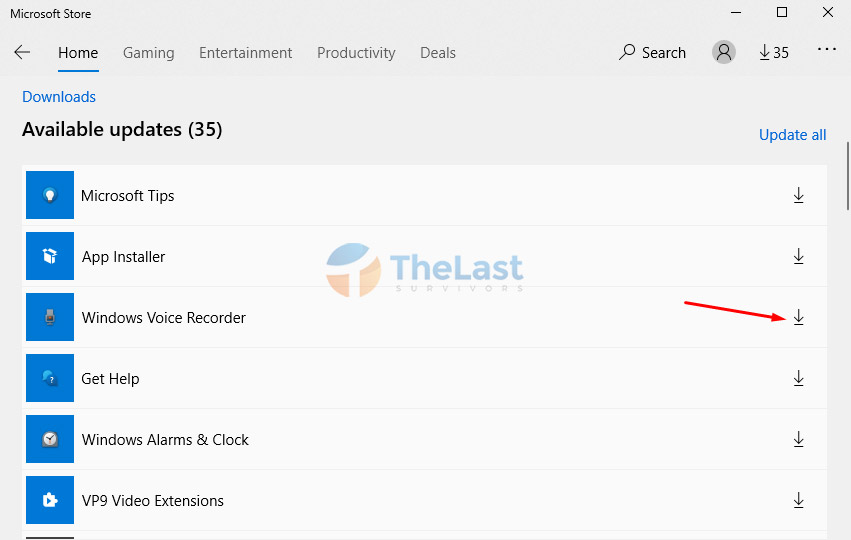
6. Perbarui OS Windows
Aplikasi yang tidak bisa dijalankan di Windows 10 juga bisa terjadi karena OS Windows 10 kamu tidak pernah diupdate. Oleh sebab itu, segera lakukan proses update Windows 10, berikut caranya:
Langkah 1: Buka Settings kemudian pilih Update & Security.
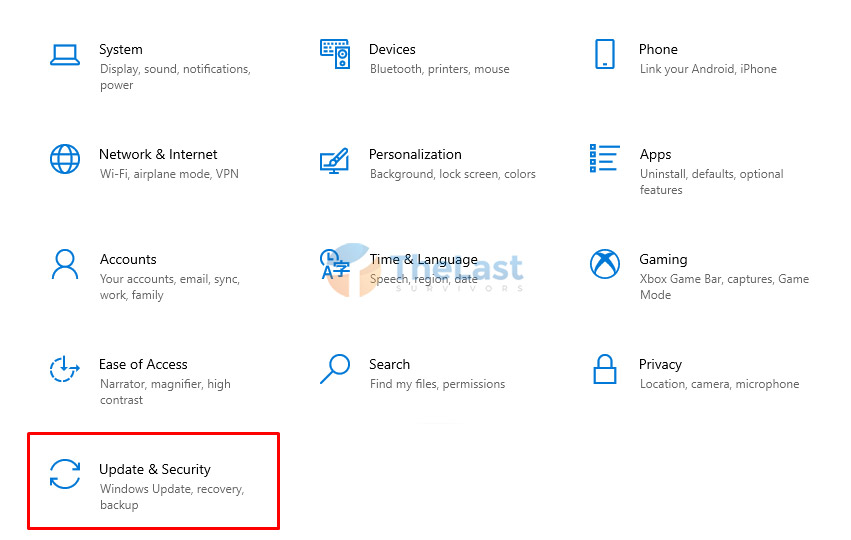
Langkah 2: Jika ada update yang tersedia, akan muncul tulisan Updates available, silahkan lakukan proses download & install update tersebut.
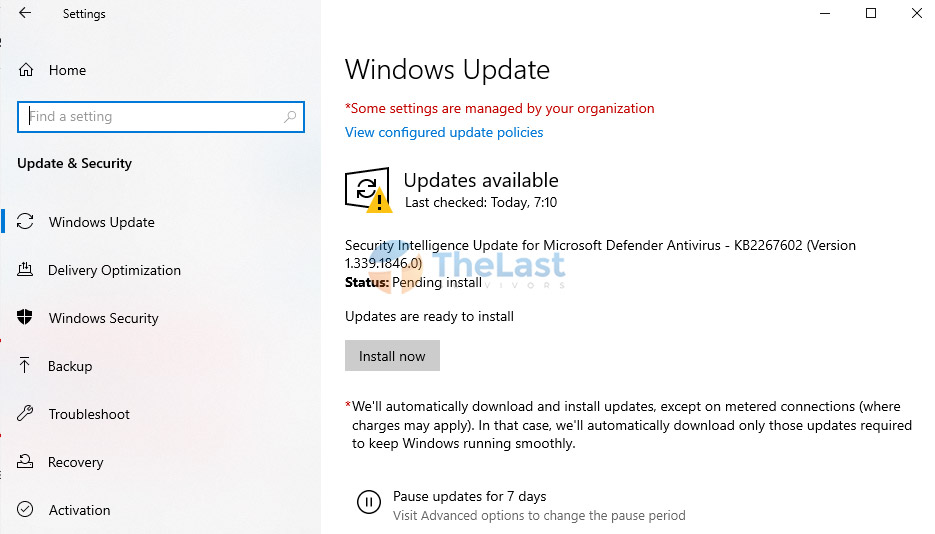
Langkah 3: Jika tidak muncul, silahkan klik tombol Check for Updates untuk mengecek secara manual apakah ada update terbaru.
Baca Juga : Cara Mengatasi Api-Ms-Win-Crt-Runtime-l1-1-0.dll
7. Lakukan Reset Windows 10
Cara terakhir yang bisa kamu lakukan yaitu dengan melakukan Reset Windows 10 untuk menghapus semua data dan aplikasi yang telah terpasang dan tujuan lain agar sistem menjadi fresh kembali.
Berikut cara melakukannya:
Step 1: Buka Start Menu dan ketik Reset, lalu pilih Reset this PC.
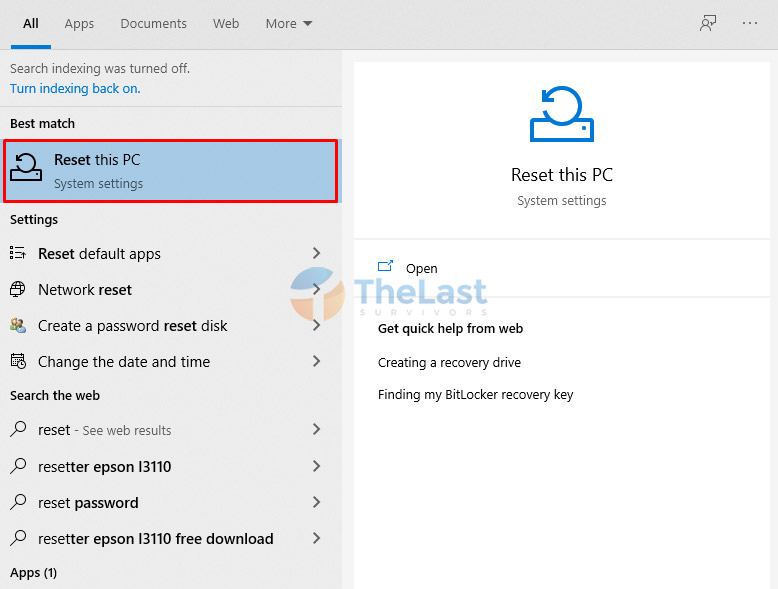
Step 2: Klik tombol Get started pada bagian Reset this PC lalu ikuti semua petunjuk yang ada.
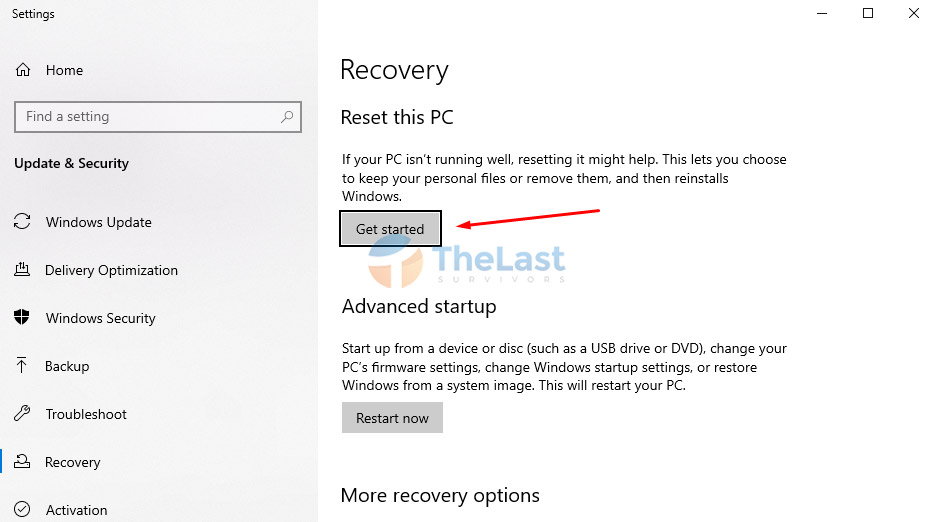
Catatan: Lakukan backup data terlebih dahulu
Di atas adalah beberapa cara yang sering saya pakai untuk mengatasi aplikasi tidak bisa dibuka di Windows 10. Silahkan gunakan cara tersebut secara berurutan, karena jika dengan cara pertama sudah berhasil, kamu tidak perlu melakukan cara yang kedua atau cara berikutnya.





