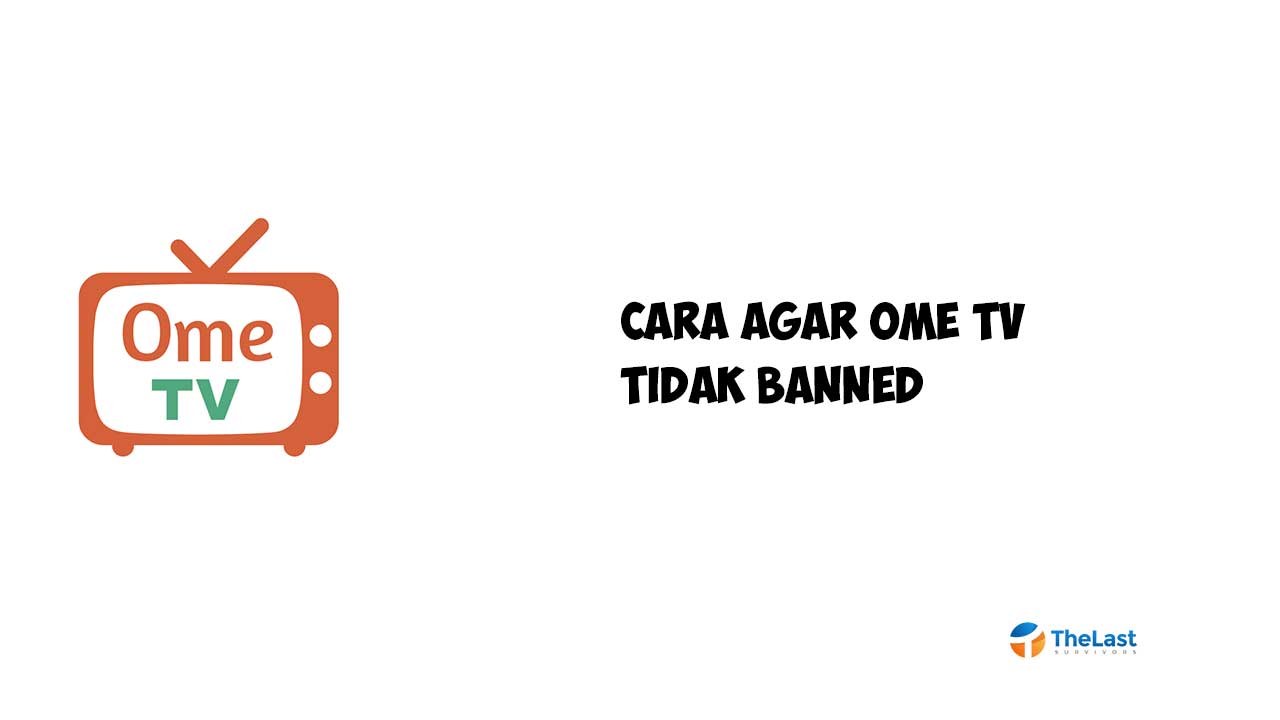Sampai saat ini, Bluetooth masih menjadi salah satu fitur yang banyak digunakan untuk mengirimkan file antar perangkat. Misalnya dari HP ke HP, HP ke PC, laptop ke tablet dan sebagainya.
Sayangnya, terkadang fitur Bluetooth ini kerap kali mengalami masalah. Salah satu masalah yang paling sering terjadi ialah Bluetooth tidak bisa mengirim file.
Nah buat yang sedang mengalami masalah ini, berikut kami telah mempersiapkan beberapa cara untuk mengatasi tidak bisa mengirim file dengan menggunakan Bluetooth.
Penyebab Bluetooth Saya Tidak Bisa Digunakan
Sebelum masuk ke solusinya, alangkah lebih baik kalau kamu tahu dulu kenapa Bluetooth yang dipakai tiba-tiba tidak bisa digunakan.
Diantaranya, seperti berikut:
- Cache Bluetooth mungkin penuh
- Sistem di perangkat mengalami masalah
- Bluetooth tidak pairing
- Masih menggunakan driver Bluetooth versi lawas
- Jarak antar perangkat terlalu jauh
- Ada kerusakan pada Bluetooth kamu
Terkait masalah ini, kami juga pernah mengalaminya. Sepengalaman kami, penyebab yang paling umum terjadi itu karena Bluetooth tidak terpairing dengan benar, sehingga tidak bisa saling connect.
Kalau sudah tahu apa saja penyebabnya, di point berikutnya kami akan menjelaskan cara untuk mengatasi Bluetooth tidak bisa mengirim file yang terbagi menjadi dua. Pertama untuk masalah Bluetooth di HP dan kedua di PC.
Cara Mengatasi Bluetooth Tidak Bisa Mengirim File di HP
Mulanya, kami akan menjelaskan cara untuk mengatasi Bluetooth tidak bisa mengirim file di HP lebih dulu. Kalau untuk masalah di HP, sebenarnya cukup jarang terjadi.
Sekalipun terjadi, biasanya hanya disebabkan karena kesalahan sistem atau Bluetooth tidak tersambung dengan benar.
Dan berikut beberapa cara untuk mengatasinya:
1. Hapus Cache Bluetooth
Cache yang menumpuk, biasanya akan menyebabkan sistem di aplikasi menjadi error. Tidak terkecuali juga seperti pada Bluetooth yang termasuk aplikasi sistem Android.
Oleh karena itu, kamu bisa coba menghapus cache Bluetooth lebih dulu. Untuk caranya, bisa kamu lihat di bawah ini:
Langkah 1: Buka Pengaturan dan pilih Aplikasi.
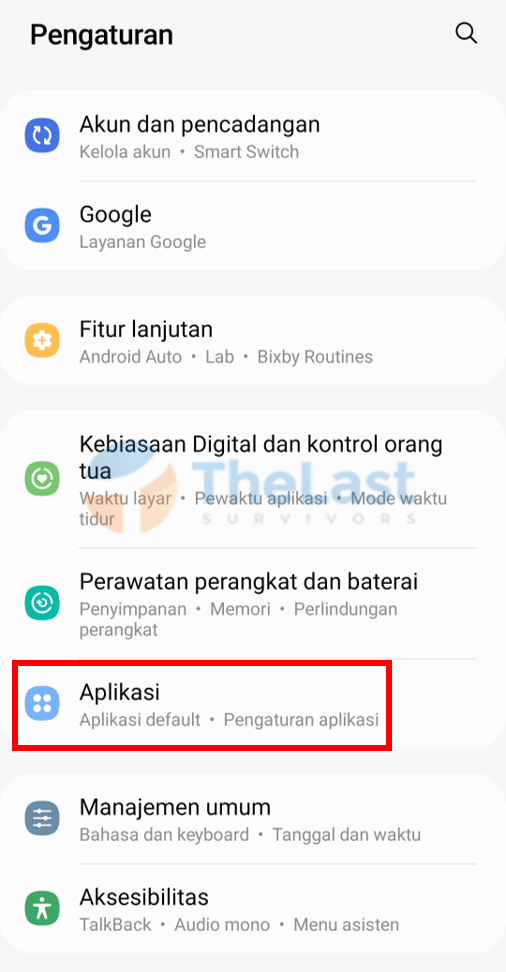
Langkah 2: Kemudian tekan ikon Filter.
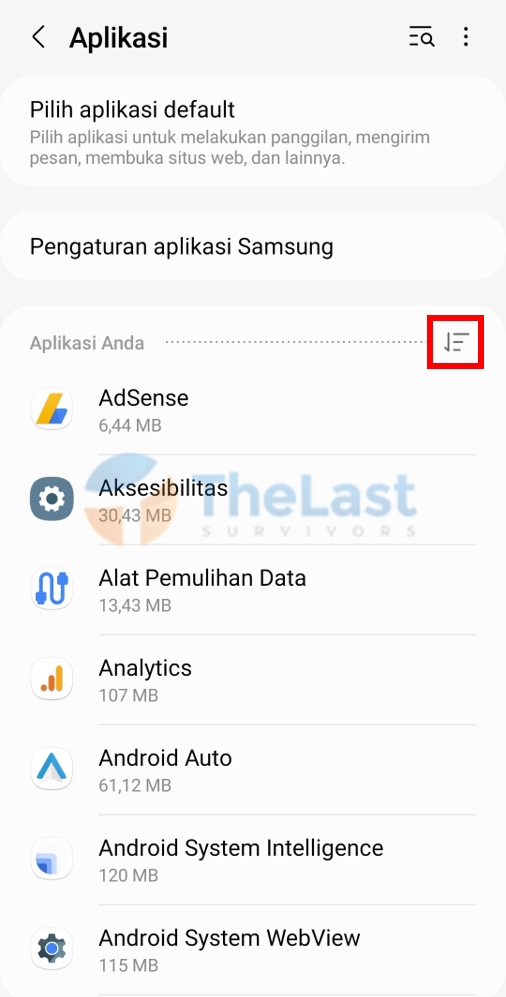
Langkah 3: Aktifkan menu Tampilkan Aplikasi Sistem.
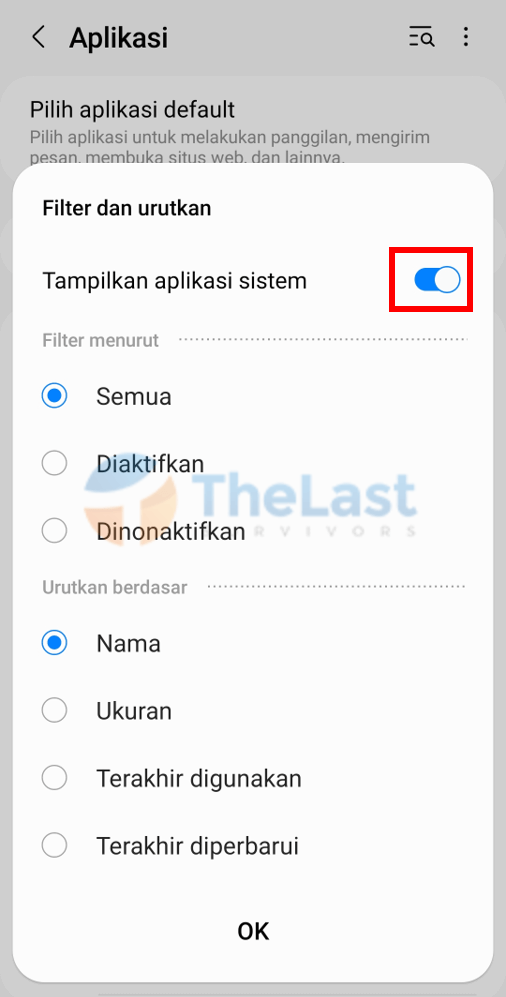
Langkah 4: Cari aplikasi Bluetooth.
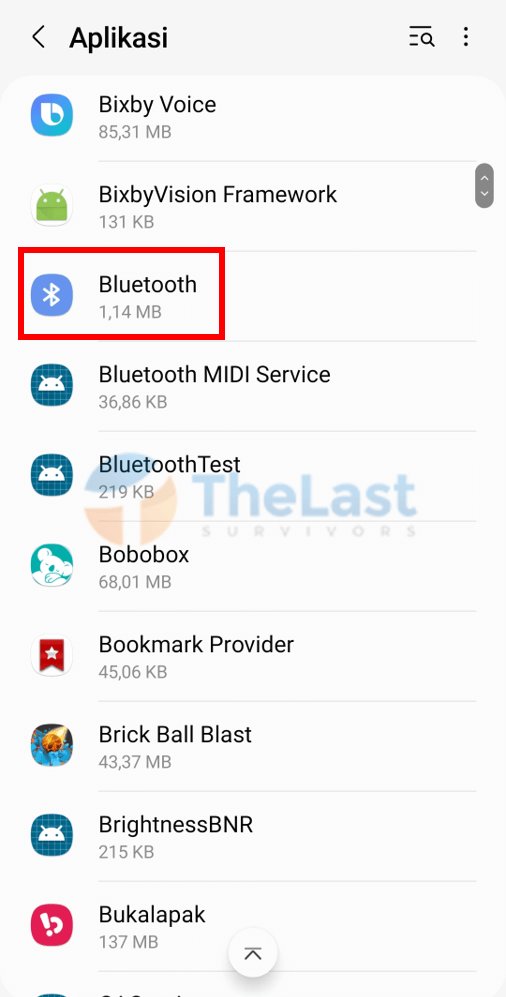
Langkah 5: Setelah masuk ke Info Aplikasi, ketuk menu Penyimpanan.
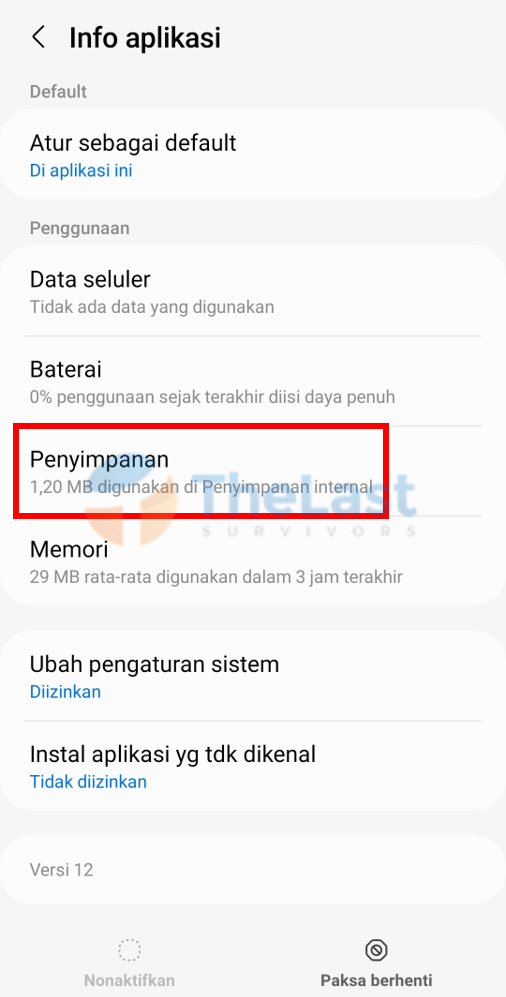
Langkah 6: Lalu ketuk Hapus Memori untuk menghapus cache Bluetooth.
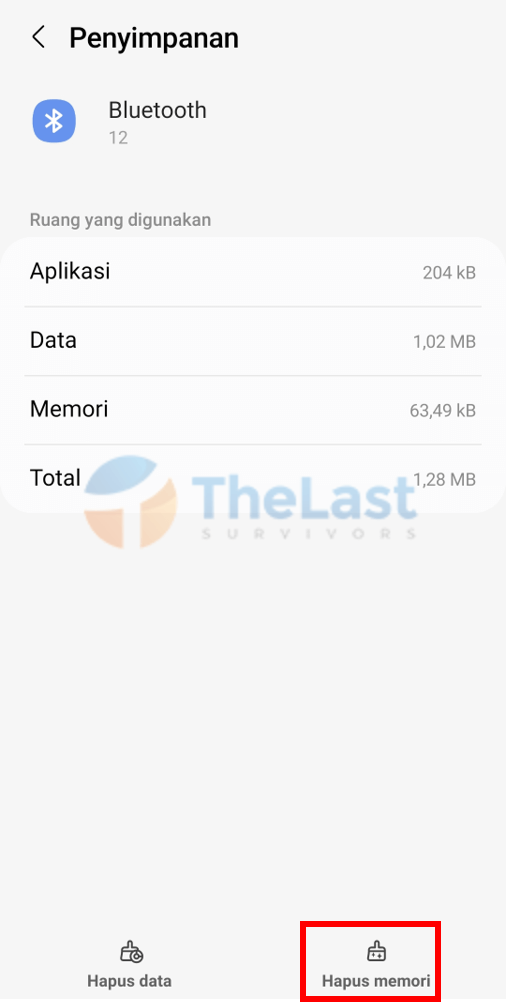
2. Coba Restart HP
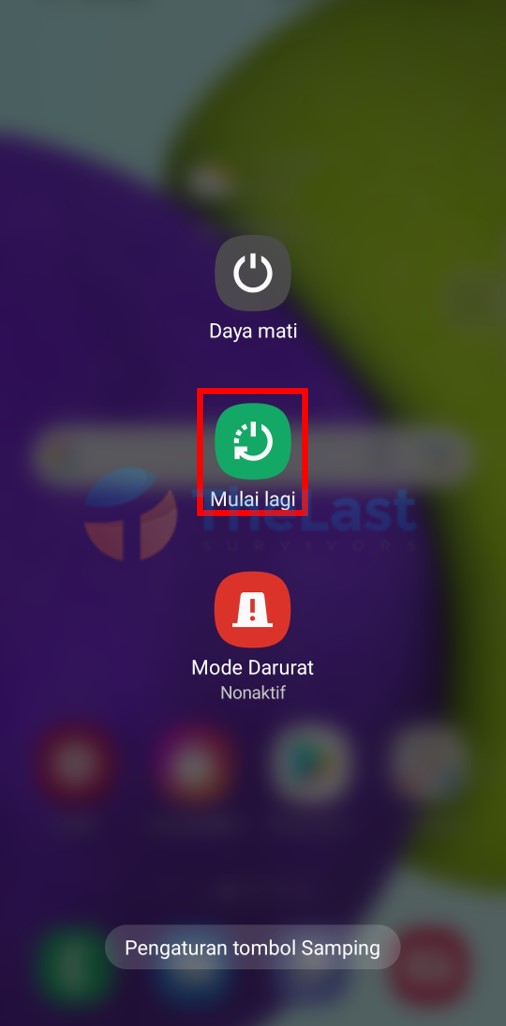
Cara lainnya yang bisa kamu coba ialah dengan melakukan restart HP. Biasanya sistem di HP seringkali mengalami masalah, tapi setelah di restart semuanya bisa menjadi normal kembali.
Karena setelah di restart, umumnya sistem akan disegarkan. Oleh karena itu, silakan kamu tekan tombol Power, lalu pilih opsi Mulai Ulang.
Setelah HP kamu hidup kembali, coba aktifkan Bluetooth dan kirim file lagi ke perangkat lain.
3. Paksa Berhenti Bluetooth
Di Android terdapat fitur Paksa Berhenti. Biasanya fitur ini dipakai untuk menutup paksa secara keseluruhan aplikasi tertentu yang sedang bermasalah.
Jadi ketika kamu hendak membukanya kembali, masalah sistem yang mungkin terjadi sebelumnya bisa teratasi.
Lalu untuk cara menggunakan fitur Paksa Berhenti di Bluetooth, kamu bisa ikuti langkah-langkah berikut:
Langkah #1: Buka Pengaturan dan cari menu Aplikasi.
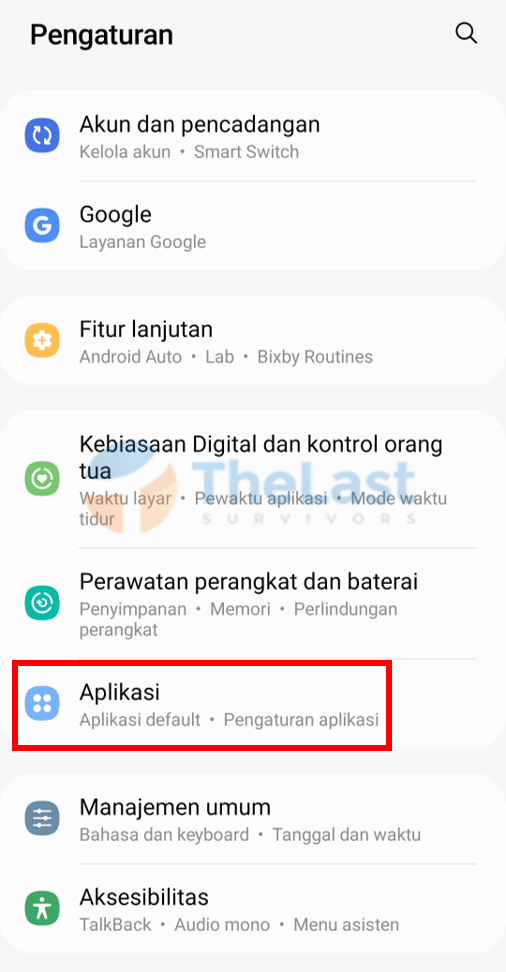
Langkah #2: Lalu cari aplikasi Bluetooth.
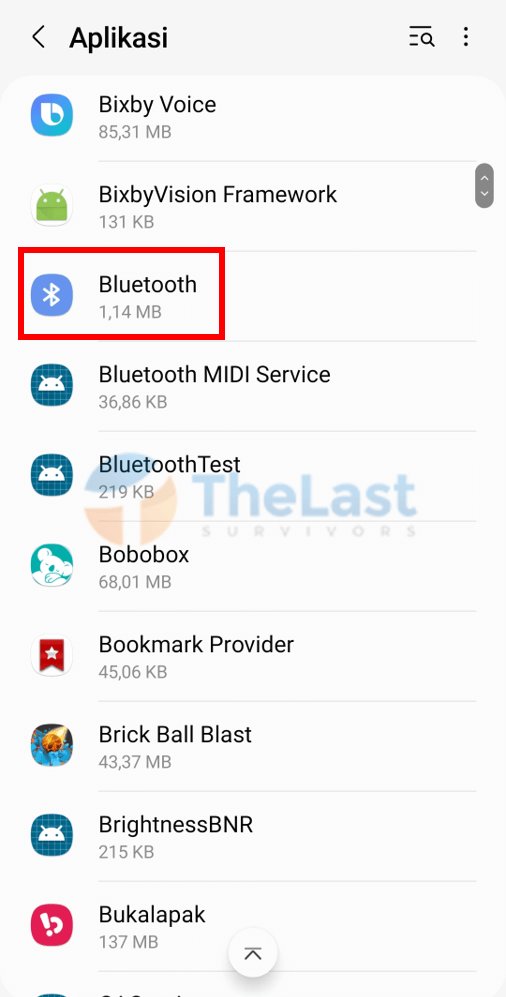
Langkah #3: Ketuk opsi Paksa Berhenti di bagian bawah.
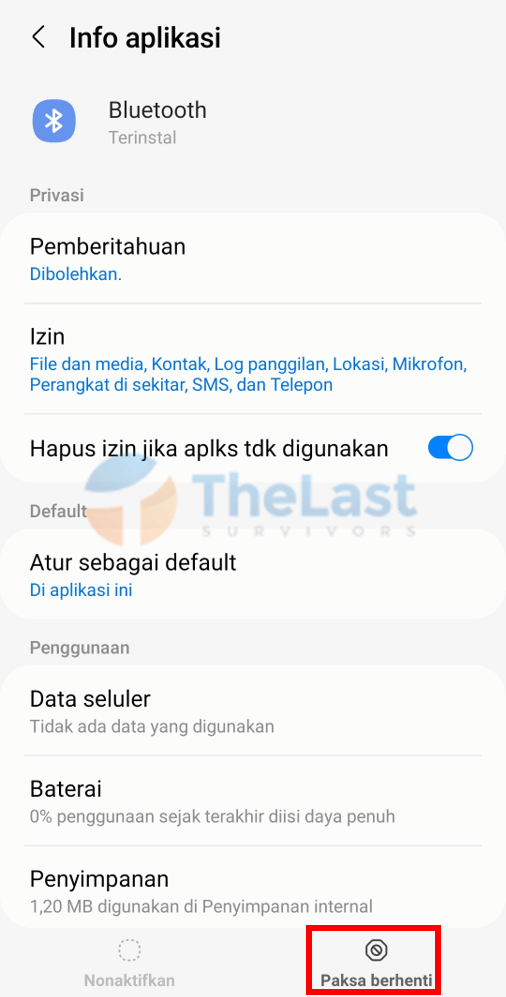
Langkah #4: Pilih OK untuk mengkonfirmasi penggunaan fitur Paksa Berhenti.
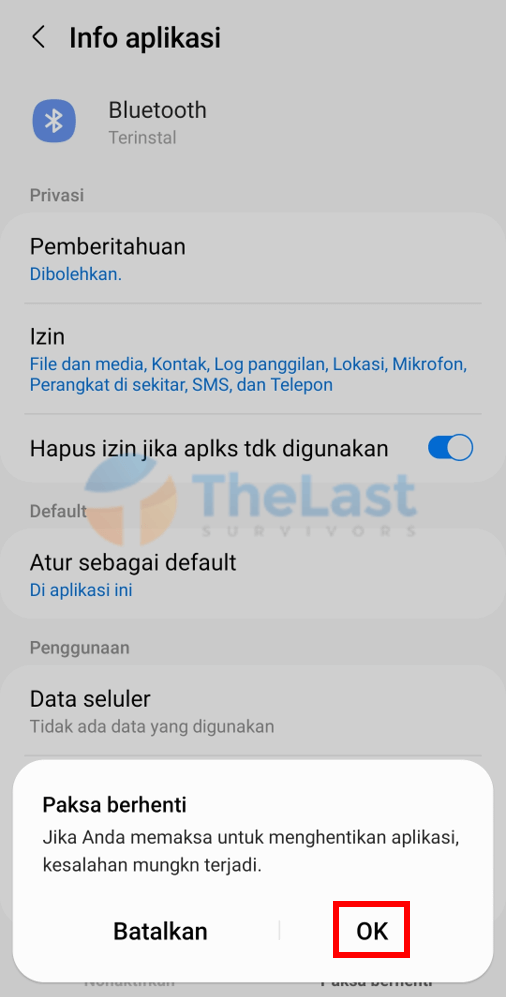
4. Sambungkan Ulang Perangkat Bluetooth
Seperti yang sudah kami jelaskan, kalau salah satu penyebab umum Bluetooth HP bermasalah ialah karena tidak terhubung dengan baik.
Oleh karena itu, kamu bisa coba menyambungkan ulang Bluetooth ke antar perangkat. Cara menyambungkan ulang, seperti berikut:
Step 1: Silakan buka Pengaturan dan pilih Koneksi.
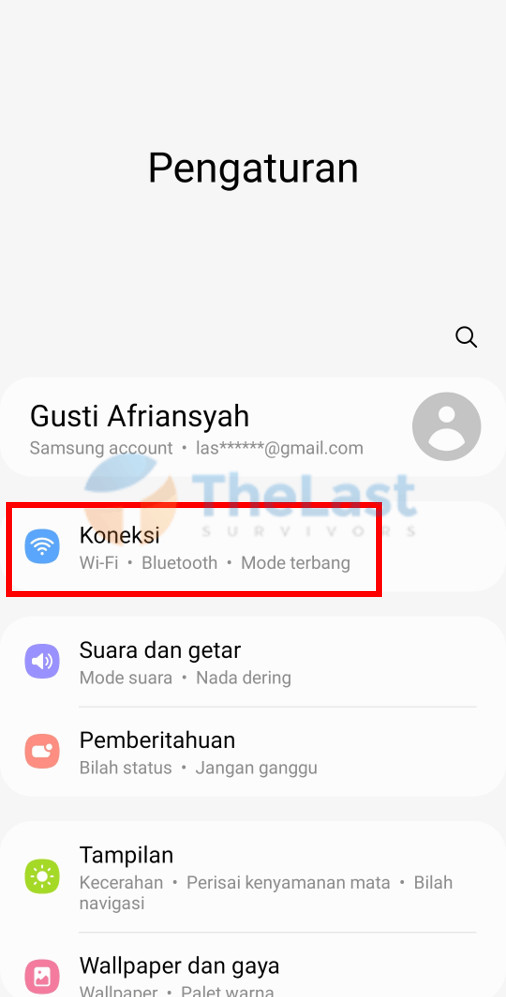
Step 2: Selanjutnya ketuk menu Bluetooth.
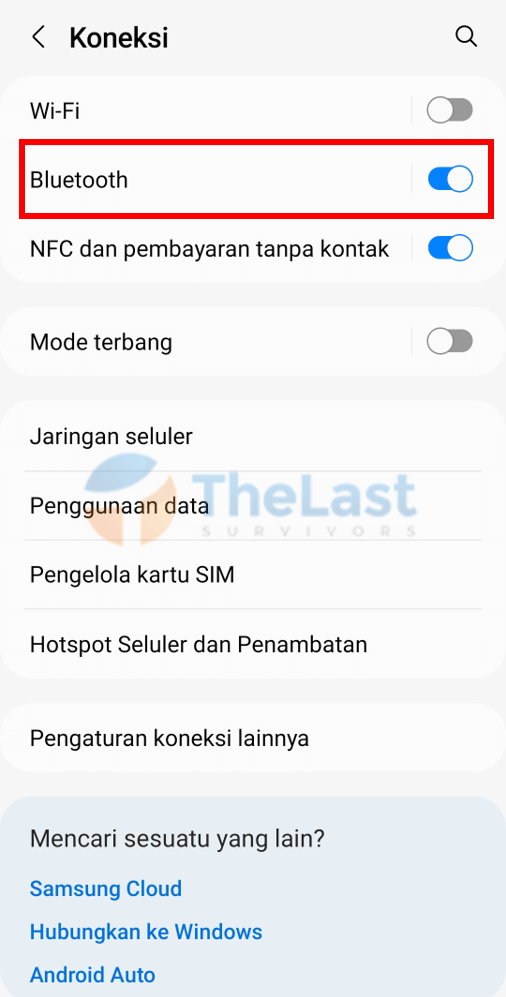
Step 3: Ketuk ikon Settings di perangkat yang ingin dihubungkan.
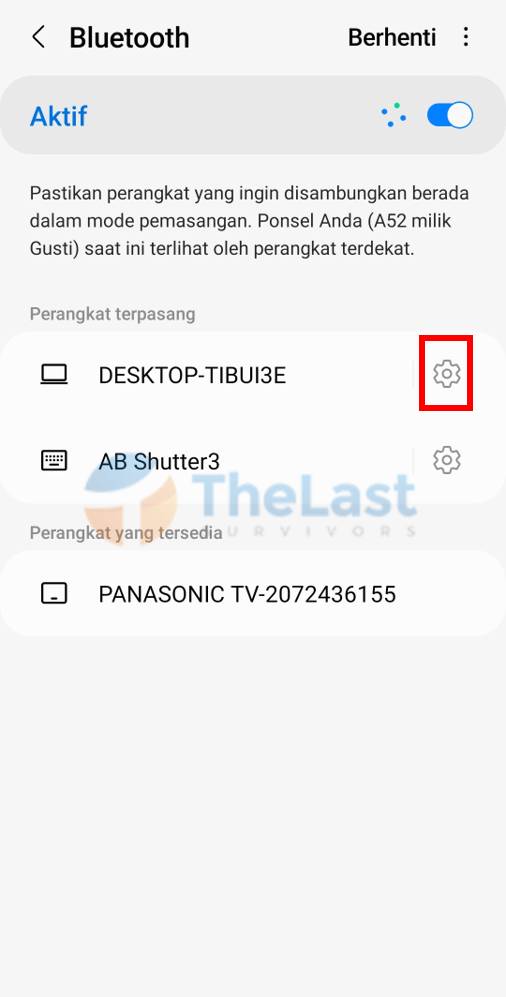
Step 4: Pilih opsi Pisahkan.
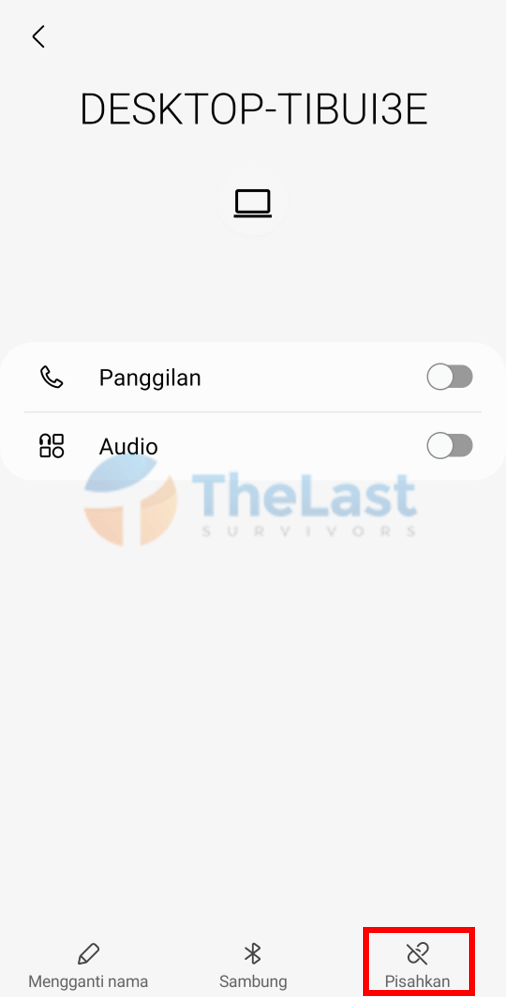
Step 5: Konfirmasi Pisahkan antar perangkat.
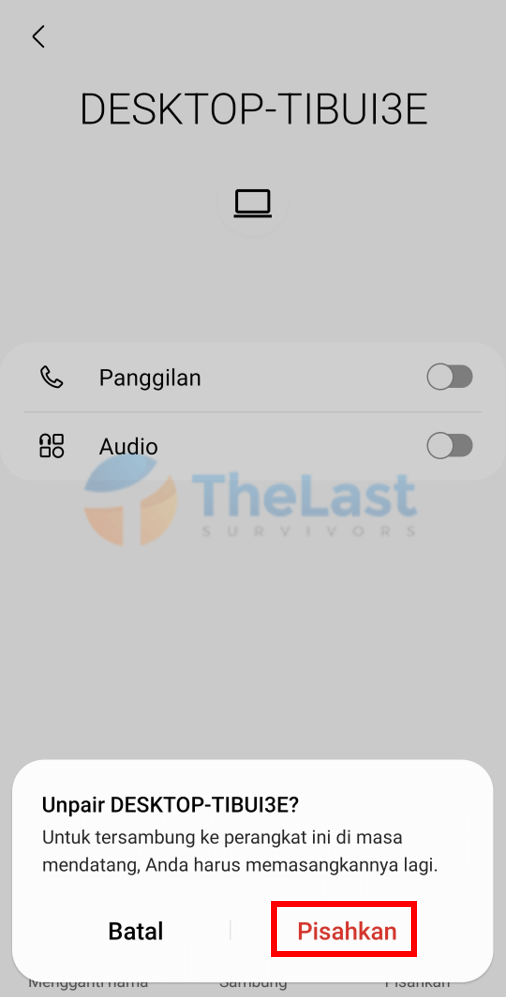
Step 6: Setelah memutus koneksi antar perangkat, kamu bisa ketuk lagi perangkat tadi yang ingin disambungkan.
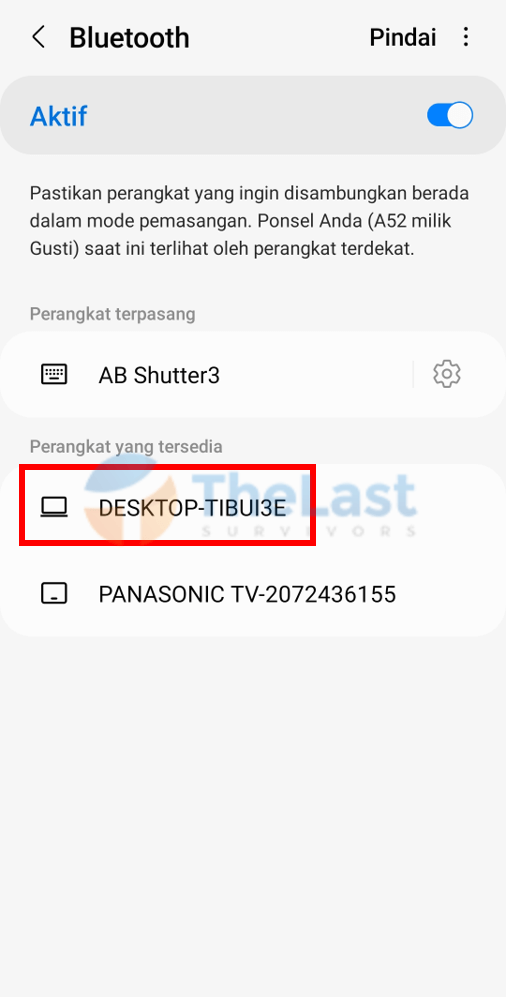
Step 7: Lalu ketuk Pasangkan.
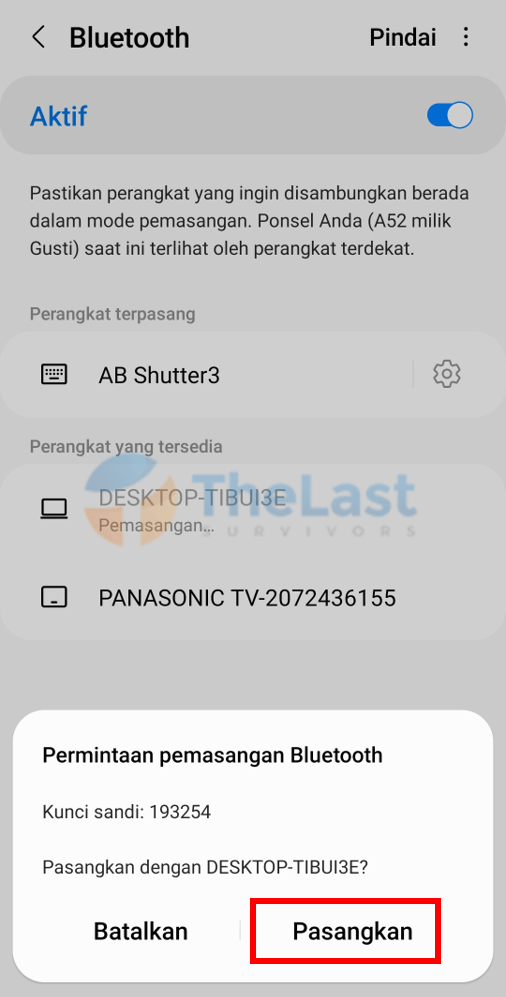
Step 8: Di perangkat lainnya (Disini kamu pakai laptop), akan muncul notifikasi Pair Device. Silakan pilih opsi Yes.
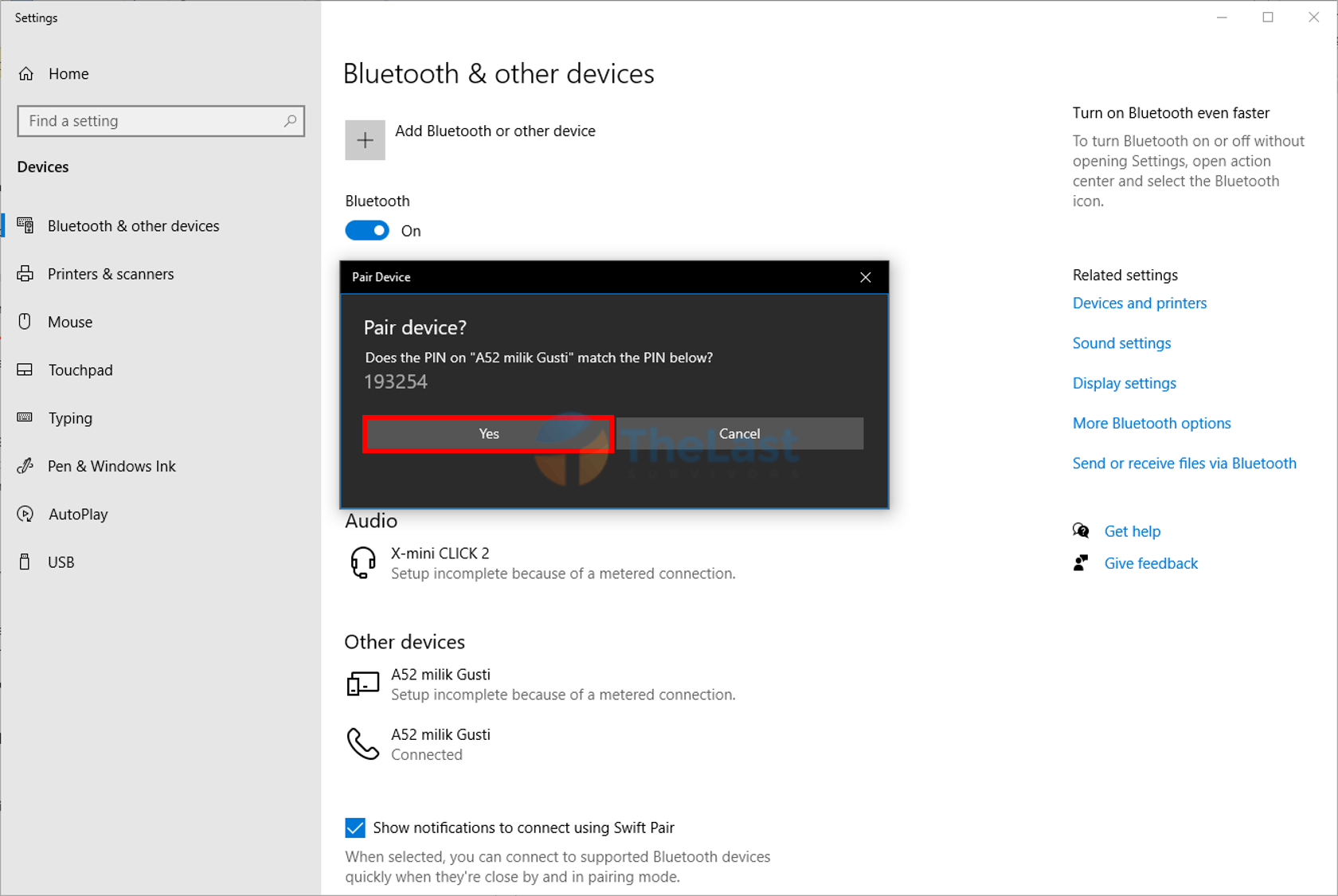
Step 9: Pastikan sudah muncul notifikasi Paired. Lalu coba kirimkan file kembali.
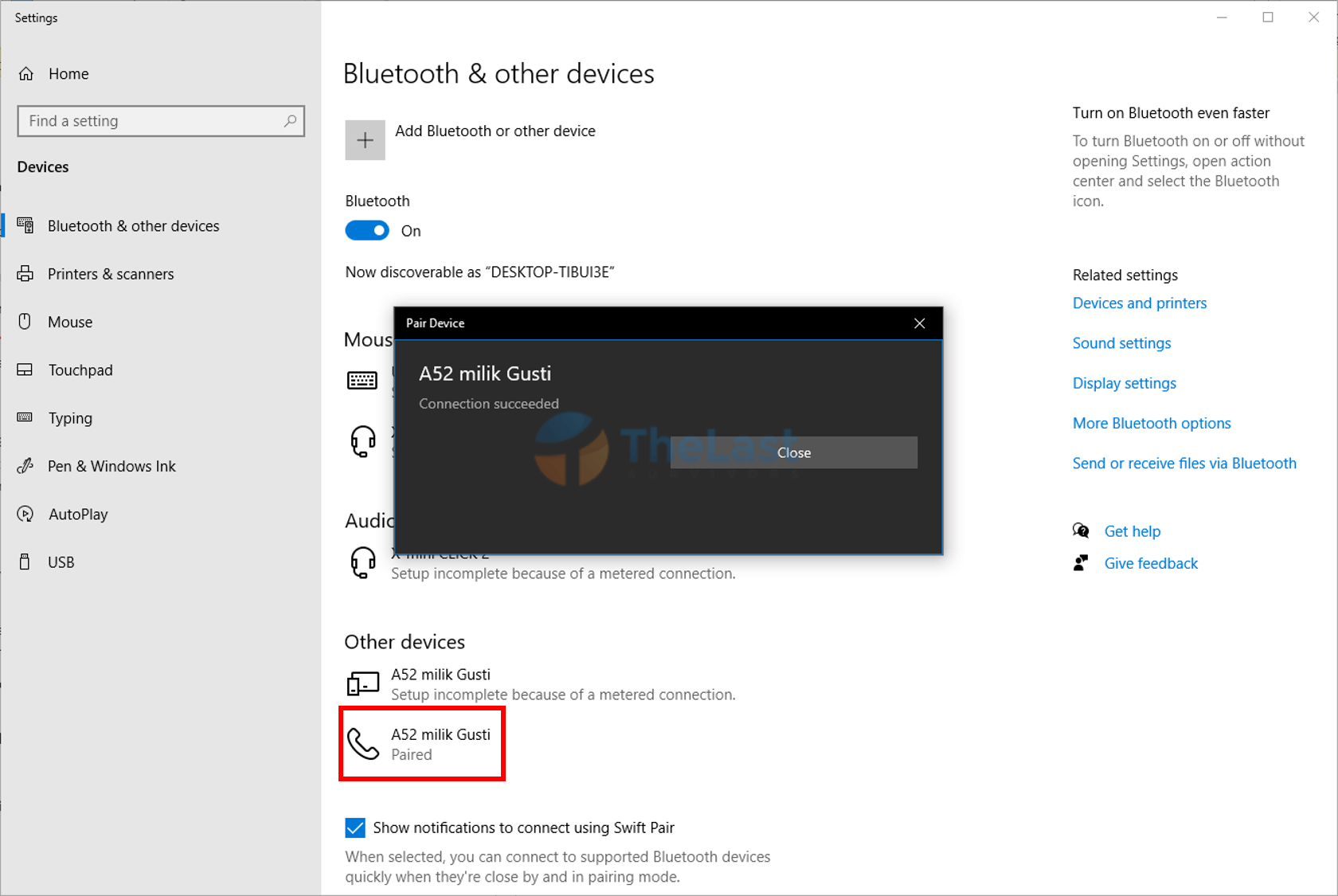
Catatan: Pada panduan cara mengatasi Bluetooth bermasalah di HP ini, kami menggunakan HP Samsung. Kalau kamu pakai HP merk lainnya, mungkin bisa disesuaikan ya.
Cara Atasi Bluetooth Tidak Bisa Mengirim/Menerima File di PC
Selain untuk mengatasi Bluetooth bermasalah di HP, kami juga menyediakan cara untuk di PC/Laptop. Masalah Bluetooth ini sebenarnya paling sering terjadi di PC.
Karena faktor yang menyebabkannya bermasalah juga banyak. Mulai dari driver, sistem operasi, masalah pairing dan beberapa lainnya yang sudah kami bahas di atas.
Kalau begitu, langsung saja.
Ini dia beberapa cara mengatasi Bluetooth tidak bisa mengirim atau menerima file di PC:
- Perbarui Driver Bluetooth
- Reinstall Driver Bluetooth
- Perbarui Windows
- Bluetooth Support Services Berjalan
- Bluetooth Telah Pairing
- Dekatkan Kedua Perangkat
- Bluetooth Transfer Wizard
- Troubleshoot
- Bluetooth USB Dongle
1. Perbarui Driver Bluetooth (Jika Ada)
Awalnya, kamu bisa coba memperbarui driver Bluetooth kalau ada versi terbaru. Barangkali driver yang kamu pakai versi lama, sehingga sistemnya tidak kompatibel lagi.
Cara memperbarui driver Bluetooth seperti berikut:
Step #1: Tekan tombol Windows, lalu ketik Device Manager.
Step #2: Setelah masuk Device Manager, silakan klik kanan Driver Bluetooth dan pilih Update Driver.
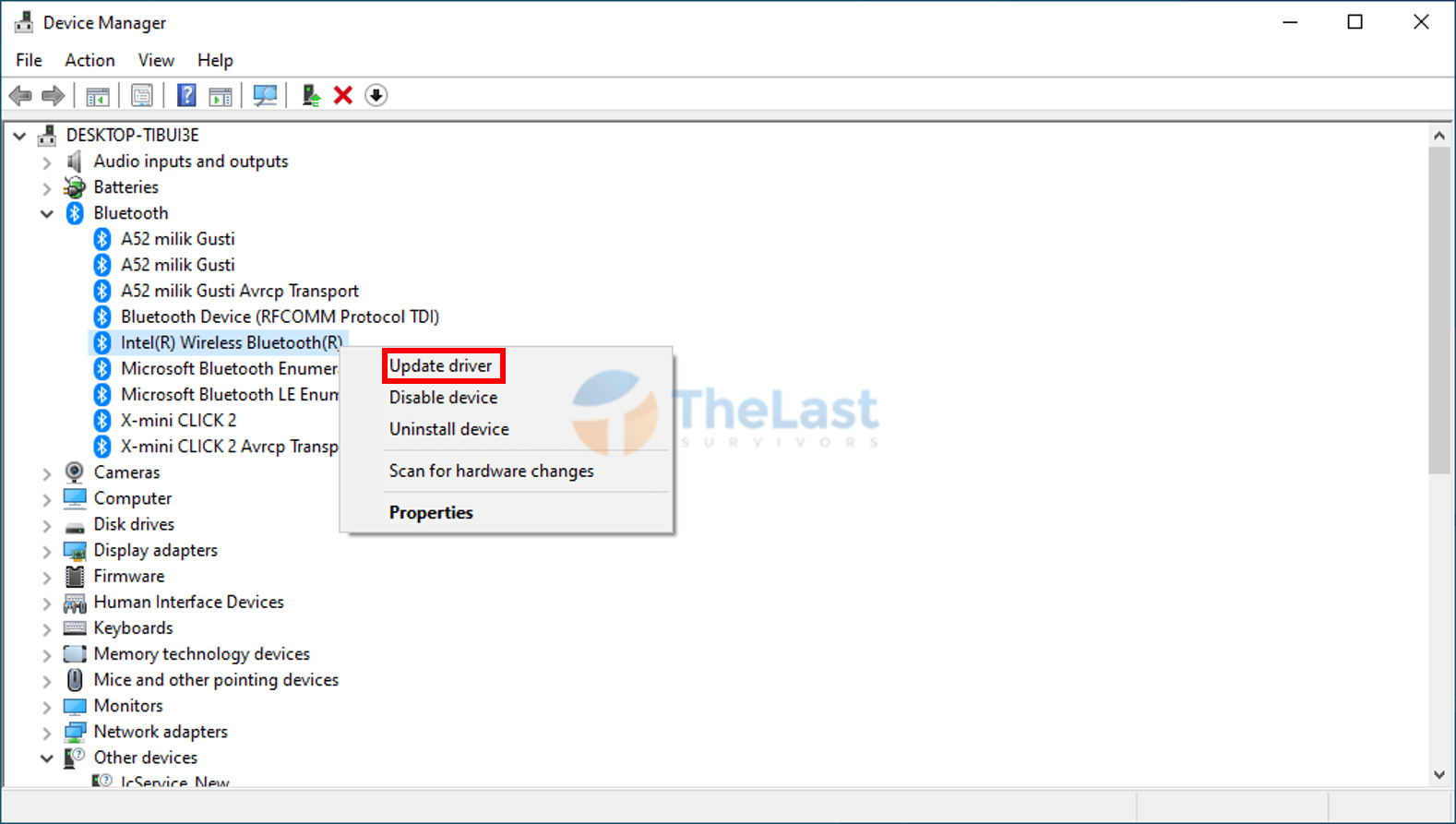
Step #3: Selanjutnya pilih Search Automatically for Drivers. Tunggu sampai proses pembaruan driver Bluetooth berhasil.
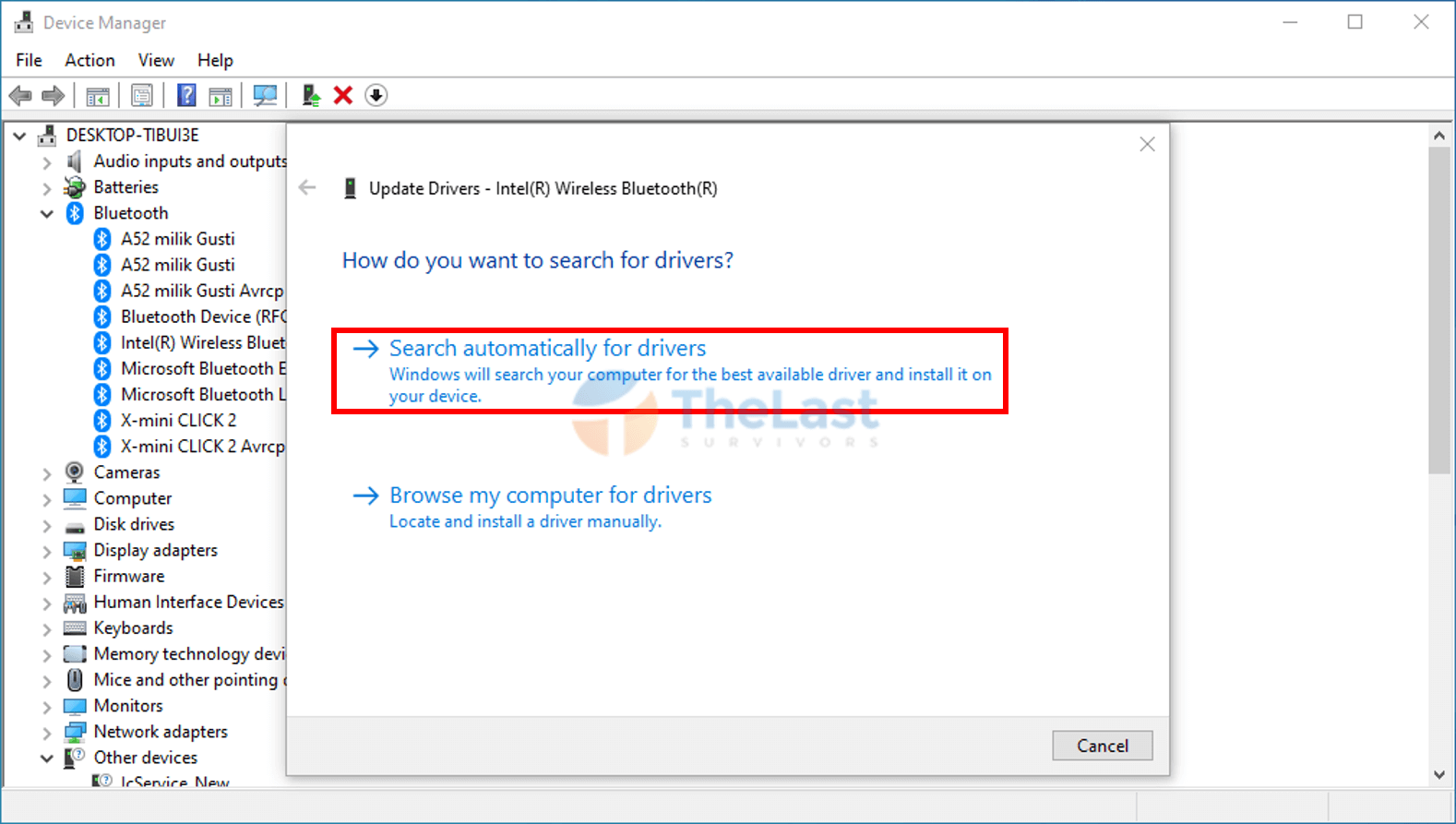
2. Re-install Driver Bluetooth (Tidak Disarankan)
Misalnya masih tidak bisa, kamu dapat coba re-install driver Bluetooth.
Karena barangkali driver Bluetooth yang terpasang di PC kamu rusak, sehingga salah satu solusinya yakni dengan melakukan install ulang.
Kalau kamu ingin coba re-install driver Bluetooth, silahkan ikuti langkah-langkah di bawah ini:
- Langkah 1: Tekan tombol Windows, kemudian ketik Device Manager.
- Langkah 2: Cari Driver Bluetooth, kamu klik kanan dan pilih opsi Uninstall Driver.
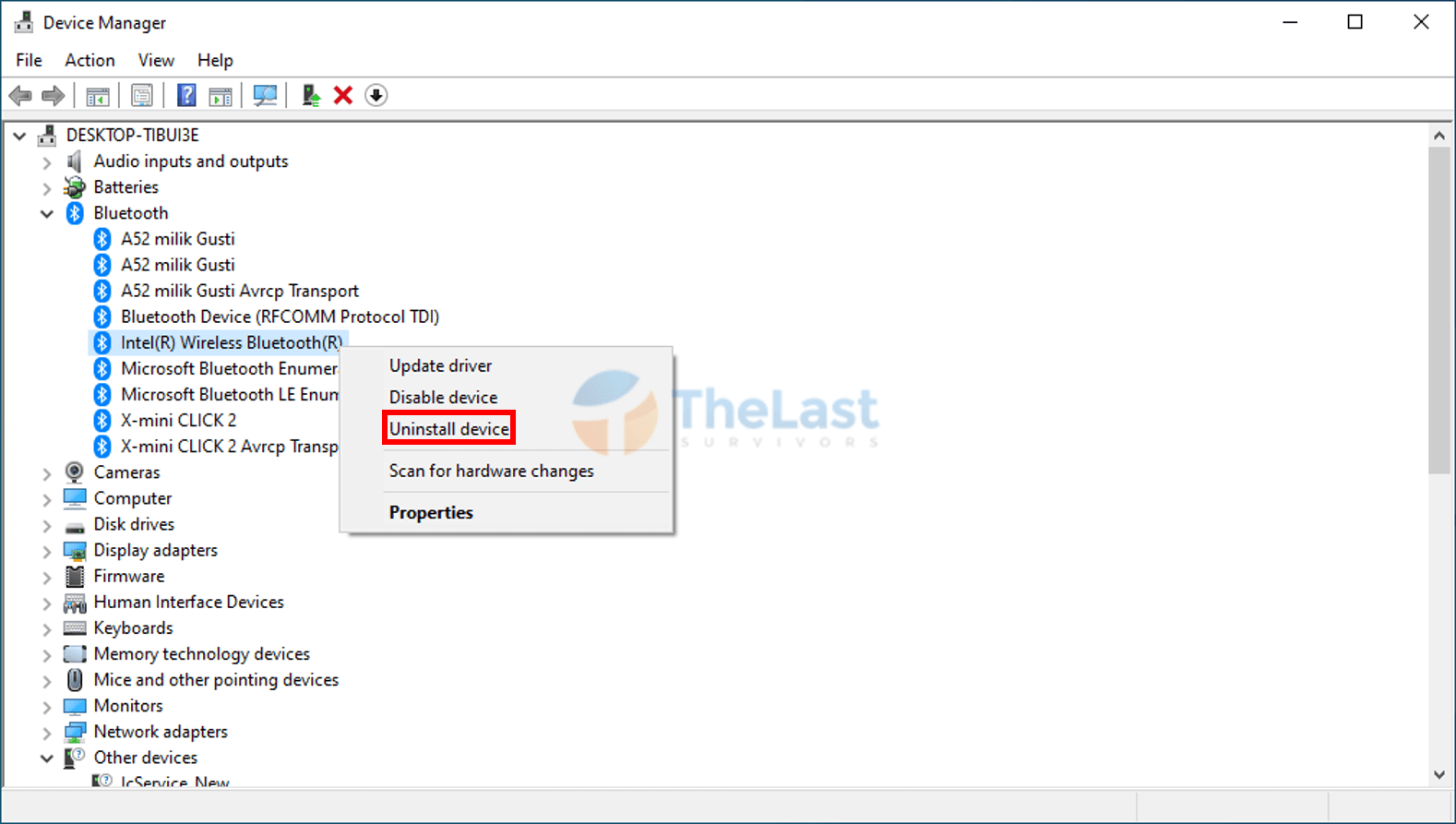
- Langkah 3: Setelah driver Bluetooth berhasil di uninstall, silahkan Restart PC. Nantinya driver Bluetooth akan di install kembali secara otomatis.
Tapi cara ini sebenarnya kurang kami sarankan. Karena biasanya kalau ada kerusakan, bisa diatasi dengan pembaruan versi driver.
Baca Juga: Cara Mengatasi Heatset Bluetooth Mati Sebelah
3. Perbarui juga OS Windows (Jika Ada & Mau)
Versi sistem operasi terus di update yang bertujuan untuk menambahkan fitur juga memperbaiki bug di versi sebelumnya.
Misalnya tidak ada pembaruan versi driver Bluetooth dan juga setelah di re-install masih bermasalah, mungkin saja sistem Bluetooth kamu terjadi bug.
Maka dari itu, memperbarui sistem operasi Windows kamu juga cukup disarankan. Kalau kamu mau pakai cara ini, bisa ikuti panduan berikut:
Langkah #1: Silahkan tekan Windows + I di keyboard.
Langkah #2: Setelah Windows Settings terbuka, silahkan pilih Update & Security.
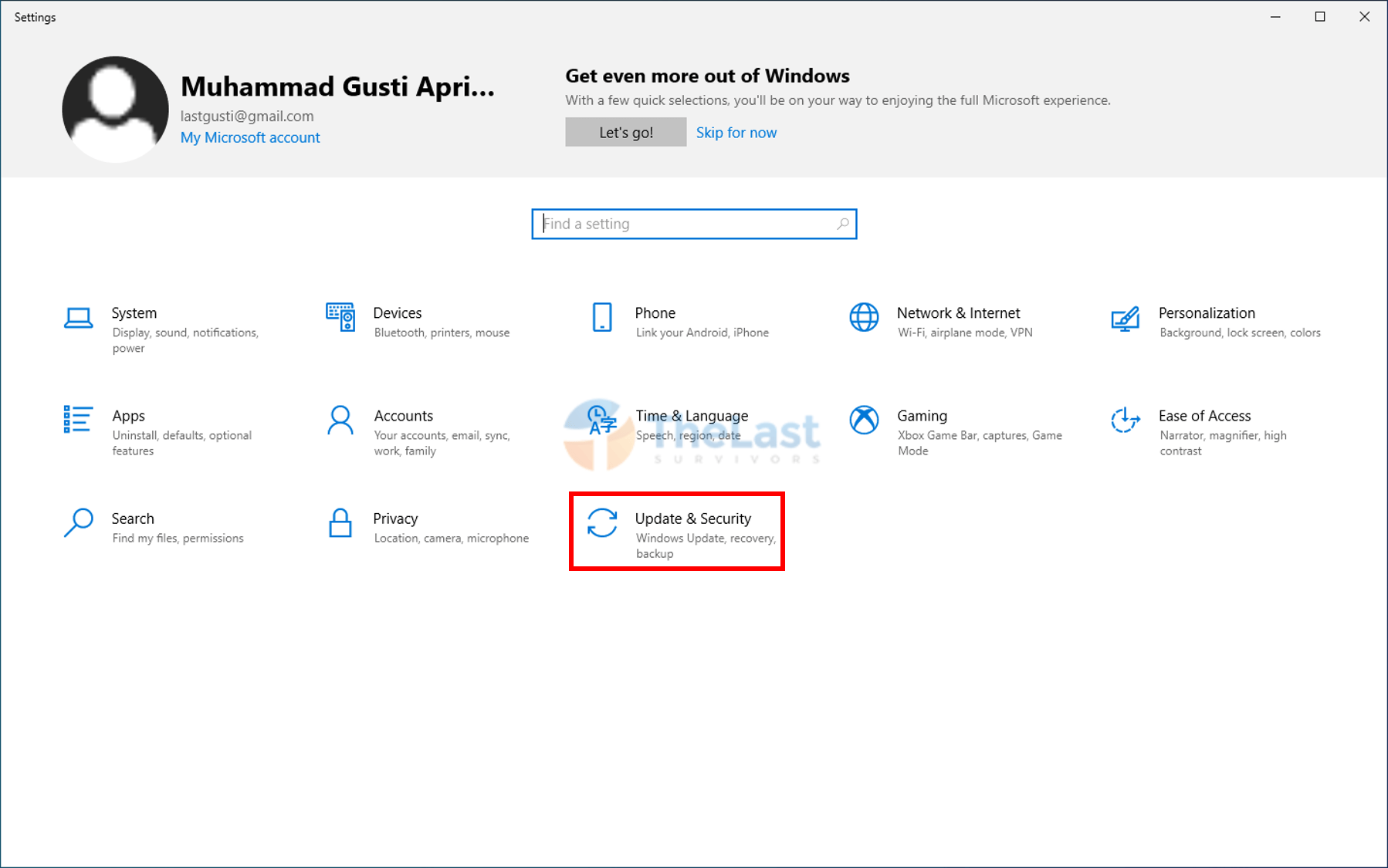
Langkah 3: Selanjutnya klik Download and Install untuk memperbarui sistem operasi.
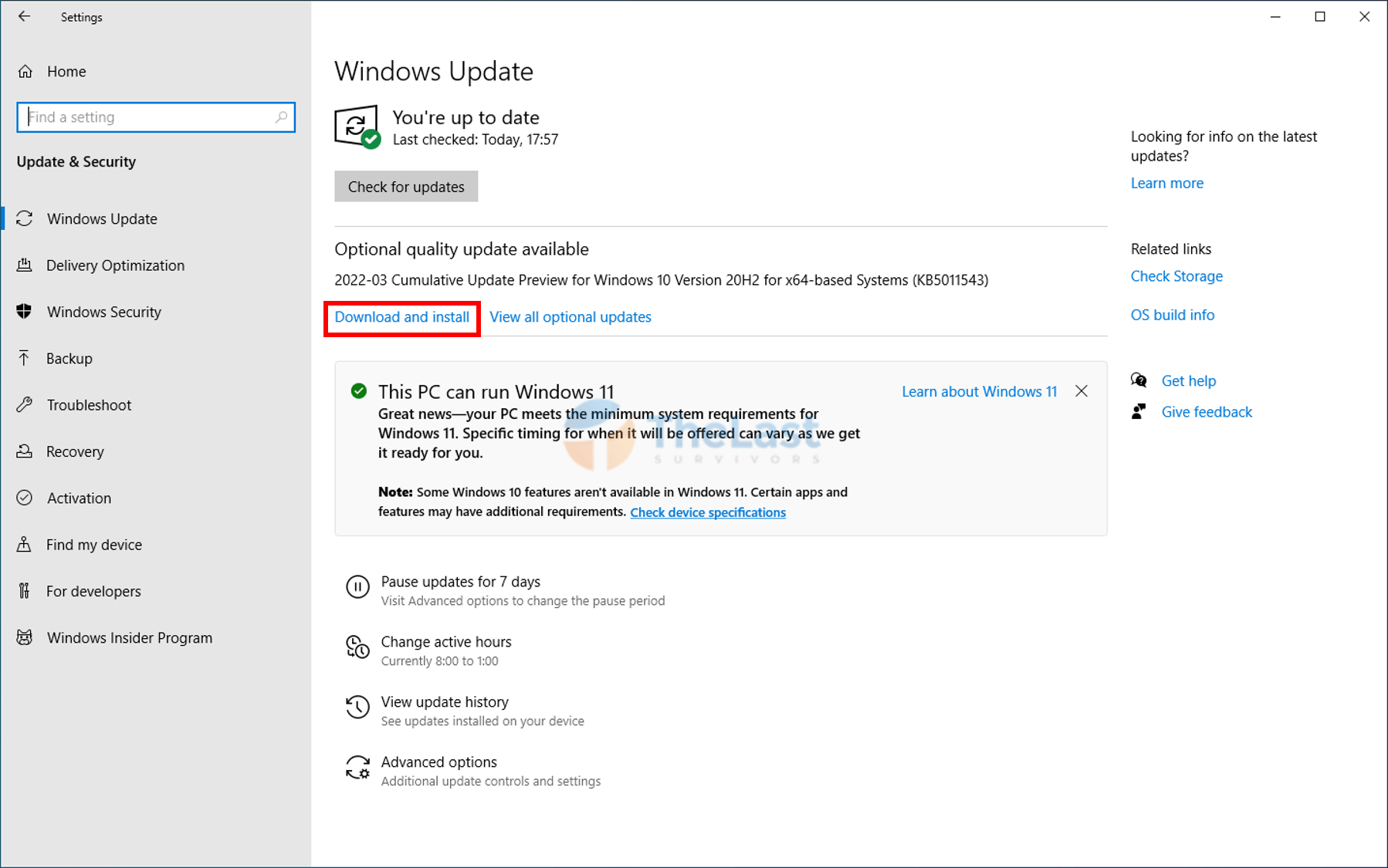
4. Pastikan Bluetooth Support Services Berjalan
Selain beberapa cara di atas, kamu bisa coba cek pengaturan latar belakang aplikasi di sistem Services.
Sekilas, sistem Services ini berfungsi untuk mengkonfigurasi aplikasi bisa berjalan di latar belakang atau tidak.
Misalnya kamu tidak mengizinkan Bluetooth berjalan di latar belakang, tentunya membuat layanan Bluetooth menjadi tidak aktif. Sehingga kamu harus mengaktifkannya lebih dulu di sistem Services ini.
Step-by-step untuk mengaktifkannya, seperti berikut:
Step #1: Tekan Windows + R di keyboard.
Step #2: Kemudian ketik Services.msc.
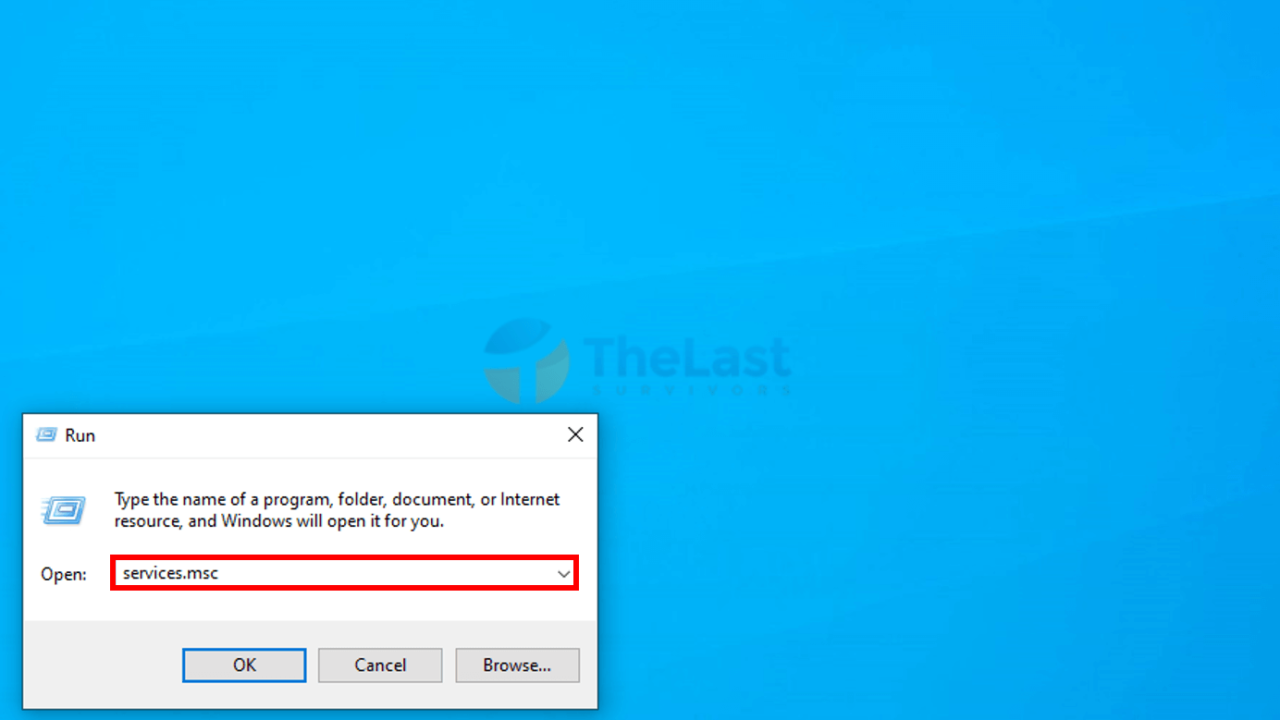
Step #3: Cari dan klik kanan pada program Bluetooth Support Services. Pastikan, Statusnya Running. Kalau tidak, kamu bisa klik opsi Start untuk mengaktifkannya.
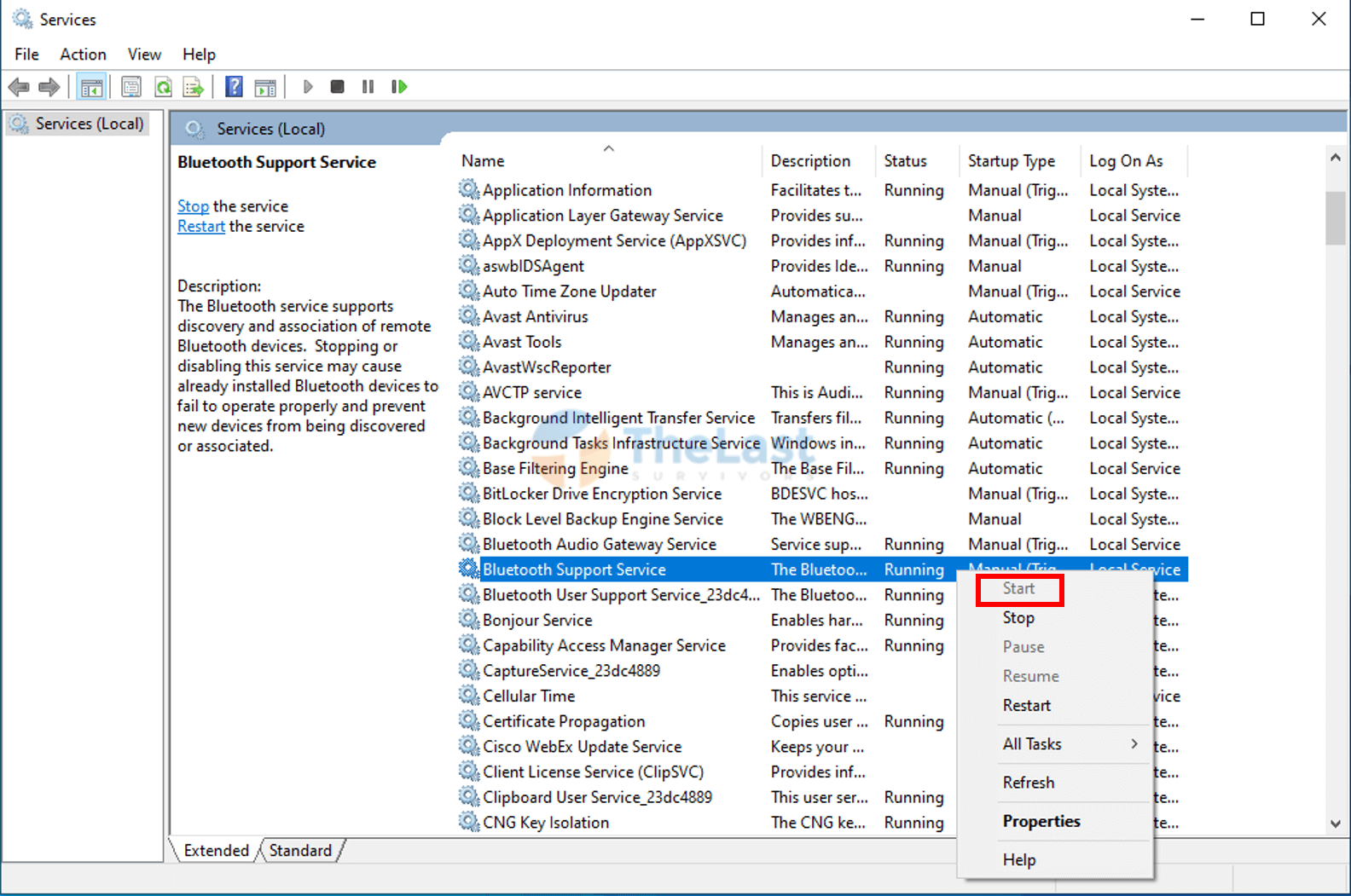
5. Pastikan pula Bluetooth Telah Pairing
Setelah kamu mencoba beberapa cara di atas tapi Bluetooth masih bermasalah, sebaiknya coba lihat koneksinya. Apakah sudah di pairing atau belum.
Karena kalau belum, tentunya Bluetooth PC kamu ke perangkat lain tidak akan bisa saling terhubung.
Nah cara untuk memastikannya, kamu bisa lihat step-stepnya berikut:
Step 1: Tekan Windows + I di keyboard.
Step 2: Pilih pengaturan Devices.
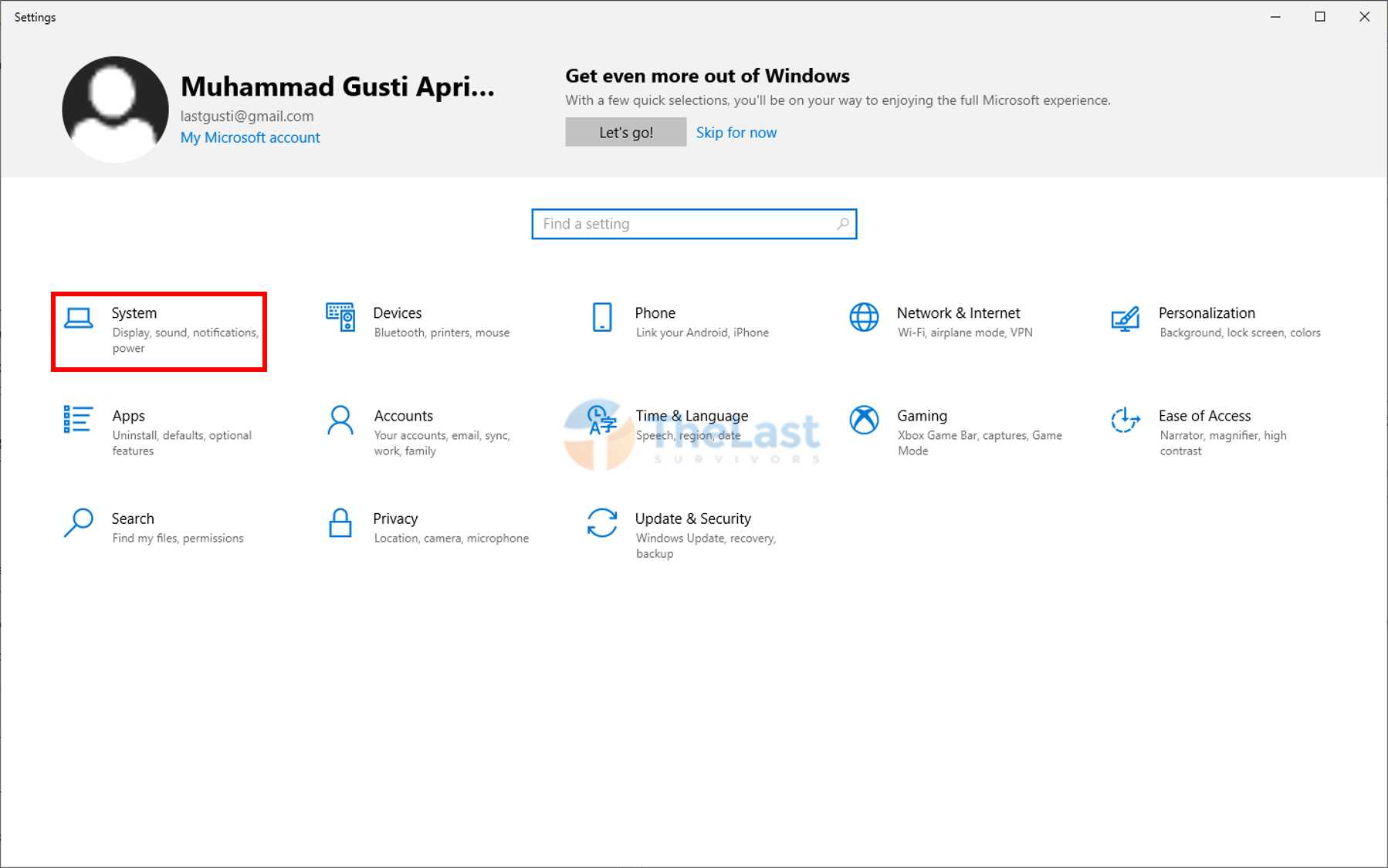
Step 3: Ketuk tab Bluetooth dan pastikan perangkat yang ingin disambungkan statusnya Paired atau Pairing.
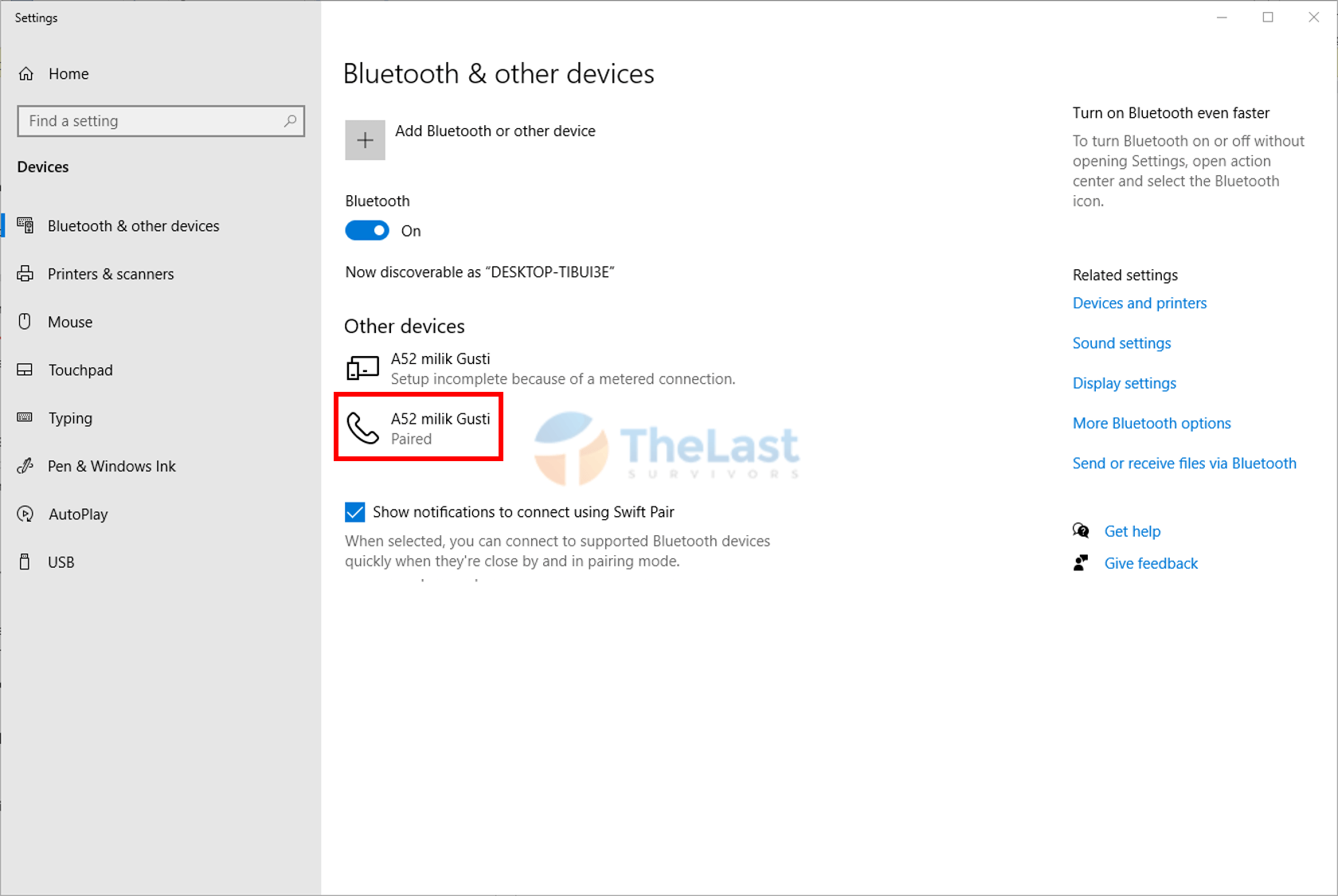
6. Dekatkan Kedua Perangkat Bluetooth
Umumnya, untuk bisa lancar mengirim file antar perangkat dengan Bluetooth, kamu harus mendekatkan kedua perangkat.
Lebih disarankan lagi kalau kedua perangkat tersebut bersebelahan, supaya meminimalisir terjadinya gangguan saat mengirim file.
Tapi kalau sudah bersebelahan, namun masih gagal kemungkinan ada masalah di Bluetooth pada PC atau perangkat lain tersebut.
7. Pakailah Bluetooth Transfer Wizard
Kalau masih tidak bisa, kamu bisa coba menggunakan Bluetooth Transfer Wizard. Sekilas, Bluetooth Transfer Wizard adalah sebuah fitur dari Windows 10.
Fungsinya sendiri untuk memungkinkan kamu bisa menerima dan mengirim file dengan Bluetooth secara instan.
Kalau kamu ingin coba pakai Bluetooth Transfer Wizard, bisa ikuti langkah-langkah berikut:
- Silahkan klik kanan Desktop dan pilih New Shortcut.
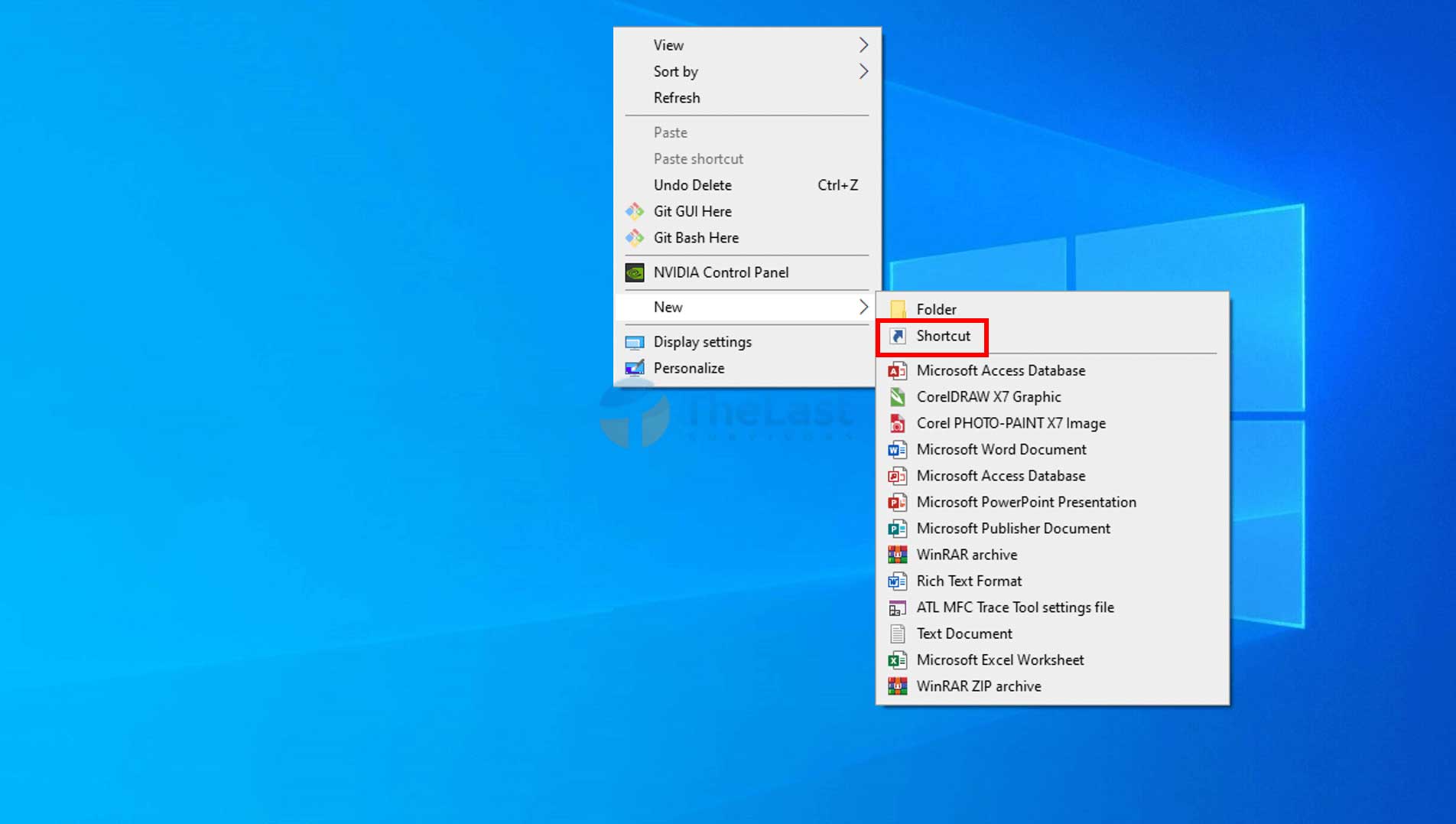
- Masukkan perintah fsquirt dan tekan Next.
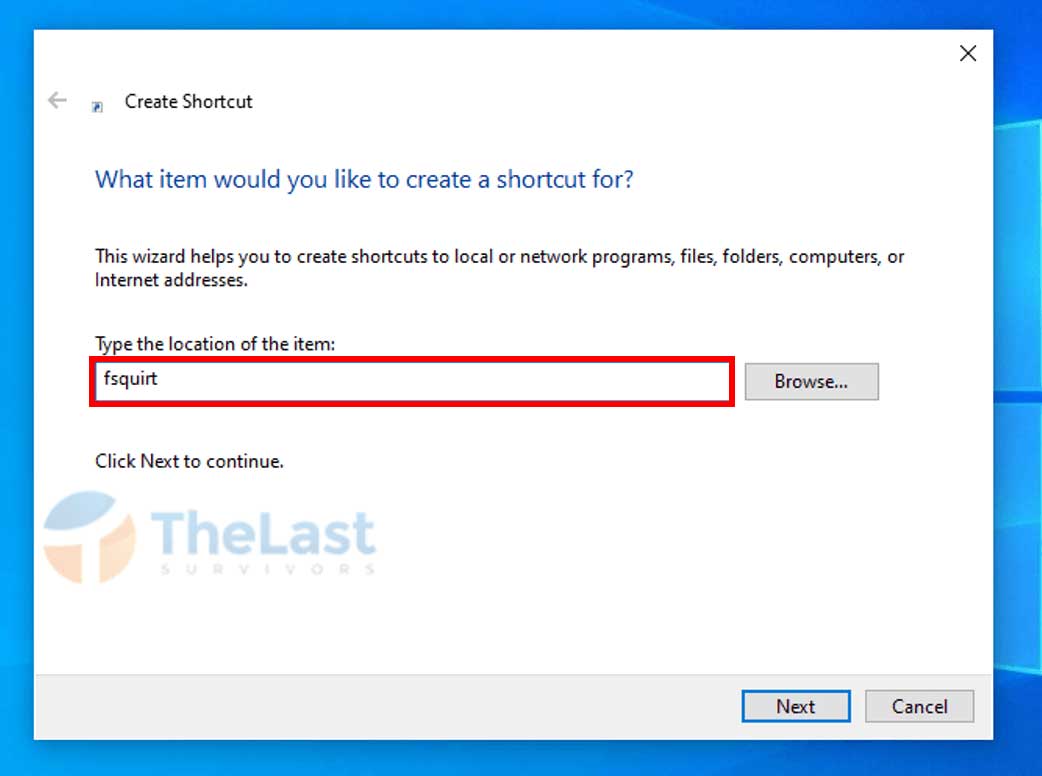
- Selanjutnya masukkan nama Shortcut sesuai keinginan dan tekan Finish.
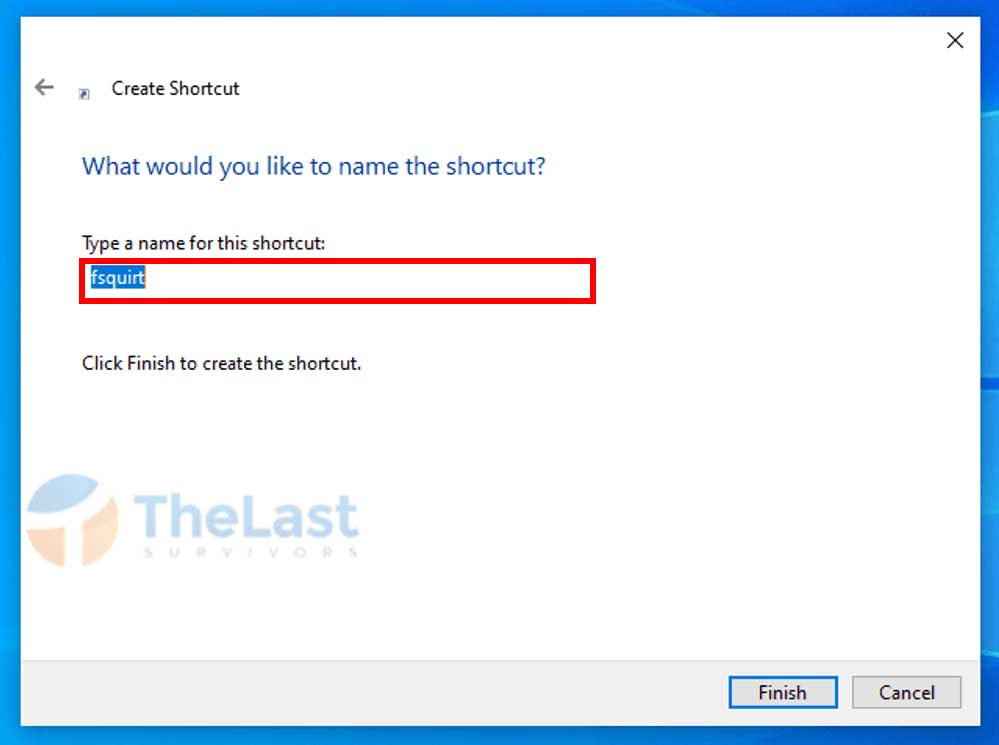
- Nantinya akan muncul shortcut Bluetooth Transfer Wizard. Silahkan buka dan coba kirim atau terima file lewat fitur ini.
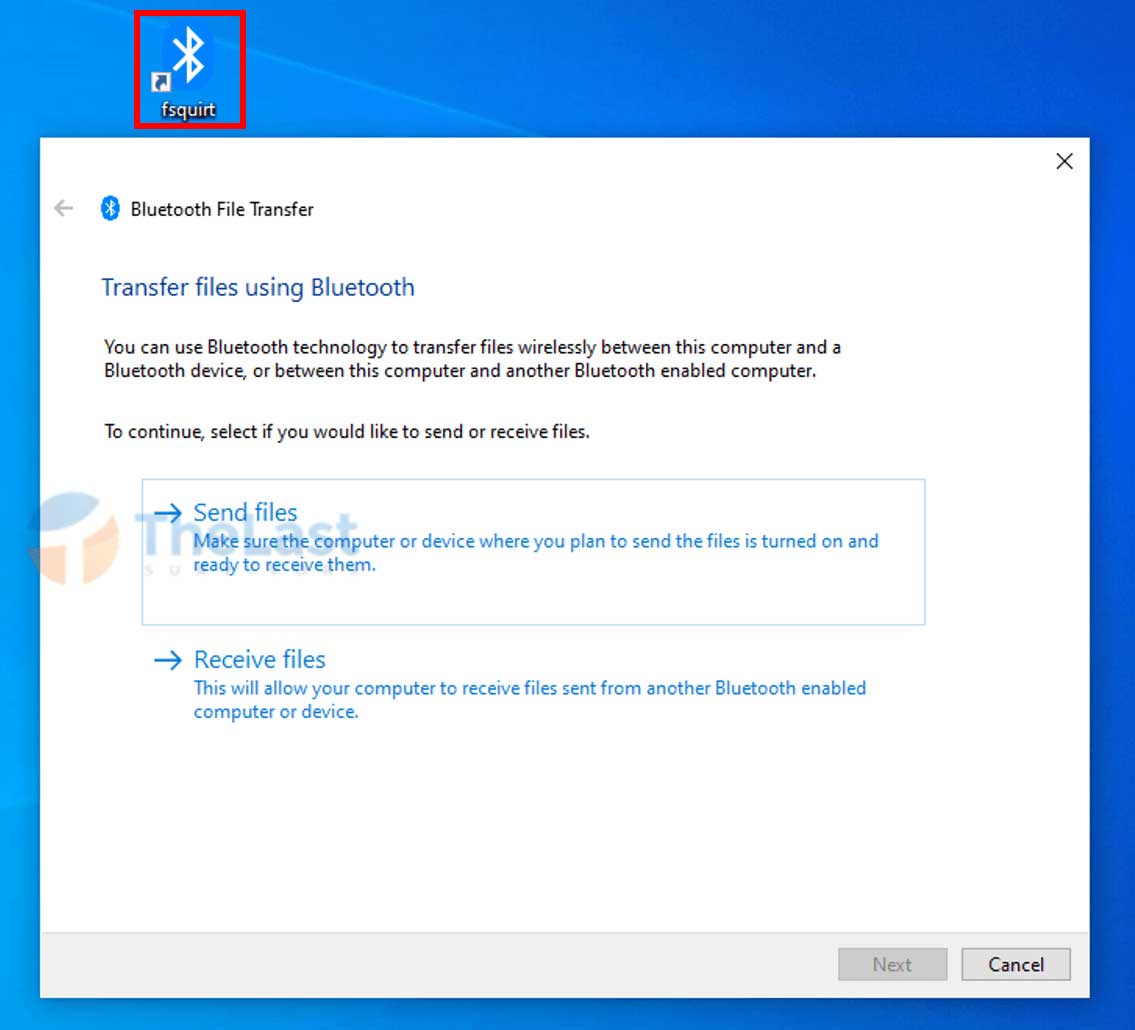
8. Perbaiki dengan Troubleshoot
Masih belum bisa padahal Bluetooth sudah aktif dan perangkat lain sudah pairing? Sebaiknya kamu coba perbaiki dengan fitur troubleshoot.
Berikut langkah-langkahnya:
Langkah 1: Tekan Windows + I di keyboard.
Langkah 2: Pilih pengaturan Update & Security.
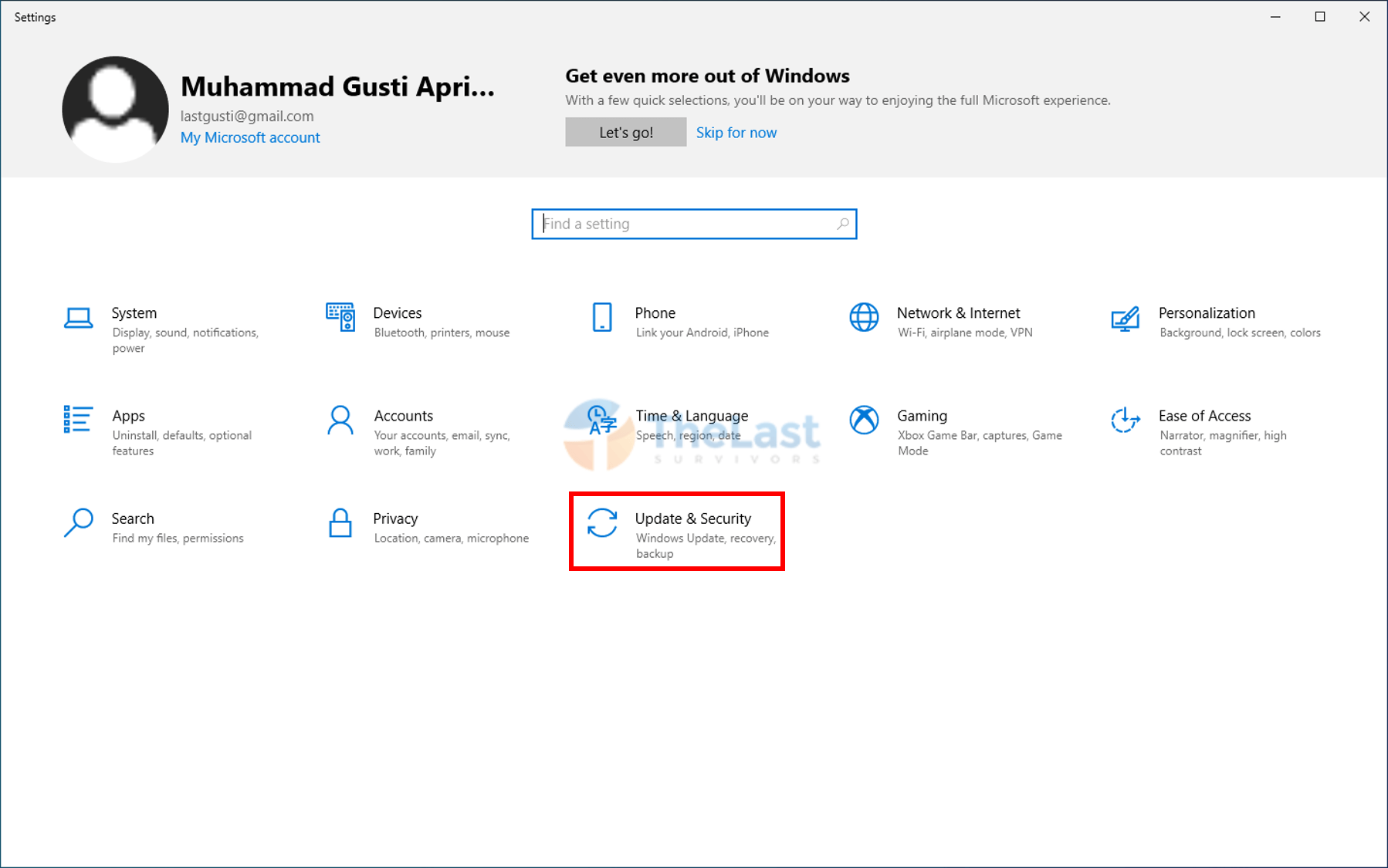
Langkah 3: Pilih Additional Troubleshoot.
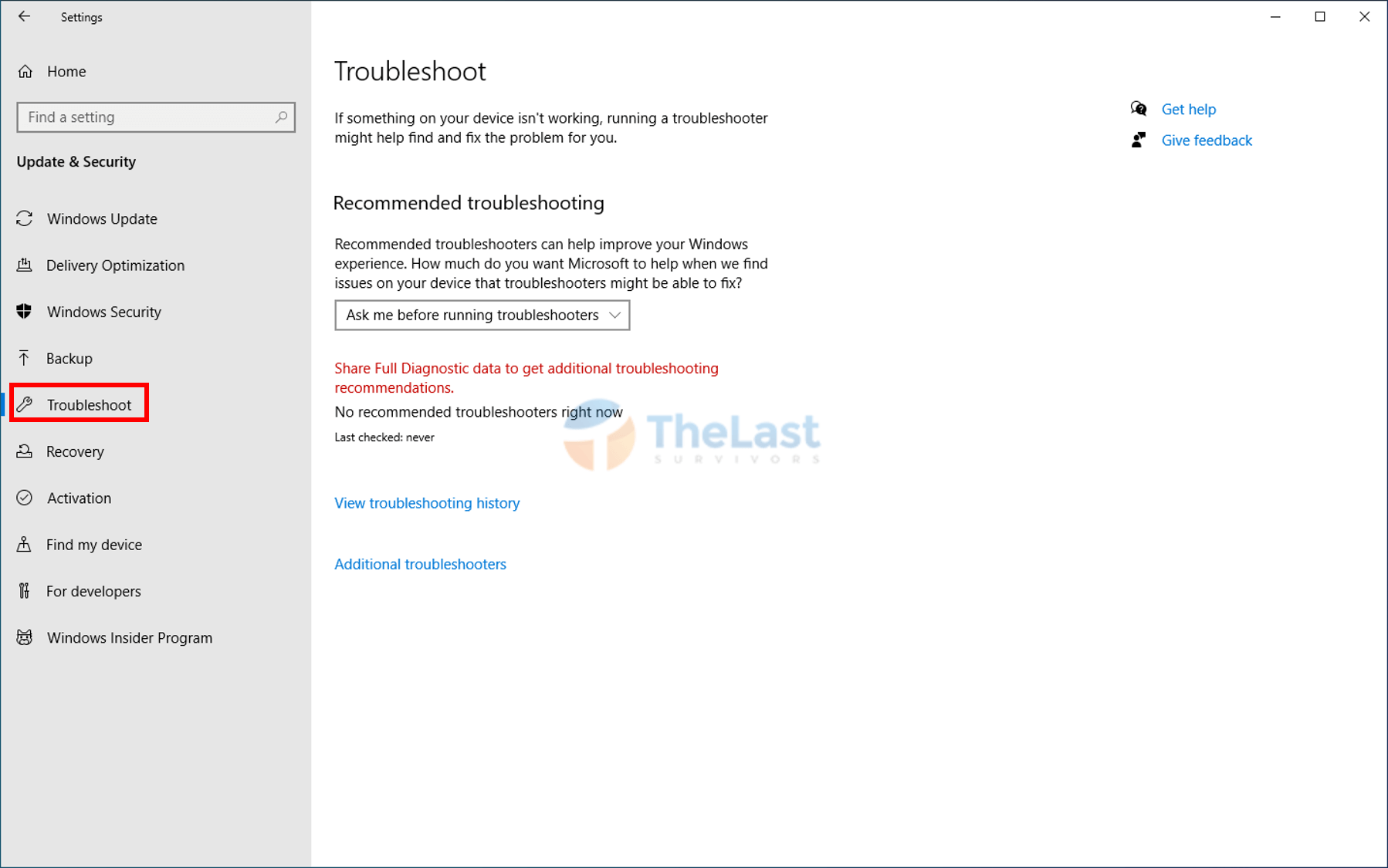
Langkah 4: Klik Bluetooth dan pilih tombol Run the troubleshoot.
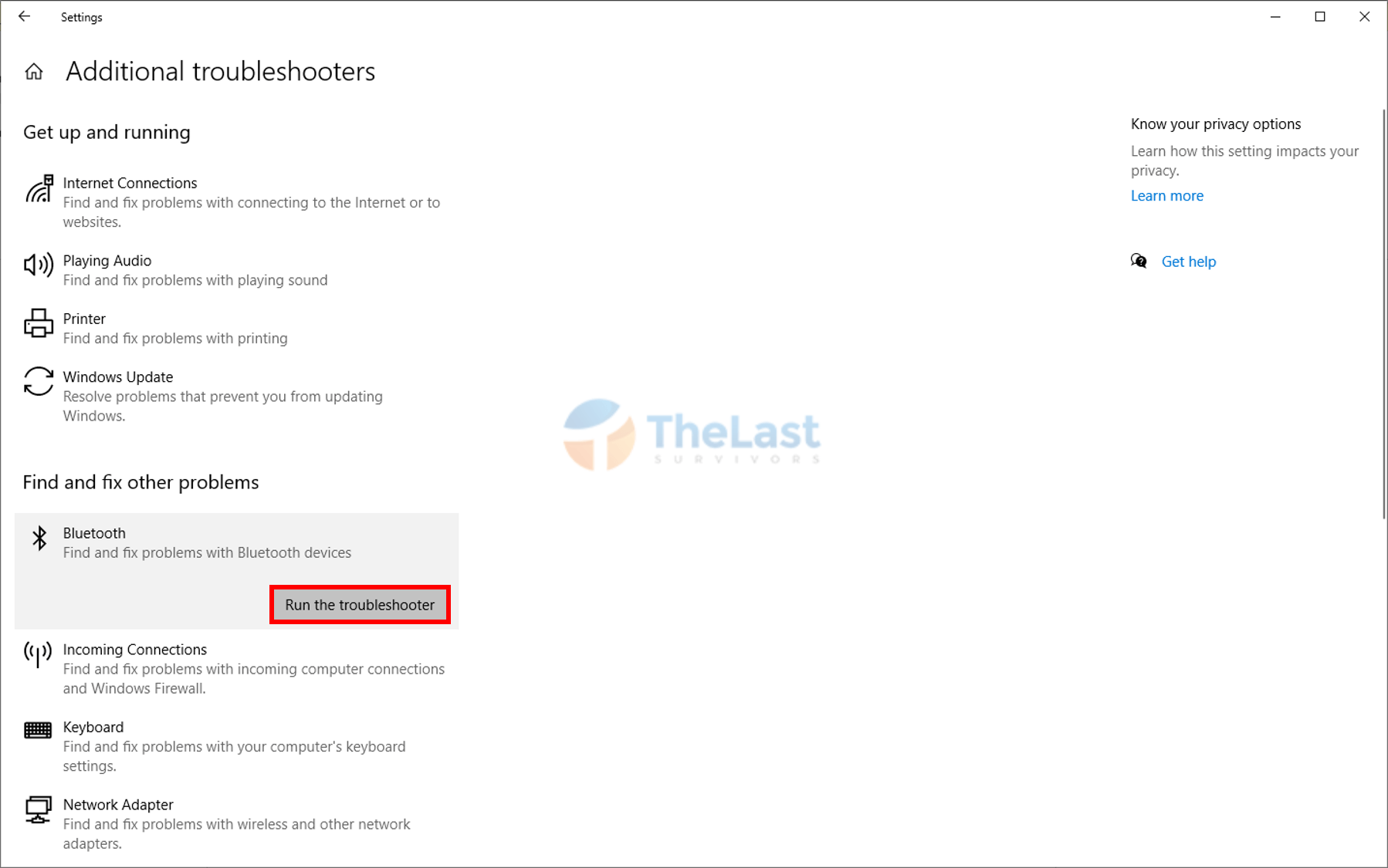
Langkah 5: Kemudian tunggu sampai proses Detecting Problems selesai.
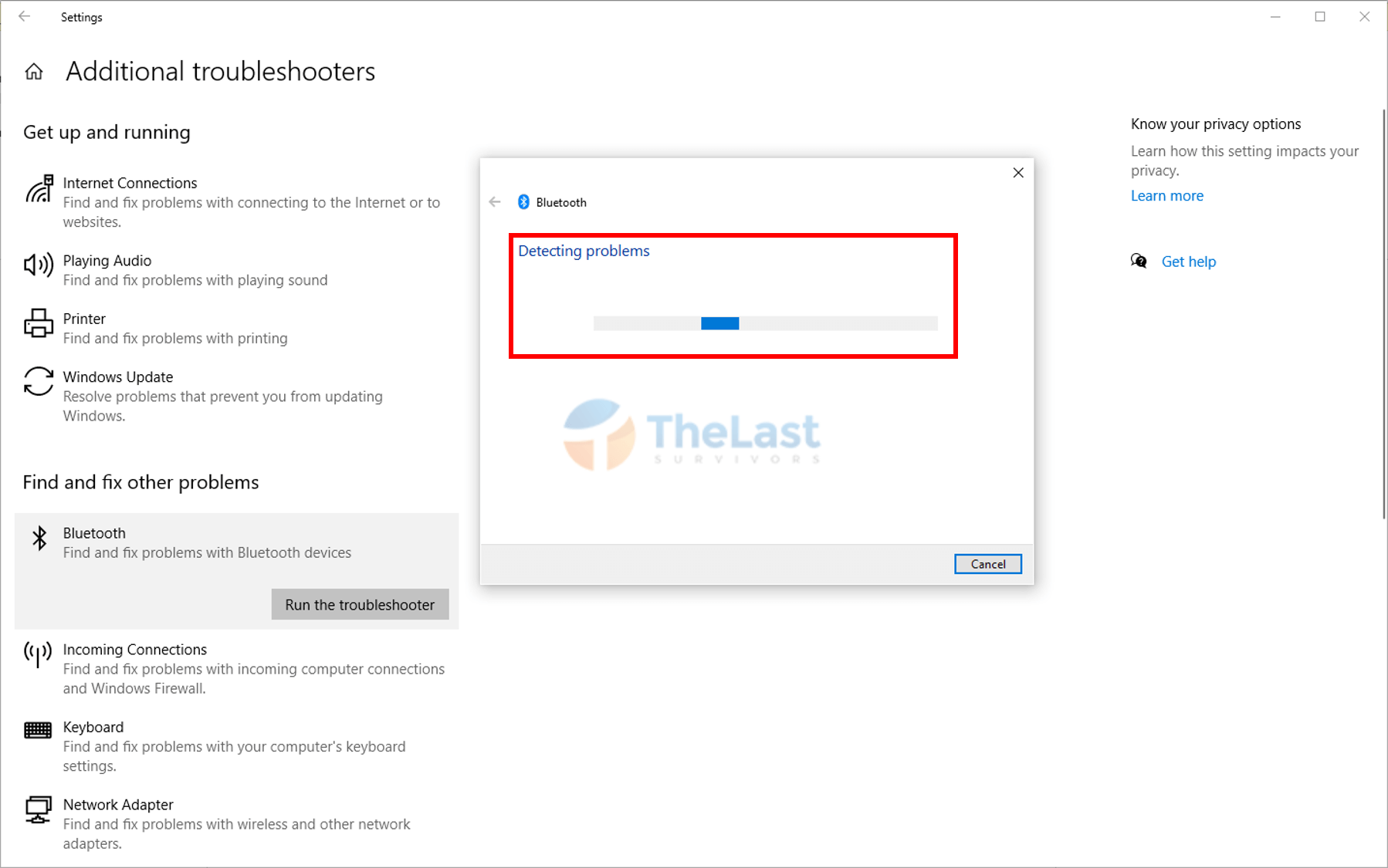
Langkah 6: Apabila ada kerusakan, nantinya fitur Troubleshoot akan memperbaikinya.
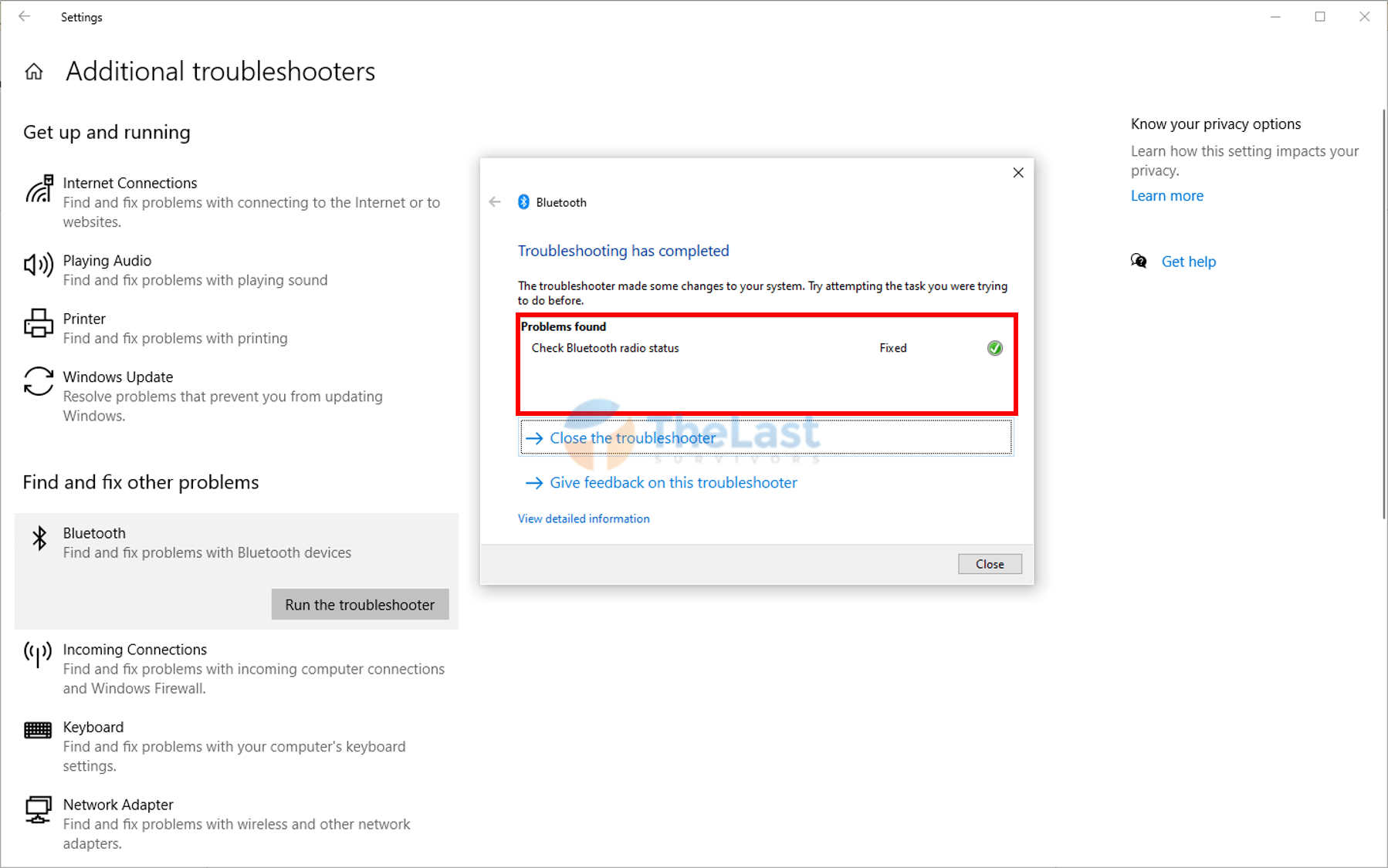
9. Gunakan Bluetooth USB Dongle (Jika Mau)
Misalnya kamu mengalami kesulitan atau belum sempat untuk mengkonfigurasi pengaturan, maka bisa menggunakan Bluetooth USB Dongle lebih dulu.
Sekilas, Bluetooth USB Dongle adalah sebuah perangkat yang bisa mengkoneksikan Bluetooth ke antar perangkat. Biasanya kami memakai ini apabila Bluetooth di PC kami sedang bermasalah sih.
Harga Bluetooth USB Dongle juga cukup terjangkau dan tersedia banyak di onlineshop. Perkiraan harganya, mulai dari Rp. 10.000 sampai dengan Rp. 100.000 tergantung kualitas.
Kami harap, cara yang kami berikan ini bisa membantu kamu untuk mengatasi masalah Bluetooth yang tidak bisa mengirim ataupun menerima file. Selamat mencoba!