Baru-baru ini Microsoft telah resmi meluncurkan sistem operasi terbarunya. Sistem operasi yang dimaksud adalah Windows 11. Tentu saja Windows 11 memiliki fitur yang lebih dibanding Windows 10.
Meskipun demikian, sistem operasi ini memerlukan fasilitas yang bernama TPM dan kebanyakan pengguna Windows bingung bagaimana mengecek dukungan TPM tersebut ada pada PC yang digunakan atau tidak.
Mengingat TPM ini hanya ada pada motherboard kelas menengah keatas, pengguna PC mengeluhkan dengan adanya persyaratan TPM ini untuk menginstal Windows 11.
Nah, kebanyakan kan pengguna Windows 10 masih bingung bagaimana sih cara mengetahui dukungan TPM tersebut? Ternyata mudah kok, dan Windows 10 pun sebenernya sudah menyediakan fasilitas pengecekannya.
Namun sebelum lanjut, kalian perlu tau dulu pengertian TPM itu sendiri.
Apa Itu TPM?
TPM (Trusted Platform Module) adalah sebuah perangkat chip khusus yang memiliki fungsi utama untuk menyimpan berbagai informasi kriptigrafi bagaikan password.
Tak hanya itu saja, fungsi Chip TPM juga sebagai alat pengamanan endpoint di perangkat akan mendukung dari sumber firmware yang tak dikenali.
Intinya Windows akan menyimpan username dan password terenkripsi di TPM ini, jadi bukan ke hardisk karena sangat berisiko kebobolan.
Mengingat banyaknya pengguna yang masih bingung akan pengecekan TPM ini, berikut Thelastsurvivors akan menyajikan pembahasan untuk kalian.
Cara Mengecek Windows Support TPM
Berikut ini langkah-langkah untuk mengecek Windows mendukung TPM atau tidak:
1. TPM Management Tool
Langkah 1: Jalankan Windows Run dengan menekan tombol Windows + R pada keyboard
Langkah 2: Ketikkan tpm.msc lalu tekan tombol Enter maupun klik OK
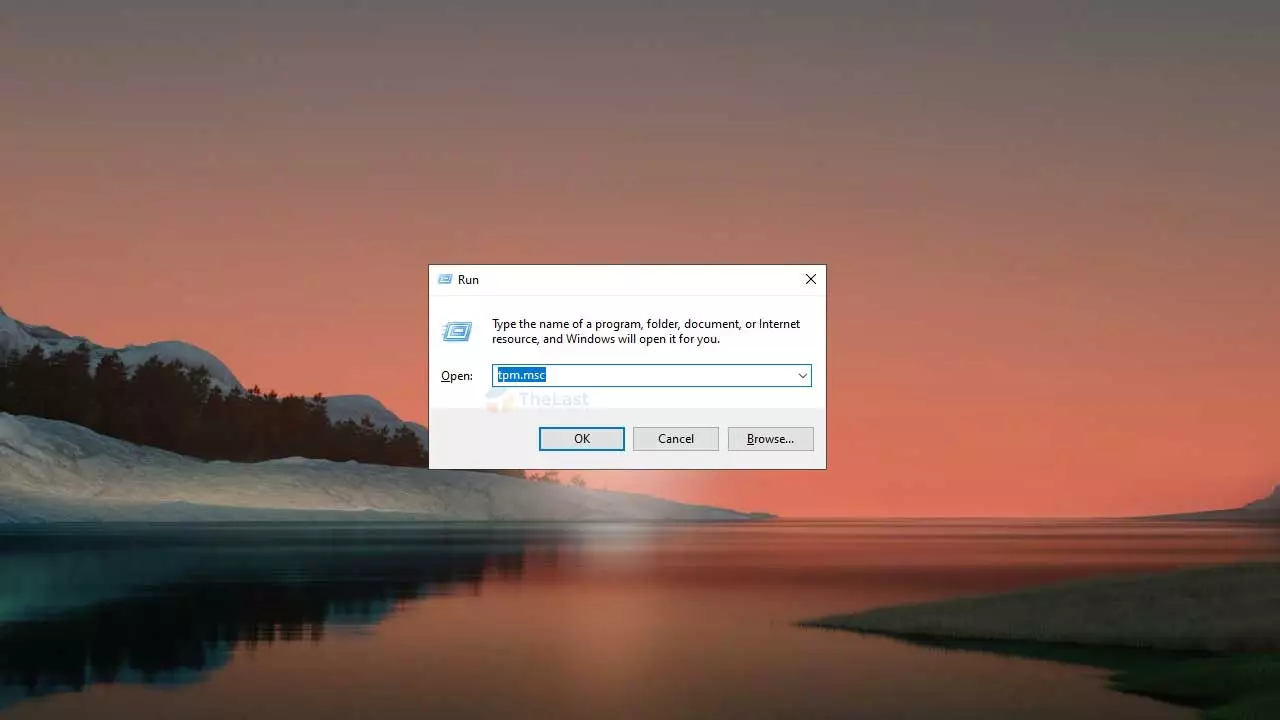
Langkah 3: Muncul jendela TPM Management on Local Computer dan sekarang kalian dapat mengecek TPM ada atau tidak dengan melihatnya di menu Status.
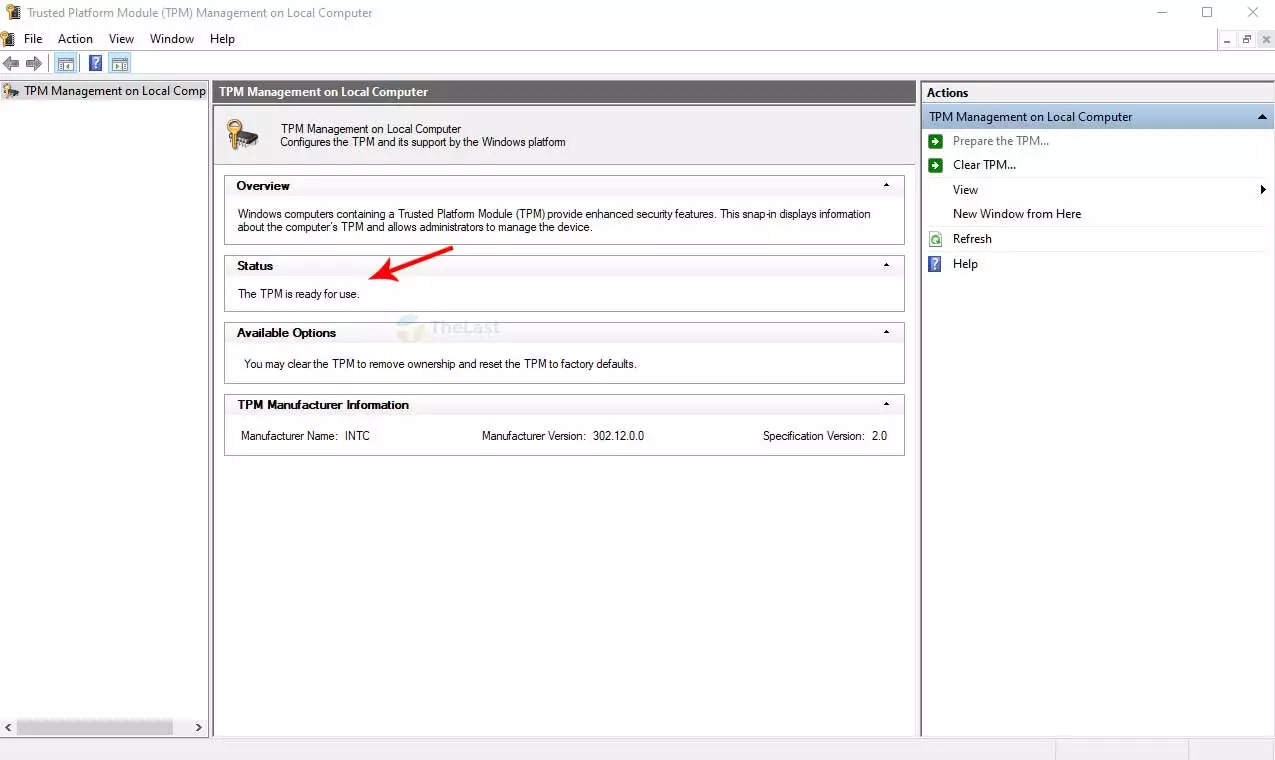
Keterangan statusnya sebagai berikut:
- The TPM is ready for use: Motherboard sudah mendukung TPM dan ready untuk diinstall Windows 11
- Compatible TPM cannot be found: TPM belum ada pada motherboard, kalian perlu menambah perangkat TPM dengan membelinya terlebih dahulu. Atau kondisi kedua yaitu TPM belum diaktifkan di menu BIOS
2. CMD
- Pertama, jalankan Command Prompt dulu
- Setelah itu masukkan perintah wmic /namespace:\root\cimv2\security\microsofttpm path win32_tpm get * /format:textvaluelist.xsl lalu tekan Enter
- Jika sudah, maka akan muncul beberapa tulisan yang menyatakan status TPM
- Untuk memastikan TPM ada tidaknya, kalian bisa melihat pada tulisan True.
IsActivated: Mengetahui TPM aktif atau tidak
ISEnabled: Mengetahui TPM Enabled atau tidak
IsOwned: Mengetahui TPM punya kepemilikian atau tidak
Intinya, kalian hanya perlu melihat status IsActivated itu bertuliskan TRUE. Jika bertuliskan False maka TPM kalian belum aktif atau motherboard memang tidak mendukung fitur TPM.
3. Device Manager
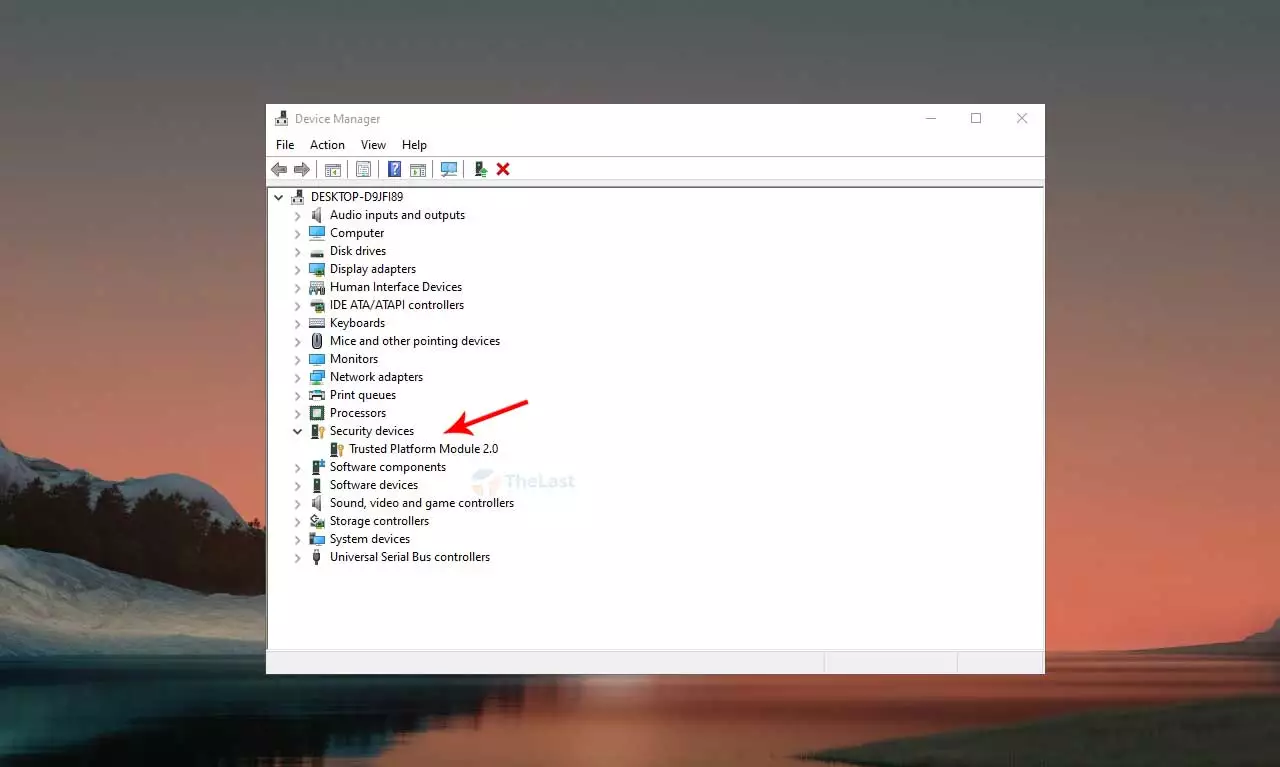
- Buka Start Menu pada Windows kalian
- Ketikkan Device Manager lalu klik Open
- Kemudian klik pada Security Device
- Jika TPM sudah ada, maka akan muncul perangkat bernama Trusted Platform Module 2.0
4. Windows PowerShell
Langkah #1: Jalankan Start Menu lalu ketik Windows PowerShell
Langkah #2: Pada jendela sebelah kanan, klik Run as Administrator untuk PowerShell
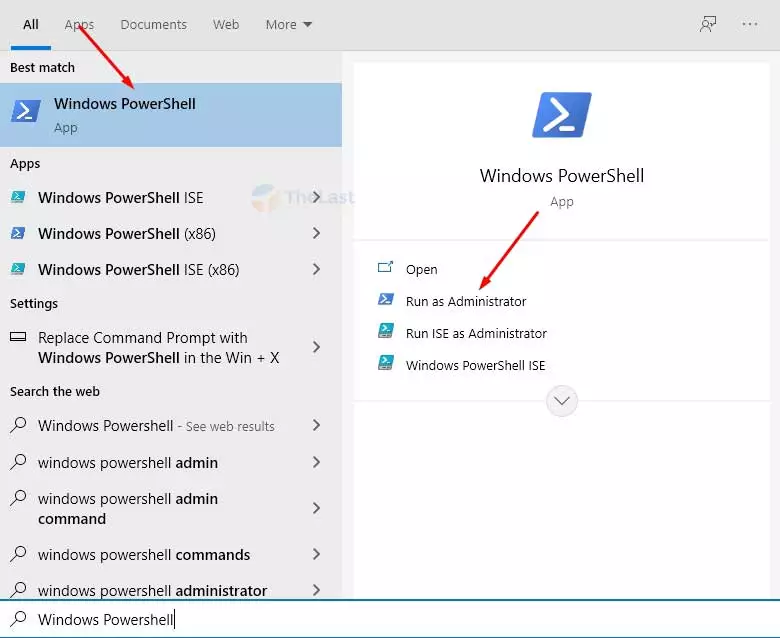
Langkah #3: Ketikkan perintah get-tpm lalu tekan Enter pada keyboard
Langkah #4: Akan muncul beberapa status, intinya kalian hanya perlu melihat tulisan TRUE pada status TpmReady
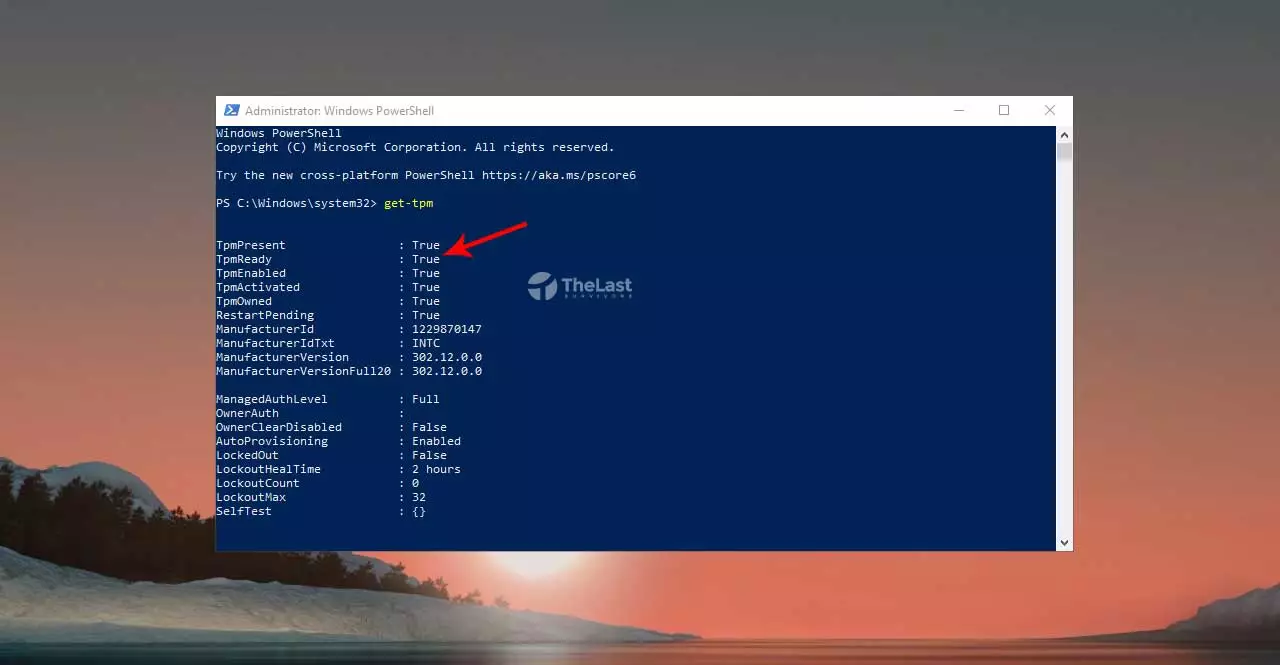
Dikarenakan kami mencontohkan TPM yang sudah ready atau dalam artian sebenarnya adalah motherboard kami sudah mendukung TPM, lantas bagaimana dengan motherboard yang belum mendukung?
Ada dua solusi:
- Aktifkan TPM melalui BIOS
- Beli perangkat keras TPM v2.0
Untuk solusi pertama ini sangat mudah dilakukan, namun perlu diingat juga bahwa motherboard kalian harus support dengan TPM. Nah berikut ini langkah-langkah mengaktifkan TPM pada BIOS:
Catatan: Jika dirasa BIOS tidak ada pengaturan TPM, kalian hanya perlu memperbarui BIOS tersebut. Mengenai hal tersebut, kami sudah ada cara update BIOS.
- Masuk BIOS (Tiap PC mempunyai tombol masing-masing, tapi biasanya hanya menekan tombol F2 saja)
- Kemudian masuk ke menu Security yang terletak pada menu Settings (Jika tidak ada, kalian perlu mengeklik tombol Advanced Menu)
- Kemudian klik menu Trusted Computing
- Setelah itu klik Security Device Support
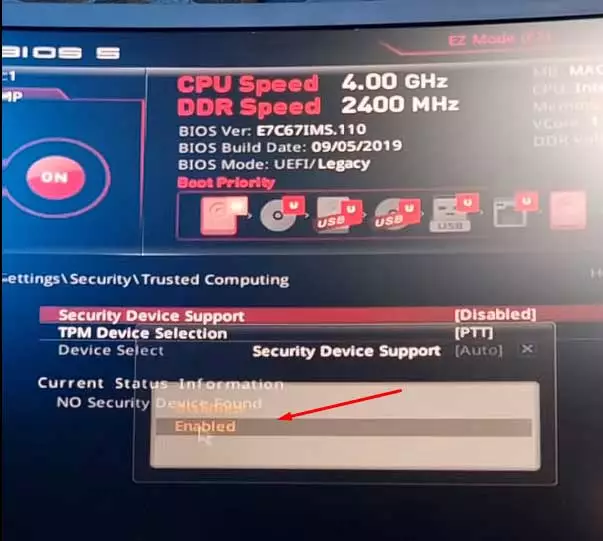
- Kemudian pilih opsi Enabled untuk mengaktifkan TPM
- Selesai
Jadi hanya seperti itu saja cara cek TPM pada Windows 10. Jika status TPM sudah TRUE atau ready, maka kalian bisa langsung mengupgrade Windows 10 ke Windows 11 tanpa ada error This PC Can’t Run Windows 11. Selamat mencoba!





