Setiap laptop pasti sudah dibekali dengan VGA onboard yang bertugas untuk melakukan proses grafis.
VGA yang terpasang di laptop juga sangat beragam, mulai dari Intel HD Graphic, NVIDIA, dan AMD Radeon.
Meski demikian, ternyata banyak pengguna laptop yang belum mengetahui bagaimana cara cek VGA yang terpasang di laptop tersebut.
Oleh karena itu, kali ini TheLastSurvivors akan membagikan beberapa cara mengecek VGA laptop yang nyatanya sangat mudah untuk dilakukan:
1. Cara Cek VGA Laptop di Task Manager
Pertama kamu bisa cek VGA yang terpasang di laptop hanya dengan melalui Task Manager saja. Berikut cara cek GPU laptop melalui Task Manager:
- Tekan tombol Esc + Shift + Ctrl secara bersamaan untuk membuka jendela Task Manager.
- Pilih tab Performance.
- Klik opsi GPU untuk cek VGA laptop kamu.
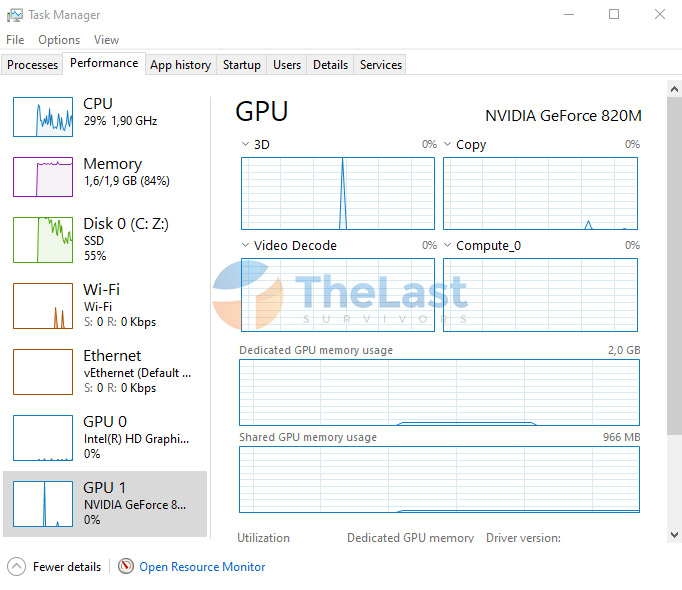
Pada gambar di atas kemungkinan akan timbul pertanyaan di pikiran kamu kenapa terdapat GPU 0 dan GPU 1. Itu karena laptop yang kami gunakan menggunakan dual VGA.
Pada detail GPU di Task Manager tersebut, kamu bisa melihat grafik kinerja dari GPU tersebut.
Baca Juga: Cara Mengubah Layar Komputer Menjadi Normal
2. Cara Cek VGA Laptop lewat DXDIAG
Selain melalui Task Manager, kamu juga bisa cek VGA lebih detail lagi dan lengkap dengan spesifikasinya melalui jendela DXDIAG. Untuk melihatnya, silahkan ikuti saja langkah-langkah berikut:
Langkah 1: Buka jendela Run dengan menekan tombol Windows + R.
Langkah 2: Ketik dxdiag, lalu klik OK atau tekan Enter.
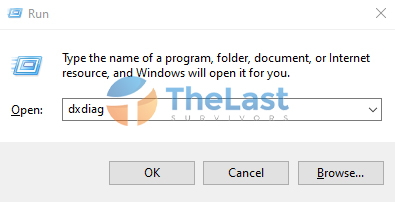
Langkah 3: Pada jendela dxdiag, buka tab Display.
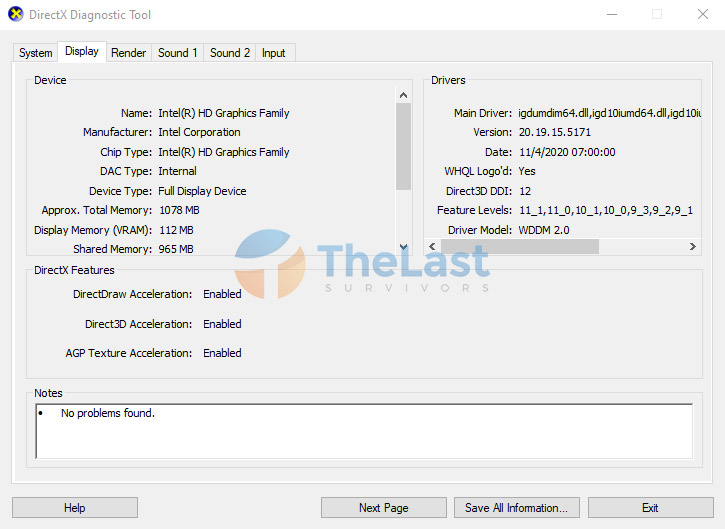
Pada tab tersebut, kamu bisa melihat detail spesifikasi dari kartu grafis yang terpasang di laptop kamu.
Seandainya kamu menggunakan laptop dengan double VGA, buka juga tab Render untuk melihat spesifikasi VGA kedua di laptop kamu.
Baca Juga: Macam-Macam Perangkat Output
3. Cara Mengetahui VGA Laptop di Device Manager
Cara lain untuk mengetahui VGA yang digunakan pada laptop adalah dengan mengeceknya melalui Device Manager. Selain itu, disini kamu juga memastikan apakah driver VGA sudah terpasang atau belum.
Berikut cara melihat VGA laptop lewat Device Manager:
Pertama: Buka Start Menu, lalu cari dan buka Device Manager.
Kedua: Klik opsi Display Adapters. Lalu akan muncul VGA yang terpasang di laptop kamu.
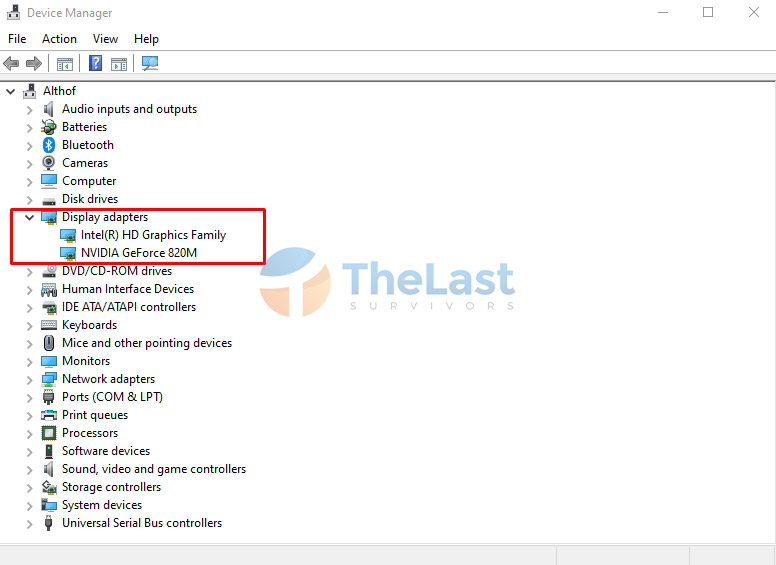
Ketiga: Untuk melihat detail VGA dan drivers, klik kanan lalu pilih opsi Properties.
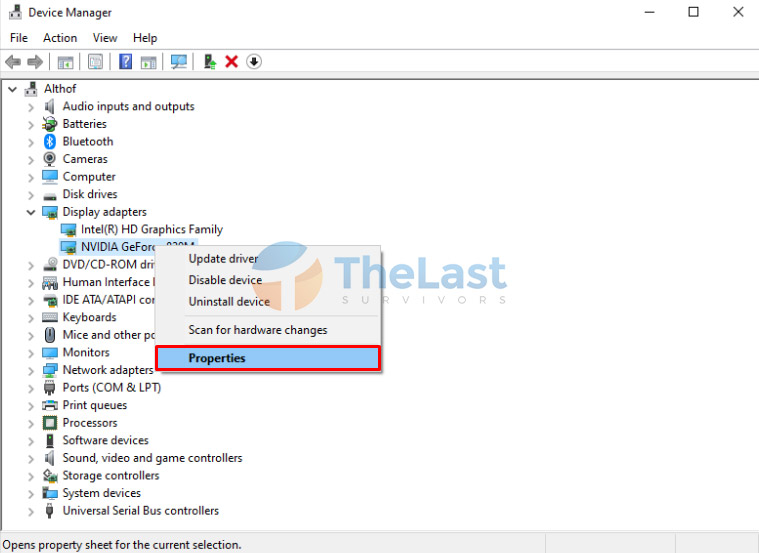
Sesudah itu, jika kamu tidak yakin apakah driver VGA yang terpasang sudah versi terbaru atau belum, kamu bisa mencari driver versi terbaru dari VGA tersebut di Google.
Apabila versi yang terpasang belum terbaru, silahkan download dan install versi VGA terbaru yang kamu temukan di Google.
Baca Juga: Cara Setting VGA AMD Supaya Lancar Saat Main Game
4. Cara Melihat VGA Laptop Melalui Settings
Bagi kamu yang menggunakan sistem operasi Windows 10, kamu bisa dengan mudahnya melihat detail informasi VGA melalui menu Settings. Berikut cara cek VGA di Windows 10:
Langkah #1: Buka Settings, lalu pilih pengaturan System.
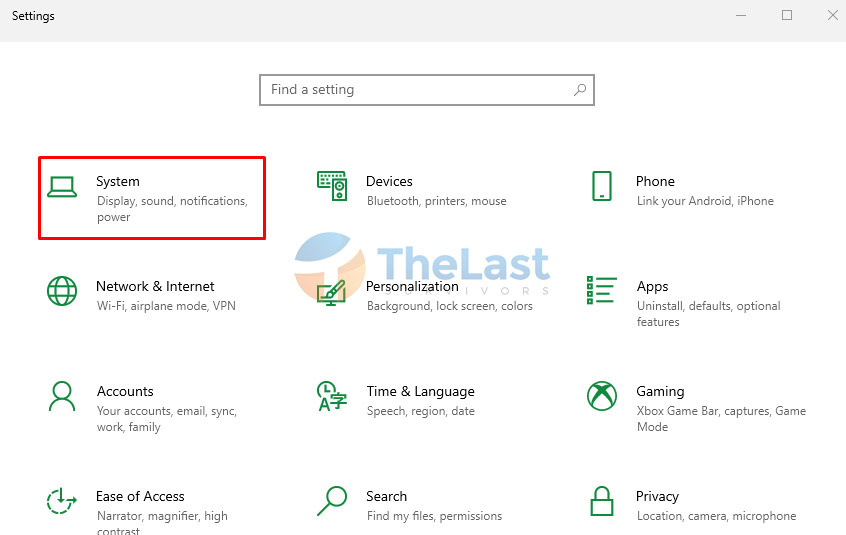
Langkah #2: Pilih opsi Display, kemudian klik Advanced display settings di bagian Multiple display.
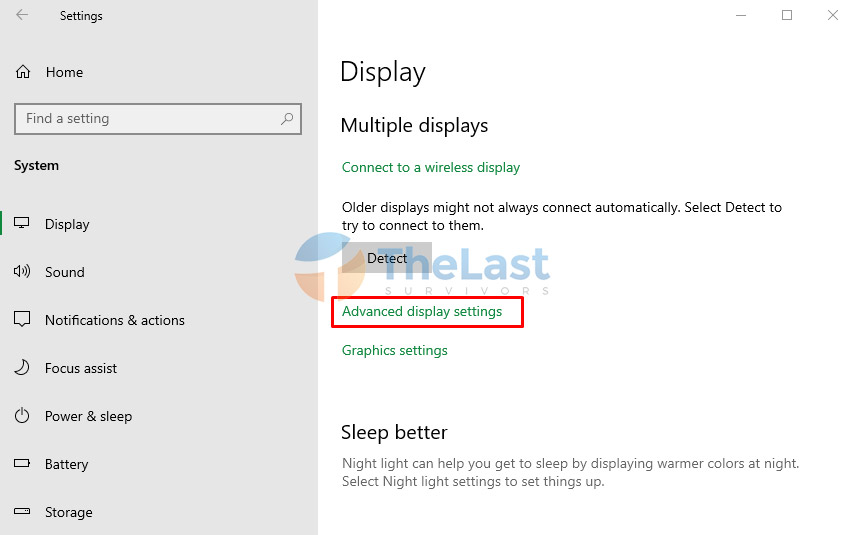
Langkah #3: Kamu bisa melihat detail VGA yang terpasang pada bagian Display Information.
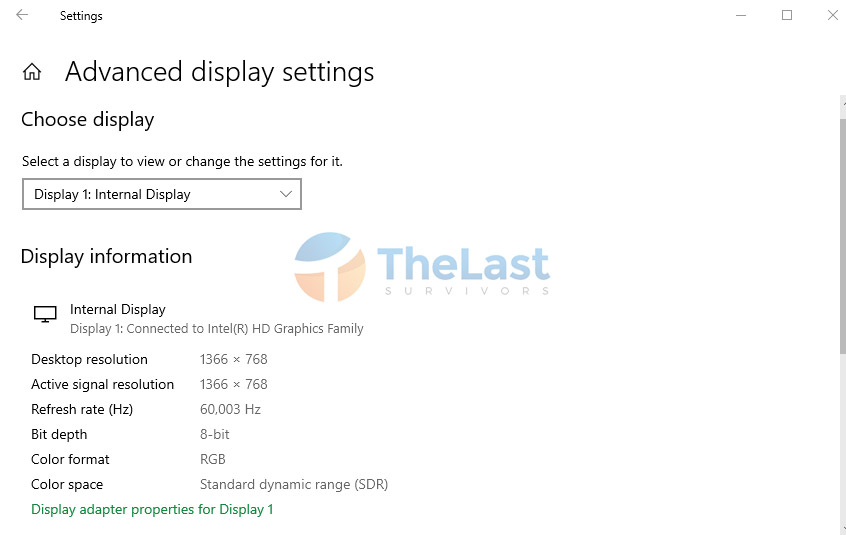
Hanya dengan melakukan tiga langkah di atas, kini kamu sudah mengetahui VGA apa yang terpasang di laptop kamu.
5. Cara Mengecek VGA Laptop di Control Panel
Cara terakhir untuk mengetahui informasi dan spesifikasi VGA pada laptop adalah dengan melalui Control Panel.
Note: Namun perlu di ketahui bahwa cara ini hanya bisa dilakukan pada laptop yang menggunakan VGA Nvidia saja. Sedangkan untuk Intel dan AMD Radeon tidak bisa.
Berikut cara cek driver Nvidia di laptop lewat Control Panel:
Step #1: Buka jendela Control Panel.
Step #2: Pilih Hardware and Sound.
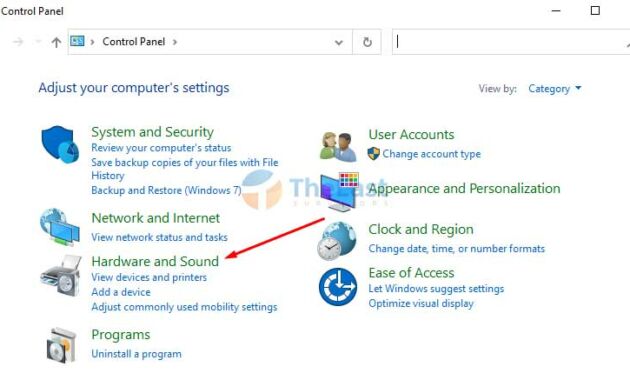
Step #3: Klik NVIDIA Control Panel.
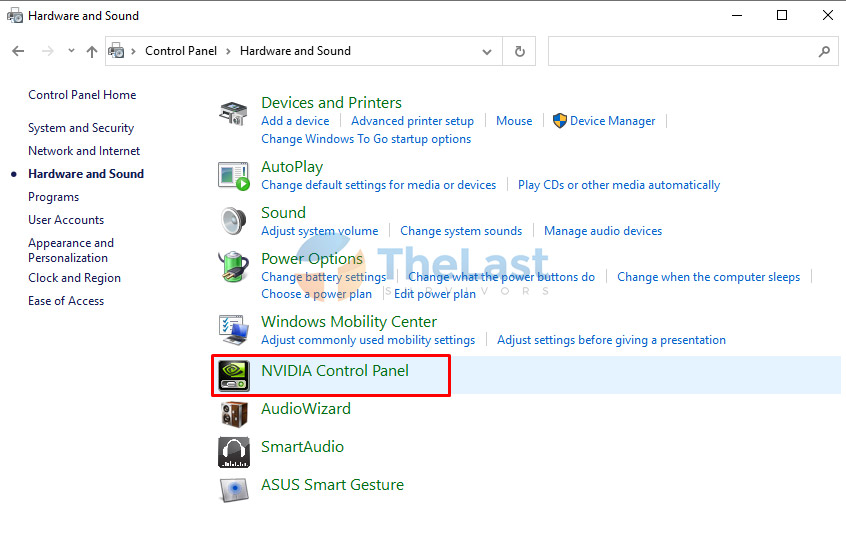
Step #4: Pada jendela NVIDIA Control Panel, klik opsi System Information yang terletak di pojok bawah kiri jendela.
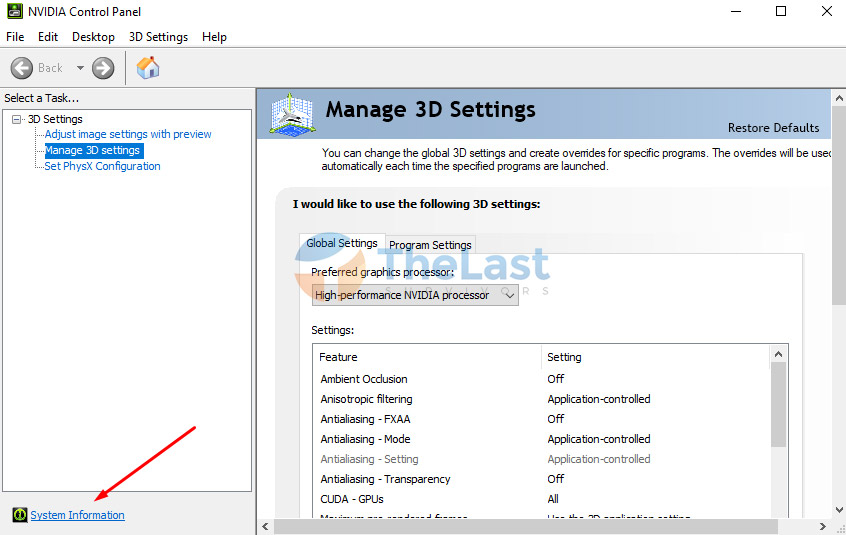
Step #5: Buka tab Display dan kamu akan menemukan detail dari VGA Nvidia tersebut.
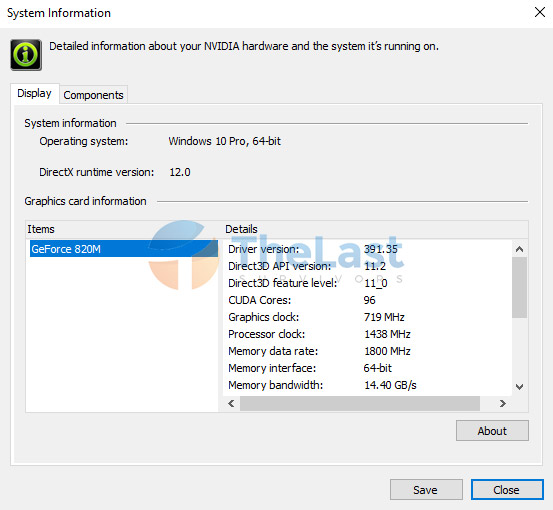
Itulah beberapa cara cek VGA laptop yang dapat kamu lakukan dengan mudah dan cepat. Andaikan kamu hanya ingin melihat model dari VGA yang terpasang, kami sarankan untuk melihatnya melalui Task Manager.
Namun jika kamu ingin melihat detail spesifikasi dari VGA, kami lebih menyarankan untuk mengeceknya melalui dxdiag.





