VRAM atau Virtual Random Access Memory adalah jenis memory yang ada pada GPU (Graphic Processing Unit) atau biasa disebut sebagai VGA.
Lalu apa kegunaan dari VRAM?
Kegunaan dari VRAM hampir sama dengan RAM, tapi bedanya adalah RAM digunakan untuk menyimpan data sementara dari CPU (Central Processing Unit), sedangkan VRAM digunakan untuk menyimpan data sementara dari GPU.
Nah, setiap aplikasi atau game biasanya membutuhkan jumlah VRAM tertentu agar bisa berjalan dengan lancar. Jadi sangat penting bagi kamu untuk mengetahui ukuran VRAM.
Untuk mengetahui ukuran VRAM yang ada di komputer atau laptop kamu, TheLastSurvivors telah menyiapkan beberapa cara cek VRAM yang bisa kamu coba.
Caranya mudah dan simpel kok! Tidak percaya? Silahkan baca dan coba untuk melakukannya sendiri!
Cara Mengetahui Jumlah VRAM di Windows 10
1. DirectX Diagnostic Tool
Pertama, kamu bisa melihat VRAM di komputer atau laptop kamu melalui DirectX.
Sebenarnya cara ini tidak hanya bisa digunakan di Windows 10 saja, namun juga di sistem operasi Windows lain termasuk Windows XP, Vista, 7, 8, 8.1, dan Windows 11.
Berikut langkah-langkah untuk cek VRAM lewat DxDiag:
Langkah 1: Tekan Windows + R untuk membuka jendela Run.
Langkah 2: Ketik dxdiag dan tekan tombol Enter.
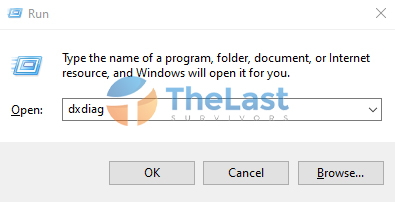
Langkah 3: Buka tab Display dan perhatikan bagian Display Memory (VRAM).
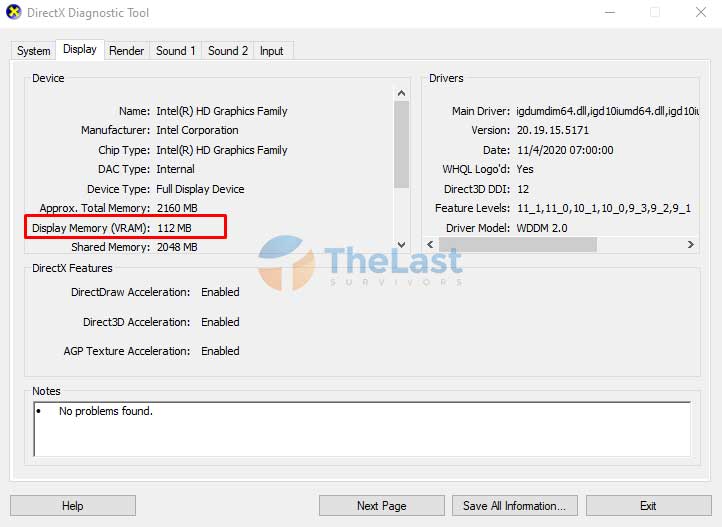
Langkah 4: Buka tab Render atau Display 2 juga laptop kamu menggunakan dual VGA. Perhatikan juga bagian Display Memory (VRAM).
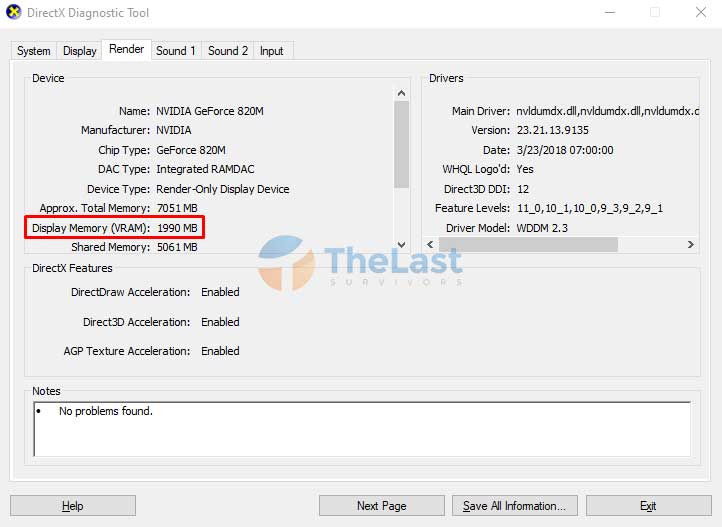
Seperti yang kamu lihat di screenshot di atas, laptop yang saya gunakan menggunakan dual VGA yaitu GPU Nvidia sebagai dedicated VGA dan GPU Intel sebagai VGA onboard.
2. Settings Windows
Bagi pengguna Windows 10 versi terbaru, kamu juga bisa melihat detail VRAM melalui aplikasi Settings.
Belum tau cara melakukannya? Ikuti saja langkah-langkah ini:
Step 1: Buka Start Menu lalu buka aplikasi Settings.
Step 2: Pilih opsi System pada jendela Settings.
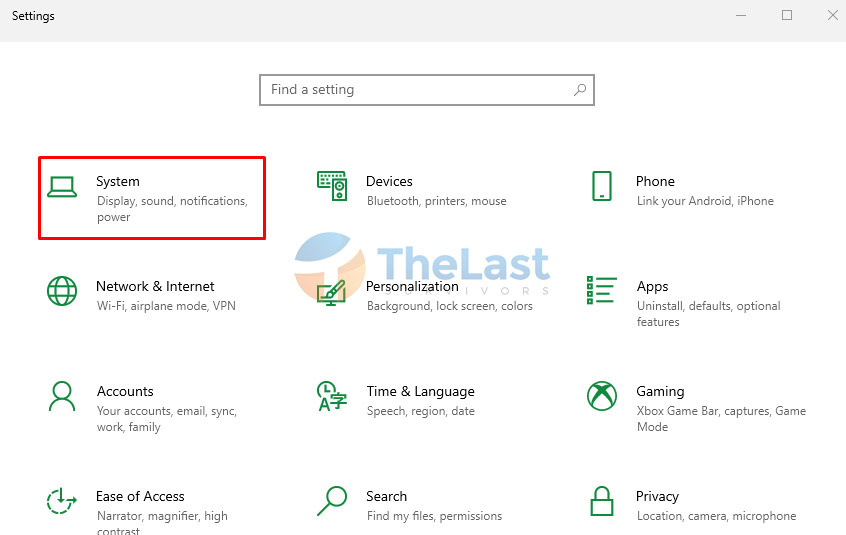
Step 3: Pilih tab Display, lalu scroll ke bawah dan klik Advanced display settings.
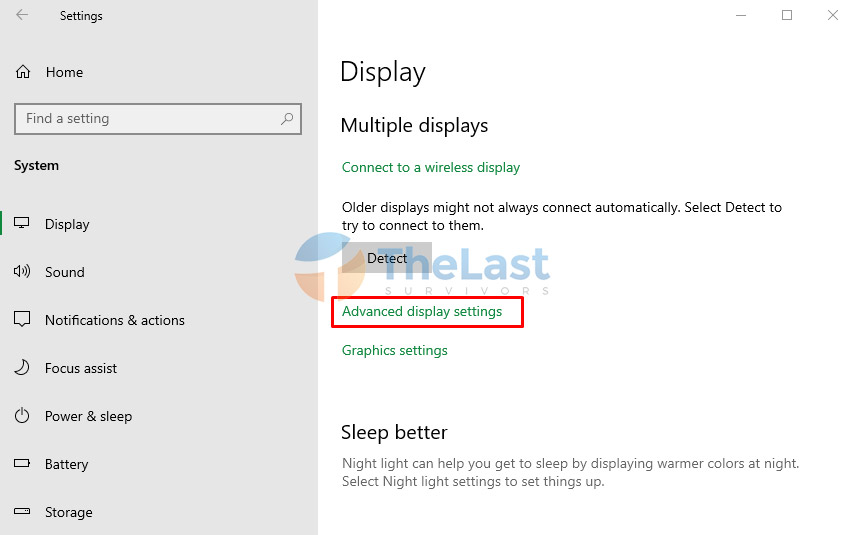
Step 4: Klik tulisan Display adapter properties for Display 1.
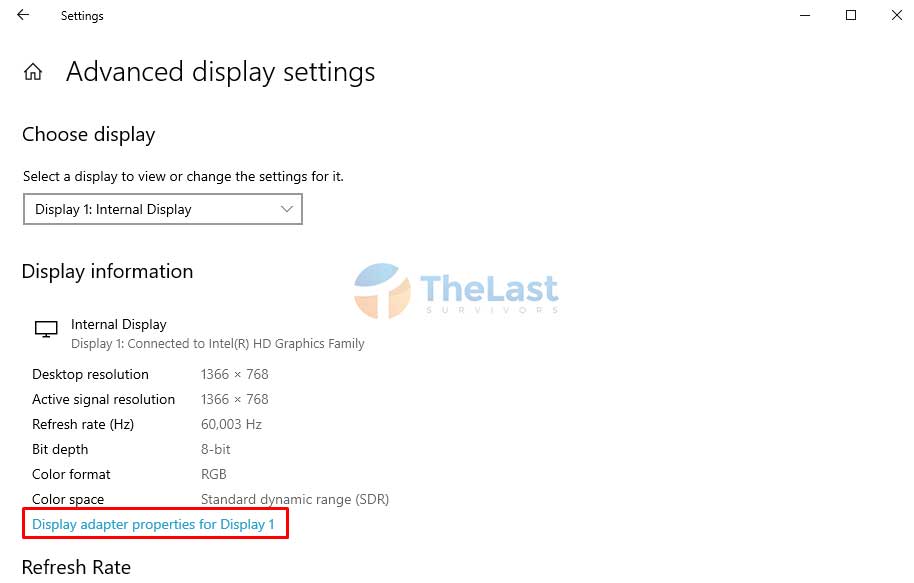
Step 5: Pada jendela yang baru muncul, kamu bisa melihat bagian Dedicated Video Memory untuk cek VRAM.
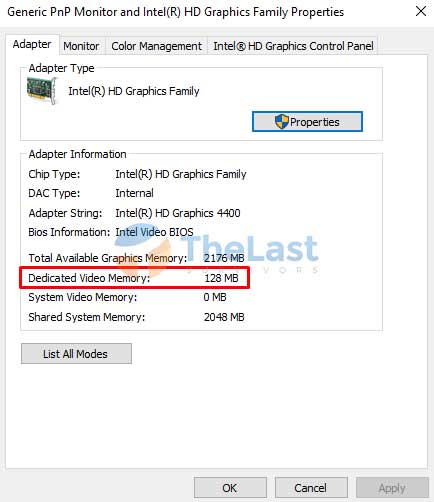
Sayangnya, dengan cara ini kamu tidak bisa mengetahui detail masing-masing VRAM jika kamu menggunakan laptop dual VGA. Karena, hanya akan muncul keterangan VRAM dari VGA utama atau VGA onboard saja.
Jadi bisa disimpulkan bahwa cara ini hanya cocok dilakukan seandainya komputer atau laptop kamu hanya menggunakan single VGA saja.
Baca Juga: Cara Cek Jenis VGA Laptop
Cara Mengetahui Jumlah VRAM di Windows 7 dan 8
Seperti yang sudah kami katakan di atas bahwa pengguna Windows 7 dan Windows 8 juga bisa cek VRAM melalui DxDiag.
Namun terdapat juga cara lain yang bisa kamu lakukan untuk melihat VRAM di Windows 8, Windows 8.1, dan Windows, berikut caranya:
Pertama: Klik kanan bagian Desktop, lalu pilih Screen Resolution.
Kedua: Klik tulisan Advanced settings.
Ketiga: Buka tab Adapter pada jendela yang muncul, lalu perhatikan bagian Dedicated Video Memory dan Total Available Graphics Memory.
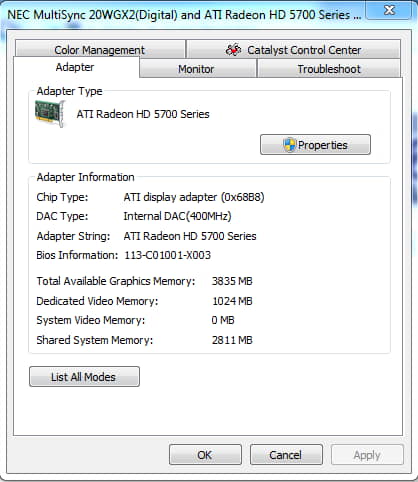
Pada Dedicated Video Memory kamu akan melihat VRAM pada VGA onboard. Sedangkan bagian Total Available Graphics Memory kamu bisa melihat jumlah keseluruhan VRAM yang telah ditambahkan dengan Shared Memory (Memory dari RAM).
Demikian pembahasan mengenai cara cek VRAM di komputer atau laptop yang bisa kamu lakukan. Selamat mencoba!





