Komponen keras PC dan Laptop bernama hardisk, komponen ini umumnya memiliki ukuran yang berbeda-beda. Biasanya pengguna PC/Laptop menggunakan hardisk berukuran 500GB lantaran ukurannya yang pas dan harganya tidak mahal.
Mengingat ukurannya yang pas banget gini, seringkali ada beberapa pengguna PC/Laptop yang menghabiskan ruang penyimpanan hardisk internal. Hal ini membuat penggunanya perlu memformat harddisk tersebut guna menggantinya yang baru.
Sayangnya tak semua pengguna PC/Laptop saat ini mengetahui bagaimana cara memformatnya, alhasil hardisk tersebut tak jadi diformat. Nah pada pembahasan kali ini kami siapkan cara format hardisk yang bisa dilakukan dengan mudah dan juga lengkap:
Catatan: Hampir semua merek hardisk (Seagate, WD Blue, Toshiba dll bisa menggunakan semua cara yang kami berikan.
Format Disk C & D
Langkah pertama memformat hardisk melalui layanan bawaan System Windowsnya. Jika menggunakan cara pertama ini, kalian bisa memformat salah satu partisi hardisk sampai bersih -Misalnya saja ingin format partisi disk C atau D-.
Hardisk yang kami pakai untuk percobaan ini bermerek Seagate (HDD). Meski kami memakai HDD, kalian bisa saja kok memformat SSD lewat fitur Windows ini. Nah untuk itulah memformat salah satu partition disk tersebut bisa dilakukan dengan cara seperti berikut:
1. Windows Explorer
Cara Pertama: Buka Windows Explorer dengan menekan tombol Win + E
Cara Kedua: Pilih salah satu partisi hardisk (Boleh C, D maupun E)
Cara Ketiga: Klik kanan partisi pilihan kalian lalu klik opsi Format
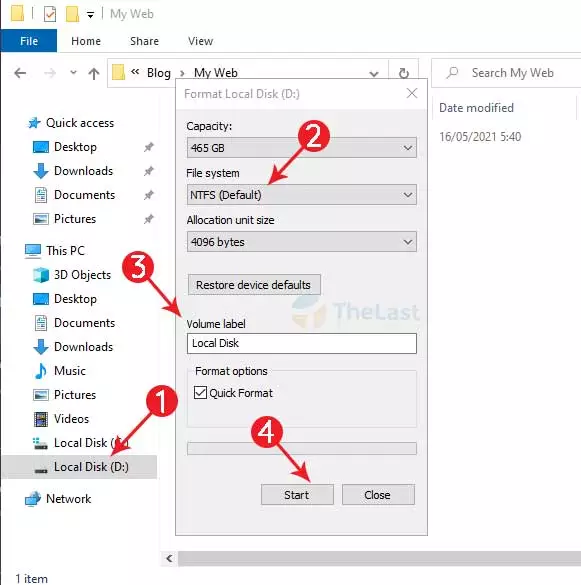
Cara Keempat: Atur File System nya sebagai NTFS (Default) dan berikan nama Volume Label
Cara Kelima: Pada bagian Format Options, kalian bisa centang opsi Quick Format atau tidak diberikan centang untuk memformat secara total dan menghilangkan virus
Cara Keenam: Tekan tombol Start untuk memulai formatting
2. CMD Diskpart
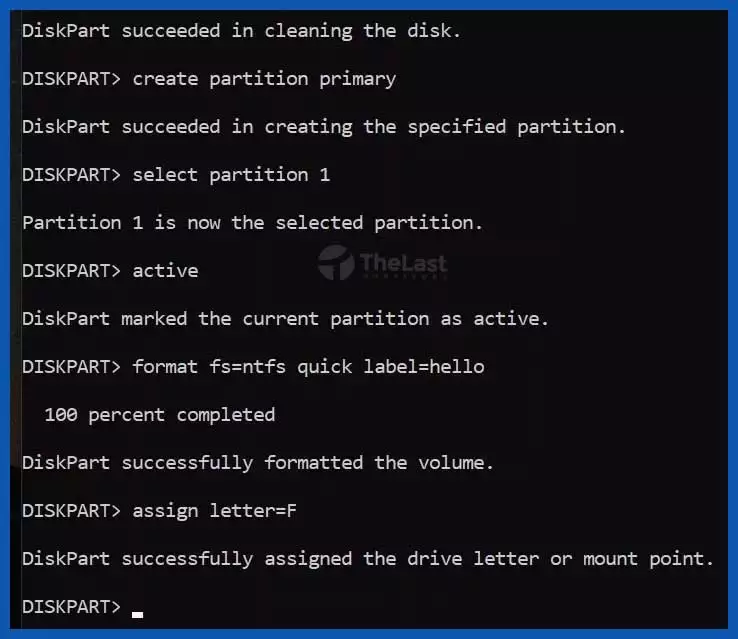
- Buka CMD → Ketikkan perintah Diskpart
- Ketikkan perintah list disk untuk melihat disk mana yang ingin diformat (Disk 0 itu OS Windows (GPT) sedangkan Disk 1 itu disk D/partisi selain OS)
- Kemudian pilih Disk yang mau diformat (Contoh Disk 1) dengan memasukkan perintah select disk 1
- Setelahnya ketikkan Clean → tulis Create Partition Primary → tulis Select Partition 1 → ketik Active (Tiap penulisan wajib tekan Enter)
- Berikutnya memilih format disk yang mau dipakai, FAT32 atau NTFS (Kami menggunakan NTFS, jadi gunain perintah format fs=ntfs quick label=hello lalu tekan Enter
- Habis itu ketikkan perintah Assign letter=F (Tujuannya Ini untuk membuat partisi, boleh menggunakan huruf D, E, G maupun lainnya ya)
- Selesai
Baca Juga : Cara Mengatasi Windows Was Unable to Complete The Format di Windows 10
Format di BIOS
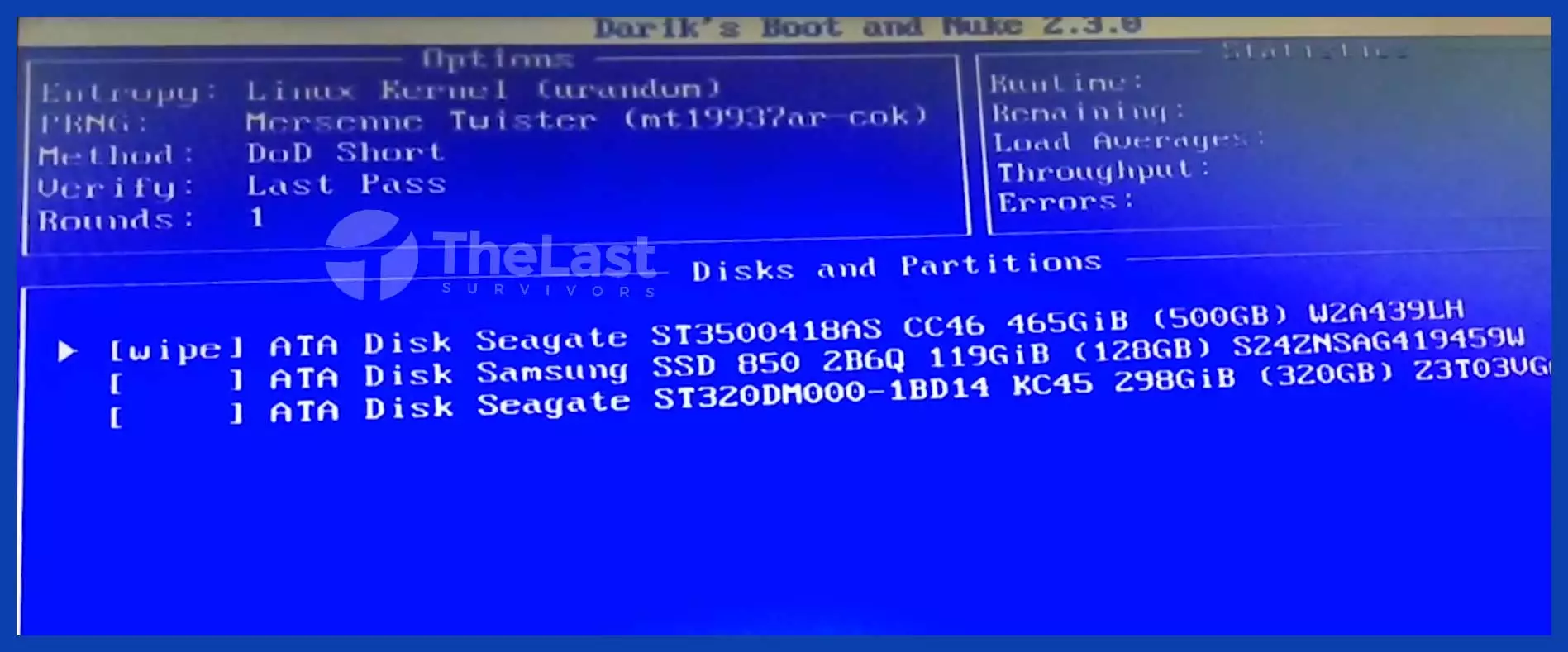
BIOS merupakan program bawaan Laptop dan komputer yang berfungsi sebagai gerbang utama sebelum Sistem Operasi dapat diinstall. Pasalnya sebelum install OS pasti perlu mengatur beberapa settingan pada BIOS.
Nah sama halnya dengan hardisk nih, fitur BIOS dapat dimanfaatkan untuk memformat isi hardisk kalian meski bermasalah. Barangkali permasalahannya itu seperti harddisk terkunci & terproteksi, terkena malware atau sengaja format hard drive agar semua isinya hilang.
Untuk itu kami berikan cara tambahan memformat via UEFI/BIOS:
Catatan: Cara ini lebih condoh formatting hardisk eksternal dan siapkan kabel SATA/IDE untuk menghubungkan hardisknya ke komputer. Selain itu siapkan juga DVD atau CD ya buat burning file ISO.
- Pertama: Download file Darik’s Boot and Nuke → bit.ly/DBANN
- Kedua: Klik kanan file ISO → klik Burn Disk Image
- Ketiga: Setelah burning CD selesai, CD kalian akan keluar otomatis. Kemudian masukkan kembali CD tersebut lalu Shut Down komputer
- Keempat: Pasang hardisk yang ingin kalian format menggunakan kabel SATA
- Kelima: Sesaat setelah booting tekan tombol F7 untuk masuk ke pengaturan BIOS (Tentu tiap merek laptop tombolnya berbeda)
- Keenam: Pilih DVD sebagai media booting nya → Tekan tombol Enter → Tunggu prosesnya sampai DBAN-nya siap
- Ketujuh: Pilih hardisk yang mau diformat → Tekan Enter → Tekan F10 untuk memulai Wiping HDD
- Kedelapan: Tunggu proses formatting, hardisk 500 GB membutuhkan waktu kurang lebih 3 jam
Setelah selesai, kalian dapat mengecek hardisk tersebut. Apa gunanya? Kegunaan mengecek ini ibarat memastikan bahwa hardisk kamu terbaca dan terdeteksi di PC.
Kenapa kami bilang seperti itu? Karena tujuan utama format melalui BIOS ini untuk memperbaiki hardisk eksternal yang tidak terbaca.
Format ke FAT32
Secara default, saat memformat hardisk umumnya menggunakan jenis File System NTFS. Jenis ini memang cukup populer karena tingkat keamanan yang tinggi.
Berbeda dengan jenis exFAT dan FAT32, jenis ini tingkat keamanannya rendah. Meskipun demikian, ada salah satu pengguna yang menginginkan format file system ini.
Alasannya terkadang masuk akal sih, pengguna tersebut ingin menyimpan file game dari PlayStation 3 (PS3). Sebab file game PS3 hanya bisa disimpan kalau file system hardisk berjenis FAT32.
Itulah mengapa kami memberikan cara format hardisk menjadi FAT32, berikut ini cara-cara yang paling mudah dan tanpa ribet:
- Jalankan CMD
- Ketikkan perintah format /FS:FAT32 X: (Catatan: huruf X disesuaikan dengan drive kalian, jika ingin memformat drive D, ganti X jadi D)
- Tunggu prosesnya hingga selesai, butuh waktu yang lama ini
Pada kasus kami, Windows yang memproses malah stuck meski kami sudah menunggunya hingga berjam-jam. Nah solusi untuk mengatasi ini adalah manfaatkan aplikasi pihak ketiga.
Aplikasi tersebut antara lain:
- Verbatim SmartDisk FAT32 Utility
- FAT32Format
- FAT32Formatter
- SwissKnife
Baca Juga : Cara Cloning Hardisk Tanpa Ribet
Format di MAC
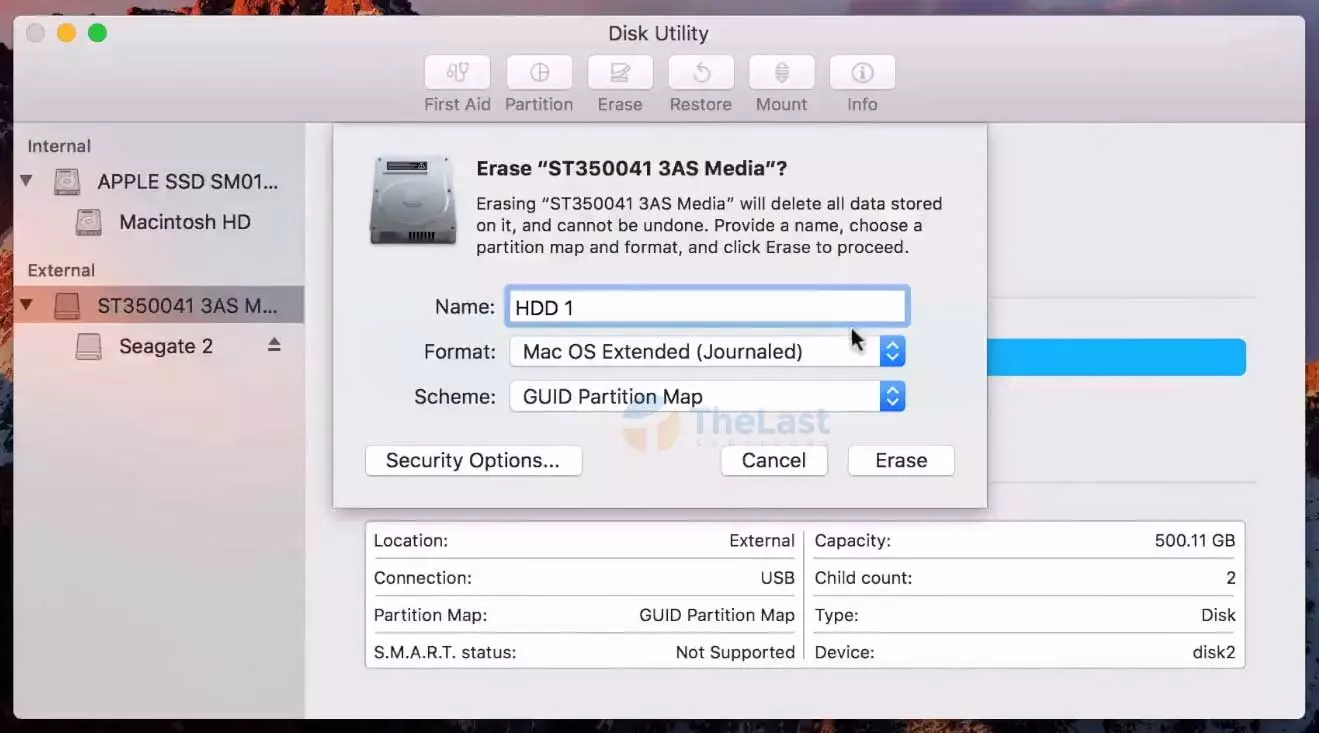
Tidak hanya formating di sistem operasi Windows saja, melainkan Mac OS juga kami sajikan untuk kalian. Mengingat banyaknya pengguna MacBook, kami berupaya menyajikan cara formatnya sebagai berikut:
- Tekan Command + Spasi
- Ketikkan Disk Utility → Pilih program yang tampil
- Pilih hardisk atau flashdisk yang ingin kalian format
- Jika sudah, tekan opsi Erase → Beri nama label → Pilih format Mac OS Extended (Journaled)
- Kemudian pilih opsi Scheme → GUID Partition Map → klik Erase → Tunggu prosesnya
- Selesai
Catatan: Pemformatan disini kami menggunakan pengaturan default, kalau kalian ingin merubah format sistemnya maka perlu settingan tambahan yang kompleks.
Baca Juga : Cara Memperbaiki Hardisk Tidak Terbaca di BIOS UEFI
Format Hardisk Saat Install Ulang
Apa kalian bingung bagaimana cara format hardisk saat instal ulang? Tenang saja, berikut kami berikan langkah-langkah jelasnya:
Langkah #1: Pastikan kalian sudah memasukin jendela Windows Setup, tepatnya dibagian Drive Partition
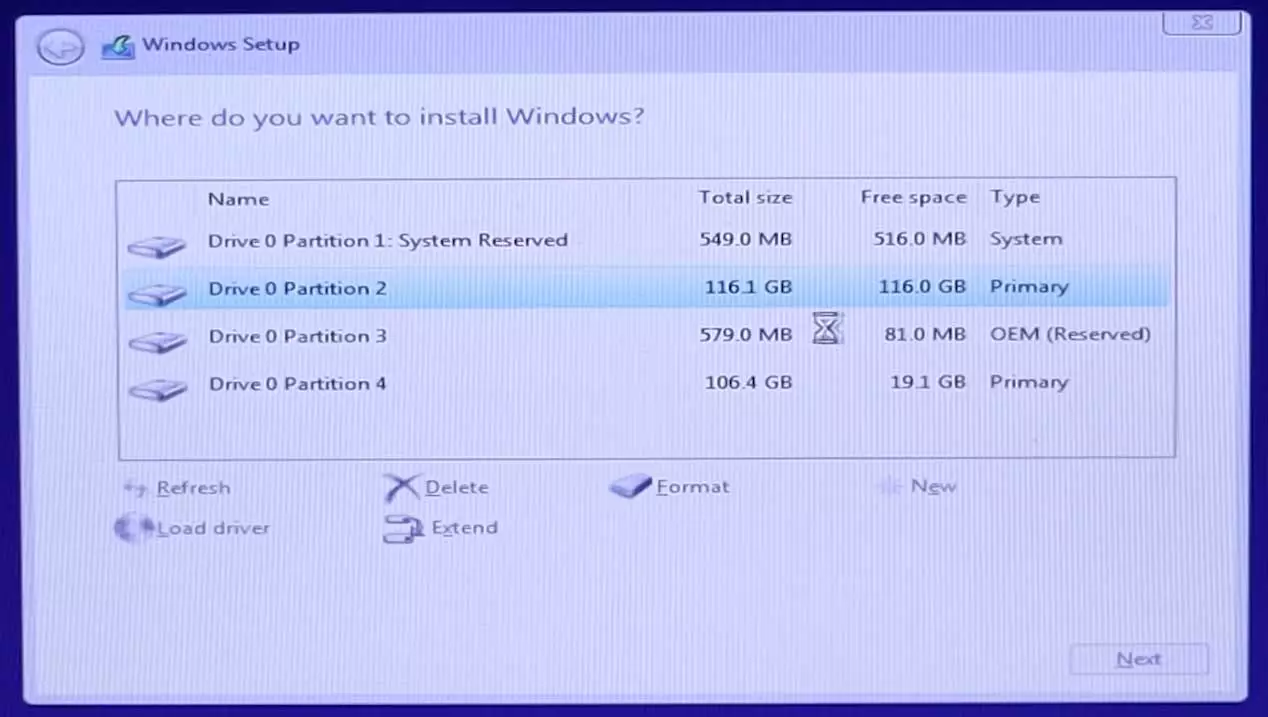
Langkah #2: Pilih Drive Partition 2 dengan Type Primary (Ini partisi Sistem), disk bertipe OEM (Reserved) ini disk HDD internal kalian
Langkah #3: Klik Format → OK → Tunggu proses formatnya
Jadi kurang lebihnya pembahasan kali ini seperti itu ya. Semisal ada kekurangan dalam menyampaikan cara format hardisknya, kalian tambahkan melalui komentar dan jika pembahasan ini bermanfaat, jangan lupa bagikan ke teman media sosial kalian!.





