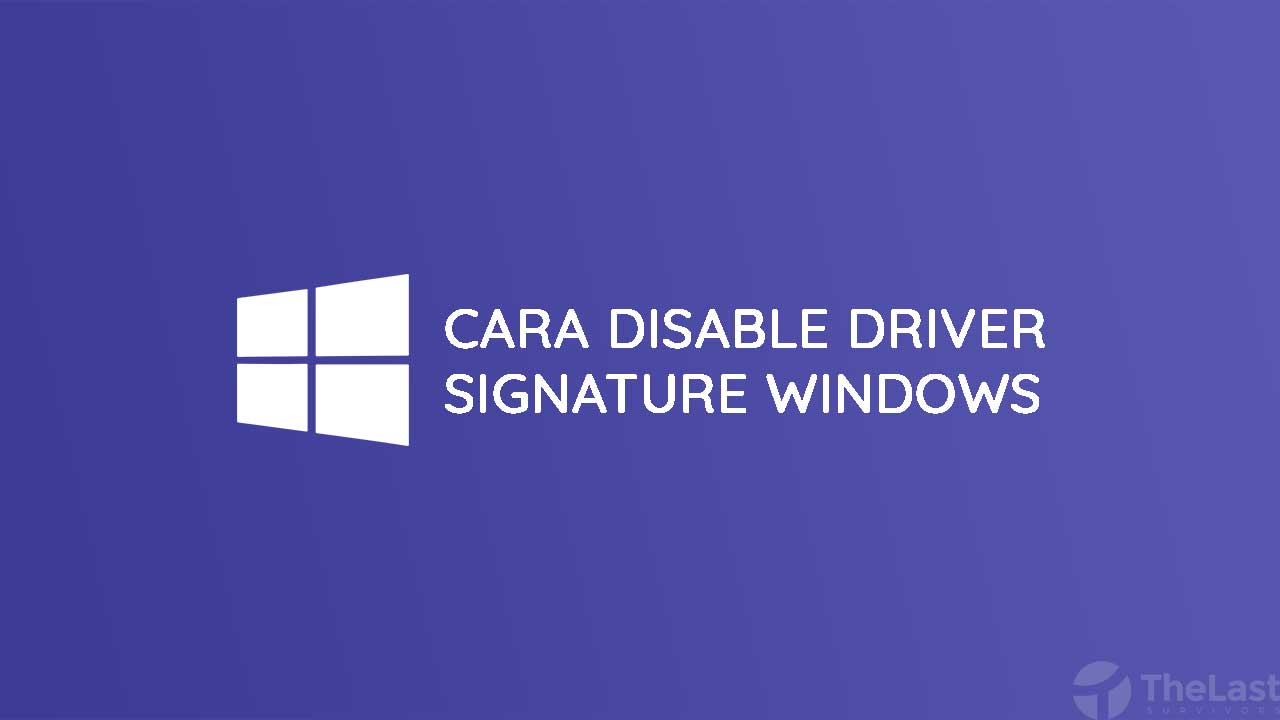Dalam artikel ini, kami akan menjelaskan cara instalasi Windows 10 dengan flashdisk. Sebenarnya prosesnya sama seperti tahapan pada umumnya. Kamu hanya perlu menggunakan USB flash drive sebagai dukungan Windows yang dapat di-boot.
Cara menginstal Windows 10 menggunakan flashdisk umumnya digunakan pada laptop atau komputer yang tidak memiliki DVD-ROM karena peralatan tersebut tidak dilengkapi dengan perangkat keras (hardware) yang mendukung.
Laptop apa saja yang bisa dipasangi Windows? Hampir semua jenis dan merek laptop produksi masa kini, seperti Asus, Lenovo, Samsung, Acer dan lain sejenisnya, sudah kompatibel dengan Windows. Bahkan, sistem operasi bawaan yang disediakan produsen sudah menggunakan Windows 10.
Sebelum melakukan instalasi Windows, kamu perlu melakukan beberapa persiapan terlebih dahulu. Berikut ini adalah persiapan yang harus dilakukan oleh pengguna ketika ingin menginstal Windows 10.
- Persiapan Awal
- File ISO Windows 10
- USB Flashdisk
- Cara Membuat Bootable Flashdisk Windows 10
- Cara Install Windows 10
Persiapan awal
Windows 10 mempunyai beberapa versi diantaranya adalah Pro, Home, dan Enterprise. Ketiga versi tersebut sering dijumpai pada laptop dan komputer produksi masa kini. Tidak perlu membahas terkait hal ini, kamu bisa melanjutkan ke persiapan selanjutnya.
File ISO Windows 10
File ISO Windows 10 adalah file instalasi Windows yang nantinya akan digunakan untuk menginstal Windows 10 dengan flashdik. Bagi kamu yang belum memilikinya, kamu dapat mendownload file ISO Windows 10 asli langsung dari situs resmi Microsoft.
USB Flash Disk yang Dapat di-Boot
Setelah mendapatkan file ISO Windows 10, langkah selanjutnya adalah menyiapkan flash drive USB yang dapat di-boot. Pastikan kamu telah menyiapkan flashdisk dengan ukuran minimal 4 GB (disarankan 8 GB).
Bahkan, ukuran memori flashdisk bisa menyesuaikan dengan ukuran file ISO. Sebagai contoh, jika ukuran file ISO adalah 3GB, tentu saja, flash drive berukuran 4GB lebih dari cukup. Dan jika file ISO melebihi 4 GB, kamu harus menyiapkan flash drive berukuran 8 GB.
Selain itu, ada banyak program perangkat lunak (software) yang dapat digunakan untuk mengubah flash disk kamu menjadi media boot Windows 10. Software yang paling banyak digunakan adalah Rufus dan Wintoflash.
Cara Membuat Bootable Flashdisk Windows 10 Tanpa Software
Tahapan ini sama seperti ketika kamu sedang membuat bootable menggunakan Rufus. Perbedaannya hanya pada perlakukannya. Jika pada Rufus harus menggunakan aplikasi Rufus itu sendiri, maka pembuatan bootable Windows ini dilakukan tanpa menggunakan software atau aplikasi tambahan.
Jadi, apabila kamu tidak mempunyai ruang penyimpanan yang besar, kamu dapat menggunakan cara tanpa software ini. Agar lebih jelas, berikut ini panduan yang dapat kamu ikuti.
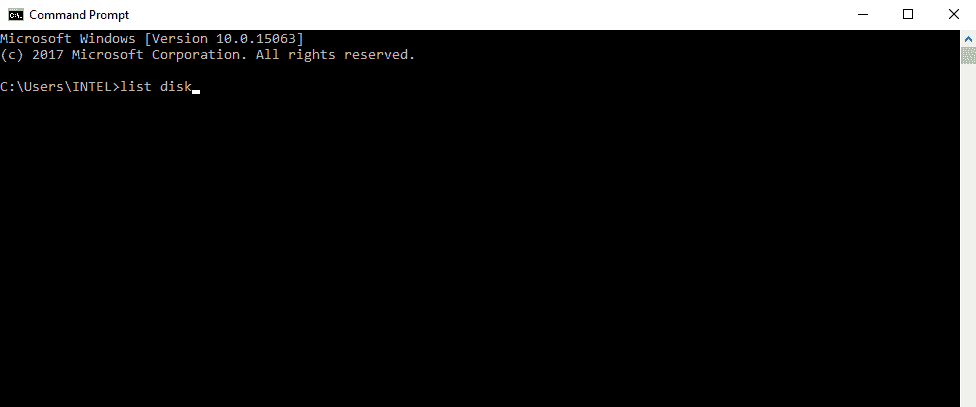
- Tetap menggunakan software, namun software ini merupakan program bawaan dari Windows. Silakan buka software CMD (command prompt), jangan lupa Run Administrator.
- Kemudian, masukkan perintah “list disk” (tanpa tanda kutip). Tekan Enter.
- Pada tampilan CMD, kamu dapat melihat pada list disk mana yang menunjukkan flashdisk kamu. Kamu dapat mengetahuinya hanya dengan melihat ukuran (size) flashdisk yang kamu miliki. Umumnya di bagian paling bawah.
- Masukkan perintah “select disk 3 (ganti angka 3 dari urutan disk flashdisk kamu)”, kemudian tekan Enter.
- Kamu dapat menghapus semua partisi, file system, dan data yang sebelumnya tersimpan dari flashdisk. Caranya, tekan Clean, lalu Enter. Pastikan proses pembersihan (cleaning) berhasil.
- Setelah benar-benar berhasil, masukkan perintah Create Partition Primary, lalu tekan Enter. Cek juga apakah proses pembuatan pastisi ini bekerja atau tidak.
- Partisi masih dalam keadaan mati, untuk menjadikannya active kamu bisa mengetikkan “active”, lalu tekan Enter.
- Selanjutnya, format partisi tersebut dengan format FAT32. Caranya simpel, cukup masukan perintah format fs=fat32 label=febian quick, lalu tekan Enter (ubah kata “label” dengan kata lain sesuai keinginan kamu).
- Setelah berhasil, maka flashdisk kamu sudah menjadi partisi primary dan bisa dijadikan bootable. Close Windows diskpart (ketikkan Exit).
Sekarang, kamu hanya perlu melakukan mount file ISO installer Windows dan salin isinya ke flashdisk. Setelah semua tersalin, instalasi Windows siap dilakukan.
Baca Juga : Cara Mematikan Windows Update
Membuat Bootable dengan Rufus
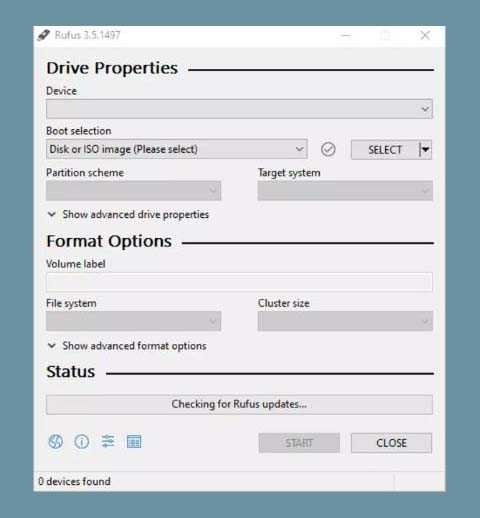
Apabila kamu merasa bingung menerapkan cara membuat bootable flashdisk menggunakan CMD dan tidak menemukan solusinya, gunakan aplikasi Rufus untuk membantu kamu dalam membuat bootable OS Windows 10 pada flashdrive atau flashdisk. Berikut ini panduannya:
- Pertama, download dan instal aplikasi Rufus.
- Masukkan flashdrive ke dalam laptop atau komputer.
- Kemudian, buka aplikasi Rufus yang sudah diinstal.
- Flashdisk kamu akan terdeteksi secara otomatis.
- Setelah itu, tekan tombol DVD Drive.
- Cari file ISO Windows 10 yang sebelumnya sudah kamu siapkan.
- Flashdisk sudah siap dijadikan bootable. Jika kamu ingin mengganti namanya, pilih “New volume label”. Pengaturan lainnya di dalam Rufus tidak perlu diubah sedikitpun. Ketika selesai, tekan tombol Start untuk memulai proses pemindahan ISO ke flashdisk.
- Nantinya akan ada peringatan bahwa flashdisk akan di-format, sehingga pastikan data-data penting milikmu sudah dipindahkan ke penyimpanan lain. Jika sudah selesai, tekan OK.
- Pemindahan file mulai berlangsung dan akan membutuhkan waktu tidak lama, hanya beberapa menit saja.
- Jika progress bar yang berwarna hijau pada aplikasi Rufus sudah penuh, artinya proses pemindahan telah selesai dan siap untuk menginstal Windows 10 di PC.
Cara Instal Windows 10 Lewat Flashdisk
Berikut ini langkah-langkah pemasangan Windows 10 di semua jenis laptop dan komputer.
- Sambungkan flahsdisk yang telah diubah menjadi kunci USB yang dapat di-boot Windows 10.
- Akses menu BIOS dengan menekan tombol Delete ketika kamu menyalakan komputer dan mengubah prioritas perangkat boot untuk mengubah urutan pertama ke perangkat yang dapat dilepas.
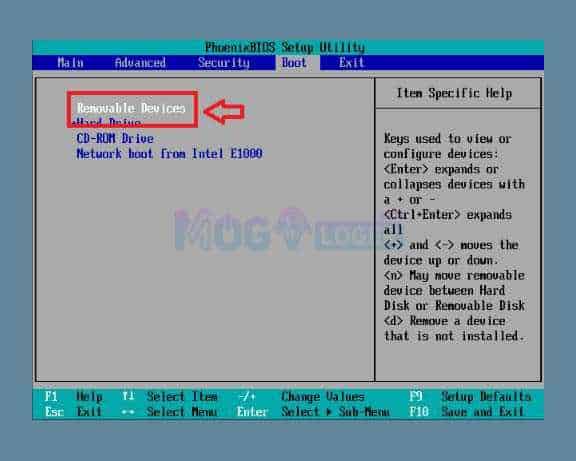
- Simpan pengaturan BIOS sebelumnya dengan menekan tombol F10.
- Kemudian, komputer akan me-restart dan menjalankan file instalasi Windows 10 pada flashdisk yang kita buat.
- Atur format bahasa dan waktu, lalu klik tombol Berikutnya. Kamu selalu dapat mengeditnya nanti melalui Control Panel.
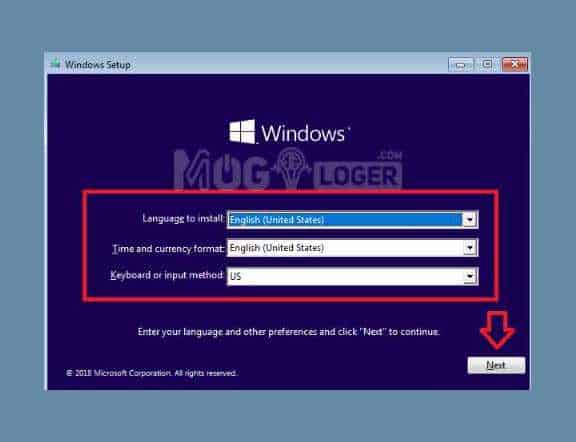
- Setelah itu, lalu klik Instal Now
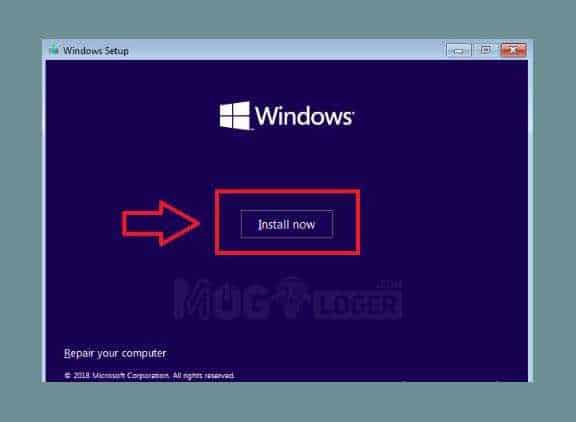
- Di menu Activate Windows kamu dapat memasukan Product Key Windows 10, apabila tidak ada, pilih I don’t have a product key. Alternatifnya adalah ketika Windows sudah bisa masuk ke halaman utama, kamu bisa menggunakan cara aktiviasi Windows 10 untuk menghilangkan tulisan your Windows license will expire soon.
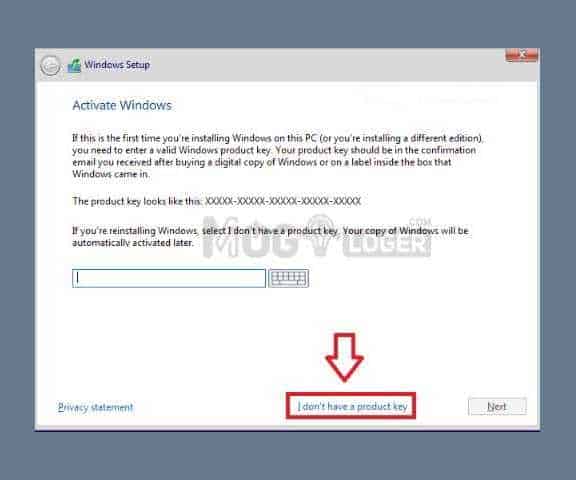
- Kemudian klik Centang pada bagian I accept the license terms lalu klik tombol Next.
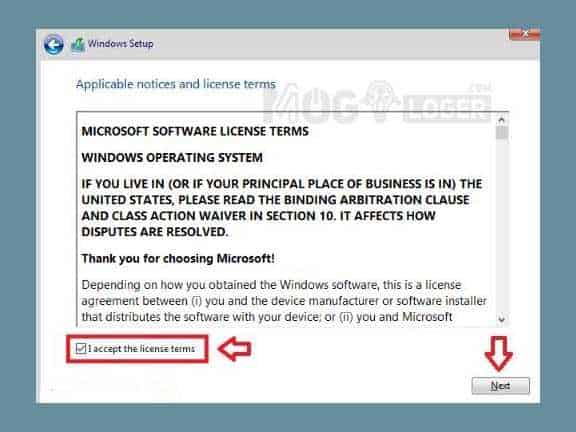
- Selanjutnya, pilih Custom: Install Windows only (advanced)
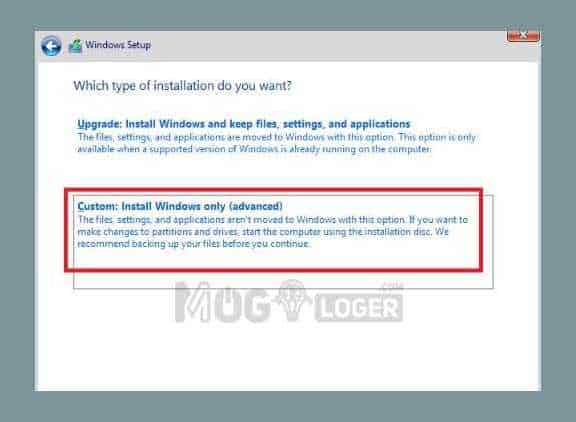
- Pilih partisi tempat file instalasi Windows 10 disimpan, biasanya di partisi C (drive 0 partisi 2). Format dulu untuk membersihkan file sistem operasi lama, lalu klik Berikutnya.
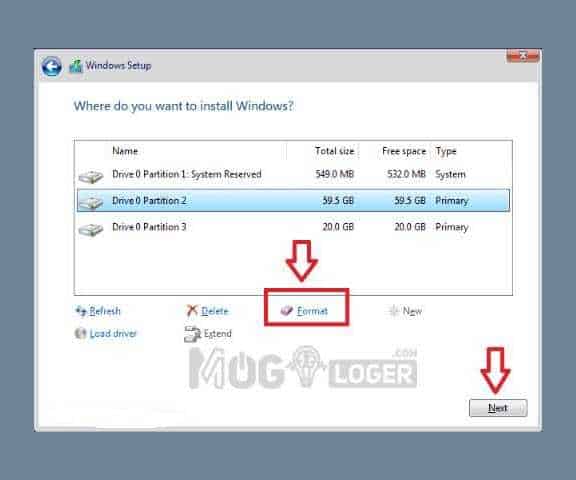
- Silahkan tunggu proses saat instalasi Windows 10 sedang berjalan hingga selesai.
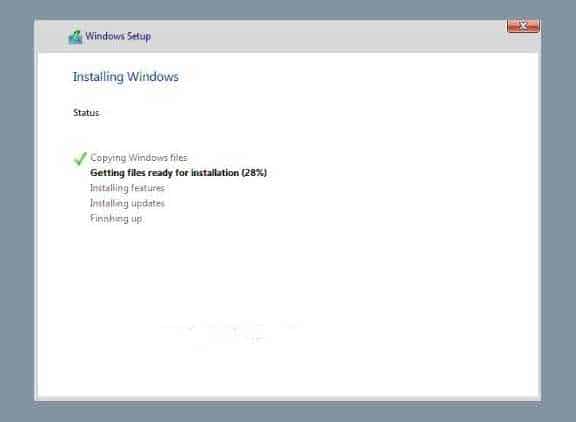
- Biasanya, proses instalasi Windows 10 memakan waktu sekitar 30 menit dan, berkali-kali melalui restart otomatis komputer, Kamu dapat menghapus flash drive atau tidak menekan tombol apa pun selama reboot untuk menghindari pengulangan dari proses instalasi.
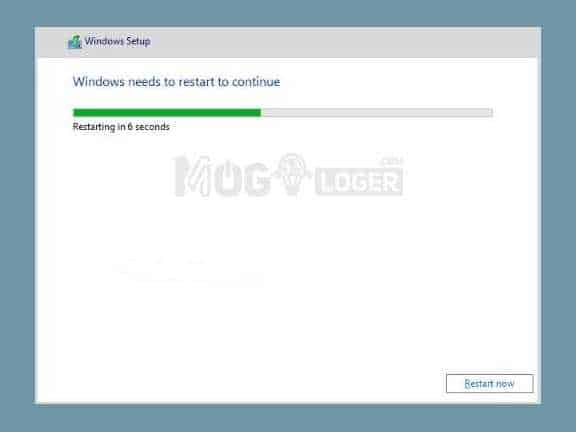
- Ketika proses instalasi selesai, kamu akan melihat beberapa pengaturan dasar, seperti wilayah, tata letak keyboard, pengaturan privasi, nama pengguna, dan kata sandi. Kamu bebas untuk mengisinya atau meninggalkan Windows 10 secara default.
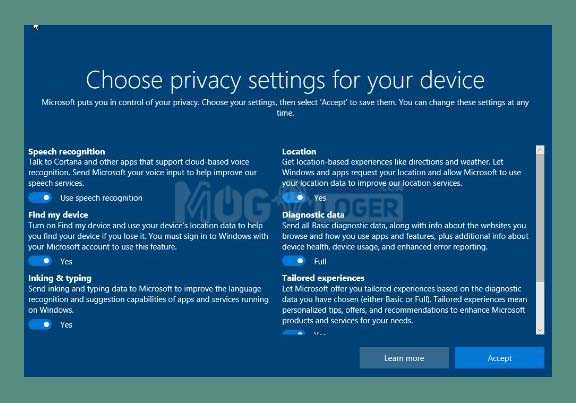
- Finish, proses mengenai install laptop dengan menggunakan Flashdisk telah berhasil.
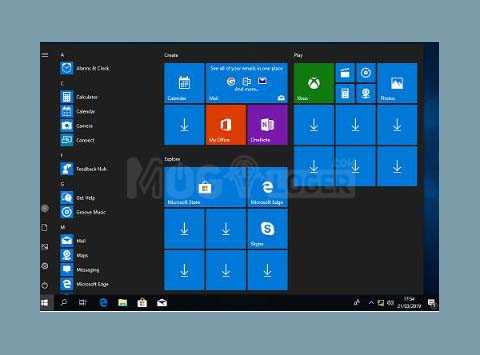
Seperti yang kita ketahui, sistem operasi (OS) adalah bagian terpenting dari komputer atau laptop dan karenanya dapat digunakan. Tanpa sistem operasi, perangkat hanyalah sebuah mesin yang tidak dapat melakukan tugas sebagaimana mestinya.
Baca Juga : Cara Mematikan Windows Defender
Nah kurang lebih langkah-langkahnya seperti itu. Untuk menginstal Windows 10 dengan flashdisk bagi pemula, rasanya proses ini sangat mudah dan tidak sesulit yang dibayangkan.