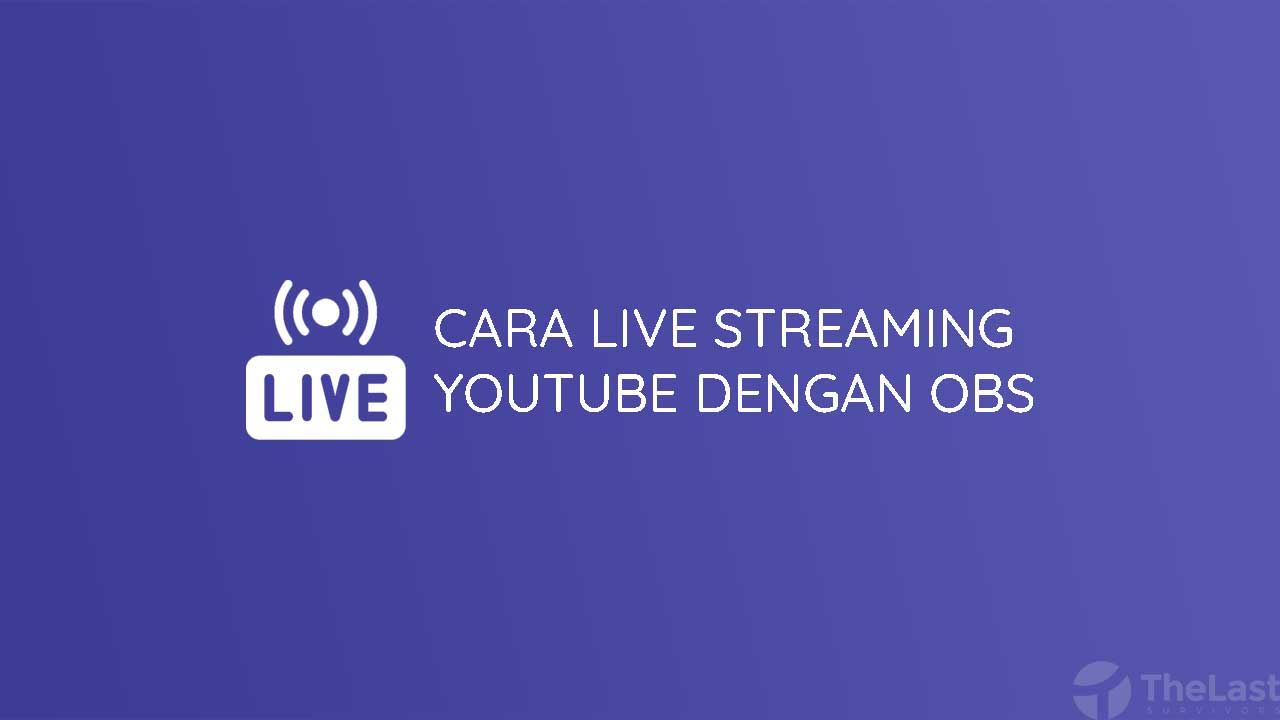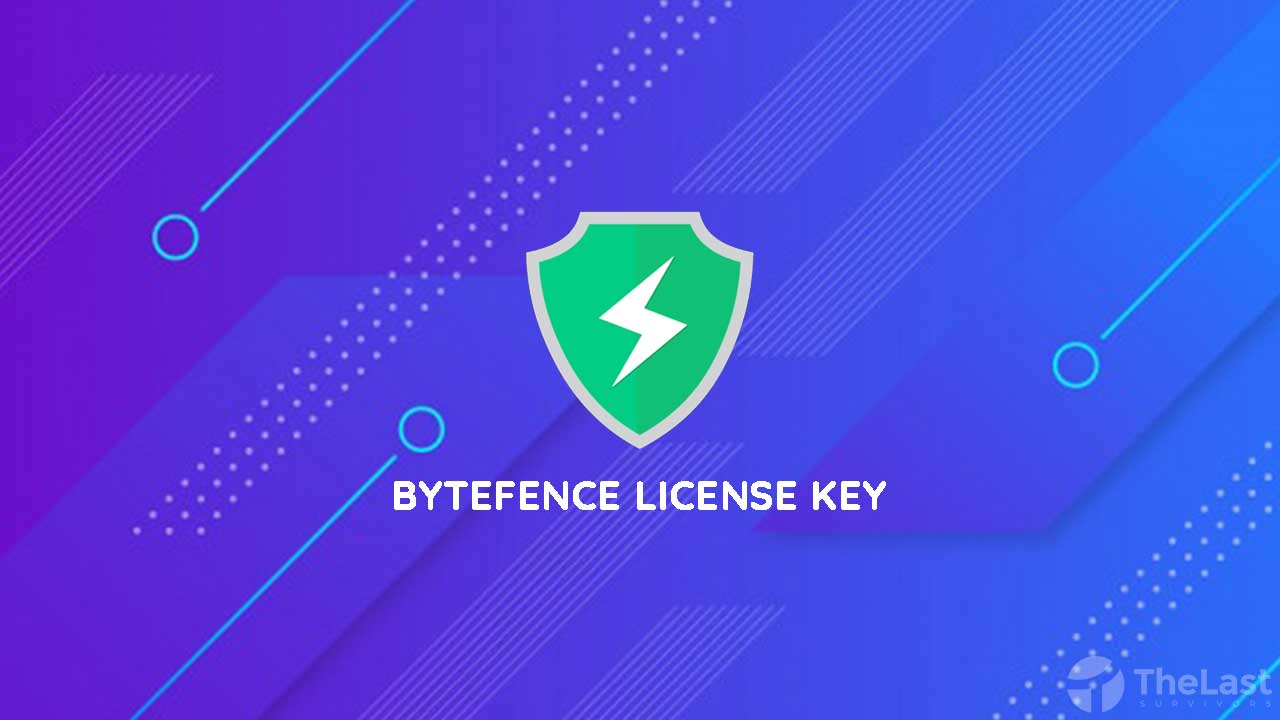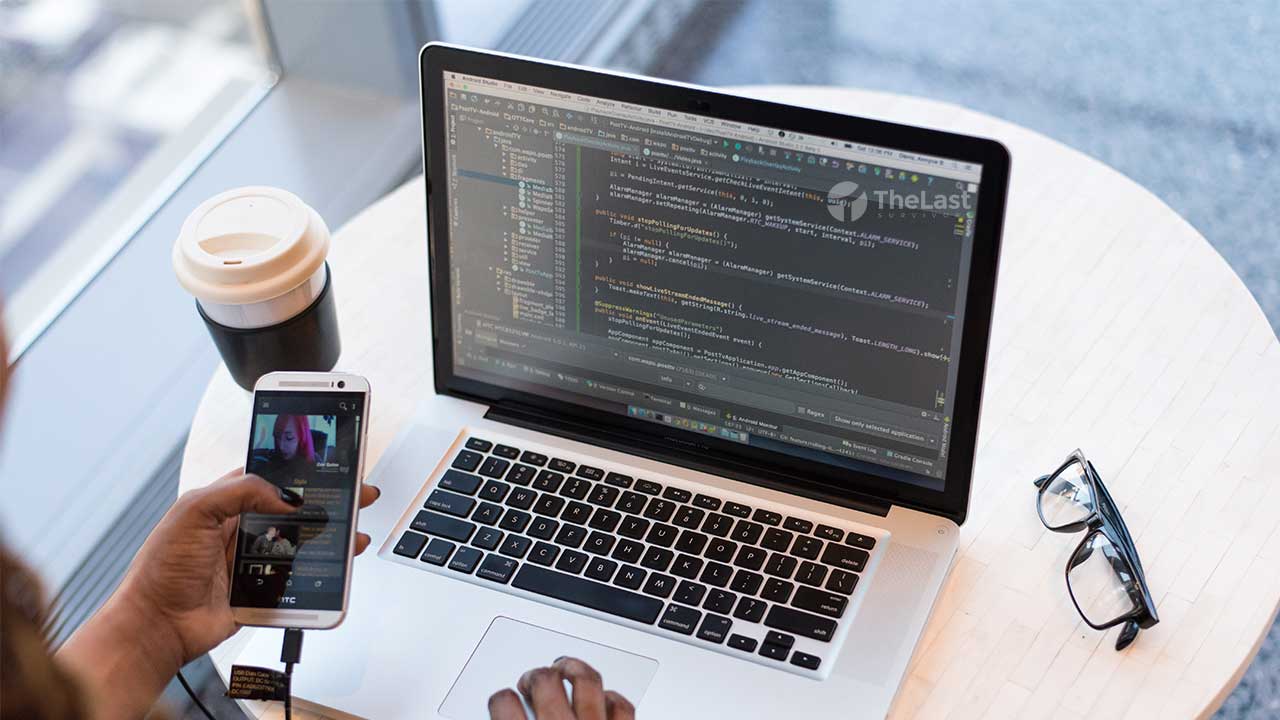Salah satu software yang biasa digunakan untuk melakukan live streaming di YouTube yaitu OBS. Aplikasi ini banyak digunakan para streamer terkenal, khususnya para gamers.
Buat kamu yang ingin mencobanya, berikut telah kami siapkan cara live streaming YouTube dengan OBS secara mendetail dan mudah untuk dipahami.
Pastikan akun YouTube kamu sudah terverifikasi untuk bisa melakukan siaran langsung.
Cara Live Streaming YouTube dengan OBS
1. Hubungkan Akun YouTube ke OBS
Langkah awal agar kamu bisa melakukan Live Streaming di platform YouTube adalah dengan menghubungkan akun kamu ke OBS.
Untuk menghubungkannya, kamu hanya perlu melakukan copy paste Stream Key dari YouTube ke OBS.
Belum tau caranya? Ikuti saja langkah-langkah di bawah ini:
Langkah 1: Buka YouTube melalui aplikasi browser di komputer atau laptop kamu.
Langkah 2: Klik icon kamera di bagian kanan atas, dan pilih Live Streaming.
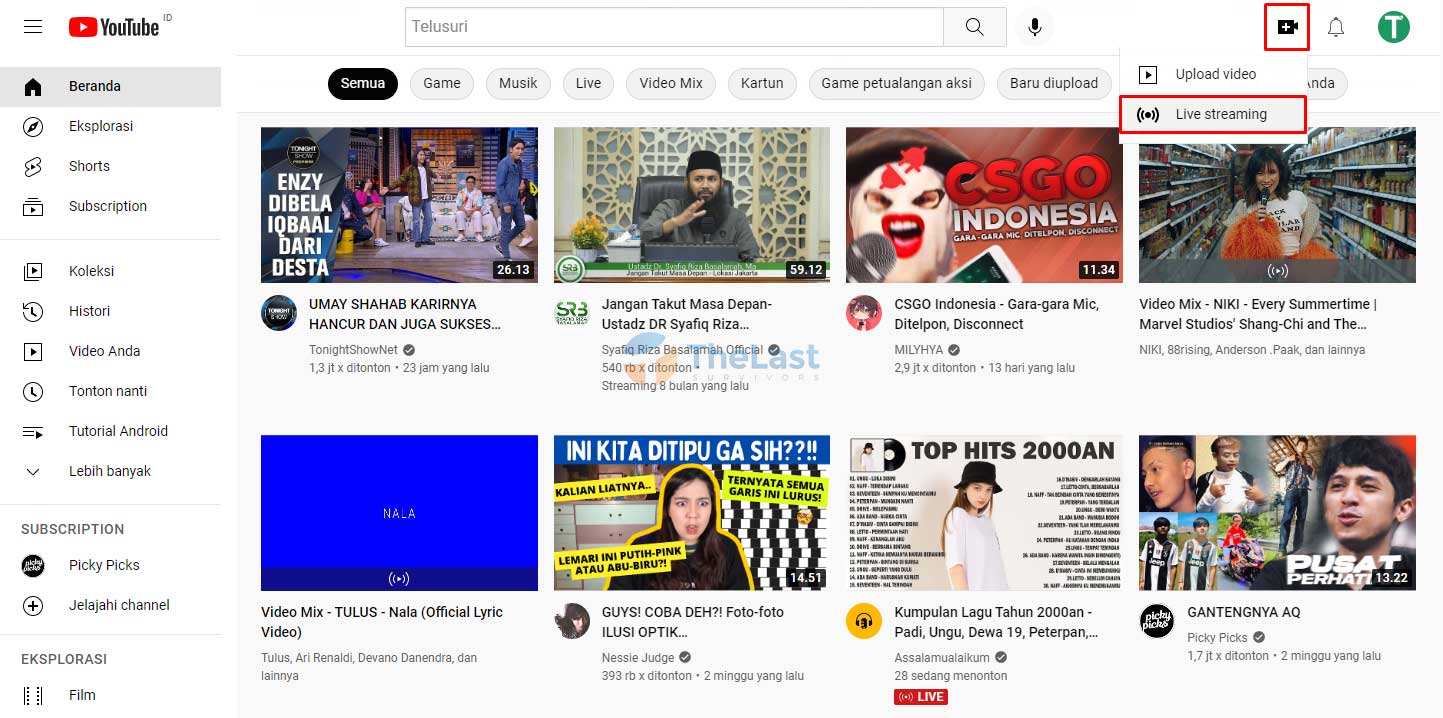
Langkah 3: Klik Mulai pada opsi Sekarang.
Langkah 4: Tekan tombol Mulai pada opsi Software untuk Streaming.
Langkah 5: Atur semua informasi terkait live streaming. Seperti judul, deskripsi, dan lainnya.
Langkah 5: Klik Salin pada bagian Kunci Streaming.
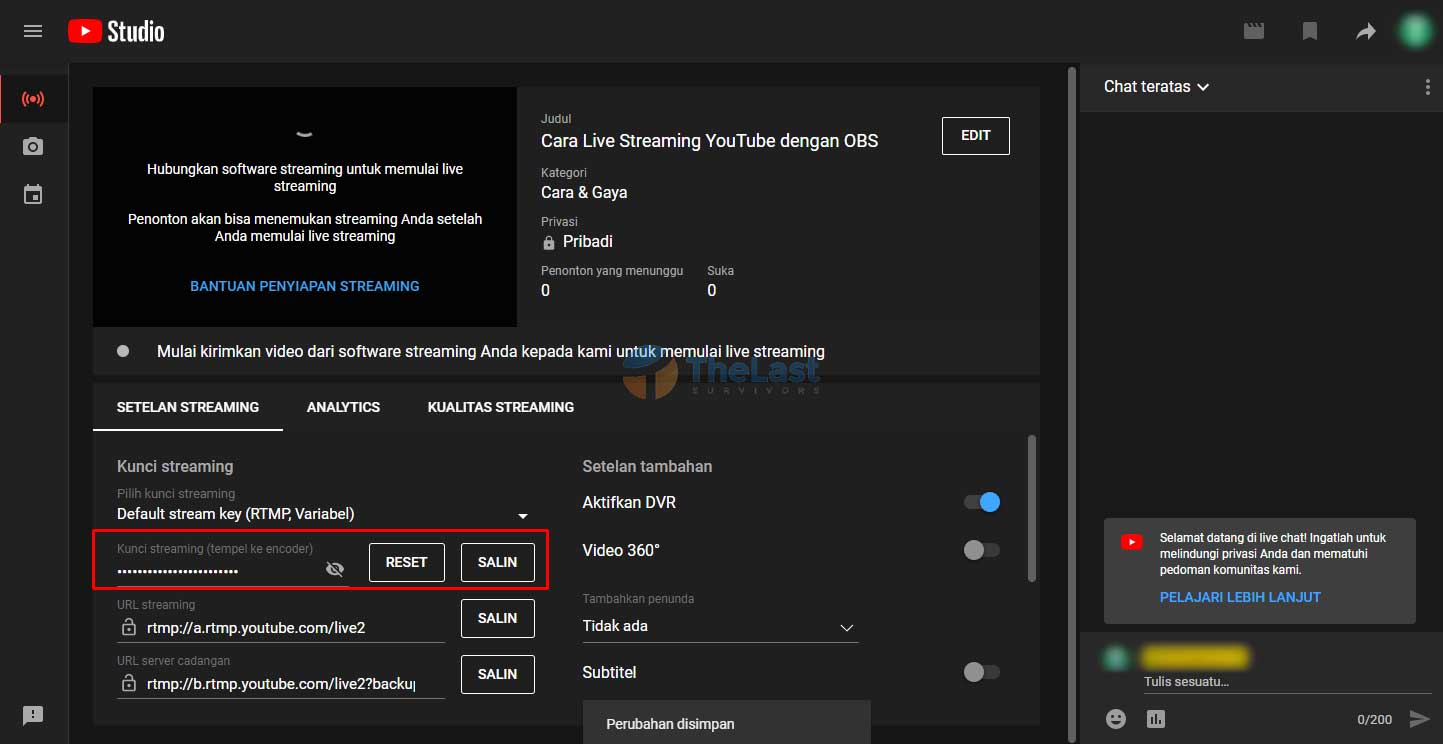
Langkah 6: Buka aplikasi OBS Studio kamu.
Langkah 7: Klik Settings pada OBS.
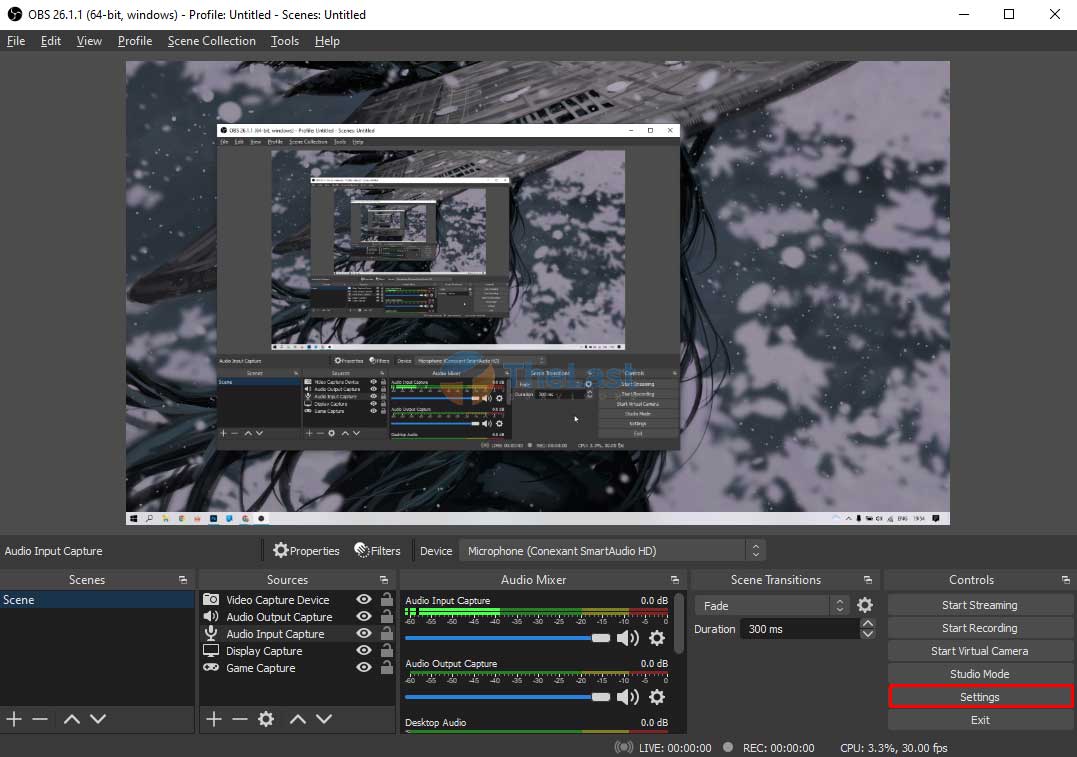
Langkah 8: Buka menu pengaturan Stream.
Langkah 9: Paste kunci streaming tersebut di kolom Stream Key.
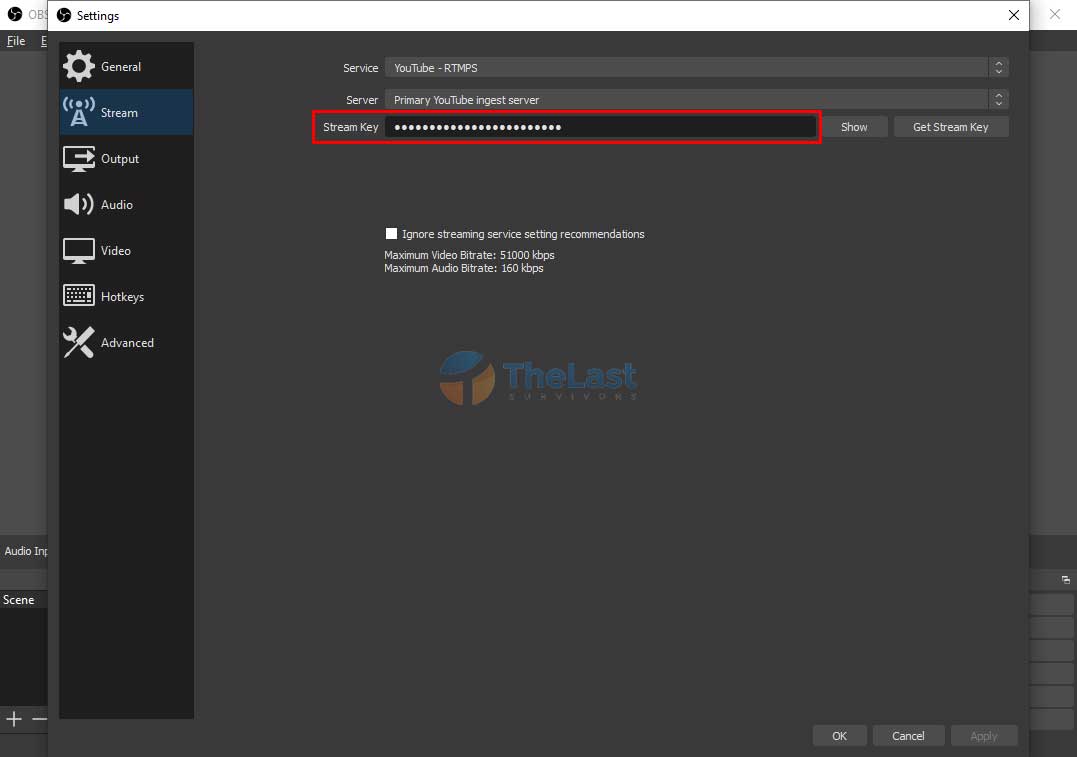
Langkah 10: Klik Apply dan klik OK.
2. Atur OBS Studio
Berikutnya, kamu juga harus mengatur OBS Studio sebelum memulai siaran langsung.
Ini bertujuan agar nantinya proses live streaming bisa berjalan lancar, seperti resolusinya yang sesuai, hingga pengaturan bitrate agar tidak lag saat streaming.
Step 1: Buka lagi menu Settings OBS.
Step 2: Buka menu pengaturan Output dan pilih tab Streaming.
Step 3: Atur bagian Bitrate ke 1000 Kbps.
Step 4: Centang opsi Rescale Output lalu pilih resolusi yang kamu inginkan.
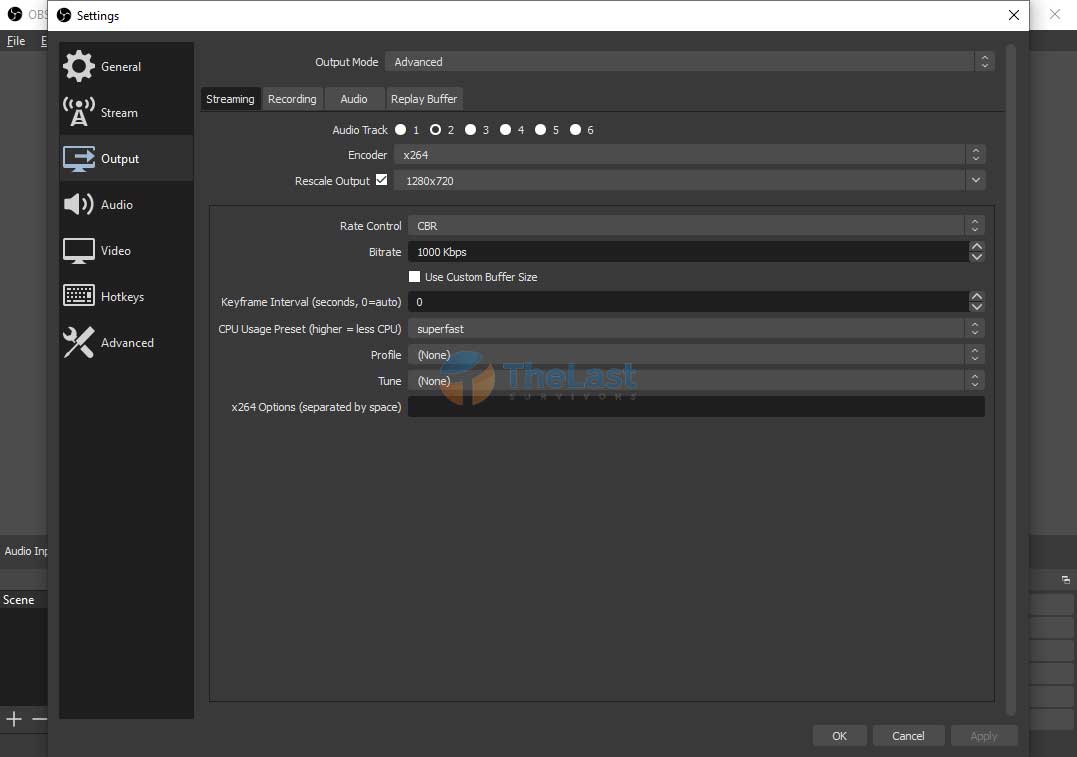
Catatan: Semakin tinggi Bitrate maka semakin tinggi juga kecepatan internet yang dibutuhkan, kualitasnya juga semakin bagus. Begitu juga pada bagian Resolusi.
3. Siapkan Live Stream
Langkah selanjutnya yaitu mempersiapkan live streaming tersebut.
Apa saja yang perlu disiapkan? Secara umum yang biasa disiapkan adalah tampilan layar PC atau hanya pada aplikasi tertentu saja, webcam, audio internal, dan mic.
Tapi tentu saja ini kembali ke kebutuhan masing-masing.
Cara mengaturnya juga mudah, cukup klik ikon + yang ada di kotak Sources.
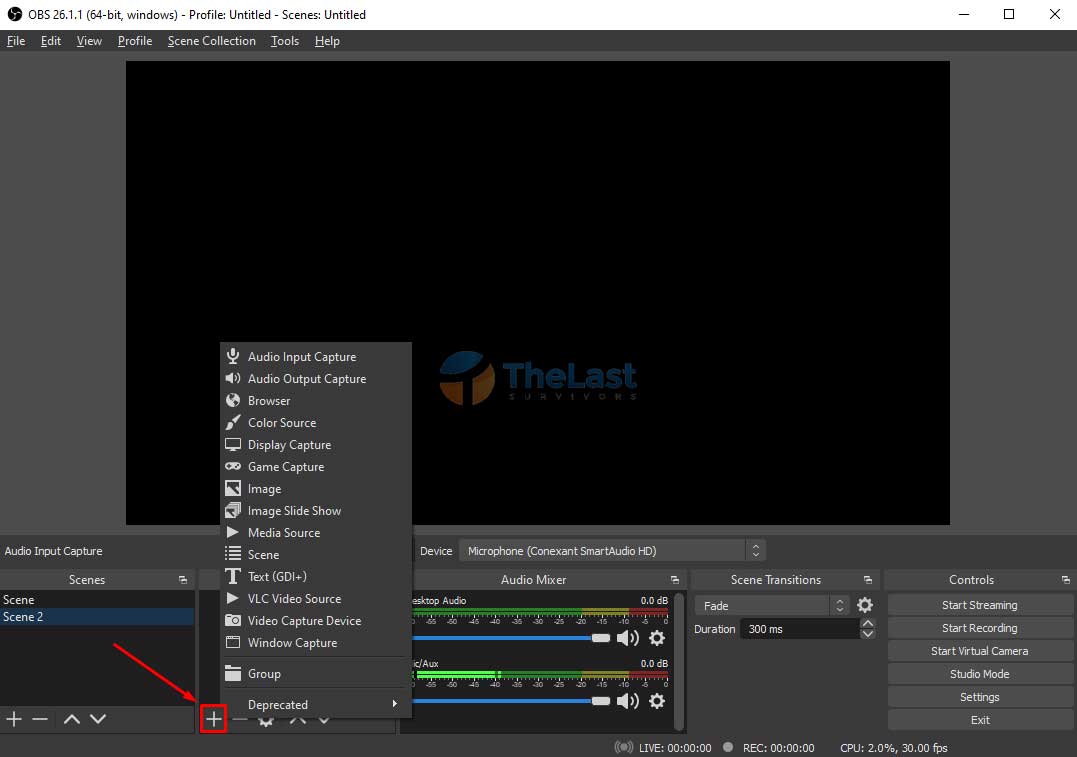
Disitu akan muncul banyak sekali menu yang bisa kamu pilih, diantaranya yang sering digunakan adalah:
- Audio Input Capture: Mengambil suara dari Microphone
- Audio Output Capture: Mengambil suara yang berasal dari Laptop
- Display Capture: Menampilkan layar laptop
- Game Capture: Menampilkan tampilan Game atau Aplikasi tertentu
- Video Capture Device: Menampilkan Webcam
Selain menu di atas, ada juga beberapa source lain. Silahkan di cek dan disesuaikan sendiri.
Jika semua pengaturan sudah siap, klik tombol Start Streaming di aplikasi OBS.
Baca Juga: Cara Mengatasi OBS Layar Hitam
4. Menyiapkan Hotkeys
Tak sampai disitu saja, kamu juga dapat mengatur Hotkeys supaya pas live streaming tak perlu membuka aplikasi OBS.
Misalnya nih, kamu mau ganti Scene, tinggal diatur aja pakai Hotkeys. Disini kami mengaturnya dengan menekan tombol Shift + Enter (Scene 2) dan Shift + \ (Scene 1).
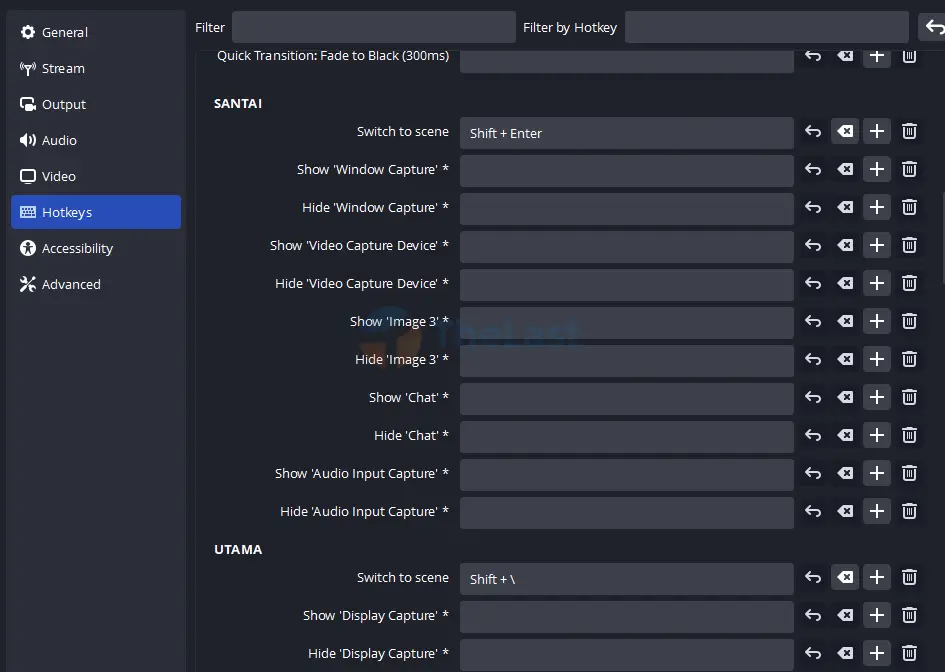
Selebihnya kamu dapat mengaturnya sendiri sesuai keinginan ya.
Itulah cara live streaming YouTube dengan OBS, jika sudah selesai kamu bisa klik tombol Akhiri Streaming di dashboard streaming YouTube atau klik Stop Streaming di OBS.