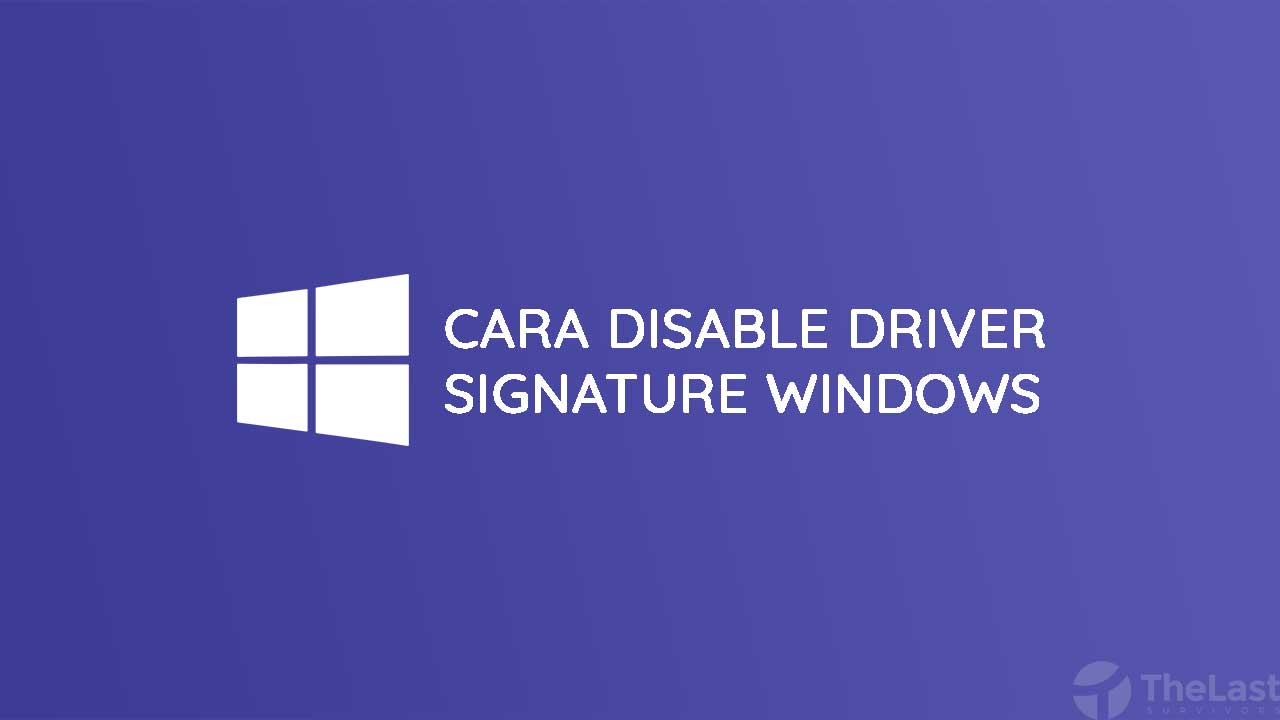Komputer kami selalu mengaktifkan secure boot, entah kenapa fitur ini sudah aktif begitu saja. Mungkin saja bawaan pabrik ya.
Tapi, perlukan mematikan secure boot? Dan bagaimana cara mematikannya?
Sebelumnya, apa kamu tahu apa itu secure boot?
Secure Boot adalah sebuah fitur yang berfungsi untuk melindungi proses booting pada komputer atau Windows. Fitur ini biasanya terdapat di PC versi baru yang dilengkapi dengan firmware UEFI.
Meski sangat penting, beberapa pengguna kadang perlu untuk mematikan fitur secure boot ini, salah satu contohnya adalah saat ingin memasang dual boot OS (dua sistem operasi) sekaligus.
Buat kamu yang ingin mematikan secure boot, berikut telah kami siapkan cara menonaktifkan secure boot dengan aman.
- Langkah-Langkah Mematikan Secure Boot Windows
- Apa yang Terjadi Setelah Disable Secure Boot?
- Apa Perlu Mengaktifkan Secure Boot Saat Install Windows 11?
- Kenapa Tidak Bisa Disable Secure Boot?
Cara Mematikan Secure Boot di Windows 11, 10 dan 8
Mematikan secure boot di Windows 8, 10, dan 11 hampir sama saja, kamu bisa melakukannya melalui aplikasi Setting.
Berikut langkah-langkah lengkapnya:
Langkah 1: Buka Start Menu atau menu Search.
Langkah 2: Ketik dan buka Change Advanced Startup Options.
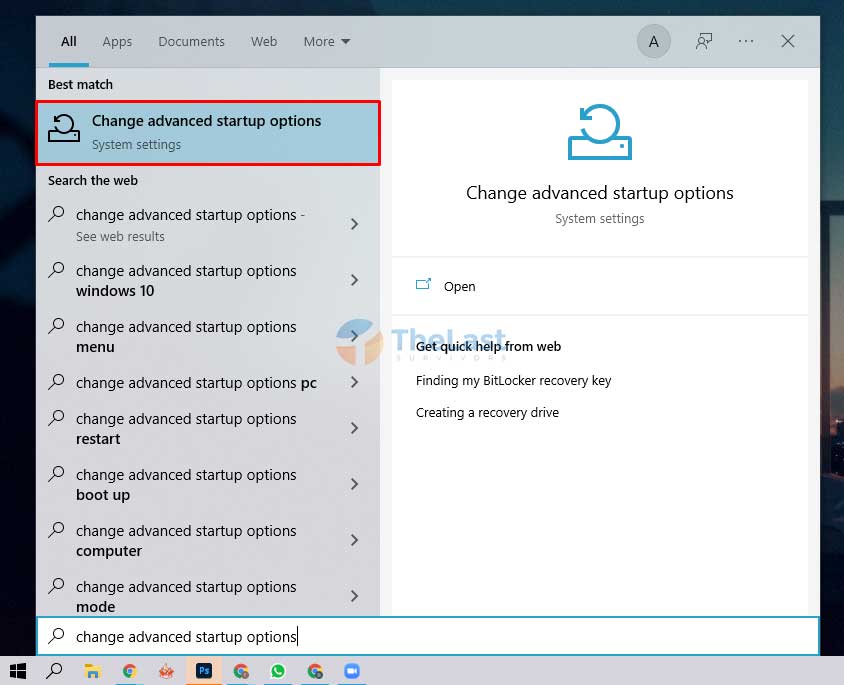
Langkah 3: Klik tombol Restart Now ya, tentu pada bagian Advanced Startup.
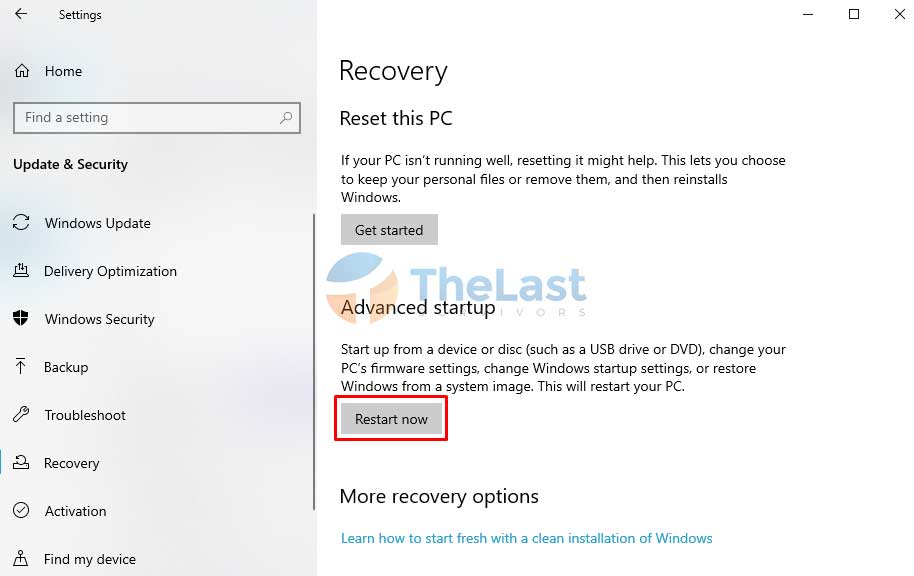
Langkah 4: Setelah komputer atau laptop Windows kamu restart, maka akan muncul tampilan layar berwarna biru dengan beberapa opsi. Pilih menu Troubleshoot.
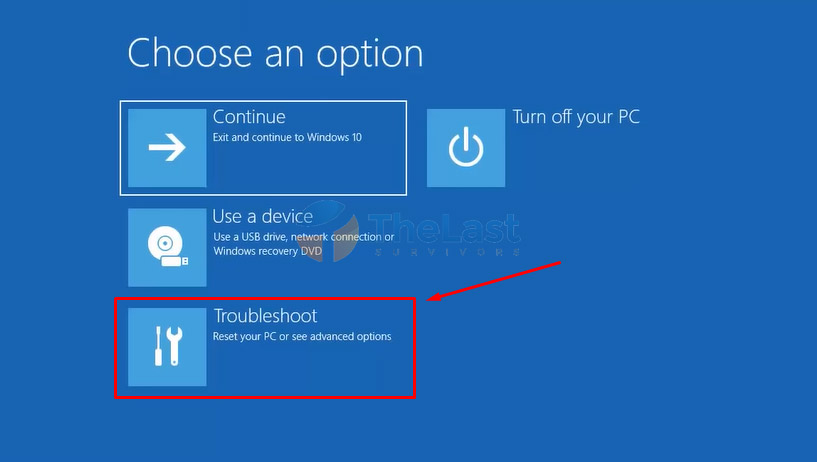
Langkah 5: Pada menu tersebut, silakan saja pilih Advanced Options.
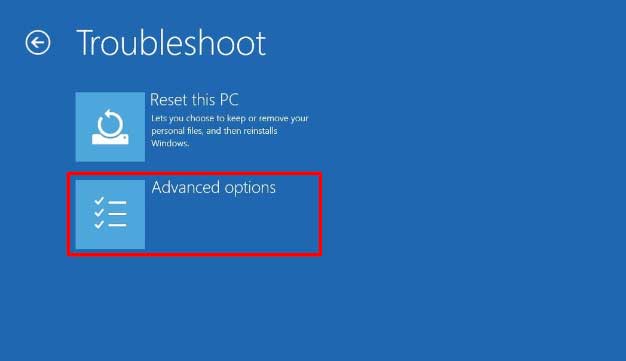
Langkah 6: Pada tampilan menu Advanced Options, pilih opsi UEFI Firmware Settings.
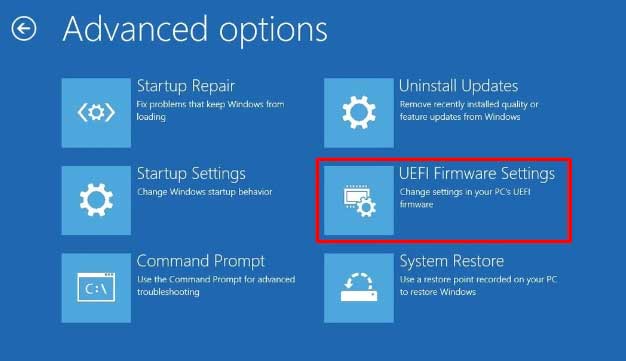
Langkah 7: Disini PC Windows kamu akan melakukan restart dan hidup kembali dengan menampilkan menu BIOS.
Langkah 8: Buka tab Security atau Authentication di pengaturan BIOS. Jika tidak ada di tab ini, silahkan cari di tab lain.
Langkah 9: Pilih Secure Boot, lalu ubah statusnya dari Enabled ke Disabled.
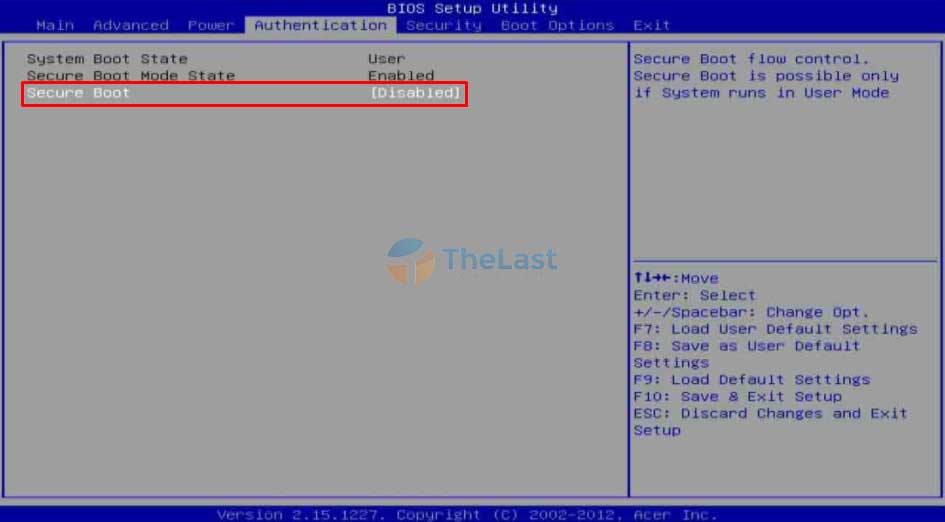
Langkah 10: Tekan F10 untuk menyimpan dan keluar dari BIOS.
Dengan melakukan langkah-langkah di atas, maka fitur secure boot di PC kamu sudah dalam keadaan nonaktif.
Jika suatu saat kamu ingin mengaktifkan secure boot kembali, silahkan ulangi langkah-langkah di atas dan pilih opsi Enabled pada secure boot.
Baca Juga: Cara Mengatasi Windows Boot Manager
Apa yang Terjadi Setelah Disable Secure Boot?
Secara umum, tidak ada perbedaannya dari performa komputer atau laptop Windows kamu.
Hanya saja, akan ada beberapa kondisi lain yang bisa kamu lakukan setelah mematikan opsi Secure Boot Windows, diantaranya yaitu:
- Kamu bisa melakukan booting dari perangkat eksternal, seperti CD/DVD atau USB
- Dapat mengaktifkan dan menjalankan Dual OS, seperti Windows dengan Linux, Ubuntu, dan OS lain
- Bisa menjalankan versi Windows sebelumnya
- Boot Windows menggunakan Windows password recovery tools
Apakah Perlu Mengaktifkan Secure Boot Saat Install Windows 11?
Ya! Windows 11 membutuhkan fitur secure boot dalam keadaan aktif agar bisa dipasang dan digunakan.
Karena secure boot sendiri menjadi salah satu syarat untuk menginstall dan menggunakan Windows 11 yang dinyatakan langsung oleh pihak Microsoft.
Selain itu, akan ada beberapa kondisi bagi pengguna Windows 11 yang memaksa untuk mematikan secure boot, diantaranya:
- Fitur Windows Hello tidak berfungsi
- Fitur Bitlocker tidak dapat digunakan
- Beberapa fitur seperti Windows subsystem for Android tidak dapat berjalan
- Akan ada banyak aplikasi yang stop working
- Windows Update tidak dapat dijalankan
- Beragam fitur di Windows 11 tidak bisa kamu gunakan
Jadi buat pengguna Windows 11, sebaiknya tetap nyalakan fitur Secure Boot ini ya.
Baca Juga: Cara Mengatasi Getting Windows Ready yang Lama Sekali
Kenapa Tidak Bisa Mendisable Secure Boot?
Beberapa PC kemungkinan tidak memiliki fitur untuk mengatur Safe Boot.
Jadi seandainya kamu tidak menemukan opsi untuk mematikan dan mengaktifkan safe boot, kemungkinan besar PC kamu memang tidak memberikan fitur tersebut.
Untuk mengkonfirmasi, silahkan hubungi pihak pabrikan PC kamu.
Selamat mencoba! Saran dari kami, jika memang mematikan Secure Boot tidak terlalu dibutuhkan, sebaiknya tetap nyalakan saja fitur ini.