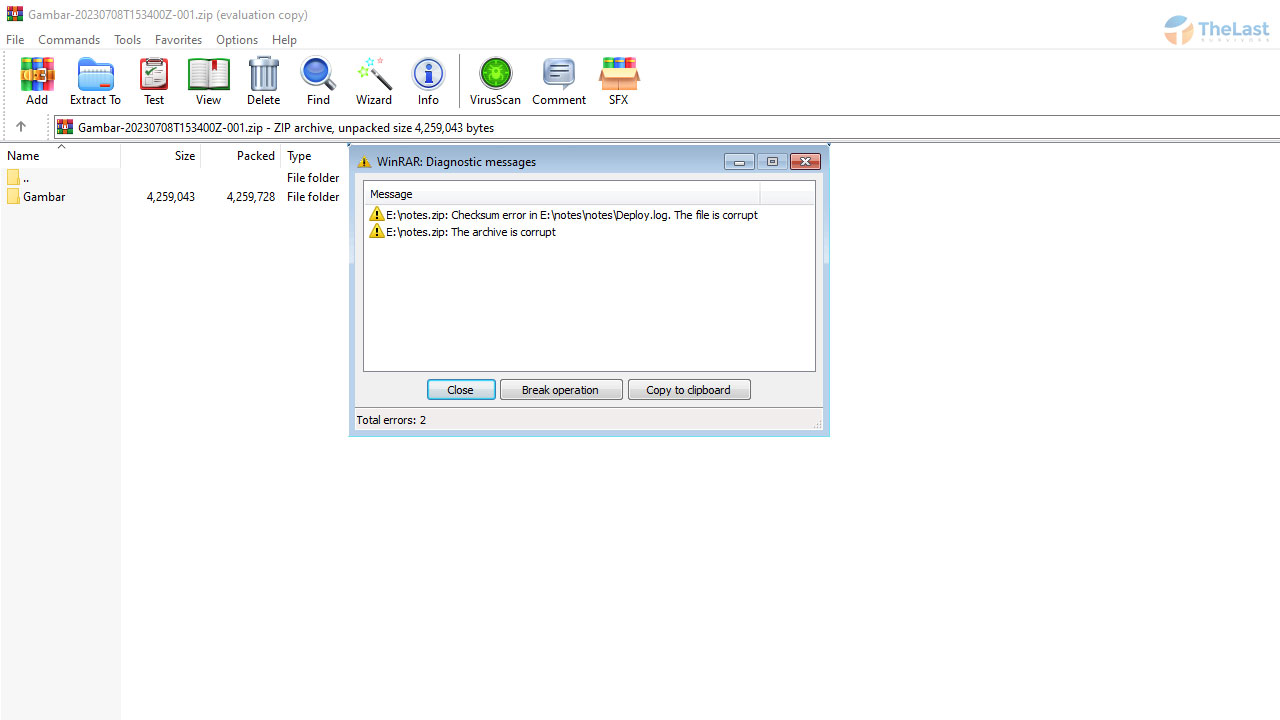Cara membuat file zip dan rar memang sangat mudah, terlebih lagi untuk membuka file arcsip tersebut pun juga sama.
Membuat file arsip di android itu sama halnya dengan di komputer. Mulai dari memberikan password pada file, mengubah format dari file archives dan sebagainya.
Sekarang jamannya semakin pinter, ponsel android dan IOS memadukan aplikasi untuk mengolah file atau folder archives.
Apa Itu ZIP & RAR?
ZIP dan RAR adalah sebuah nama yang diberikan untuk jenis file yang ada di komputer/smartphone sebagai suatu kompresi.
Dengan mengandalkan jenis ekstensi ini, maka suatu file yang di dalamnya terdapat beberapa macam folder dan media dapat di gabung menjadi satu bagian.
Setelah digabung itu, maka ukuran foldernya sudah berganti dan sudah terkompresi dengan baik.
Makanya banyak diluar saya yang membuat file berekstensi seperti ini. Misalnya download film batch.
Disitu sudah terpampang jelas bahwa di dalam file itu bisa terdapat lebih dari 2 film. Sedangkan, untuk mendownload film per bagian itu membutuhkan waktu yang lama.
ALternatifnya, mereka pada milih dibuat file batch saja dengan dikompresi rar, zip bahkan 7z sekalipun:
Cara Membuat Archive di Ponsel dengan Aplikasi
Adanya bantuan aplikasi pihak ketiga, mampu memberikan kemudahan bagi setiap penggunanya.
Supaya lebih menekankan waktu yang relatif sedikit, saya beranggapan bahwa dengan menggunakan aplikasi juga mudah dimengerti bagi orang awam.
Berikut aplikasi yang sering digunakan untuk membuat archives :
1. Menggunakan Root Explorer
Aplikasinya memang ada embel – embel root, namun setelah dibuka aplikasi root explorer dapat diakses pada semua keadaan baik root maupun tanpa root.
Aplikasi pihak ketiga buatan Speed Software mampu menghadirkan nuansa modern karena desain yang dipilih sangat minimalis.
Cara menggunakan root explorer :
1. Download dan Install aplikasi Root Explorer yang bisa diunduh di sini.
2. Jalankan aplikasi root explorer.
3. Siapkan folder yang berisikan media seperti contohnya gambar, video, musik dan lain – lain.
4. Kemudian Tekan dan Tahan pada folder yang ingin dijadikan file archives sehingga muncul menubar.
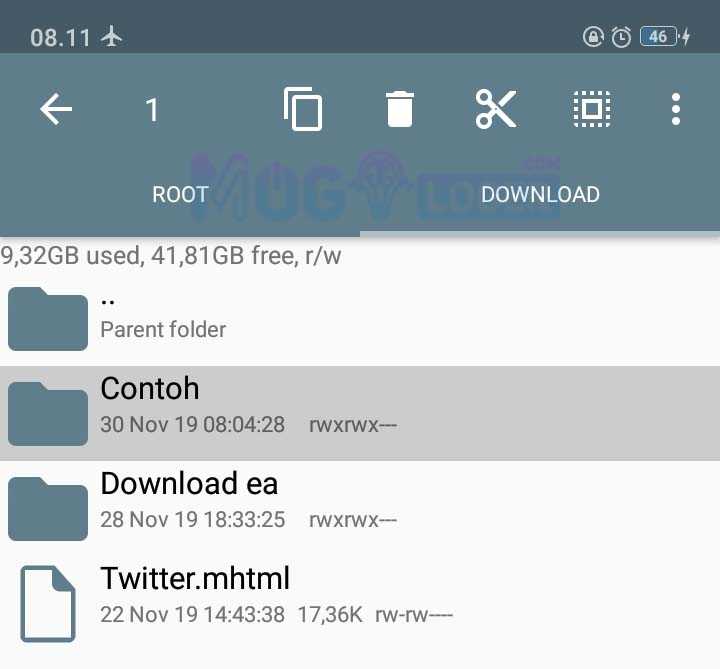
5. Pilih ikon titik tiga di sudut kanan, lalu pilih opsi Zip this Folder.
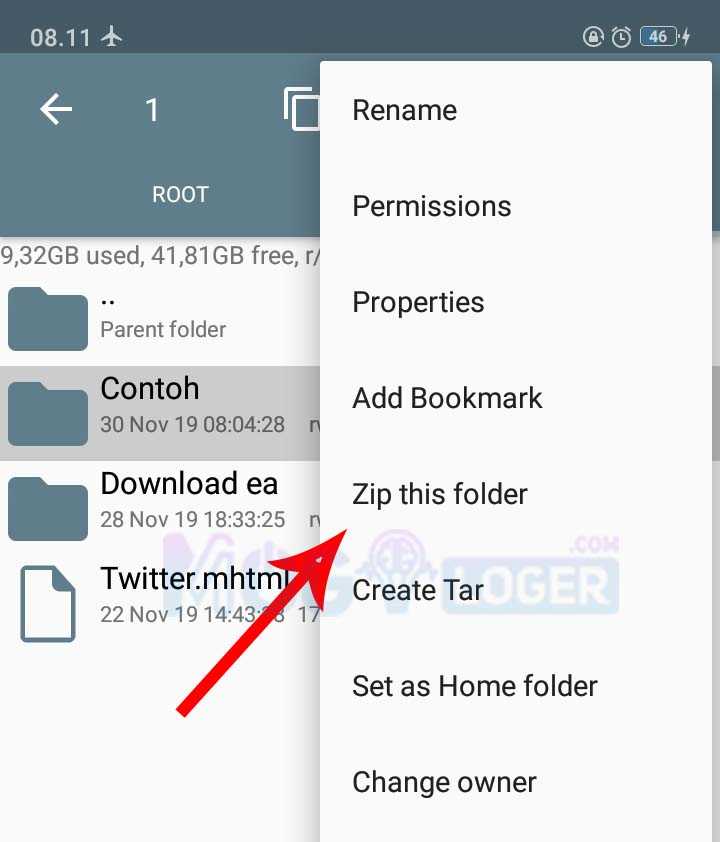
6. Tunggu sebentar, permintaan kamu akan segera di proses.
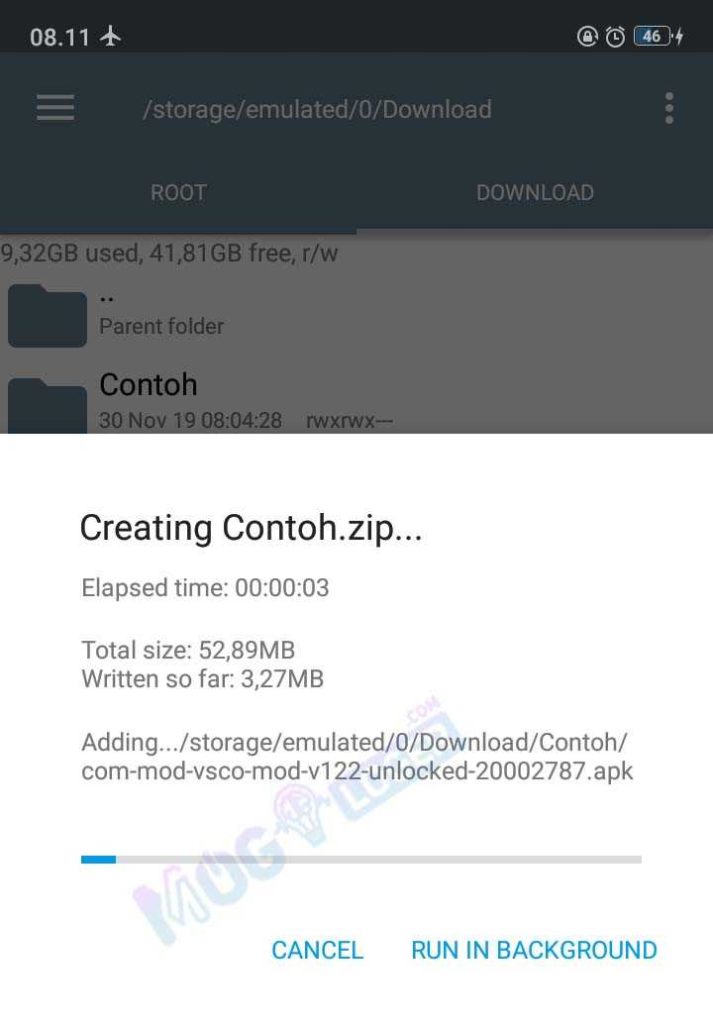
7. Dan, voila kamu sudah memiliki file archives berekstensi tersebut.
8. Mengenai letak dari hasilnya, bisa kamu lihat di folder Storage -> Emulated -> 0-> SpeedSoftware -> Archives atau bisa juga tekan opsi Go To Zip.
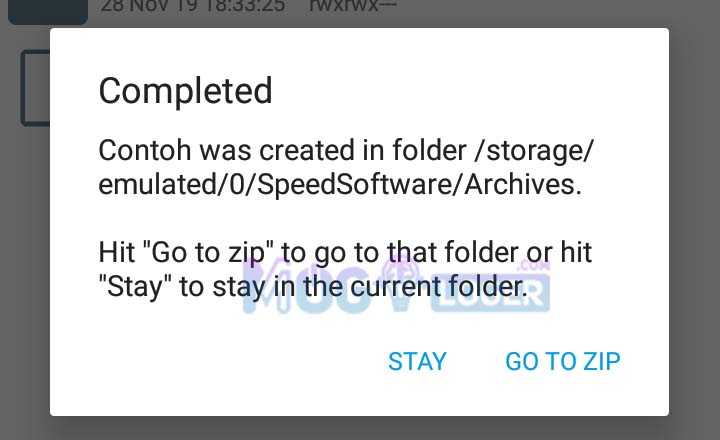
Apakah hanya format itu saja?, untuk sementara ini hanya bisa digunakan buat format tersebut saja sedangkan format lain belum mendukung.
Baca Juga : Cara Membuat Zip/Rar di Laptop dan Macbook
2. Menggunakan RAR
Sesingkat dengan namanya, hanya RAR. Kemudahan yang didapatkan ketika menggunakan aplikasi ini memang begitu terasa.
Walaupun aplikasinya tidak berbayar, yang patut disayangkan adalah ada iklan. Beda dengan software sebelumnya yang tanpa iklan.
Tapi tidak masalah, sekarang saatnya kamu melihat panduan menggunakan aplikasi ini:
1. Download dan Install RAR melalui google play store.
2. Jalankan aplikasi tersebut.
3. Kemudian cari file media apapun yang ingin diubah formatnya.
4. Setelah itu, pilih folder tersebut dengan memberikan centang dibagian kotak yang tersedia.
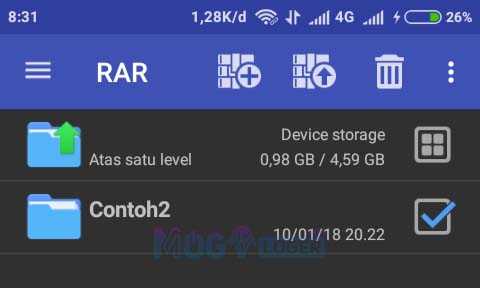
5. Pilih tombol yang saya tunjukkan dibawah ini.
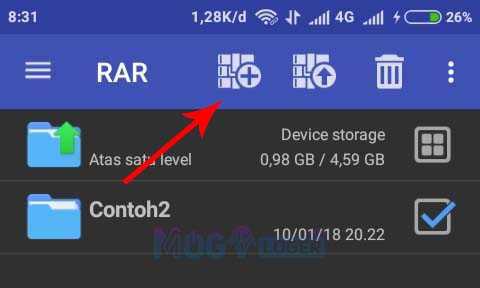
6. Aturlah seperti gambar dibawah, bisa juga dibiarkan default saja. Disini kamu bisa memilih mau pakai format yang mana.
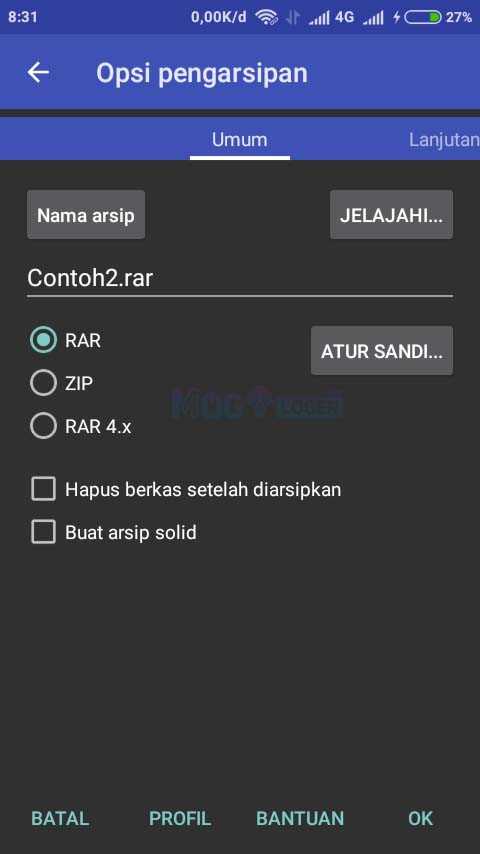
7. Sedangkan untuk menambah password, bisa tekan opsi Atur Sandi.
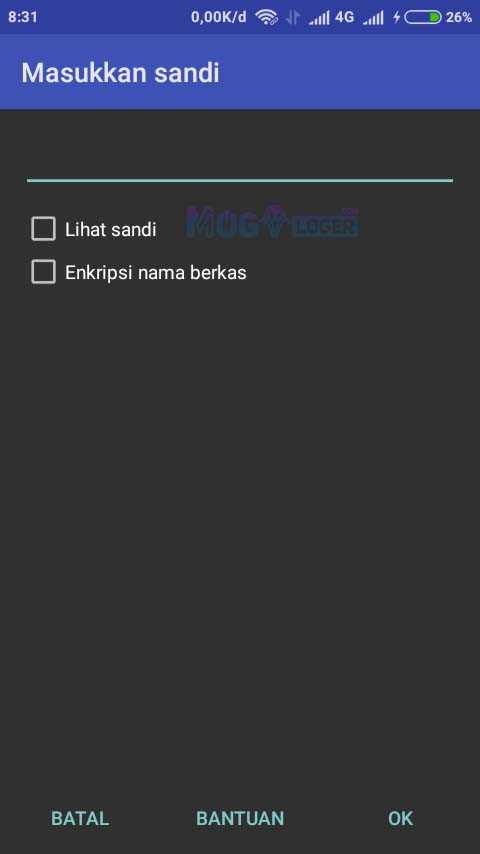
8. Sesudah menambahkan kata sandi, dapat tekan OK.
9. Lalu klik OK lagi dibagian sudut kanan bawah.
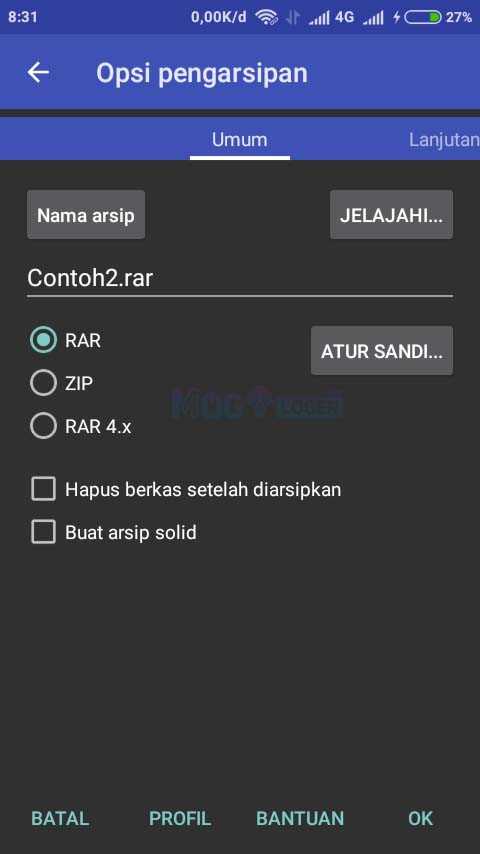
10. Tunggu prosesnya selesai.
11. Dan sekarang, folder berhasil di kompresi, dilihat ada logo file arsip dibawah folder asli.
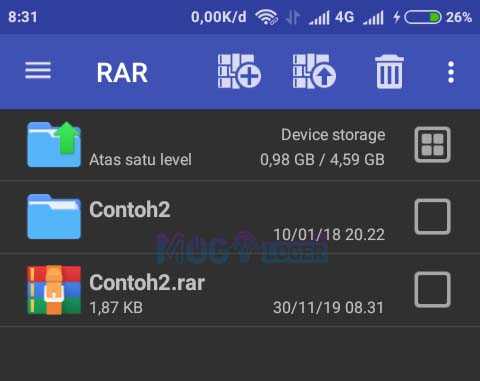
Keunggulan aplikasi ini adalah mampu membuat 3 jenis file archive sekaligus dan ada fitur tambah sandi/ password yang membuat file semakin aman jika disebar ke internet.
Baca Juga : Cara Mengunci File Zip/Rar dengan Password Supaya Aman
3. Menggunakan ZArchiver
Aplikasi sangat sederhana dibalut dengan fitur yang begitu memukau. Aplikasi ZArchiver memang sudah diakui sebagai alat pengarsipan modern dan mudah untuk dioperasikan.
ZArchiver besutan ZDevs memang memberikan kesan menarik di setiap versinya. Pasalnya fitur baru seperti penambahan password, dekompres yang kecil, ekstrak arsip yang terpecah dan sebagainya.
Cara menggunakan ZArchiver :
1. Pertama, pasti dong kamu harus mendownload dan install aplikasi ZArchiver.
2. Jalankan aplikasi tersebut di ponsel android.
3. Siapkan folder yang berisikan jenis – jenis file sesuai kebutuhan.
4. Tekan dan Tahan sedikit lama pada folder, maka akan muncul menu bar di bagian bawah.
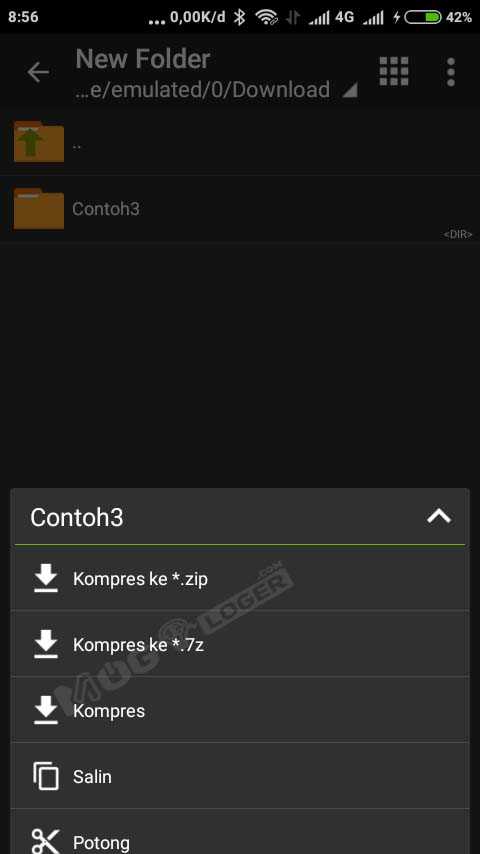
5. Ada opsi super cepat, yaitu Kompres ke *.zip, Kompres ke *.7z dan Kompres. Apabila mau cepat dan tidak ingin memberikan pengaturan tambahan lainnya, dapat memilih menu kompres ke.
6. Jika memilih opsi menu itu maka file akan segera jadi, jika ingin mengubah pengaturan bisa memilih menu Kompres.
7. Kemudian, berikan password, pilih jenis ekstensi yang mau dipakai, pilih jenis enkripsi dan lainnya.
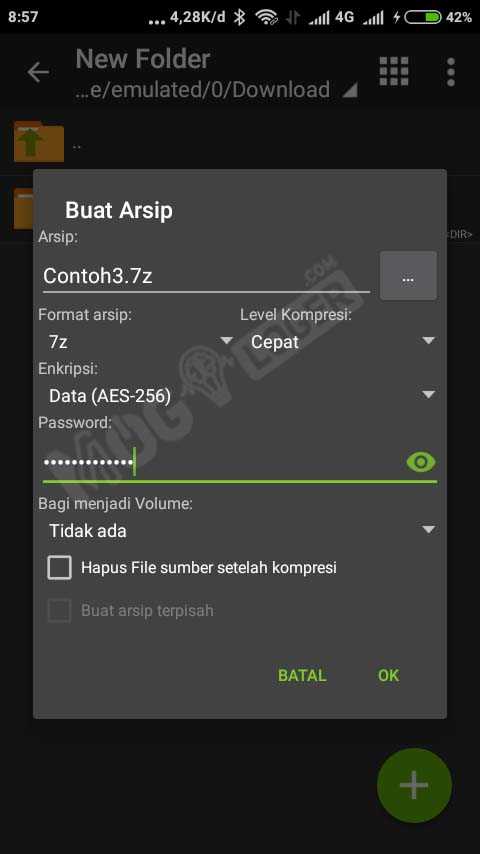
Keterangan Jenis – Jenis Format Archives :
- 7z
- Zip
- Tar
- Tar.bz2
- Tar.gz
- Tar.xz
- Tar.lz4
Keterangan Enkripsi :
- Data (AES-256).
- Data and Filenames (AES-256).
Keterangan Level Kompresi :
- Tanpa Kompresi.
- Tercepat.
- Cepat.
- Normal.
- Maksimum.
- Ultra.
8. Lalu klik OK, dan tunggu prosesnya sampai selesai.
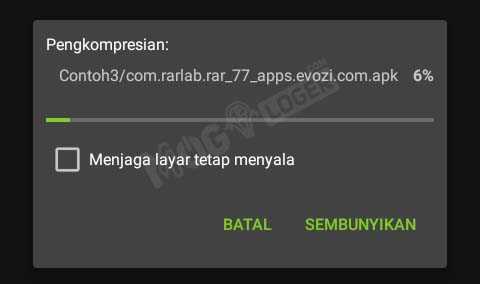
9. File arsip sudah tersedia dibagian bawah file asli.
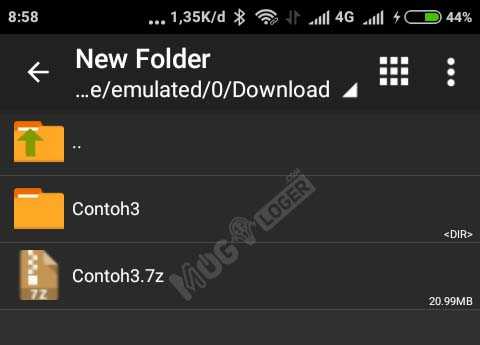
Aplikasi ZArchiver ini belum mendukung format zip, jadi kalau mau memakai aplikasi ini dan membuat format tersebut, itu belum bisa dilakukan.
Mungkin kedepannya, pihak ZDevs akan memberikan format tersebut atau bahkan tidak memberikan di update berikutnya.
4. Menggunakan Es File Explorer
Pernah melihat aplikasi serupa? Ya, memang benar bahwa es file explorer sudah dihapus dari google playstore.
Namun ada aplikasi alternatif lain seperti dengan namanya. ES File Explorer mempunyai desain yang modern.
Fitur nya juga tak kalah lengkap dari developer lain dan aplikasi yang serupa lainnya. Berikut cara menggunakan es file explorer :
1. Download dan Install aplikasi Es FIle Explorer di google playstore, lalu jalankan aplikasinya.
2. Siapkan file yang bisa di arsipkan, namun jangan dibuat folder karena aplikasi ini hanya mampu mengarsipkan file satuan bukan dalam jumlah besar sekaligus.
3. Kemudian klik titik tiga di ujung jenis file.
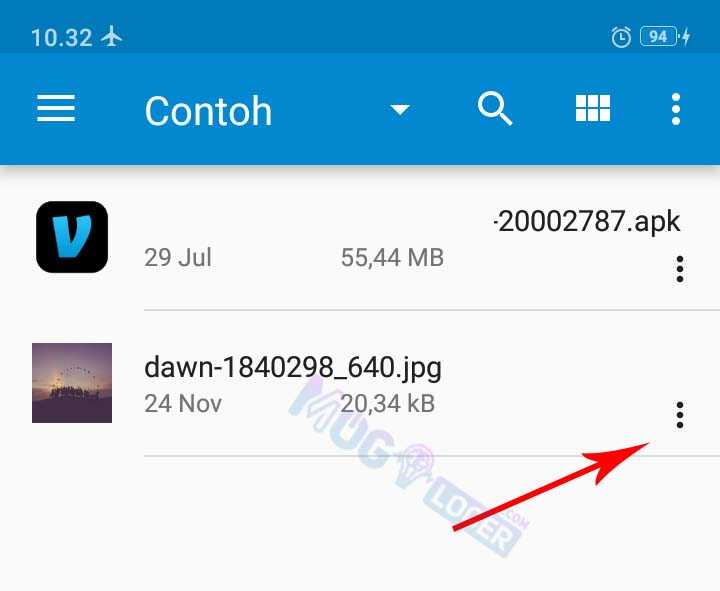
4. Pilih opsi menu Compress.
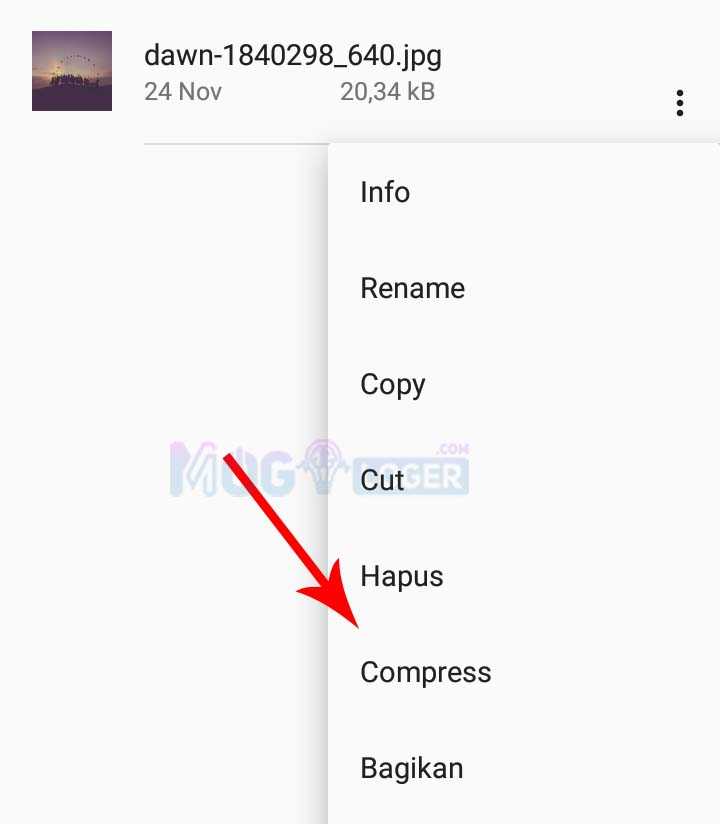
5. Tunggu sesaat, permintaan kamu sedang diproses. Lamanya pemrosesan ini tergantung dari ukuran file yang kamu miliki.
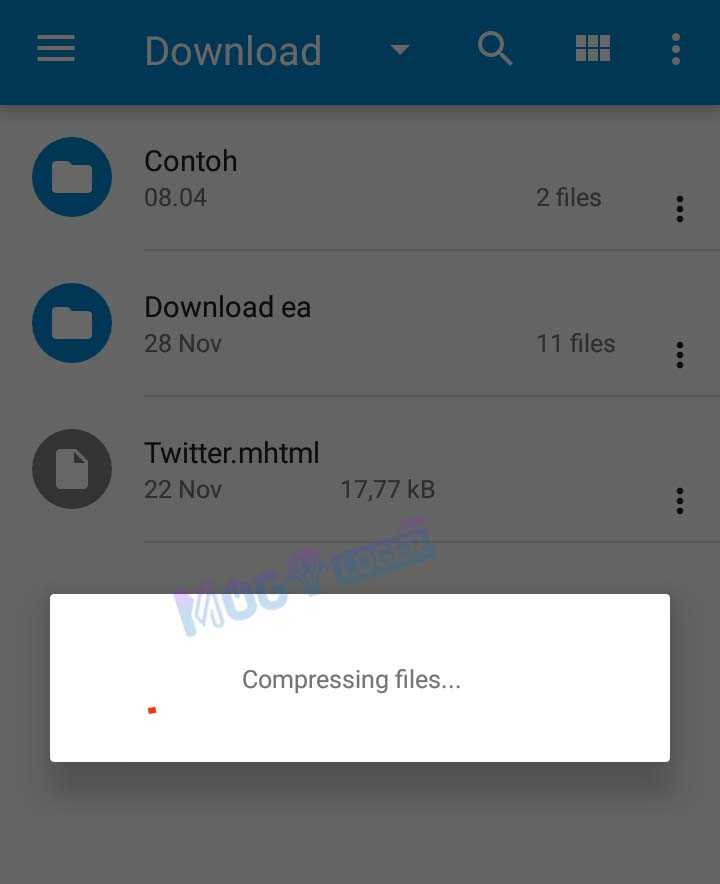
6. File arsip sudah dibuat dan tersedia dibagian bawah file asli.
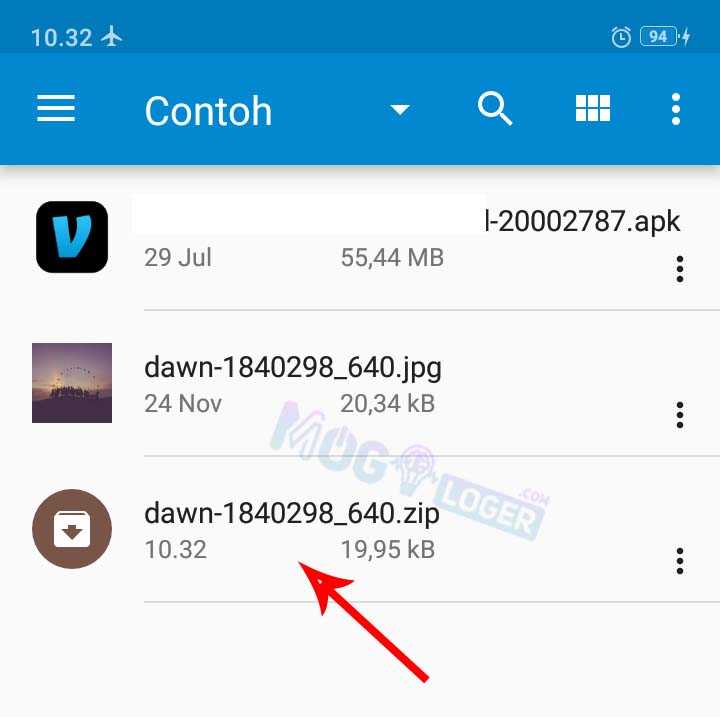
Sayangnya aplikasi ini hanya mampu memberikan layanan pengompresan format.itu saja.
Selain itu belum ada pilihan untuk mengubah ekstensi seperti pada aplikasi – aplikasi sebelumnya.
5. Rekomendasi Aplikasi Pengelola Arsip di Smartphone & Iphone
Mungkin diantara banyak pilihan diatas belum membuat hati kecil kamu memilih salah satunya.
Berikut ini daftar alternatif aplikasi pengelolahan file archive seperti rar, zip, tar, 7z dan lain sebagainya :
| Nama | Sistem Operasi | Tautan |
| ZipArchiver | IOS | Link |
| Simple Unrar | Android | Link |
| iZip – Zip Unzip Unrar Tool | IOS | Link |
| 7Zipper | Android | Link |
| Zip & Rar | IOS | Link |
Cara Membuat ZIP, RAR & 7Z Tanpa Aplikasi
Selain menggunakan aplikasi, ada juga loh yang mana smartphone nya terdapat layanan kompresi folder.
Biasanya ada di hp xiaomi redmi, oppo, vivo, samsung, lenovo dan lain sebagainya. Berikut ini cara menerapkan memampatkan file di aplikasi bawaan hp dan secara online :
1. Menggunakan HP Xiaomi Redmi
Salah satu hp pasaran yakni xiaomi redmi. Hampir semua jenis, mampu membuat format archives di smartphonenya.
Berikut ini adalah cara menggunakannya :
1. Buka file manager, lalu buka penyimpanan yang mana didalamnya sudah ada file yang ingin kamu jadikan file arsip.
2. Setelah ketemu, tekan dan tahan file/ folder. Lalu tekan menu Lainnya.
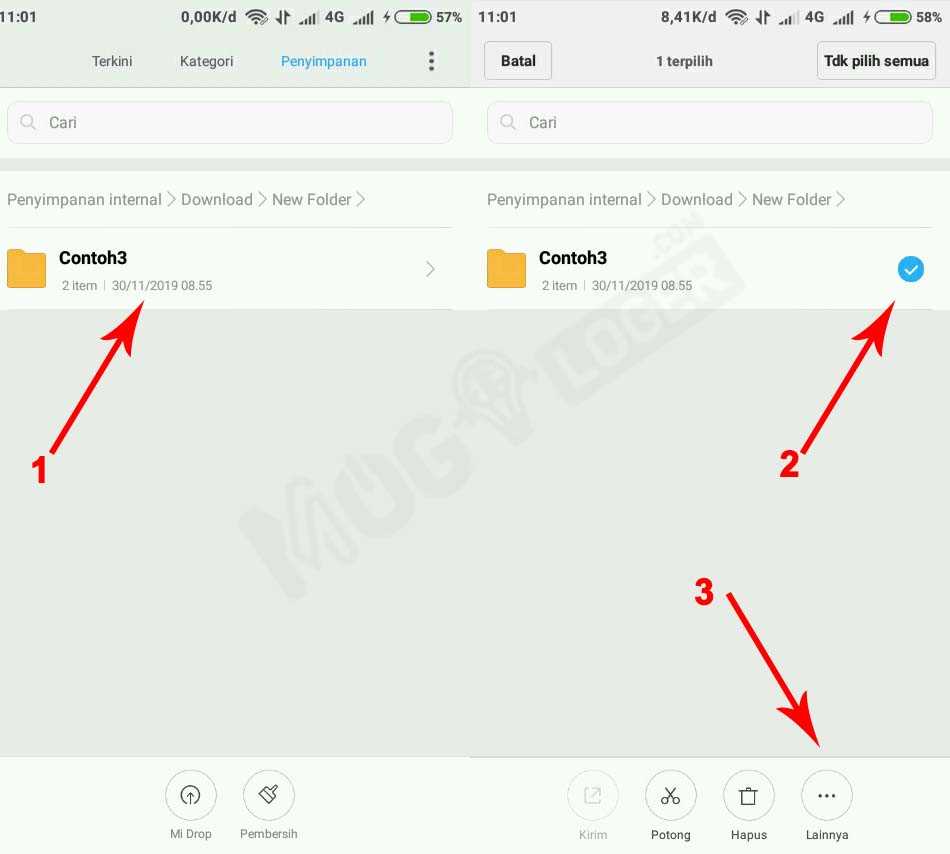
3. Kemudian pilih opsi menu Kompres.
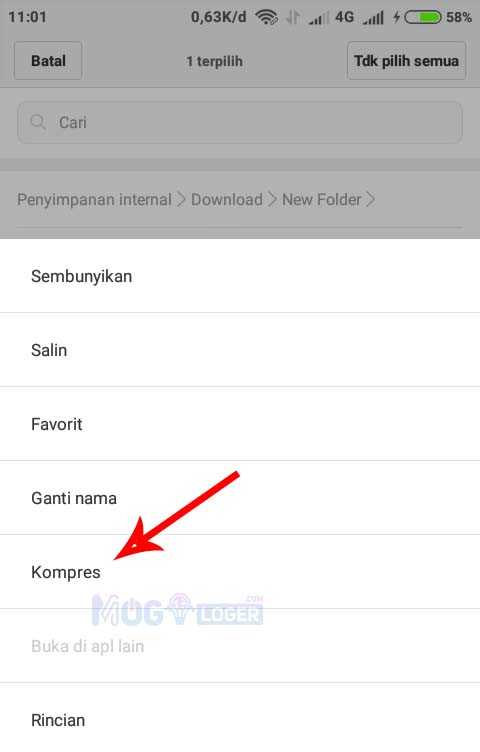
4. Berikan nama pada file tersebut, kemudian tekan OK.
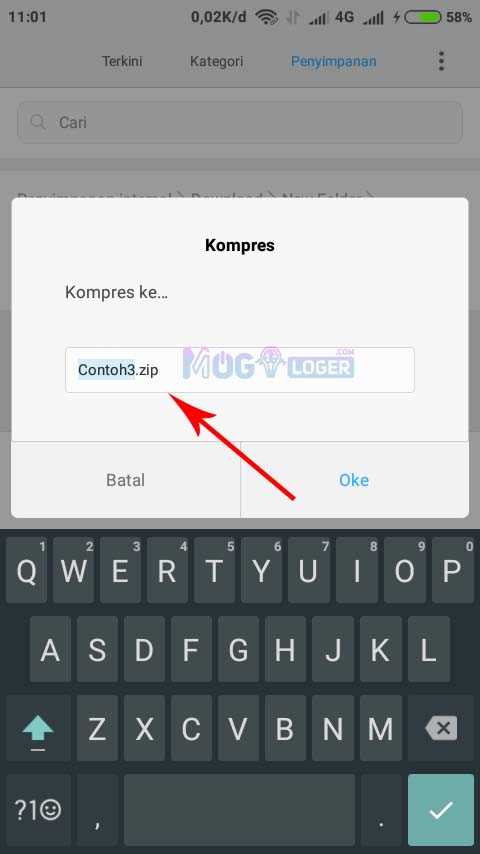
5. Tunggu prosesnya sampai selesai.
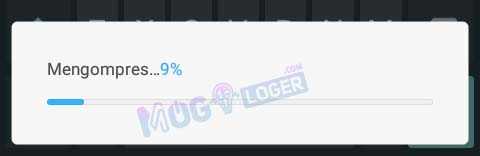
6. File sudah dibikin dan siap dipublikasikan.
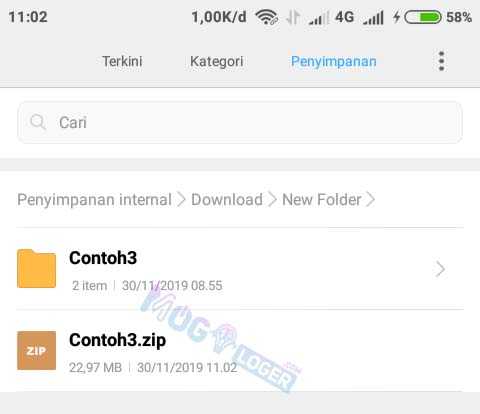
2. Menggunakan HP Oppo
Kebetulan hp oppo juga mempunyai fitur yang sama namun dengan nama yang berbeda.
Itu tidak jadi masalah jika fungsi utamanya saja sams yaitu untuk membuat file archives di smartphone android.
Berikut cara menggunakannya di hp oppo :
1. Masuk ke Manajer File kemudian cari folder yang ingin di kompres.
2. Tekan dan tahan folder yang sudah diisikan file – file sesuai kebutuhan.
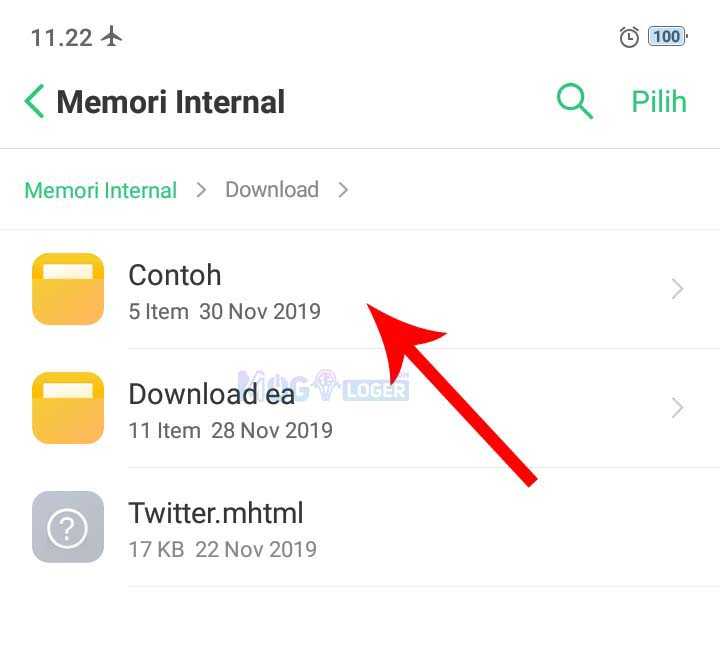
3. Terus pilih opsi Mampatkan File.
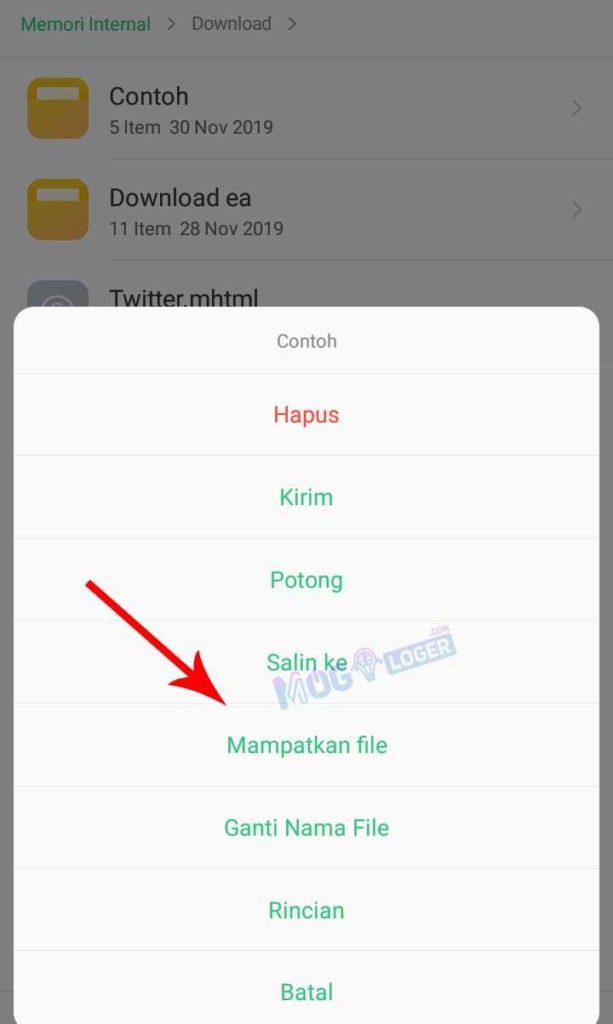
4. Ubah nama sesuai kebutuhan kamu, lalu klik OK.
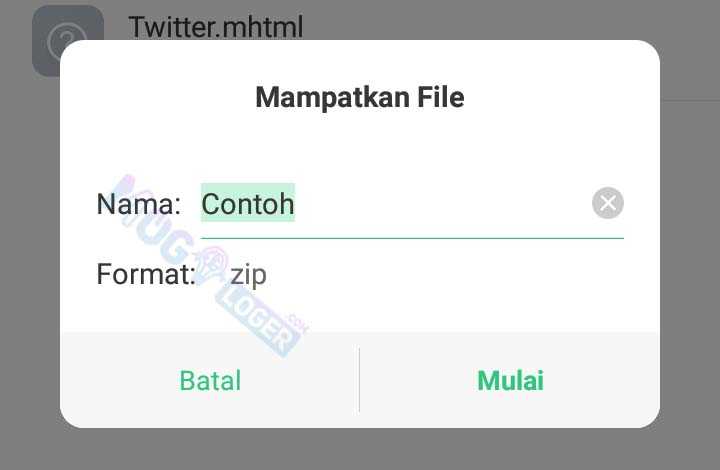
5. Tunggu hingga prosesnya selesai, dan voila sudah ada file arsip yang tersedia di bawah file utama.
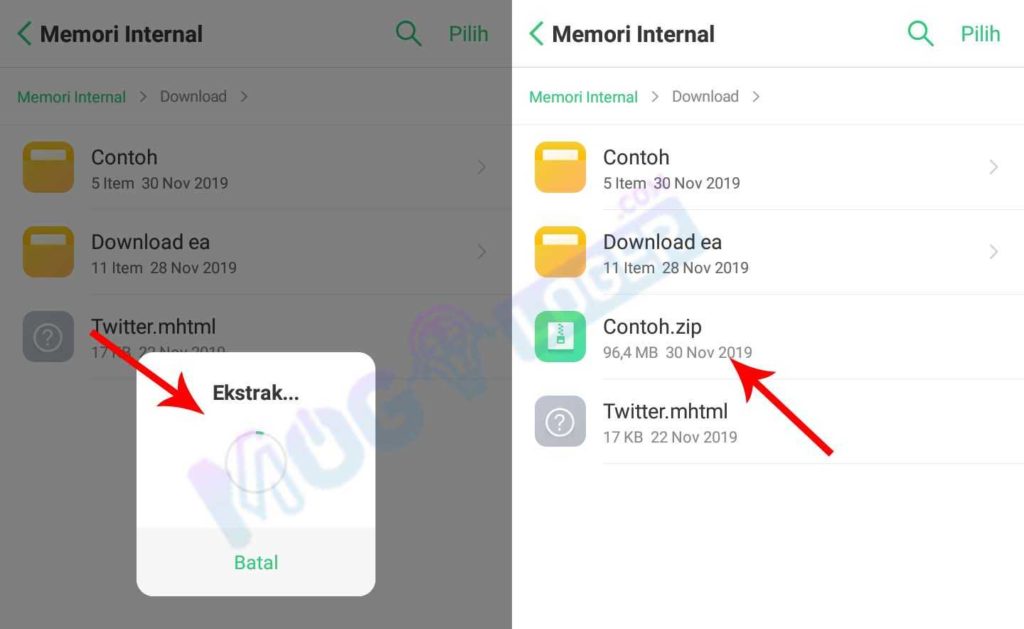
3. Menggunakan Website Secara Online
Tidak menjadi masalah jika ponsel yang kamu gunakan tidak mendukung fitur kompresi.
Bisa juga kamu menggunakan layanan web yang menyediakan fitur tersebut secara online.
Misalnya website yang satu ini :
1. Pertama siapkan file yang ingin dijadikan arsip.
2. Buka web browser lalu kunjungi halaman https://www.ezyzip.com/ .
3. Kemudian pada menu Select files to archive tekan Pilih File.
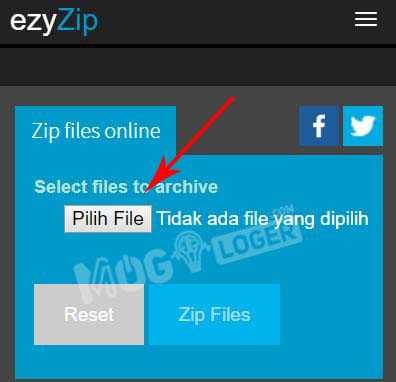
4. JIka sudah, pilih opsi Zip Files.
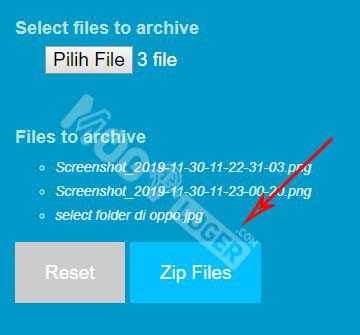
5. Tunggu prosesnya, dan jika sudah berhasil kamu dapat menyimpannya dengan cara pilih opsi Save Zip File, secara otomatis akan masuk ke galeri.
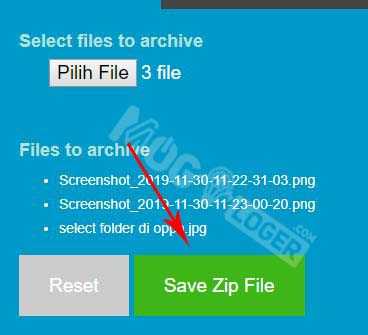
4. Rekomendasi Situs Pembuat ZIP, TAR, RAR, & 7Z
Adapula yang bisa dimanfaatkan selain memakai situs diatas, dibawah ini alternatif jika kamu tidak ingin menggunakan aplikasi :
| Nama Web | Format | Tautan |
| ZipMyFiles | .zip | Link |
| CloudConvert | convert from zip to rar | Link |
| Convertio | Convert from zip/rar to tar | Link |
| Archive Online Convert | .7z | Link |
F.A.Q.
Apa Kelebihan & Keunggulan Pakai Aplikasi & Tanpa Aplikasi?
Untuk yang menggunakan aplikasi, kelemahannya ada di kompatibel perangkat dan kelebihannya yaitu ada banyak pilihan aplikasi yang mendukung hampir semua bagian file archives.
Kelemahan tanpa aplikasi yaitu ekstensi file arsip terbatas, dan kadang hanya mampu 1 ekstensi saja, misal hanya bisa zip saja atau rar saja.
Dan kelemahan lainnya terdapat pada tidak bisa membuat jenis format lain. Untuk kelebihannya yaitu tidak membutuhkan ruang banyak di memori ponsel.
Sebenarnya masih banyak lagi kelebihan dan kekurangan membuat file archives di smartphone ini, kamu bisa menambahkan di komentar.
Apa Fungsi File di Arsipkan?
Fungsi utama adalah untuk menaruh file – file banyak kedalam satu folder dan dikemas dalam satu file saja.
Saat ingin mencari file tersebut, pasti tidak akan sulit. Fungsi lain adalah bisa mengecilkan ukuran file karena proses sudah di kompresi dan dimampatkan sehingga menghasilkan ukuran yang lebih kecil.
Penutup
Meskipun di kedua cara membuat file archive berupa zip, tar, 7z dan rar diatas terdapat kelebihan dan kekurangan.
Beberapa cara diatas mampu melengkapi semua kekurangan dari tiap – tiap layanan.
Kamu dapat menggunakan aplikasi sekaligus dengan tanpa aplikasi. Seperti itu akan membuat hasil file yang bervariasi.