Pernah melihat feed instagram grid atau kolase dengan tampilan di profil postingan itu seperti menyatu namun dengan beberapa bagian post?.
Itu yang dinamakan dengan kolase Grid. Sebagian orang pengguna instagram pasti sudah tau soal begini.
Karena cara membuat grid di instagram itu gampang – gampang susah. Hampir sama dengan cara instagram grid, membuat kolase bisa dilakukan juga.
Pada perangkat smartphone, mungkin sudah bisa leluasa karena ada banyak sekali aplikasi pihak ketiga yang mendukung fitur itu.
Di perangkat komputer dan laptop pun tidak mau kalah, malah jauh lebih profesional dan rapi hasilnya.
Apa Itu Grid dan Kolase?
Sekilas grid dan kolase itu tidak bisa dibedakan. Namun, jika diteliti lebih lanjut maka akan mendapatkan perbedaan dari keduanya.
Grid adalah sebuah foto yang dipotong menjadi beberapa bagian dengan software atau tool online yang ada di website.
Sedangkan Kolase adalah sebuah kolom yang sudah disediakan untuk dimasukkan beberapa gambar menjadi sebuah bingkai.
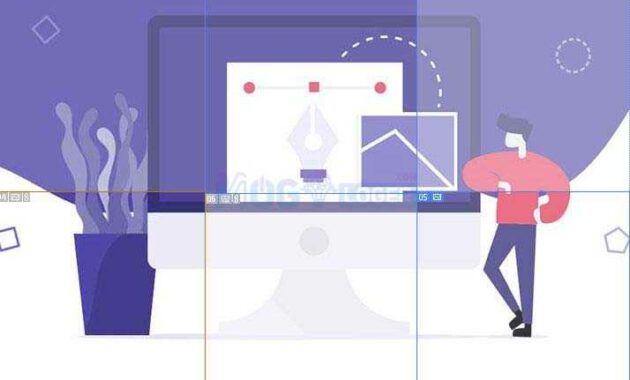
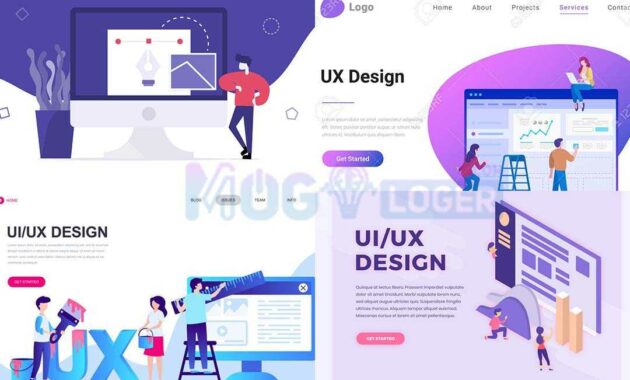
Kolase bisa disebut sebagai bingkai foto dan grid bisa disebut dengan perpotongan gambar yang bisa disatukan.
Cara Membuat Kolase Instagram dengan Aplikasi & Secara Online
Seperti kebanyakan orang di instagram, kamu pasti perlu juga cara membuat feed menjadi sebuah tampilan frame collage dari perpotongan satu gambar jadi beberapa bagian.
Baca Juga : Cara Bikin Instagram Grid di HP Android & IOS
1. Menggunakan Adobe Photoshop
Photoshop menjadi sebuah software yang mampu membuat segala macam kreasi unik dan memanipulasi gambar.
Tidak hanya itu saja, aplikasi ini juga mampu memberikan sentuhan frame collage pada gambar yang ingin kita edit.
Cara menggunakannya :
Sebelumnya kamu harus menyiapkan foto sesuai kebutuhan, saya menyiapkan 4 buah foto karena kolase yang saya buat hanya berjumlah 4 saja.
1. Jika belum punya adobe photoshop, silakan install terlebih dahulu.
2. Jalankan aplikasi tersebut.
3. Buat project baru, dengan cara pilih menu File -> New atau bisa menekan shortcut CTRL + N di keyboard.
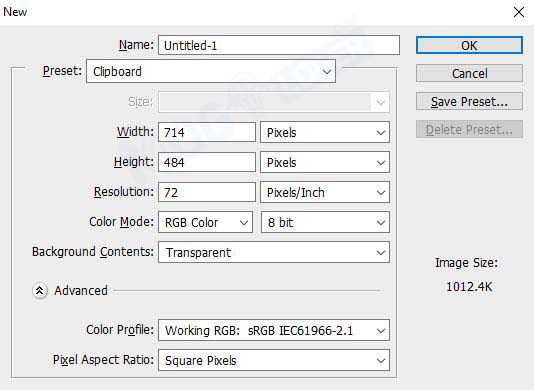
4. Kamu boleh menamai projek tersebut sesuai keinginan dan ukuran untuk versi instagram bisa disamakan dengan gambar saya.
5. Kemudian pilih menu View -> New Guide lalu pilih opsi Horizontal dan isikan Posisition 50%, lalu klik OK. Dan ulangi cara yang sama, pilih opsi Vertical dan Posisition 50% juga, jika sudah klik OK.
Keterangan : Posisition bisa diubah sesuai keinginan, tidak melulu menggunakan angka 50%.
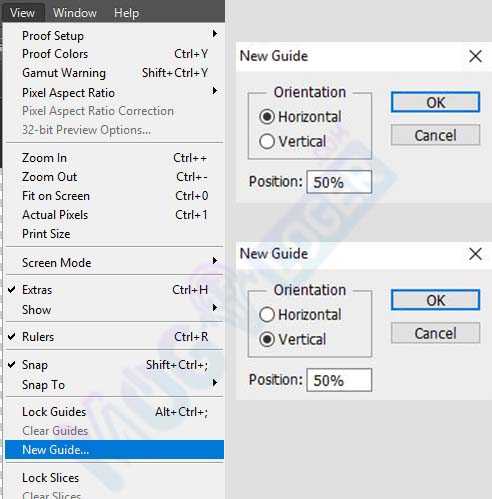
5. Kemudian cari foto yang sudah disiapkan, Select All dengan cara klik foto bagian ujung kiri lalu tekan Shift pada keyboard dan klik pada foto ujung bagian kanan.
6. Lalu tarik semua foto tersebut dan masukkan ke dalam projek di photoshop.
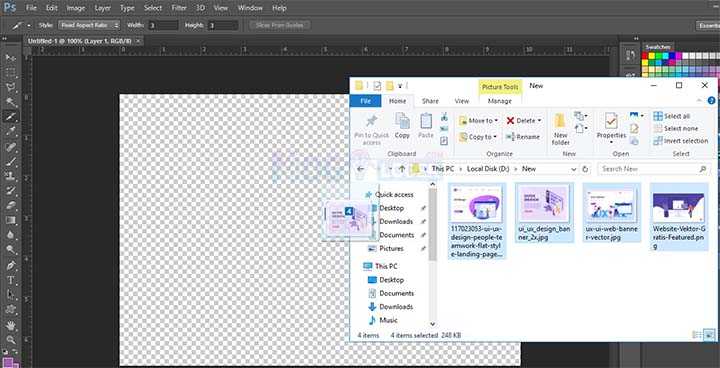
7. Agar menampilkan semua gambar, tekan ikon Centang di ujung atas sampai keempat gambar dimuat.
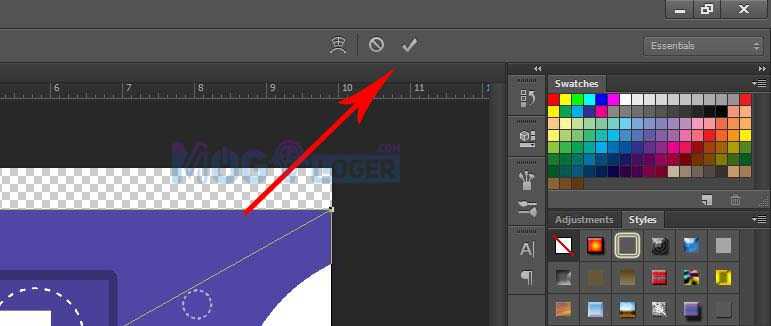
8. Matikan dulu tombol Visibility, karena kita hanya bisa melakukan pemotongan satu per satu gambar. Jadi, jika gambar pertama sudah berhasil, hidupkan kembali visibilitynya.
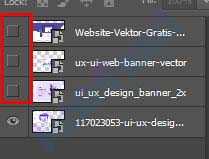
9. Atur ukuran gambar menjadi agak di lebihkan dari garis yang ada.
10. Pilih menu Rectangular Marquee Tool.
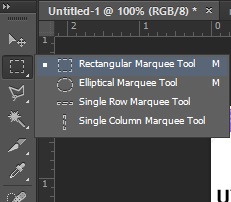
11. Arahkan kursor ke sudut kiri atas gambar lalu geser ke sudut yang berlawanan secara silang. Nanti akan ada garis putus – putus yang menandakan bahwa itu tool dari rectangular.
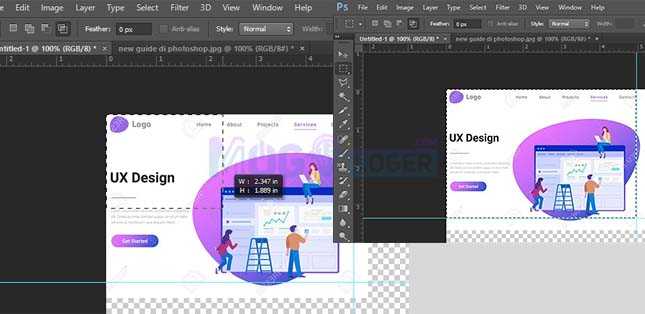
12. Kemudian pilih menu Layar -> New -> Layer via Copy bisa juga dengan tombol CTRL + I + I + J.
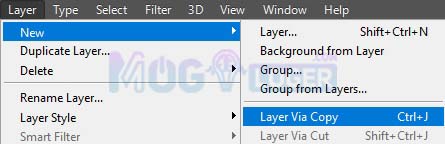
13. Hapus layer utama dengan menekan tombol Delete atau Klik kanan pada layer, terus pilih Delete Layer.
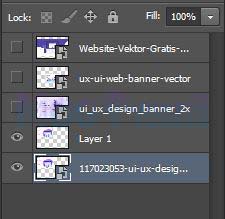
Sampai disini sudah selesai tahapannya, tinggal 3 layer yang belum di edit. Kamu bisa mengulangi langkah – langkahnya untuk layer berikutnya.
Untuk hasil dari editan saya diatas, bisa lihat gambar dibawah ini :
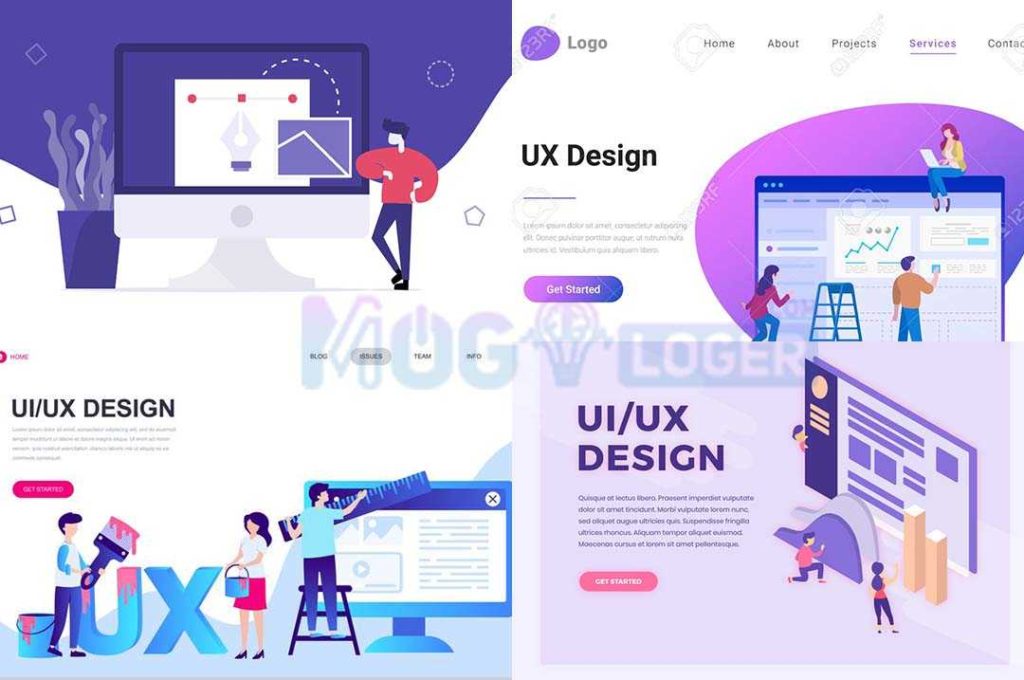
Baca Juga : Cara Mengembalikan Instagram yang Tidak Bisa Login
2. Menggunakan Website Maker Collage Tanpa Aplikasi
Cara ini bisa mengatasi jika kamu tidak memiliki software adobe photoshop dengan alasan softwarenya berat waktu dijalankan.
Tanpa aplikasi memang menjadi primadona sih, saya pun juga seperti itu. Oleh karenanya rekomendasi berikut bisa menjadi alternatif kamu :
Cara Membuat Feed Instagram Jadi Grid di PC
Selanjutnya adalah membuat grid dengan adobe photoshop dan coreldraw. Dengan kedua software ini, diharapkan kamu bisa membuatnya dengan mudah.
Secara kan kedua software ini diperuntukan untuk mengedit gambar vexels dan vektor.
1. Menggunakan Adobe Photoshop
Sementara itu, kamu jangan beranjak dulu untuk menutup aplikasi photoshop. Dengan aplikasi ini, kamu juga bisa membuat grid dan memotong gambar menjadi bagian – bagian kecil.
Cara menggunakannya :
1. Buka dan jalankan adobe photoshop pada komputer atau laptop.
2. Buat projek baru dengan cara tekan CTRL + N atau pilih menu File -> New.
3. Terus masukkan gambar.
4. Kemudian pilih tool Slice Tool.
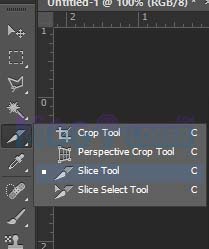
5. Atur nilai Width dan Height menjadi 3 saja.
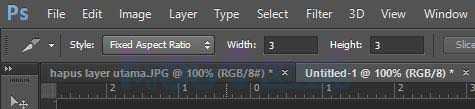
6. Jika sudah, buat kotakan persegi seperti gambar dibawah ini, sehingga bisa membuat 6 kolom persegi. Caranya cukup dengan klik kiri lalu arahkan kursor ke sudut lalu tarik ke sudut yang berlawanan dan ulangi sampai semua gambar terdapat persegi.
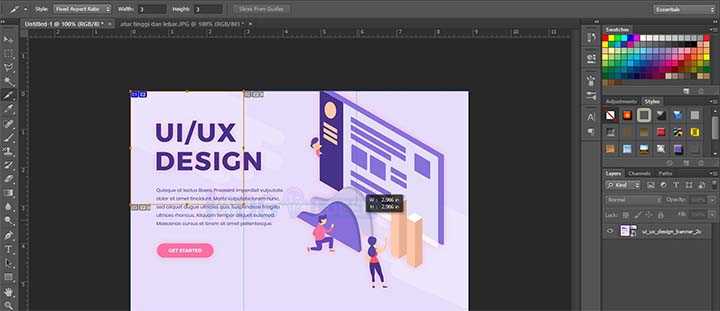
7. Klik File -> Save for Web.
8. Kemudian klik Tombol Save yang ada di bagian bawah.
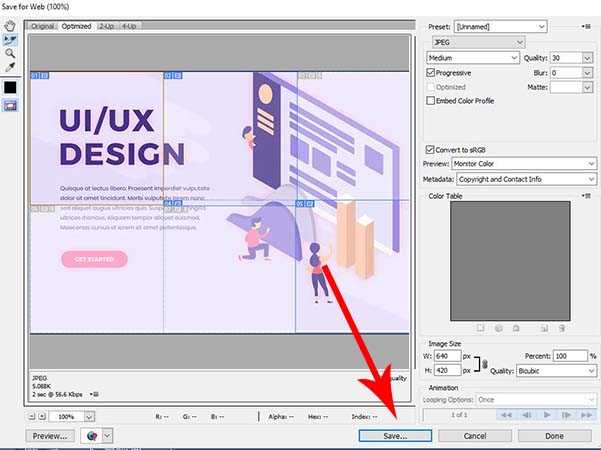
9. Dan jika sudah selesai disimpan, maka hasilnya akan seperti gambar – gambar yang terpisah dan bisa diuploud ke media sosial seperti instagram.
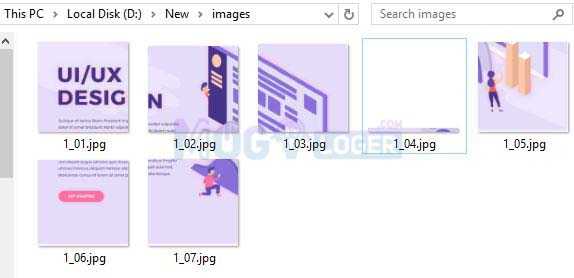
2. Menggunakan CorelDraw
Tidak hanya menggunakan adobe photoshop saja, kamu dapat menggunakan aplikasi pengolah gambar lainnya.
Seperti Coreldraw dari berbagai versi. Mulai dari x4, x5, x6, x7, x8 dan versi lainnya. Berikut ini cara menggunakannya :
1. Kalau belum mempunyai software coreldraw bisa download dan install dulu.
2. Setelah itu jalankan aplikasi corel.
3. Buat projek baru dengan cara menekan tombol CTRL + N atau pilih opsi New Document.
4. Kemudian masukkan gambar sesuai keinginan.
5. Buat Rectangle menggunakan toolbar di bagian kiri.
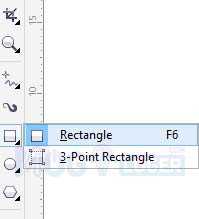
6. Gunakan tombol CTRL untuk membuat persegi secara proporsional.
7. Masukkan ke dalam gambar.
8. Kemudian, Select Persegi dan Gambar dengan cara menekan objek persegi lalu tekan SHIFT dan juga setelahnya pilih objek gambar.
9. Setelah itu pilih menu intersect.
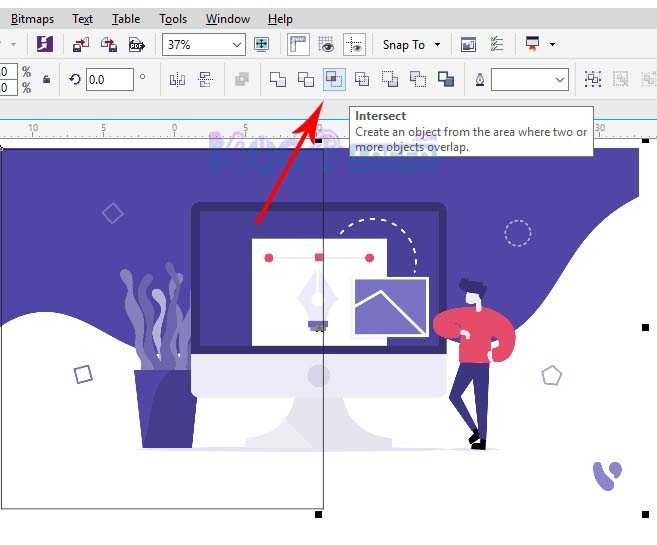
10. Kemudian pisahkan persegi dan objek gambar, nanti akan kelihatan hasil potongan gambarnya.
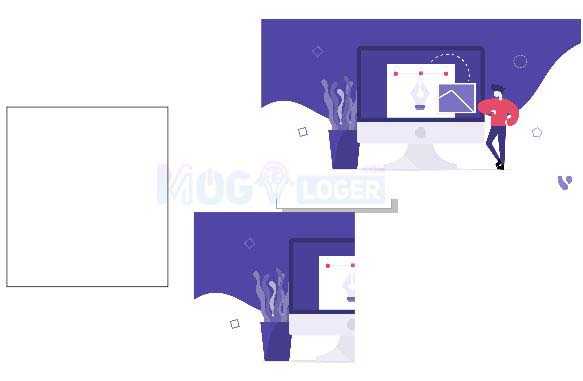
11. Ulangi cara diatas untuk membuat potongan gambar lainnya. Maka hasilnya akan seperti ini.
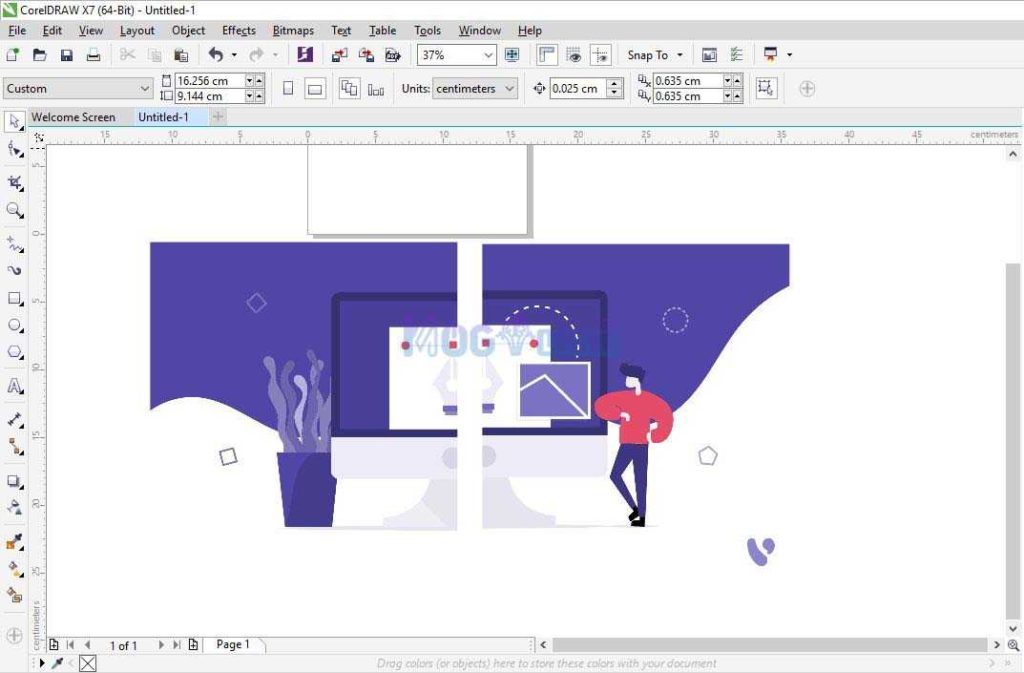
12. Kemudian pisahkan potongan gambar di layar baru agar bisa di simpan.
13. Setelah terpisahkan, tekan tombol CTRL + E untuk ekspor gambar menjadi PNG atau JPG.
Sampai disini berarti gambar yang kamu hasilkan sudah siap di unggah ke feed instagram atau story instagram.
FAQ
Apa Perbedaan Menggunakan CorelDraw & Photoshop?
Dari segi caranya memang berbeda, lagipula menggunakan adobe photoshop malah lebih gampang.
Lebih gampangnya ada di membuat garis untuk memotong, ketimbang kamumembuat rectangle di coreldraw.
Semua balik lagi, tergantung kemampuan olah gambar pengguna, ada yang lebih persepsi ke coreldraw dan juga adobe photoshop.
Bagaimana Cara Uploud Gambar Grid?

Caranya mudah saja, untuk yang menggunakan photoshop, file gambar sudah diberikan nomor urut. Sedangkan untuk corel draw, kamu harus memberikan nama file secara urut sendiri.
Kemudian buka instagram, lalu uploud sesuai dengan urutannya. Apabila kamu memberikan nama pada file, perlu diperhatikan sudah urut apa belum. Setelah itu, feed instagram kamu sudah menarik karena menampilkan gambar puzzle grid yang menawan.
Penutup
Dengan mengunggah foto yang menarik, mungkin saja banyak orang yang ingin mengetahui teknik apa yang kamu gunakan.
Mereka pasti akan kepo dan tertarik dengan postingan kamu. Dengan begitu, kamu bisa menaikkan follower instagram tanpa bantuan siapapun.
Mungkin hanya itu saja cara bikin grid dan kolase untuk feed di instagram. Tampilkan linimasa profil instagram secara kekinian dengan membuat foto menjadi puzzle.





