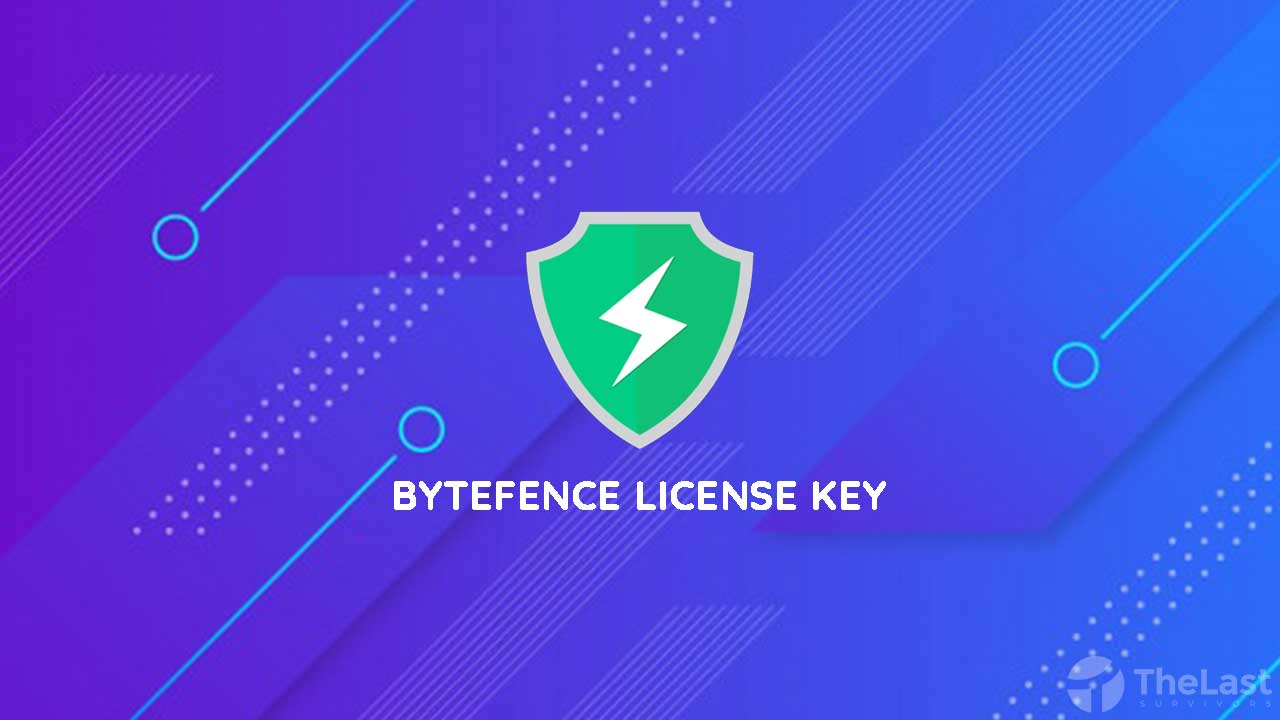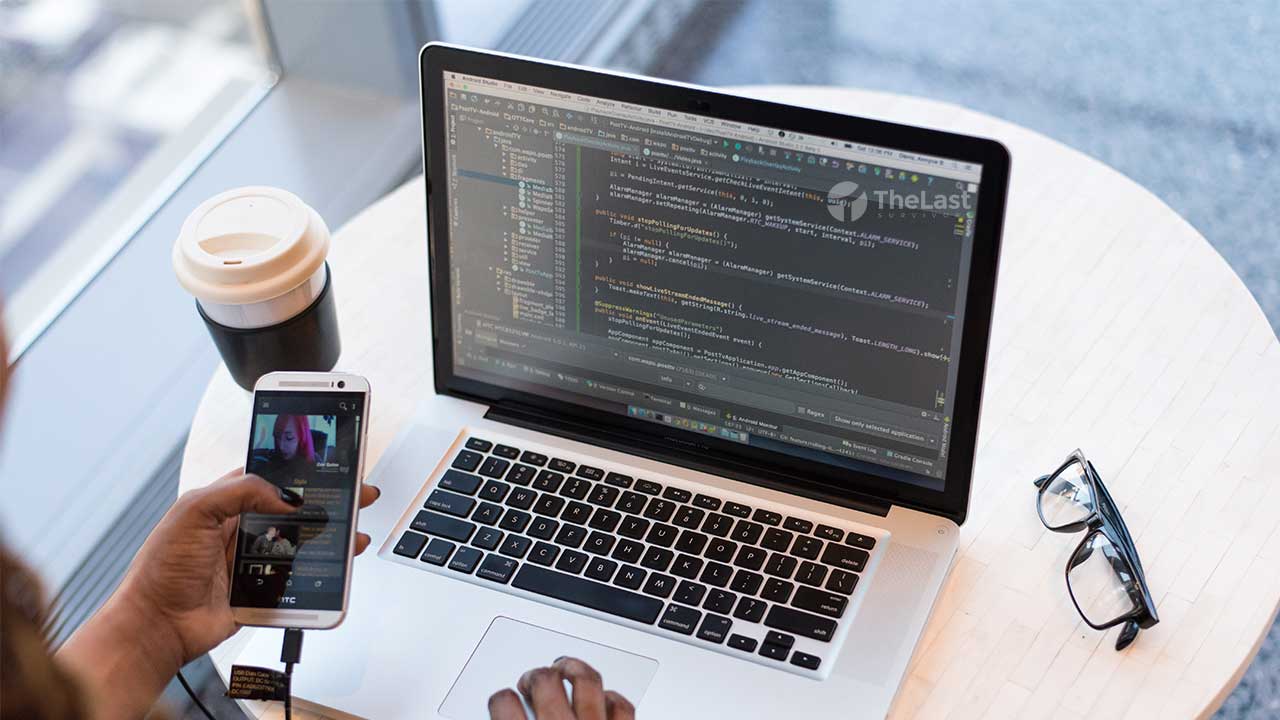Hotspot ternyata tidak hanya bisa dibuat di perangkat smartphone saja, namun juga bisa dibuat dengan menggunakan perangkat laptop atau bahkan komputer.
Namun sayangnya, hingga saat ini masih banyak pengguna laptop yang masih belum mengetahui cara membuat hotspot di laptop.
Oleh karena itu, kali ini Thelastsurvivors akan membagikan tutorial mengenai bagaimana cara membuat hotspot di laptop Windows 10, namun juga bisa dipakai buat Windows 8 dan 7.
1. Membuat Hotspot di Laptop Tanpa Aplikasi lewat Hotspot Mobile
Hotspot Mobile merupakan fitur bawaan dari Windows 10 untuk mengaktifkan fitur Hotspot dan berbagi koneksi internet menggunakan jaringan wifi maupun LAN.
Jadi jika kamu menggunakan sistem operasi Windows 10, kamu bisa dengan mudahnya membuat jaringan hotspot dalam beberapa pengaturan saja.
Namun sebelum masuk ke cara membuat hotspot WiFi, ada beberapa hal yang harus kamu perhatikan terlebih dahulu.
- Pertama, jika kamu menggunakan laptop pastikan laptop kamu sudah support untuk berbagi hotspot.
- Kedua, jika kamu menggunakan komputer maka kamu harus menggunakan perangkat penangkap dan pemancar WiFi seperti Tp-link.
Setelah itu lanjut deh ke langkah-langkah membuat hotspotnya berikut ini:
Langkah #1: Klik ikon Notification yang ada di pojok kanan bawah Taskbar.
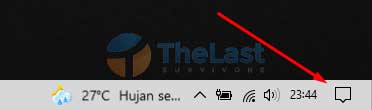
Langkah #2: Setelah Notification Bar muncul, silahkan klik Mobile Hotspot untuk mengaktifkannya.
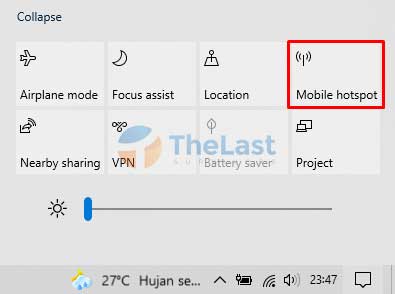
Langkah #3: Tunggu hingga Mobile Hotspot berhasil dinyalakan.
Langkah #4: Untuk melihat passwordnya, silahkan klik kanan Mobile Hotspot lalu pilih Go To Settings.
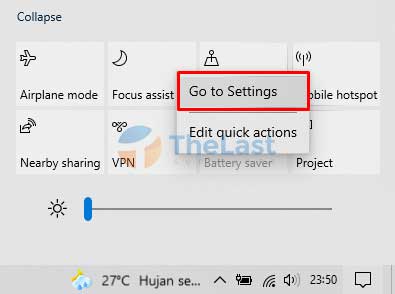
Langkah #5: Kamu bisa menemukan password hotspot tersebut pada jendela Settings.
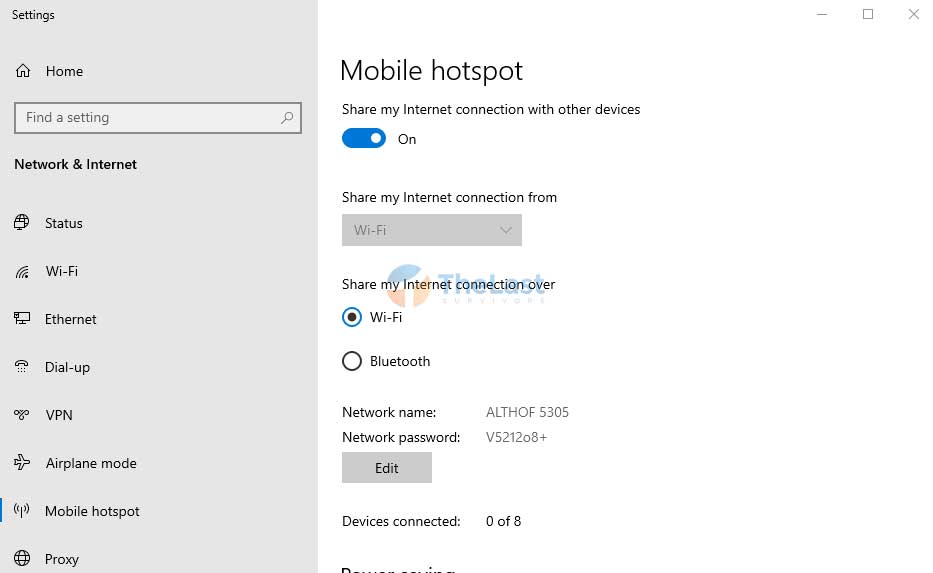
Pada jendela settings tersebut kamu juga bisa melakukan beberapa perubahan seperti mengganti nama hotspot, mengganti password hotspot, dan beberapa pengaturan lain.
Lalu bagaimana jika opsi Mobile Hotspot tersebut tidak bisa ditemukan di bar Notification?
Hal tersebut bisa terjadi karena kamu belum memunculkan opsi Mobile Hotspot itu sendiri pada menu quick actions.
Untuk mengatasinya silahkan buka Notification Bar lalu klik kanan dan klik Edit. Setelah itu klik tombol Add lalu pilih Mobile Hotspot.
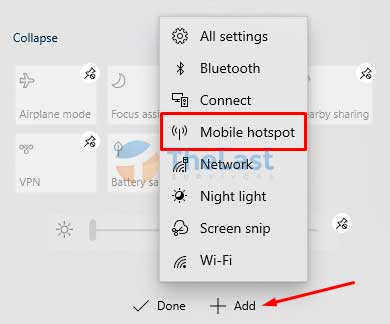
Setelah opsi Mobile Hotspot berhasil kamu tambahkan, silahkan lakukan langkah-langkah di atas untuk mengaktifkannya.
Baca Juga : Cara Menghapus WiFi di Laptop
2. Membuat Hotspot Windows Menggunakan Baidu WiFi Hotspot
Jika ternyata kamu tidak menggunakan sistem operasi Windows 10 dan tidak memiliki fitur Mobile Hotspot, kamu bisa menggunakan aplikasi Baidu WiFi Hotspot.
Dengan menggunakan aplikasi Baidu WiFi Hotspot, kamu bisa membuat jaringan hotspot dengan sangat mudah pada OS Windows 7 maupun 8.
Berikut langkah-langkah untuk melakukannya.
Langkah 1: Download dan Install aplikasi Baidu WiFi Hotspot terlebih dahulu.
Langkah 2: Setelah aplikasi tersebut terpasang, silahkan buka aplikasinya.
Langkah 3: Saat kamu membukanya, Baidu WiFi Hotspot akan secara otomatis mengaktifkan fitur hotspot.
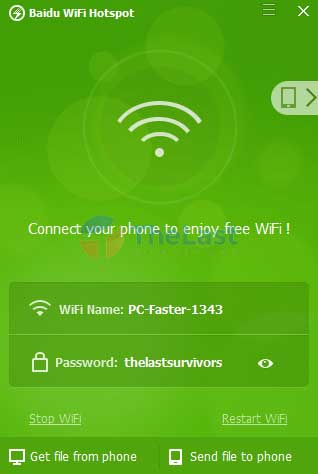
Langkah 4: Tunggu hingga proses membuat hotspot selesai.
Langkah 5: Kamu bisa mengganti nama dan password hotspot WiFi tersebut sesuai dengan keinginan kamu.
Pada aplikasi Baidu WiFi Hotspot, kamu juga bisa melihat keterangan perangkat yang terhubung dengan jaringan hotspot milik kamu tersebut.
Baca Juga : Cara Mengatasi WiFi Windows 10 Tidak Bisa Konek
3. Cara Membuat Hotspot dengan CMD
Selain menggunakan software Baidu WiFi Hotspot untuk mengaktifkan hotspot di Windows 7 dan 8. Sekarang kamu juga bisa membuat sekaligus mengaktifkan hotspot menggunakan CMD.
Berikut langkah-langkahnya:
1. Buat Jaringan Hotspot Dulu di CMD

Catatan: Sebelum memulainya, kamu wajib memiliki perangkat TP-Link yang support memancarkan sinyal hotspot dan jangan lupa tancapkan ke komputer jika memakai komputer. Kalau memakai laptop, tidak perlu cara ketiga ini.
- Jalankan program CMD
- Setelahnya ketikkan perintah “netsh wlan set hostednetwork mode=allow ssid=Thelastsurvivors key=password8karakter” lalu tekan Enter
- Ganti SSID dengan nama jaringan yang akan kamu gunakan
- Ganti Key dengan password yang rumit dan diberi angka
- Kemudian ketik perintah “netsh wlan start hostednetwork“ dan tekan Enter
- Sekarang Windows sudah memproses permintaan kamu untuk mengaktifkan hotspot
2. Kemudian Izinkan Hotspot Mengakses Internet
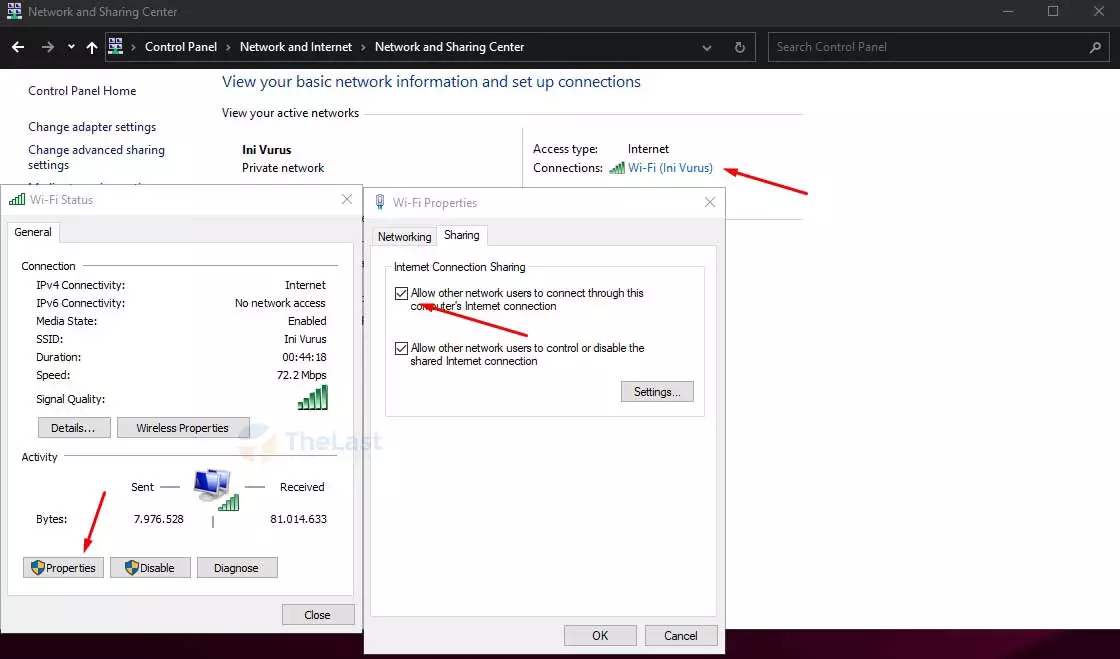
Belum sampai disitus saja langkah-langkahnya, kamu masih perlu mengatur hotspot agar dapat mengakses koneksi internet.
Toh, jika kamu tidak mengaturnya WiFi yang dipancarkan tidak bisa digunakan lantaran koneksi internetnya tidak ada.
Nah, berikut ini cara untuk mengatur hotspot agar mampu mengakses internet:
- Jalankan Control Panel
- Buka menu Network and Internet lalu Network and Sharing Center dan pilih koneksi internet yang terhubung
- Kemudian klik menu Properties
- Setelah itu klik menu Sharing kemudian centang pada bagian Allow orther network users to connect through this computer’s internet connection
- Berikutnya atur koneksi hotspot WiFi yang telah dibuat tadi dibagian opsi Home Networking Connection (Jika ada)
- Terakhir, klik OK
Sekian artikel mengenai cara membuat hotspot di laptop, dengan membuat jaringan hotspot kini kamu bisa berbagi jaringan internet dengan perangkat lain, misalnya ke laptop atau HP yang kamu miliki.