File Excel biasanya berisi dokumen/data-data yang sangat penting, seperti laporan perusahaan, catatan keuangan, dan lain sebagainya.
Jadi tidak heran jika kamu akan merasa sangat panik, pusing, dan emosi apabila mendadak file Excel tidak bisa dibuka dan muncul pesan tertentu.
Biasanya, akan muncul pesan yang menyatakan bahwa “The file is corrupt and cannot be opened“, artinya file Excel tersebut mengalami korup atau kerusakan sehingga mengakibatkan file Excel tidak bisa dibuka.
Apabila kamu mendapatkan pesan notifikasi seperti demikian, berikut ini TheLastSurvivors telah menyiapkan beberapa cara untuk mengatasinya.
Cara Mengatasi File Excel Corrupt and Cannot be Opened
Semua cara di bawah ini bisa dilakukan di semua versi Microsoft Office Excel, baik itu 2007, 2013, 2016, Office 365, dan versi lainnya. Hanya saja kemungkinan akan ada sedikit perbedaan tampilan saja.
Berikut caranya:
- D-Back Hard Drive
- Repair File dengan MS Excel
- Hilangkan Ceklis di Menu Protected View
- Repair File Secara Online
1. D-Back Hard Drive
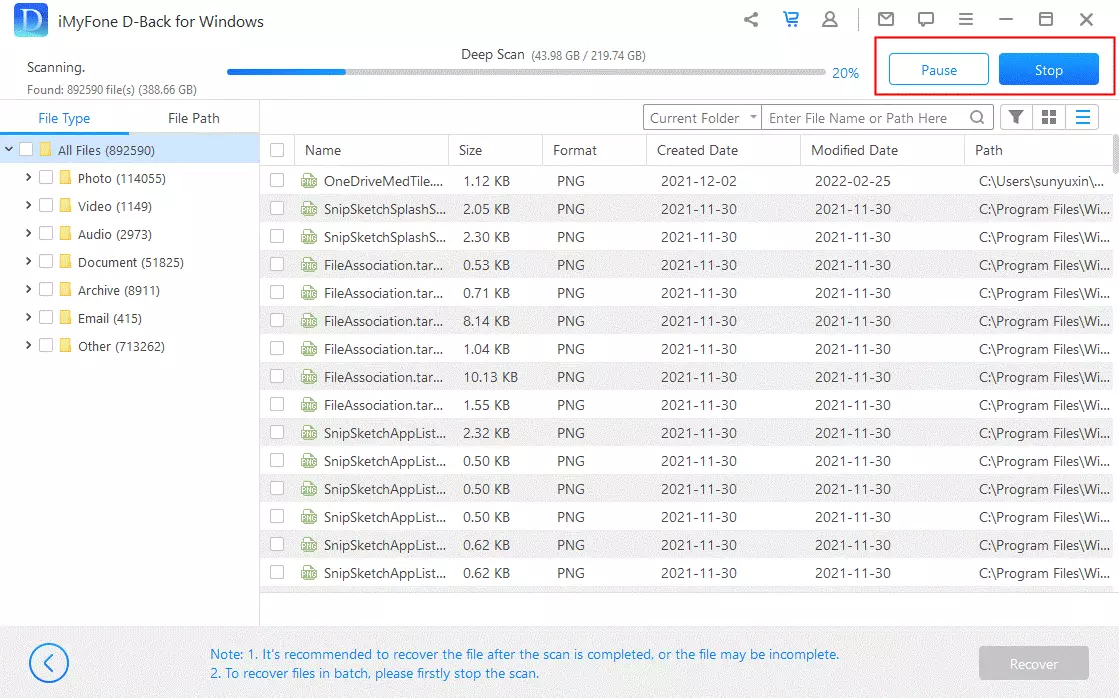
Kalau kamu tidak mau pusing dengan cara-cara manual, mendingan coba deh aplikasi iMyFone D-Back Hard Drive Recovery Expert. Aplikasi ini mampu mengembalikan semua format data.
Jadi kalau file Excel kamu ada yang corrupt, kamu bisa memanfaatkan aplikasi ini untuk memulihkannya.
Aplikasi ini mendukung beragam format, mulai dari format gambar, hingga format dokumen. Selain itu aplikasi ini mendukung dua OS, yaitu Windows dan Android.
Untuk versi Android, kamu bisa mendownload aplikasinya melalui link berikut: D-Back Android Data Recovery
2. Repair File dengan MS Excel
Cara pertama yang bisa kamu lakukan untuk mengatasi file Excel corrupt dan tidak bisa dibuka adalah dengan melakukan proses repair di aplikasi MS Excel itu sendiri.
Berikut langkah-langkah untuk memperbaiki file Excel yang corrupt:
Langkah 1: Buka aplikasi Microsoft Excel.
Langkah 2: Klik File, lalu pilih Open dan klik Browse.
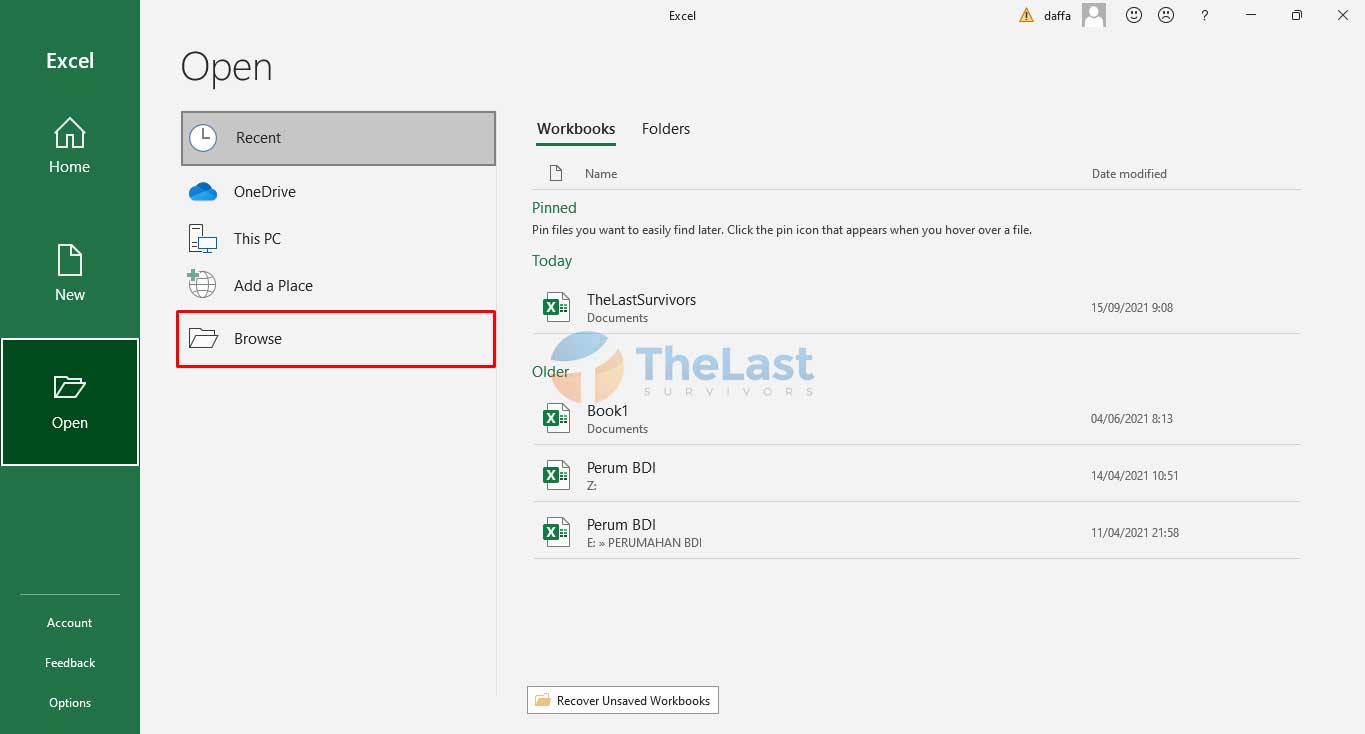
Langkah 3: Cari file Excel kamu yang corrupt.
Langkah 4: Klik tanda panah ke bawah di samping tombol Open, lalu pilih Open and Repair.
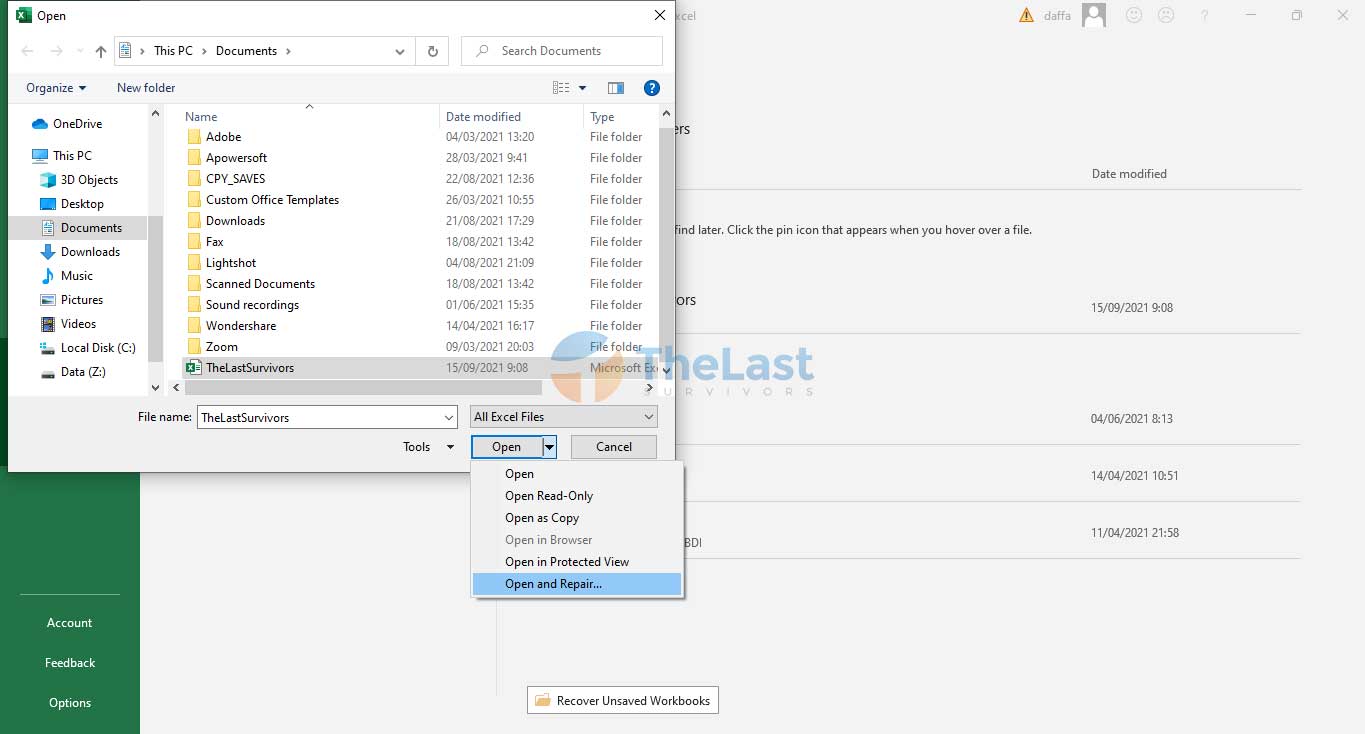
Langkah 5: Tunggu hingga proses repair selesai dan file berhasil dibuka.
Pada beberapa file, cara ini terbukti ampuh untuk mengatasi file Excel yang korup dan tidak bisa dibuka. Namun jika cara ini gagal, silahkan lakukan cara kedua di bawah ini.
3. Hilangkan Ceklis di Menu Protected View
Cara lain untuk mengatasi file Microsoft Excel yang corrupt dan tidak bisa dibuka adalah dengan mengubah menu pengaturan pada Protected View.
Kemungkinan, file Microsoft Excel yang tiba-tiba tidak bisa dibuka juga bisa disebabkan karena fitur Protected View dalam keadaan aktif. Jadi kamu harus mematikan fitur tersebut terlebih dahulu.
Berikut langkah-langkah untuk mengatasi file Excel corrupt dengan menghilangkan tanda centang pada opsi Protected View:
Langkah #1: Klik menu File, lalu pilih Options.
Langkah #2: Pilih menu Trust Center, lalu klik tombol Trust Center Settings.
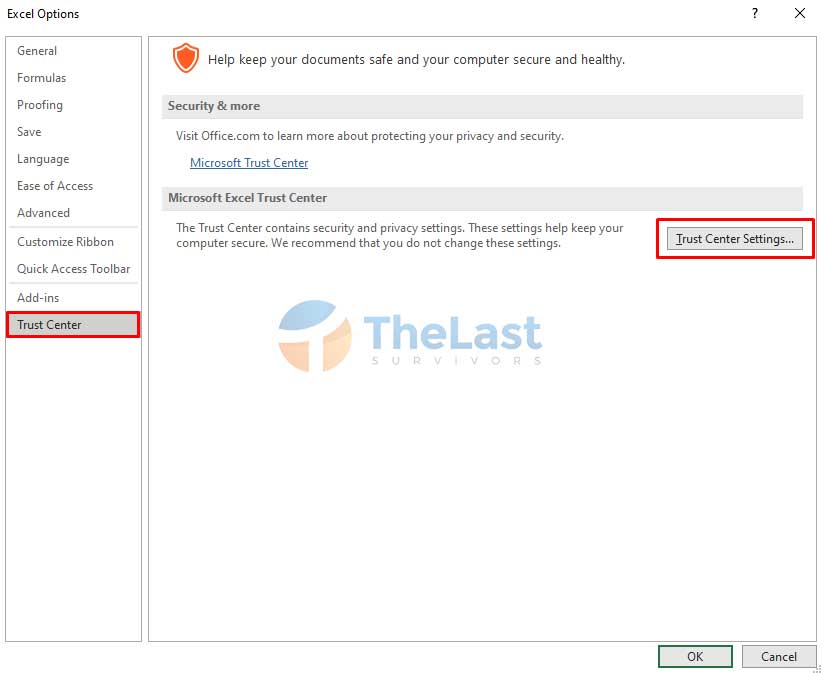
Langkah #3: Pada jendela baru, pilih menu Protected View.
Langkah #4: Hilangkan semua tanda centang pada kotak Protected View (Ada 3 kotak).
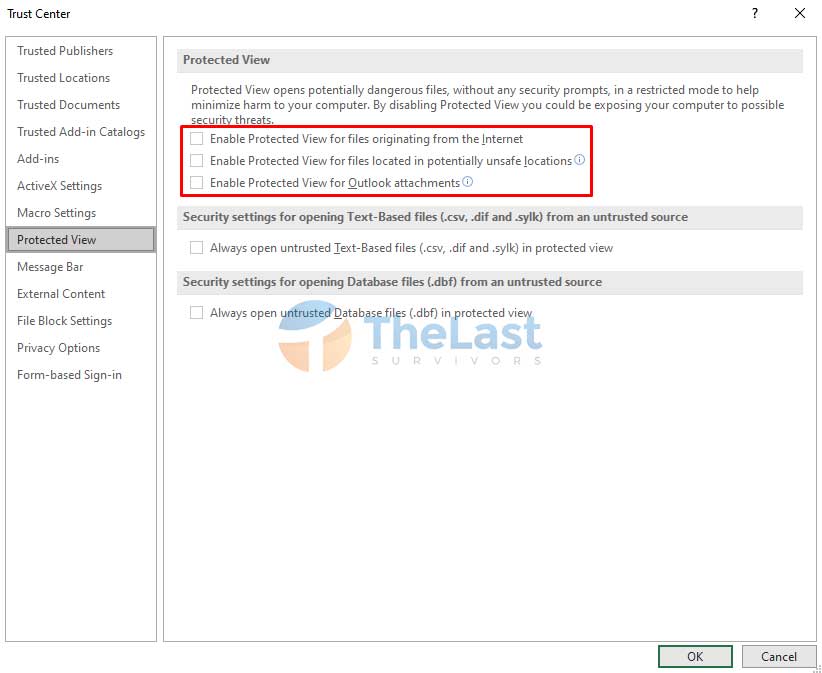
Langkah #5: Klik OK untuk menyimpan pengaturan tersebut.
Setelah melakukan langkah-langkah di atas, silahkan coba untuk membuka file Microsoft Excel yang corrupt. Kemungkinan besar file tersebut sudah bisa dibuka.
Baca Juga: Cara Mengatasi Name Conflict pada Excel
4. Repair File Secara Online
Seandainya dengan melakukan kedua cara tersebut masih tidak berhasil, solusi terakhir untuk mengatasi file Excel yang tidak bisa dibuka karena corrupt adalah dengan memperbaiki file tersebut secara online.
Berikut cara memperbaiki file Excel corrupt secara online:
Pertama: Buka web browser di PC kamu, lalu kunjungi situs online.officerecovery.com.
Kedua: Klik tombol Choose File, lalu pilih file Excel yang rusak.
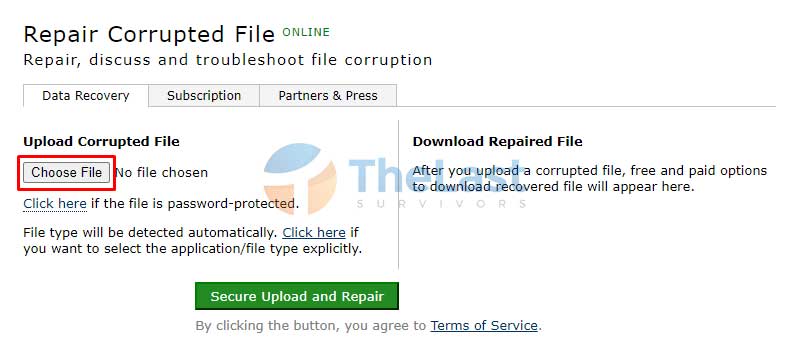
Ketiga: Tunggu hingga proses repair selesai dilakukan.
Keempat: Klik tombol Download untuk menyimpan file Excel yang sudah diperbaiki.
Baca Juga: Cara Memperbaiki File Word yang Corrupt
Nah, itulah cara memperbaiki file Excel yang corrupt, jika masih tidak berhasil juga, silahkan tinggalkan pesan di kolom komentar!


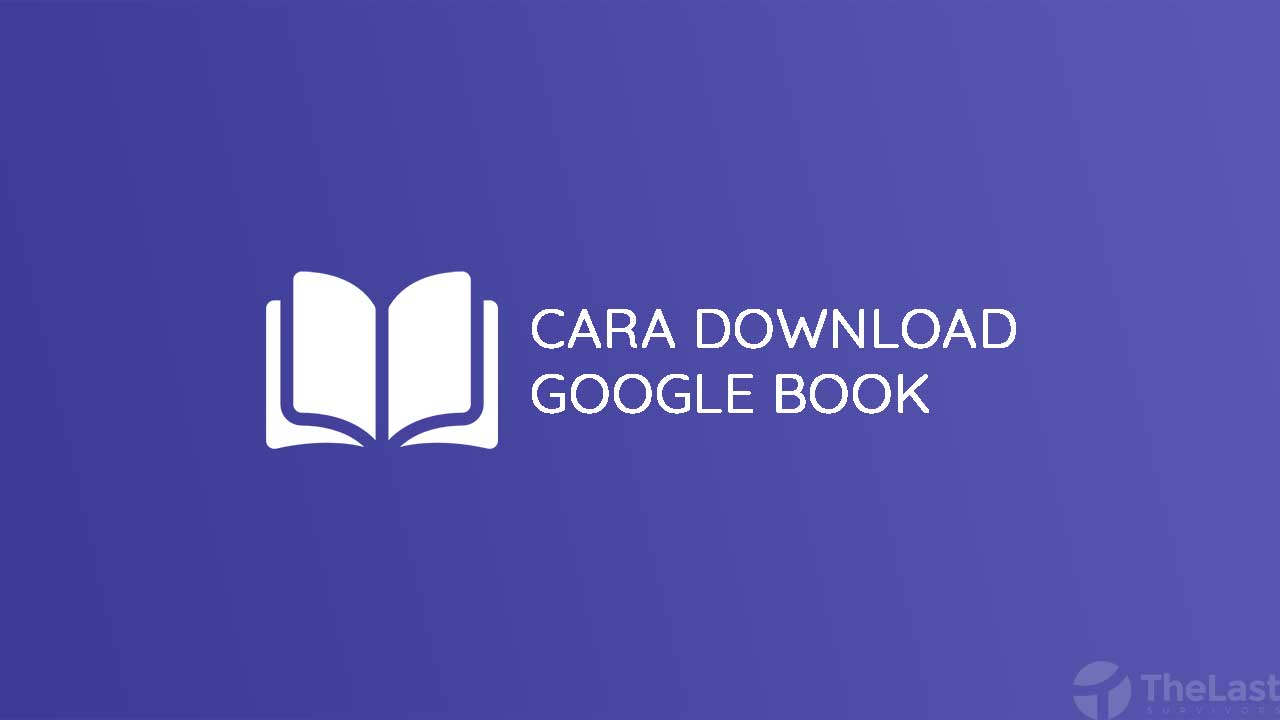



Selamat sore.
Saya sudah melakukan 3 cara tersebut tapi masih tetap file excel saya tidak bisa dibuka, solusinya seperti apa yaa?
saya juga ga bisa kebuka ☹
bisa bantu ga??
sama, masih ga bisa d buka filenya
sudah coba semua tetapi tidak bisa,BIG HELP..
file saya jg ga bisa dibuka boleh minta tolong untuk dibantuu? :((
Samaa udh nyoba semuanya tp tetep gk bisa, tolong
Sudah di coba semua tetep gabisa suhu
Bisa bantu engga
saya bisa suhu, tetepi hanya tidak sesuai 100 persen kemungkina 80 persen masih bisa ketarik