Hardisk merupakan perangkat keras untuk menyimpan semua data secara digital. Data yang tersimpan berupa gambar, video, musik, software dan lain sebagainya.
Pemakaian hardisk pada laptop/PC memiliki 2 jenis, antara lain HDD Internal dan Eksternal. Keduanya jelas punya perbedaan, terutama pada bagian fungsinya.
Apa jadinya kalau hardisk kalian tiba-tiba terkena bad sector? Pasti mengeluhkan lantaran terdapat data penting yang belum dibackup.
Contoh kasus kami kemarin juga mengalaminya, hardisk internal PC ternyata sudah bad sector. Kami mengenali kerusakan itu menggunakan aplikasi HDD Sentinel dan mengecek level kesehatannya sudah 5%.
Kesehatan 5% itu tergolong sangat low dan sudah saatnya ganti. Alasannya karena kalau tidak ganti hardisk tersebut tidak mau terdeteksi dan terbaca pada sistem Windows kalian.
Oleh karena itu pada pembahasan kali ini kami menyiapkan bagaimana cara memperbaiki hardisk bad sector secara ampuh tanpa ribet.
Penyebab Bad Sector
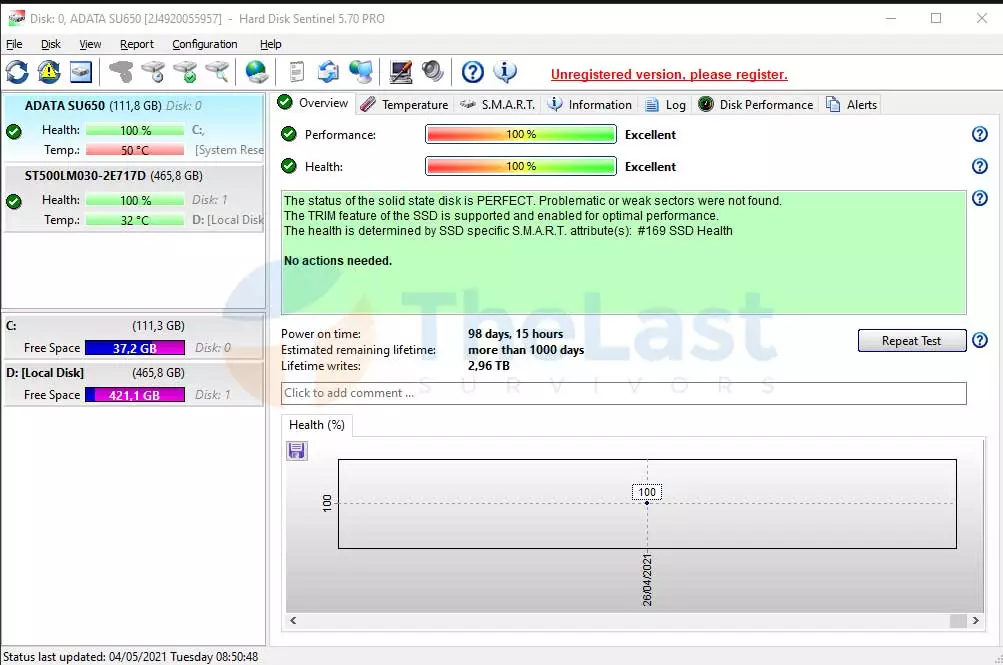
Pada kasus-kasus tertentu, hardisk yang rusak sectornya akan memunculkan bunyi suara khas. Biasanya suara tersebut berbunyi beep maupun krek krek krek akibat fisik piringan hardisk bergesek terlalu cepat.
Kami bukan memberikan informasi bahwa piringan HDD yang bergerak cepat berarti menandakan hardisk itu rusak parah. Bisa aja karena kemasukkan debu atau hal lainnya yang membuatnya berbunyi.
Namun pada kasus yang kami alami, hardisk merek WB blue milik kami berbunyi krek setiap beberapa detik. Kemudian penyebab lainnya terletak pada saat boot Windows meminta scanning and repairing drive.
Sehingga itu menjadi indikasi pertama bahwa hardisk kami rusak dan harus diatasi secara cepat. Tujuan mengatasinya adalah untuk menyelamatkan data penting di dalamnya.
Penyebab selain di atas, HDD merek apapun (mau Seagate/WD) jika terbanting, terjatuh dan kotor maka hardisk tersebut bisa aja mengalami kerusakan pada sebagian sectornya.
Jenis-Jenis HDD Bad Sector
Kerusakan sector hardisk dibagi menjadi 2 bagian, yaitu:
1. Hard Bad Sector
Seperti yang sudah kami jelaskan sebelumnya, hardisk yang mengalami hard bad sector itu penyebabnya karena human error (terjatuh & terbanting).
Cara mengatasi hardisk hard bad sector ini tak semua orang (kami maupun kalian) bisa menghilangkan kerusakannya.
Selain itu adapula penyebab lainnya, antara lain:
- Kemasukan debu
- Usia hardisk sudah puluhan tahun
Kemungkinan besar kerusakan jenis ini sudah tak bisa lagi diperbaiki. Pasalnya kerusakannya sudah parah yang meliputi kerusakan fisik.
Namun dengan mengikuti langkah-langkah lewat pembahasan ini, kalian akan kami berikan saran terbaik. Asalkan hardisk masih bisa terdeteksi pada sistem ya.
2. Soft Bad Sector
Soft bad sector ini kaitannya dengan aplikasi dan kerusakan ringan. Ini secara pengalaman kami kerusakannya berpotensi mampu diatasi. Nah penyebab jenis bad sector ini antara lain:
- Terdapat aplikasi yang error dan permasalahan dalam OS (Windows/MacOS)
- Beberapa bagian sector hardisk tak berfungsi dengan semestinya
Peluang bisa diperbaiki hampir 80%, sebab tinggal dilakukan low-level format atau memanfaatkan program bawaan Windows Disk Check.
Cara Memperbaiki Hardisk Bad Sector (Internal & Eksternal)
Sebelum lanjut, kalian perlu mengecek kondisi hardisk mana yang mengalami bad sector. Setelahnya ikuti cara-cara di bawah ini:
1. Menggunakan Windows Disk Check
Kalian pasti sudah tau bahwa memperbaiki sector hardisk menggunakan Windows Disk Check hanya berlaku untuk jenis soft saja.
Jadi jika hardisk kalian terindikasi rusak ringan akibat kesalahan sistem maupun hal-hal yang sudah kami jelaskan diawal tadi, maka boleh memperbaikinya dengan cara ini.
Lebih jelasnya, berikut kami berikan langkah-langkahnya:
Langkah #1: Masuk ke Windows Explorer
Langkah #2: Cari partisi hardisk yang bad sector (Contoh Disk D)
Langkah #3: Klik kanan pada Disk D lalu pilih Properties
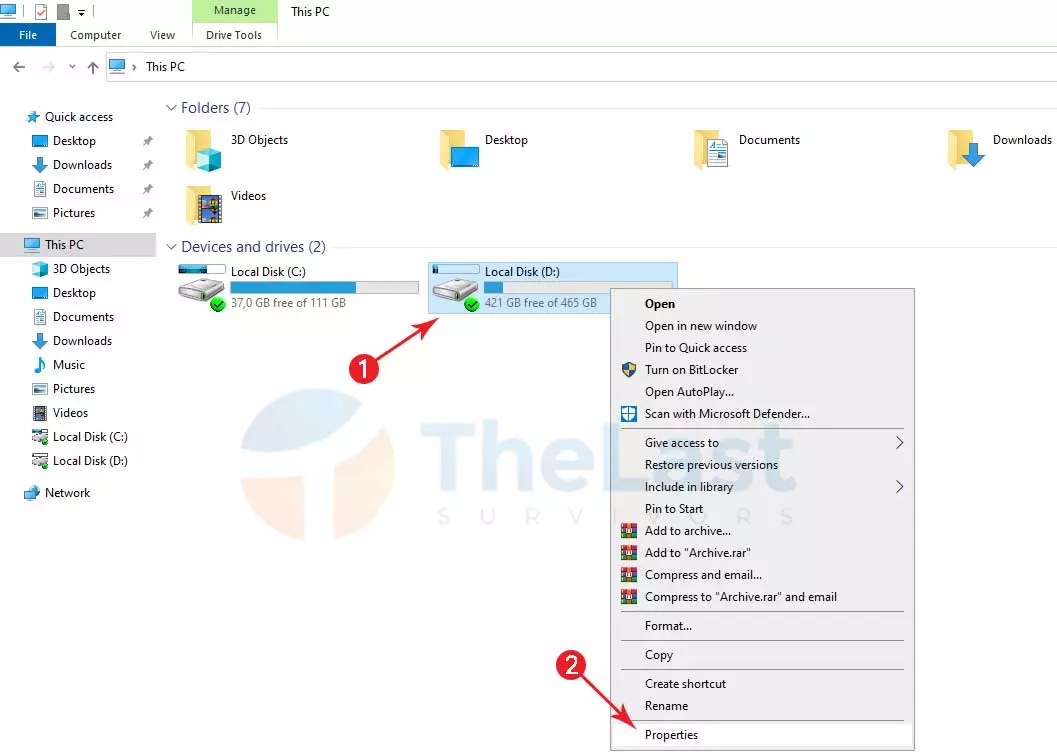
Langkah #4: Masuk pada tab Tools dan pilih opsi Check
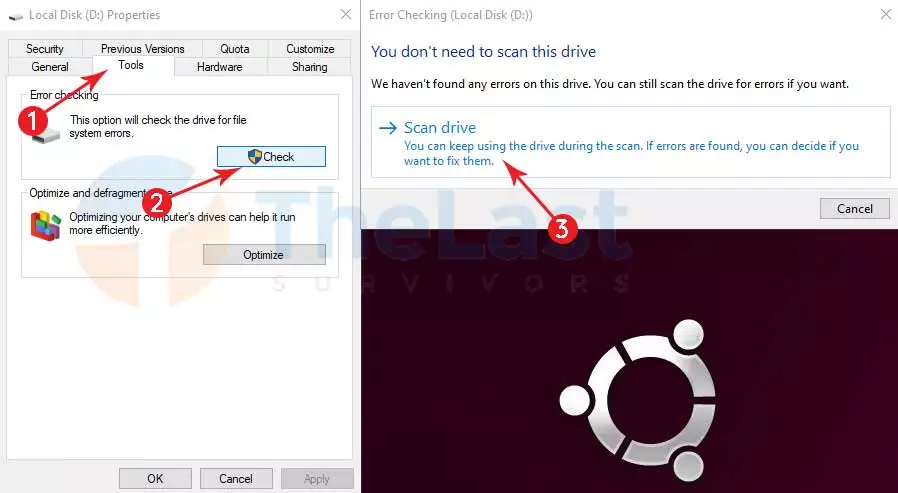
Langkah #5: Klik Scan Drive dan tunggu prosesnya sampai selesai
Langkah #6: Otomatis (jika bad sector) muncul 2 pilihan yang harus dipilih. Disini kalian tinggal mencentang kedua pilihannya apabila ingin mengecek dan memperbaiki hardisk secara menyeluruh
Langkah #7: Klik tombol Start untuk memulai prosesnya
Dengan cara di atas, kalian tak memerlukan yang namanya aplikasi tambahan seperti CMD untuk mengecek dan memperbaiki HDD.
Mengenai proses pengecekan dan perbaikannya estimasi waktu yang diperlukan tergantung dari seberapa besar dan banyak data tersimpan di dalam hardisknya.
2. Manfaatkan HDD Regenerator
| Siapkan Flashdisk | Buat Bootable (lewat HDD Regenerator) |
| Download aplikasi HDD Regenerator | Link download bit.ly/2QJ9Ef3 |
Pembahasan kedua kami menggunakan minitool berupa HDD Regenerator. Pemakaikan minitool ini ada beberapa tahapan yang rumit dan harus membuat bootable melalui USB Flashdisk.
Lengkapnya ada di bawah ini:
- Install aplikasi HDD Regenerator lalu jalankan
- Masukkan flashdisk kalian ke PC/Laptop
- Klik menu Bootable USB Flash dan pilih USB Flash Drive
- Tekan tombol OK lalu muncul popup untuk format flashdisk klik OK jika setuju
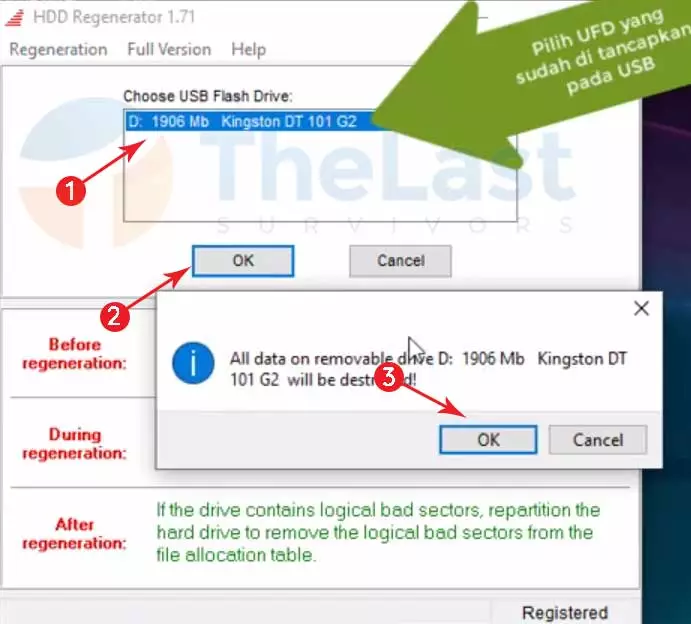
- Kemudian muncul jendela Confirm yang menyatakan menyuruh kalian merestart PC dan klik OK
- Namun bukan sembarang restart ya, kalian perlu mengatur boot pada BIOS agar booting Windows menggunakan flashdisk
- Pengaturan booting dengan flashdisk ditiap-tiap BIOS tentunya berbeda-beda ya
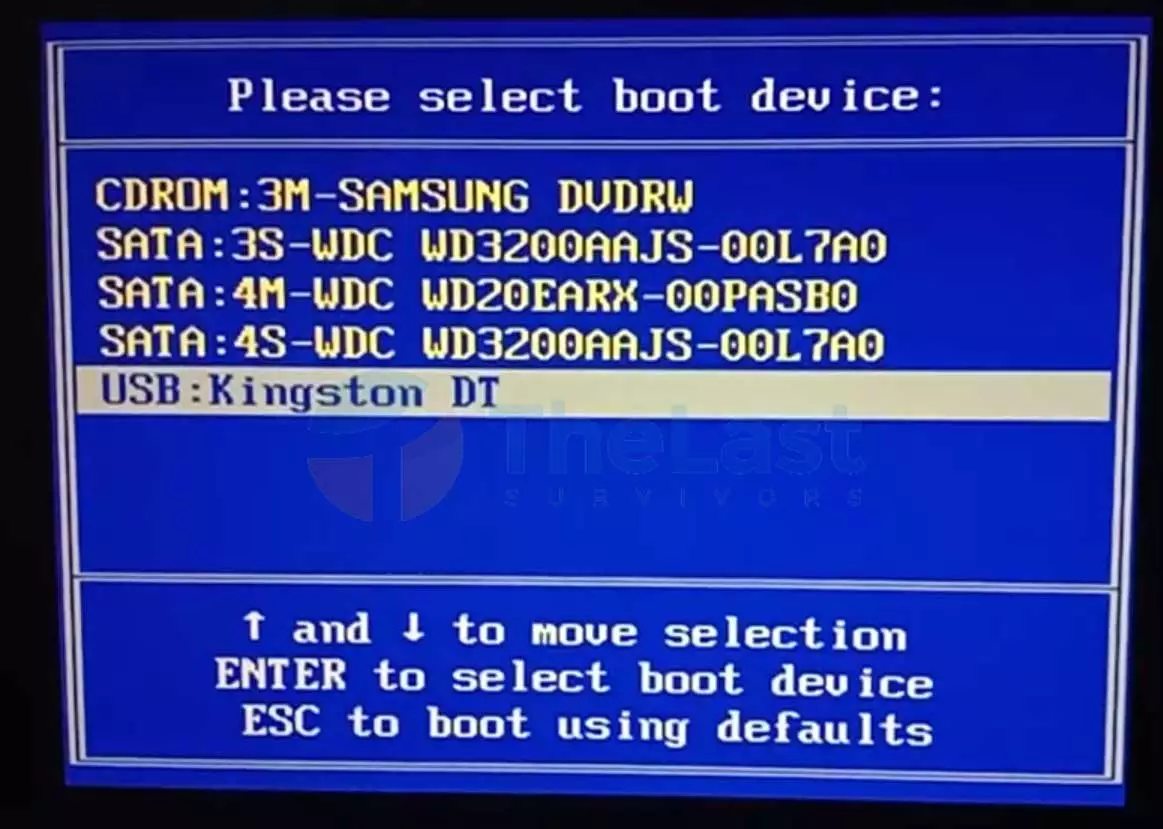
- Setelah berhasil disetting, restart komputer dan tekan tombol apa saja untuk booting menggunakan flashdisk
- Akan muncul pilihan disk, disini kami memilih Disk 4 karena disk tersebut yang pingin diperbaiki, jadi tekan tombol 4 pada keyboard
- Pilih angka 1 untuk Scan and Repairing lalu tekan angka 0 pada keyboard untuk memulainya dari awal dan jangan lupa tekan tombol M
- Tunggu proses scan dan repairingnya, setelah selesai bad sector akan langsung hilang dan berhasil diperbaiki
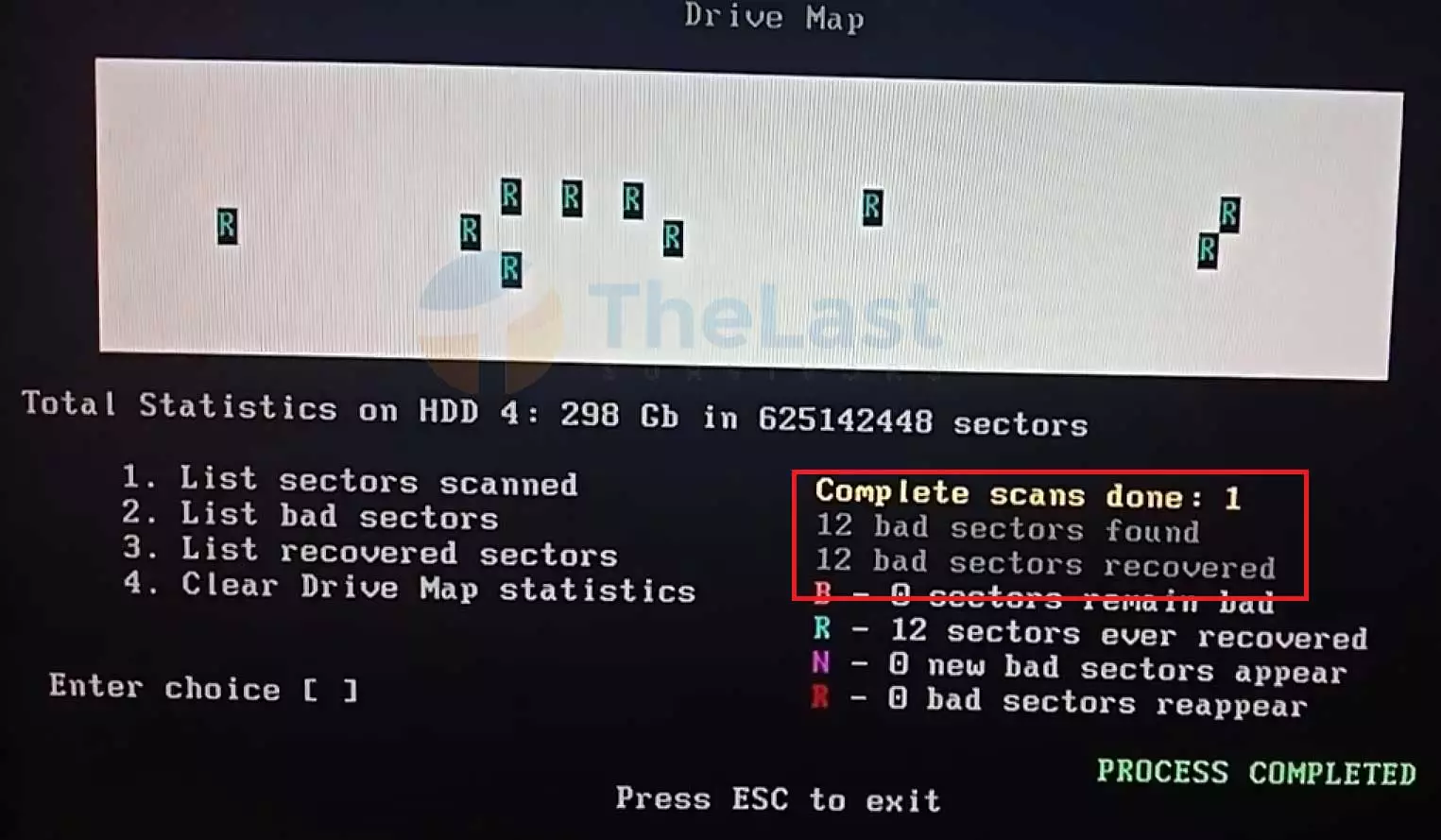
Informasi Tambahan: Umumnya bad sector ini akan mempengaruhi booting pada Windows sehingga mengakibatkan Automatic Repair couldn t Repair your PC Windows 10.
Semisal sudah terjadi seperti itu, kamu harus segera mengatasi Preparing Automatic Repair Windows 10 itu.
Baca Juga : Cara Format Hardisk Windows & Mac
3. Bawa ke Jasa Repair Hardisk

Dikarenakan beberapa dari kalian ketika memperbaiki HDD bad sector melalui cara-cara di atas kok tidak bisa. Malahan menemukan masalah/error, seperti:
- Unable to read device parameters
- Starting hdd regenerator bad command or filename
- Hard drive is not ready
- Unable to open console windows
- Scanning stuck
Masalah tersebut bagi orang awam (seperti kalian) pasti agak asing dan membingungkan.
Pasalnya kami sudah pernah mengalaminya sehingga saat hardisk bad sector pasti keadaan kalian lemes dan tidak bisa berpikir jernih.
Makanya kami tidak menyarankan kalian untuk memperbaiki bad sector pada hardisk jika mengalami masalah-masalah lain seperti yang sudah kami uraikan di atas.
Saran dari kami adalah sebaiknya bawa ke jasa reparasi hardisk. Cuman kalian perlu menyiapkan budget ekstra ya, karena kami menghabiskan budget 850 ribu untuk hardisk WB Blue ukuran 500 GB.
Kebetulan juga tempat tinggal kami dekat dengan jasa reparasi tersebut. Salah satunya adalah DC COM (Data Crisis Computer).
Lebih lanjut tentang Data Crisis Computer, kalian bisa mencarinya di Google Maps apabila kalian berada di sekitaran Yogyakarta.
Baca Juga: Cara Mengatasi Disk Drive Not Accessible di Windows
Jadi kurang lebih seperti itu cara memperbaiki hardisk bad sector. Jika ada kekurangan dan kalian ingin menambahkan informasi, berikan saja melalui komentar ya dan jangan lupa Share ulasan ini di media sosial kalian.






Ini masih bisa banget, banyak kasus badsector yang bisa terselamatkan datanya. Coba konsultasi aja dulu. biar ga salah pilih tempat servis hardisk.. tempat servis sekarang banyak yang nyoba nyoba doang, malah ilang selamanya gitu datanya.