Icon baterai merupakan salah satu fitur yang cukup penting. Buktinya tanpa adanya icon tersebut, kamu tidak bisa melihat indikator level battery (Bisa ngecek sisa berapa persen gitu).
Jadi tidak heran seandainya kamu merasa panik dan bingung saat tiba-tiba icon baterai hilang dari Taskbar.
Tapi tenang dulu! Berikut TheLastSurvivor telah menuliskan dengan detail mengenai penyebab dan cara menampilkan icon baterai di laptop Asus, Acer, Lenovo, HP, Samsung, Dell, dan merk lainnya.
Sebelumnya, ketahui dulu penyebabnya ya.
Penyebab Icon Status Baterai Tidak Muncul di Laptop
Ternyata, icon baterai di laptop hilang dari Taskbar bagian pojok kanan sebelah jam biasanya terjadi karena beberapa penyebab, antara lain:
- Kesalahan pengaturan
- Terjadi bug
- Driver error
Sementarai itu kesalahan pengaturan bisa saja terjadi dengan cara yang tidak sengaja, dimana status icon battery dalam kondisi off sehingga tidak muncul.
Sedangkan untuk bug biasanya terjadi karena ada error pada versi Windows tertentu dan dapat diatasi dengan melakukan update versi Windows.
Terakhir yaitu Driver error yang biasanya driver baterai tidak berjalan dengan semestinya.
Nah, ketiga masalah tersebut bisa diatasi dengan beberapa langkah di bawah ini.
Cara Praktis Menampilkan Ikon Status Baterai pada Windows
- Disable Enable Driver Baterai
- Aktifkan Icon Sistem Power
- Coba Gunakan Aplikasi Status Baterai
- Perbarui Sistem Windows
1. Disable Enable Driver Baterai
Banyak pengguna laptop bersistem operasi Windows yang menyatakan bahwa dengan cara mengaktifkan kembali driver Batteries dapat memunculkan icon baterai yang hilang lho.
Cara melakukannya cukup mudah, yaitu dengan memanfaatkan program Device Manager, berikut selengkapnya:
Langkah 1: Buka Start Menu di laptop kamu.
Langkah 2: Ketik dan pilih Device Manager.
Langkah 3: Pilih opsi Batteries.
Langkah 4: Klik kanan pada driver Microsoft ACPI dan pilih Disable Device.
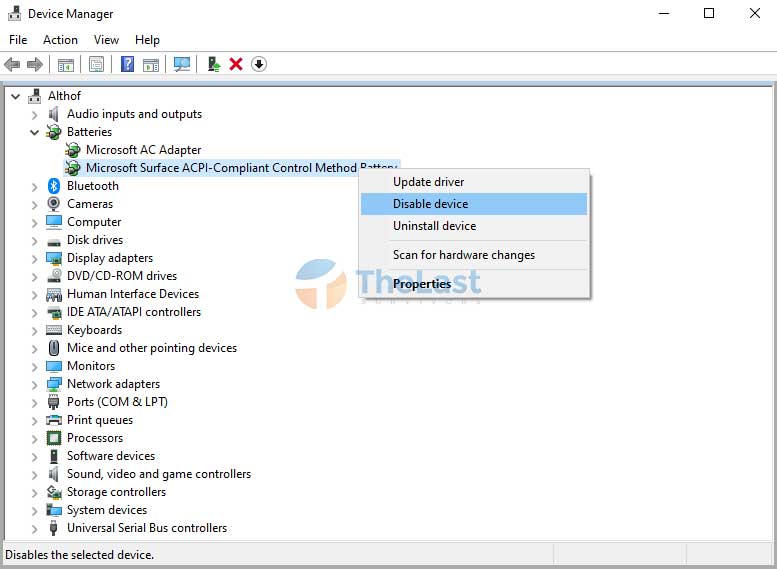
Langkah 5: Klik kanan lagi pada driver tersebut, lalu pilih Enable Device.
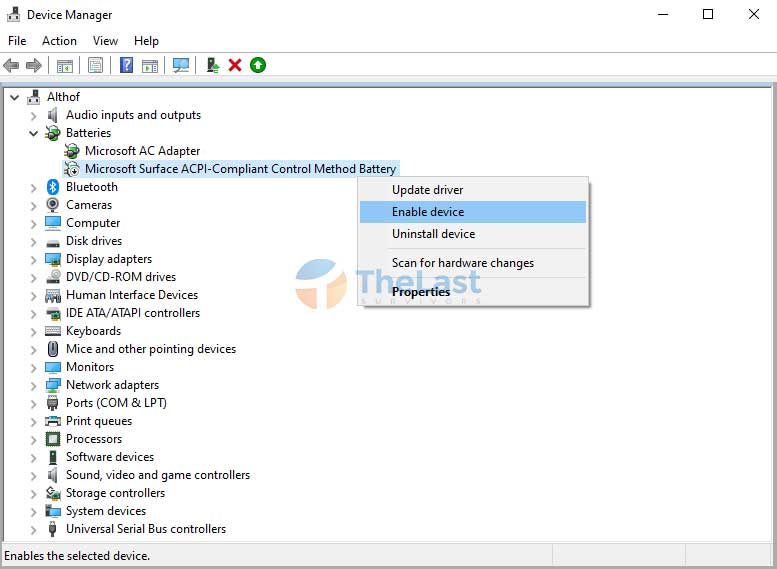
Setelah kamu selesai melakukan langkah-langkah di atas, silahkan periksa bagian Taskbar sebelah kanan, apakah icon baterai sudah muncul kembali atau belum.
Jika belum, coba restart laptop terlebih dahulu, lalu lakukan cara selanjutnya di bawah ini.
2. Aktifkan Icon Sistem Power
Semua icon yang ada di Taskbar ternyata bisa diatur untuk dimunculkan atau disembunyikan. Oleh karenanya, silahkan dicek pengaturan visibilitas icon Taskbar di laptop kamu dan pastikan icon baterai pada posisi On.
Belum tau caranya? Ikuti panduan di bawah ini:
Pertama: Klik kanan bagian Taskbar yang kosong dan pilih Taskbar Settings.
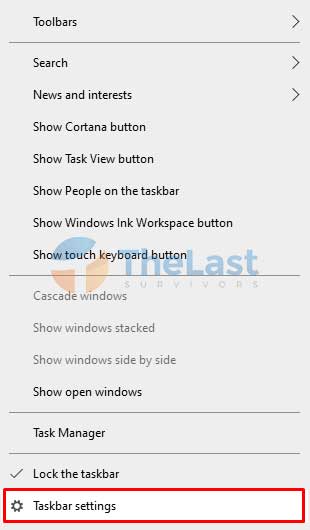
Kedua: Gulir ke bawah, lalu klik Turn system icons on or off di bagian Notification area.
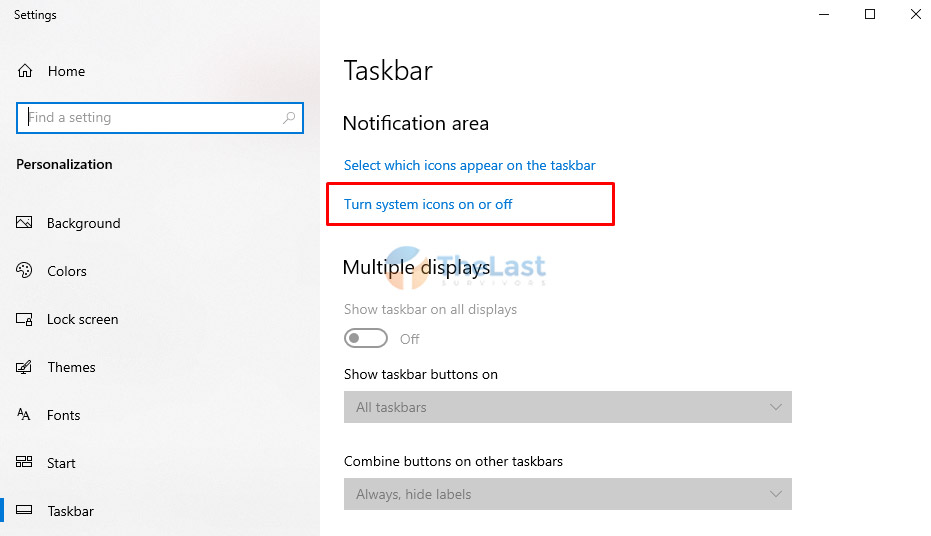
Ketiga: Cari dan temukan ikon Power dan harap pastikan juga bahwa keadaan icon powernya ON.
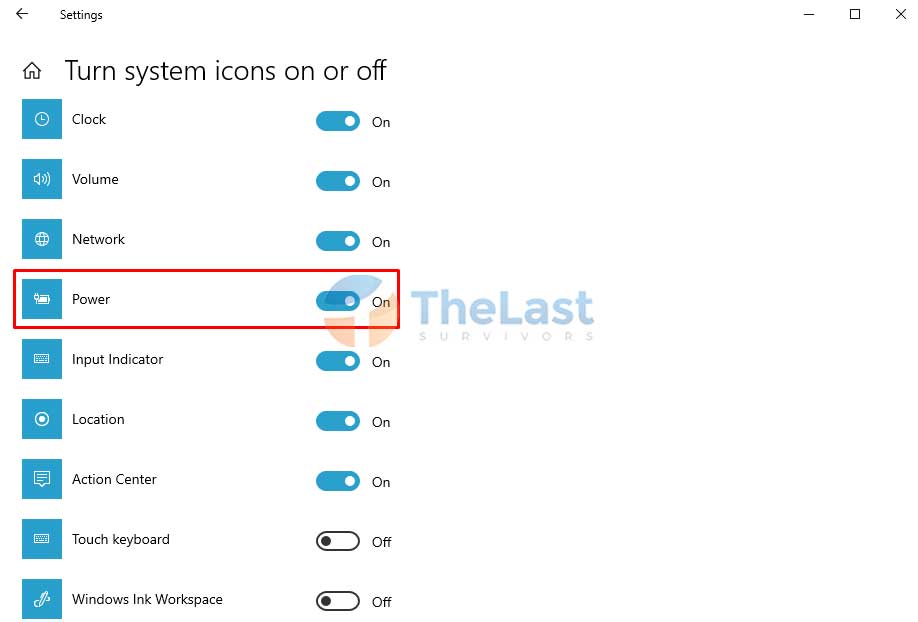
Selepas itu, coba cek apakah icon baterai sudah muncul kembali atau belum. Jika belum, periksa juga bagian hidden icon (tanda panah ke atas). Karena bisa jadi icon battery ada disitu.
Baca Juga: Cara Menampilkan Ikon Volume di Taskbar yang Hilang
3. Coba Gunakan Aplikasi Status Baterai
Kamu juga bisa menampilkan indikator baterai menggunakan aplikasi status baterai. Banyak sekali aplikasi pengecek status battery yang bisa kamu gunakan, seperti BatteryInfo View dan Battery Care.
Bahkan selain menampilkan icon baterai, aplikasi pihak ketiga ini juga bisa menampilkan detail informasi mengenai baterai laptop tersebut.
Mulai dari status baterai yang masih normal atau tidak, kapasitas maksimal baterai, persentase kerusakan baterai, tegangan, dan masih banyak lagi.
4. Perbarui Sistem Windows
Solusi terakhir untuk menampilkan icon baterai laptop di Taskbar adalah dengan melakukan Windows Update.
Karena seperti yang sudah kami katakan di atas, bahwa icon baterai hilang bisa terjadi karena adanya bug di file sistem Windows itu sendiri.
Jadi dengan melakukan update, kamu akan mendapatkan file fix bug tersebut dan icon baterai bisa muncul kembali. Untuk melakukannya juga tidak sulit kok, berikut langkah-langkahnya:
Step 1: Tekan Windows + I untuk membuka Settings.
Step 2: Pilihlah menu ‘Update & Security’.

Step 3: Pilih lagi menu ‘Check for Updates’ agar dapat mengetahui ada pembaruan sistem atau tidak.
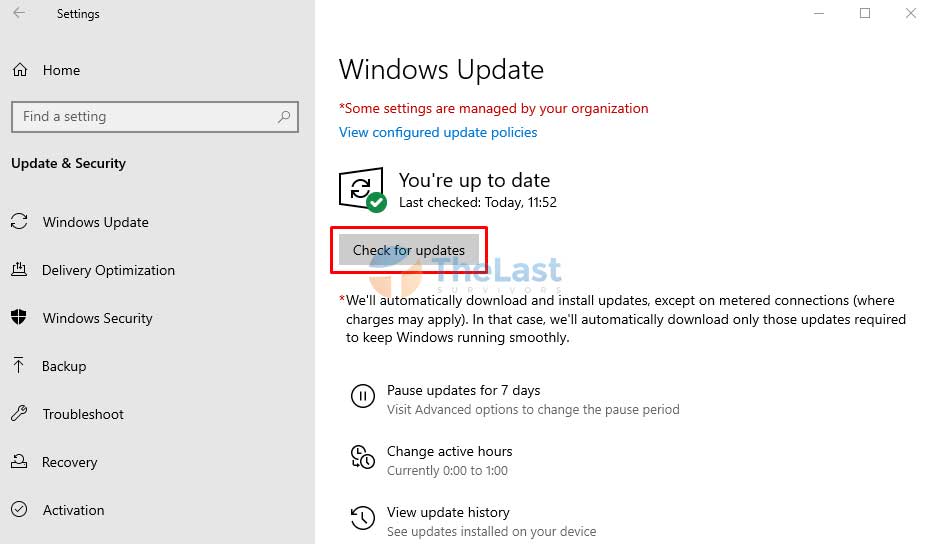
Apabila ditemukan file update terbaru, segera download dan install update tersebut. Setelah proses update selesai, jangan lupa untuk melakukan restart laptop.
Semoga salah satu cara menampilkan icon baterai laptop di atas berhasil untuk memunculkan kembali logo baterai pada laptop kamu.
Oh iya! Meski di atas menggunakan screenshot di Windows 10, tapi cara memunculkan icon baterai laptop tersebut juga bisa digunakan di Windows XP, Windows 7, Windows 8, Windows 8.1, bahkan Windows 11. Sesuaikan saja menu tampilannya!





