Kursor berfungsi sebagai pointer yang gunanya untuk merespon keinginan kamu saat menggunakan laptop atau komputer. Tanpa adanya kursor, tentunya laptop dan komputer tidak akan bisa digunakan.
Lalu bagaimana kalau saat menghidupkan komputer atau laptop, tapi kursor hilang? Nah ini merupakan salah satu masalah kursor yang sering dialami beberapa orang.
Kalau kamu sedang mengalami masalah ini juga jangan khawatir. Karena kami akan menjelaskan beberapa cara untuk memunculkan kursor yang hilang pada komputer dan laptop.
Penyebab Kursor Tiba-Tiba Hilang
Masalah kursor hilang bukan merupakan hal baru, karena banyak juga orang yang mengalami masalah ini. Termasuk kami juga pernah mendapatkan case ini dan berhasil mengatasinya sendiri.
Kemudian apa saja yang menyebabkan kursor pada komputer dan laptop tiba-tiba menghilang? Ada beberapa penyebabnya, seperti:
- Komputer atau laptop kamu terdapat bug sistem
- Touchpad di laptop mungkin terkunci secara tidak sengaja
- Ada masalah pada driver mouse atau touchpad
- Driver yang dipakai tidak uptodate
- Terjadi kerusakan pada mouse atau touchpad
- Kerusakan di komponen lainnya atau di software
Cara Mengembalikan Kursor Laptop yang Hilang
- Muat Ulang
- Matikan Kunci Touchpad
- On Off Internal Pointing Device
- Setting Registry Kursor
- Perbarui Driver Touchpad & Mouse
- Periksa Kondisi Mouse
- Bawa ke Teknisi Handal
Metode 1: Muat Ulang
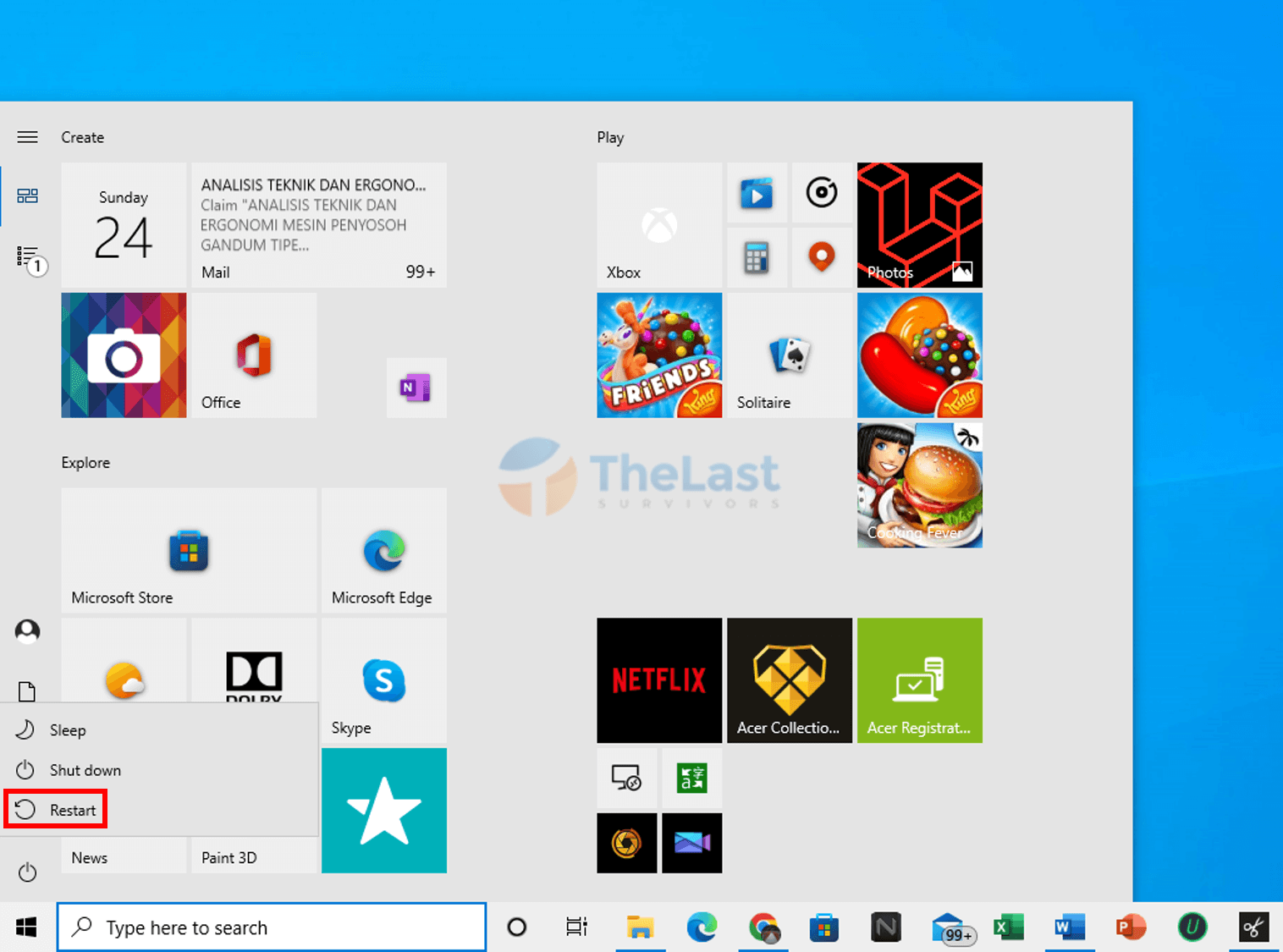
Sebagai langkah yang paling mudah, kamu bisa coba melakukan restart komputer atau laptop lebih dulu. Karena bisa saja masalah kursor hilang yang kamu alami hanya karena komputer tersebut sedang terdapat bug sistem saja.
Biasanya kalau cuma bug, bisa langsung benar kembali setelah komputer atau laptop kamu di restart. Tapi kalau setelah di restart kursor masih hilang, kamu bisa coba beberapa cara yang kami sediakan di bawah.
Berhubung kursornya tidak ada, kamu merestart nya cukup pakai shortcut ALT + F4 terus pilih opsi Restart dan klik OK. Pemilihan opsi dan klik OK dapat dilakukan dengan tombol Tab.
Metode 2: Matikan Kunci Touchpad (Jika Aktif)
Khusus untuk laptop, umumnya terdapat tombol khusus yang bisa digunakan untuk mematikan serta menghidupkan kembali touchpad.
Nah barangkali hilangnya kursor di laptop kamu terjadi karena tidak sengaja menekan tombol tersebut. Sehingga touchpad di laptop kamu hilang atau tidak bisa digerakkan.
Lalu untuk mengaktifkannya kembali, kamu harus menekan tombol diantara F1 sampai F12 dengan icon touchpad. Kalau tidak bisa, kamu dapat menekan tombol kunci touchpad tersebut yang dipadukan dengan tombol FN.
Misalnya di laptop kami tombol kunci touchpad ada di F7. Maka kamu bisa tekan tombol FN + F7 secara bersamaan untuk mengaktifkan touchpad kembali.
Metode 3: On Off Internal Pointing Device
Internal Pointing Device adalah salah satu sistem di Windows yang fungsinya untuk mengontrol kursor. Baik itu di touchpad ataupun mouse.
Terkadang, sistem ini bisa saja mengalami masalah. Sehingga membuatnya tidak bisa berfungsi secara semestinya.
Lalu untuk memperbaikinya, kamu bisa coba matikan dan hidupkan kembali sistem Internal Pointing Device ini. Langkah-langkahnya seperti berikut:
Step 1: Tekan tombol Windows dan ketik Device Manager.
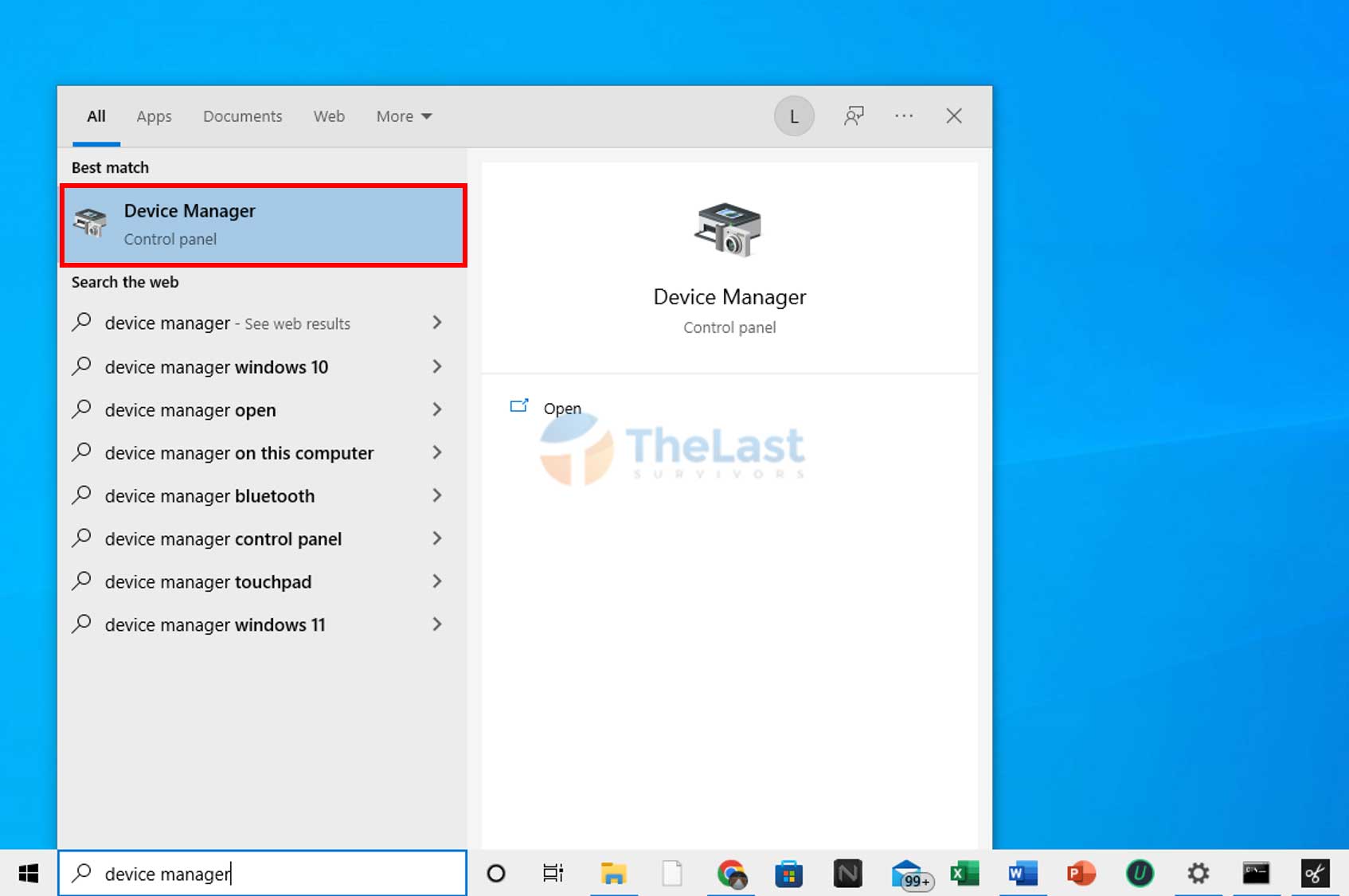
Step 2: Pilih Mice and Other Pointing Devices.
Step 3: Arahkan ke driver yang kamu pakai.
Step 4: Tekan Shift + F10 untuk memunculkan konteks menu dan pilih Disable Device.
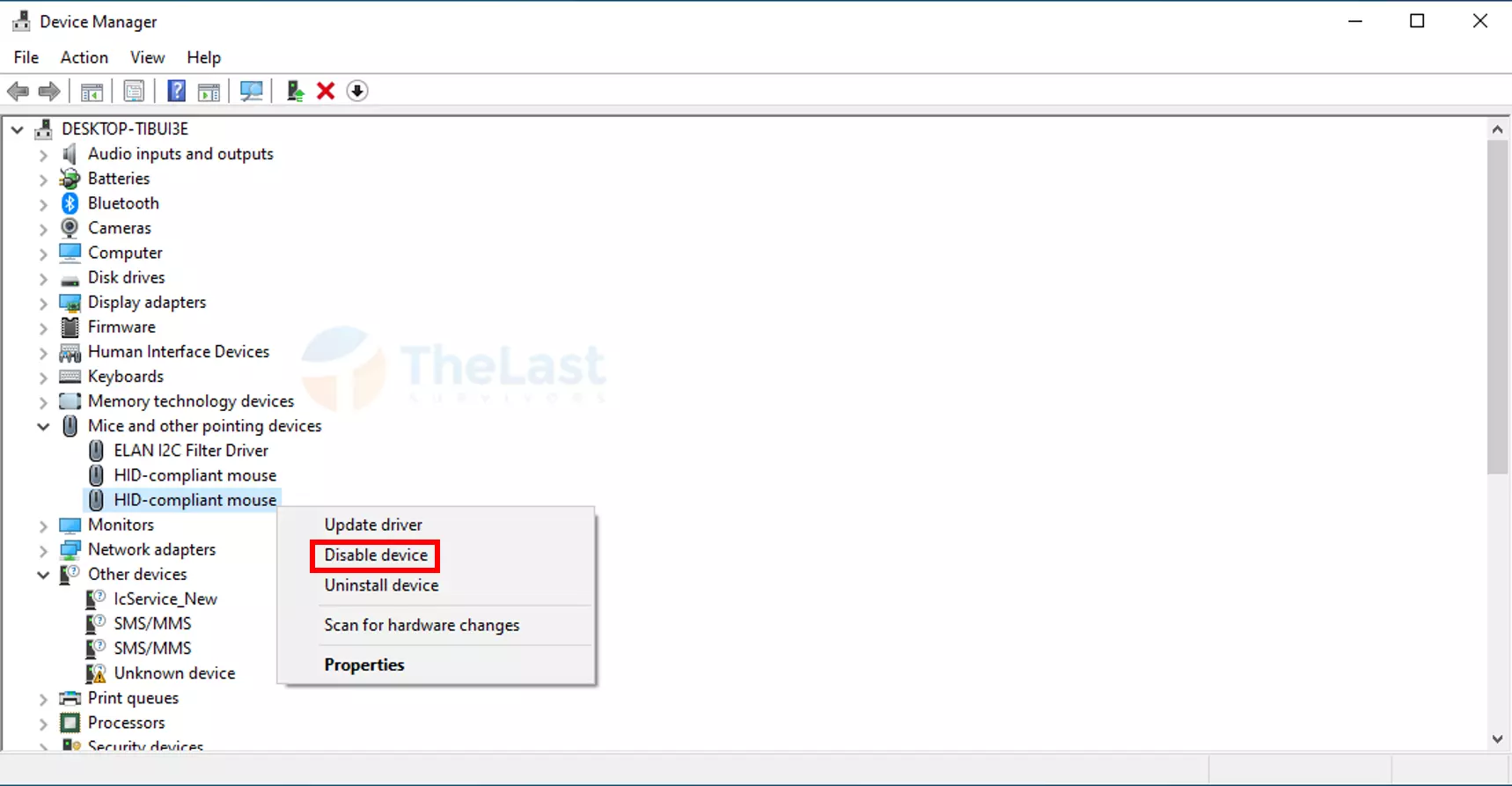
Step 5: Kalau sudah, tekan tombol Shift + F10 lagi dan pilih Enable Device.
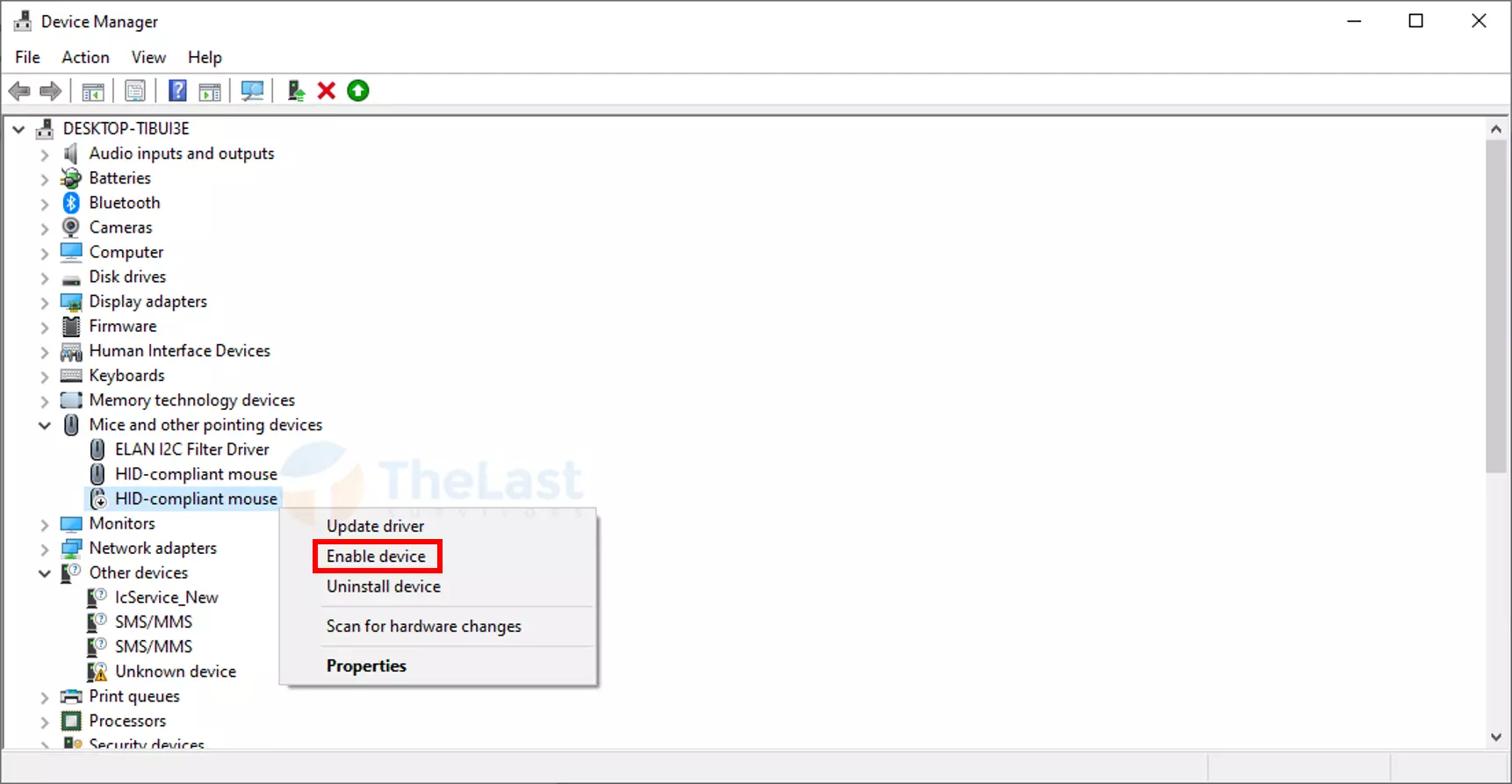
Baca Juga: Cara Mengatasi Critical Error di Windows 10
Metode 4: Setting Registry Kursor
Selain Internal Pointing Device, kamu juga bisa mengkonfigurasi registry kursor. Registry kursor juga merupakan salah satu sistem yang fungsinya untuk mengontrol pergerakan dan tampilan kursor.
Kalau ada masalah pada registry, tentunya akan berdampak ke kursor. Contohnya seperti membuat kursor menjadi hilang.
Nah untuk setting registry kursor, caranya sudah kami sediakan. Kamu tinggal lihat langkah-langkahnya di bawah ini:
Langkah 1: Buka Windows Run dan ketik Regedit lalu tekan Enter.
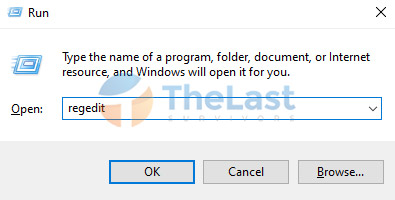
Langkah 2: Kalau sudah, kamu bisa akses root berikut.
Computer\HKEY_LOCAL_MACHINE\SOFTWARE\Microsoft\Windows\CurrentVersion\Policies\System.
Langkah 3: Tekan tombol Enter pada registry EnableCursorSuppresion.
Langkah 4: Ganti Value menjadi 0 dan tekan Enter untuk menyimpan perubahannya.
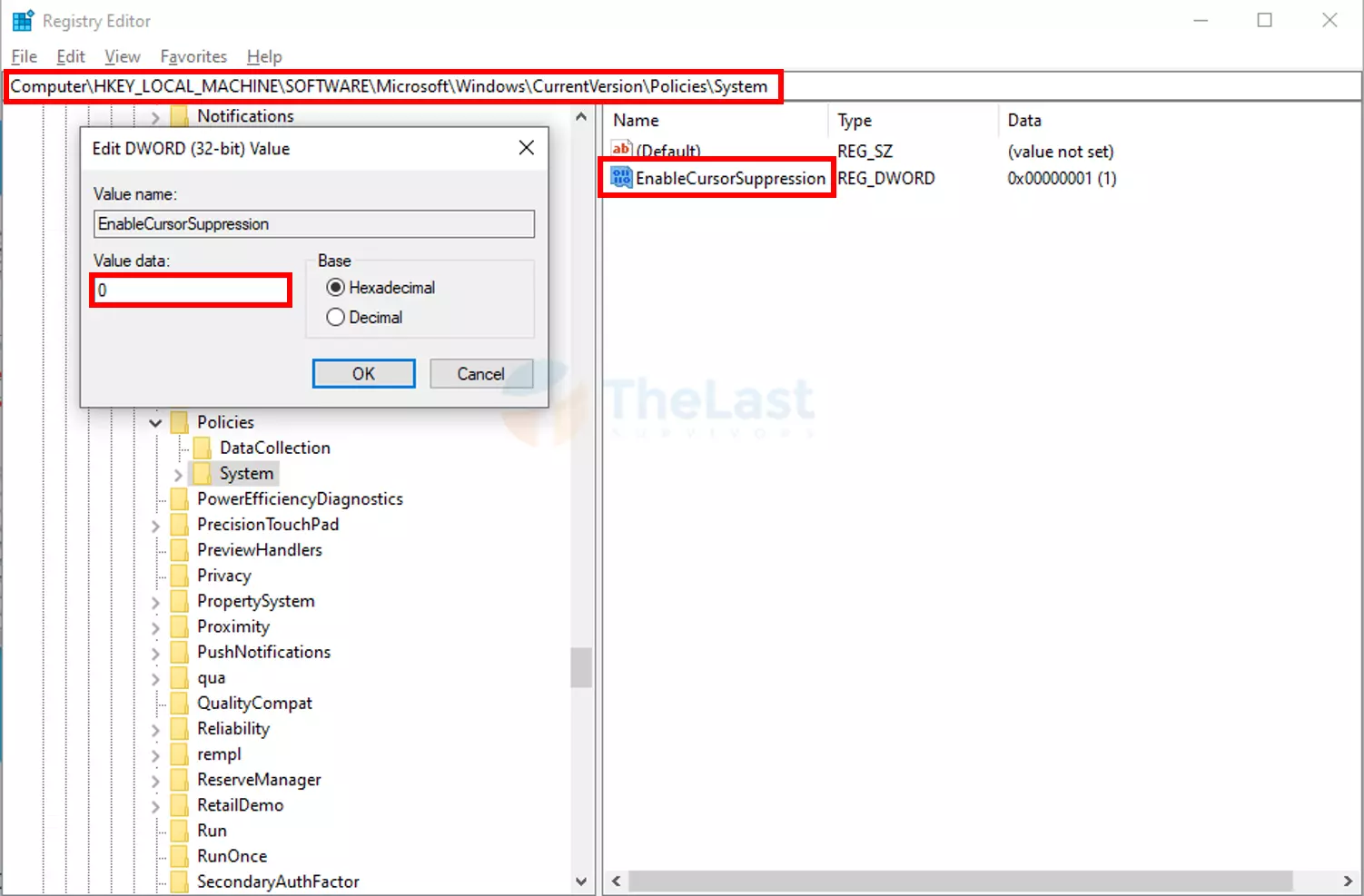
Langkah 5: Terakhir, silahkan Restart komputer atau laptop.
Metode 5: Perbarui Driver Touchpad & Mouse
Driver juga harus rutin di update. Fungsinya, supaya touchpad atau mouse yang terpasang di komputer atau laptop kamu jadi tidak bermasalah akibat memakai driver versi lawas.
Nah untuk memperbarui driver touchpad atau mouse, bisa ikuti langkah-langkah di bawah ini:
Step #1: Silahkan tekan tombol Windows dan ketik Device Manager lalu tekan Enter.
Step #2: Buka Mice and Other Pointing Devices.
Step #3: Cari driver yang kamu pakai, lalu tekan tombol Shift + F10.
Step #4: Pilih Update Driver.
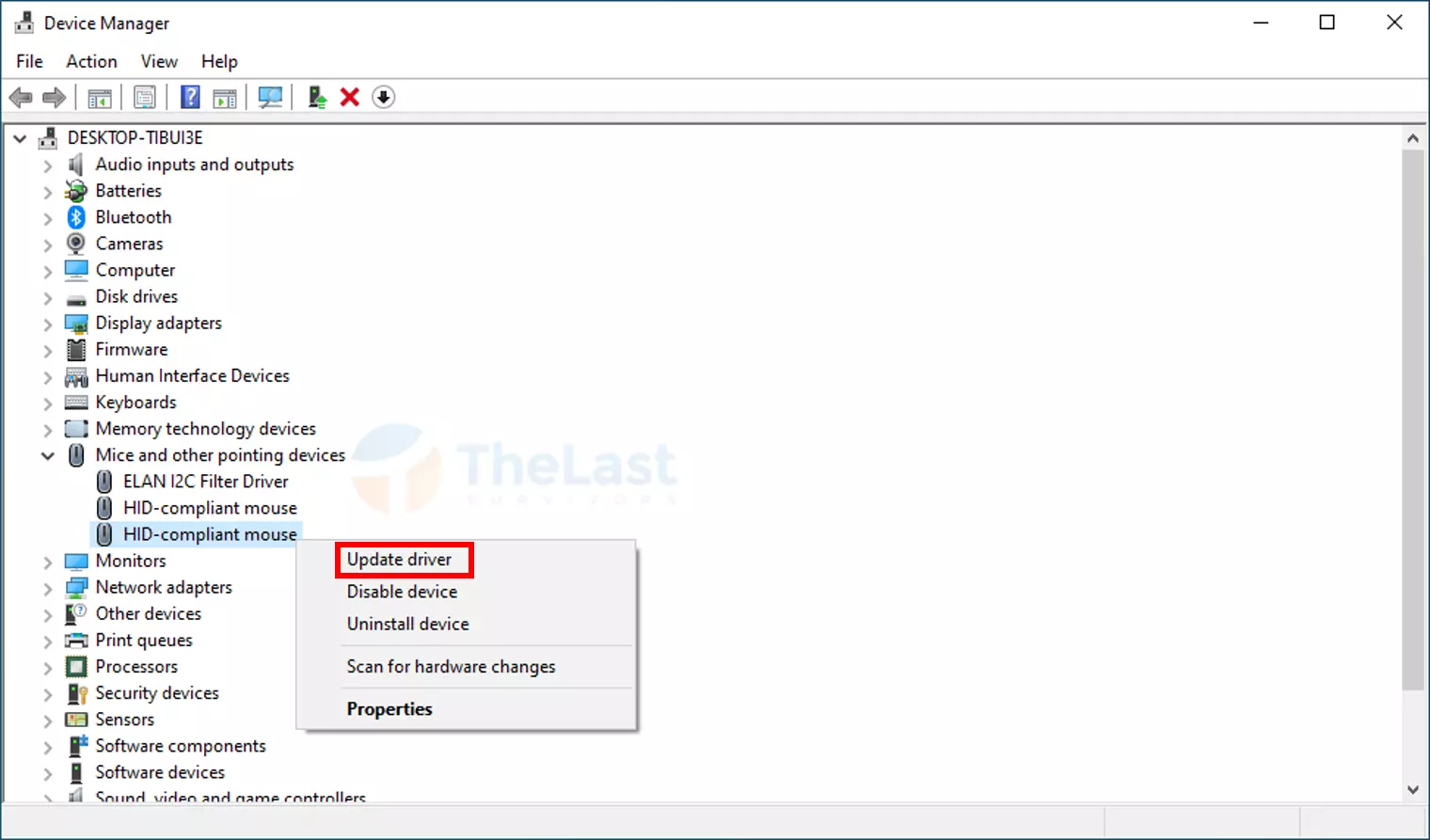
Step #5: Klik Search Automatically for Drivers.
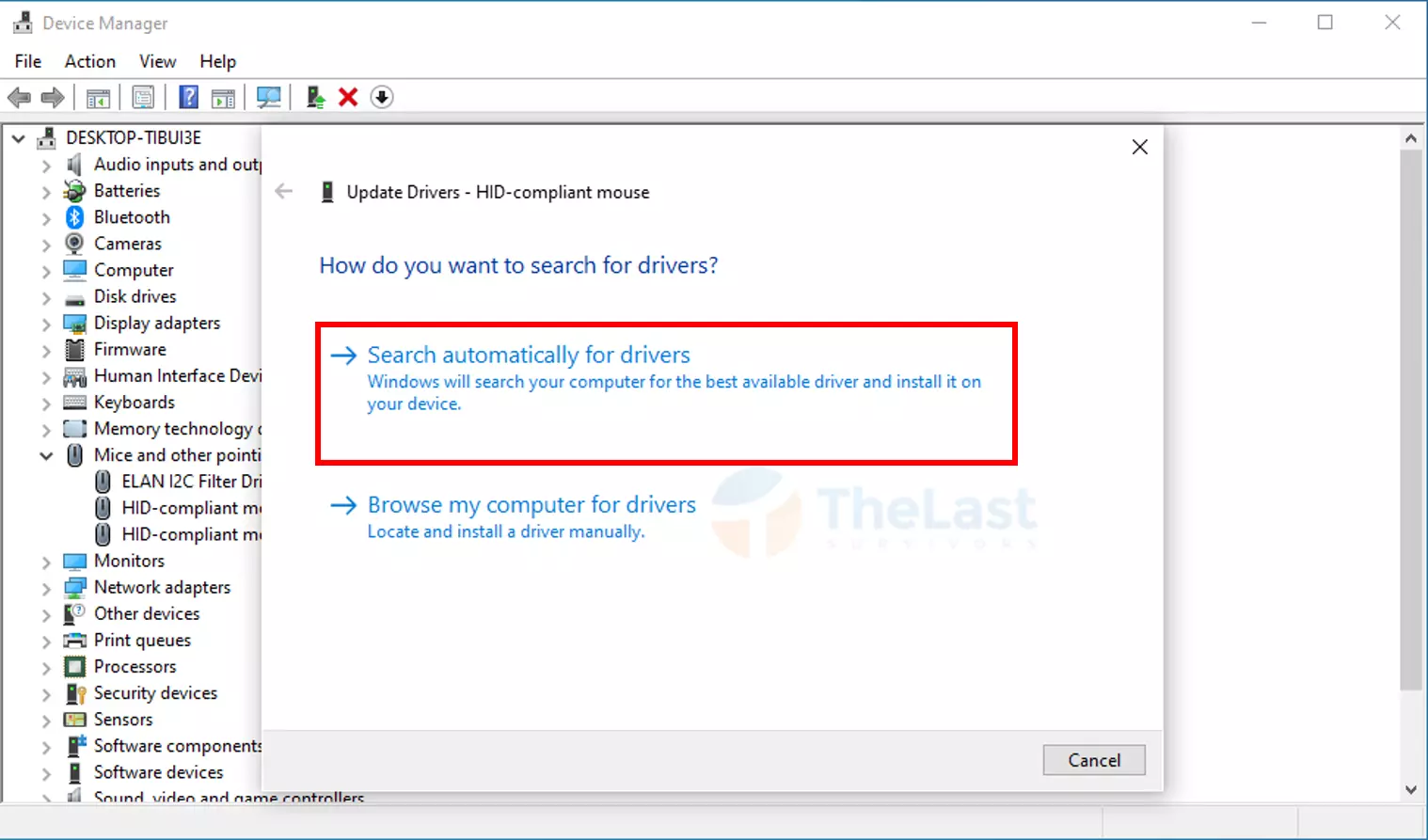
Step #6: Kalau ada pembaruan versi driver, silahkan ikuti saja proses update-nya.
Metode 6: Periksa Kondisi Mouse (Jika Pakai)
Bagi kamu yang menggunakan mouse, sebaiknya coba periksa juga kondisinya. Barangkali mouse yang kamu pakai sudah rusak atau baterainya habis (kalau wireless).
Supaya mudah memeriksanya, kamu bisa hubungkan mouse tersebut ke PC lain. Misalnya di PC lain juga tidak muncul kursor, tandanya mouse kamu bermasalah.
Tapi kalau di PC lain muncul kursor dan bisa digerakkan, tandanya ada kerusakan komponen atau software di komputer atau laptop kamu.
Metode 7: Bawa ke Teknisi Handal
Langkah terakhir kalau beberapa cara di atas tidak berhasil, ialah dengan membawa komputer atau laptop kamu ke teknisi.
Karena ada kemungkinan masalahnya terdapat di komponen hardware atau software kamu yang crash.
Biasanya teknisi akan tahu masalahnya dengan mudah. Sehingga lebih cepat untuk memperbaiki komputer atau laptop kamu.
Demikian beberapa cara untuk memunculkan kursor yang hilang. Semoga salah satu dari cara yang kami jelaskan di atas bisa membantu kamu.
Selamat mencoba!





