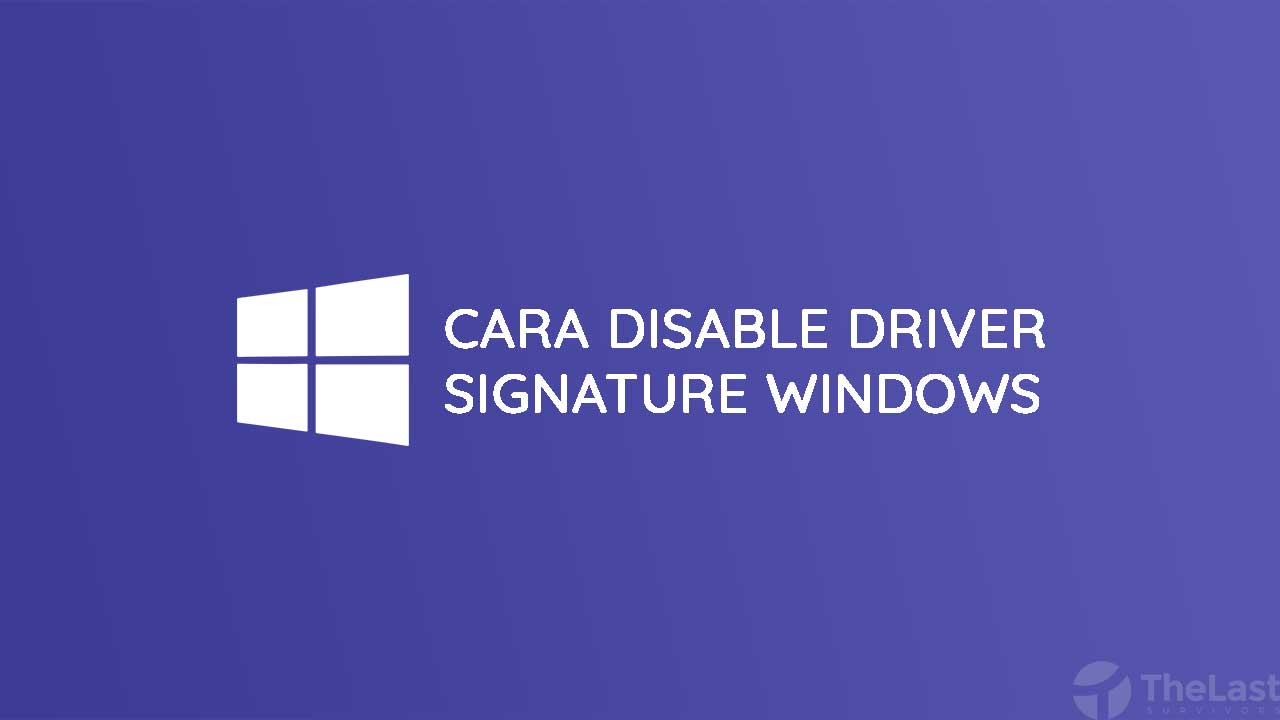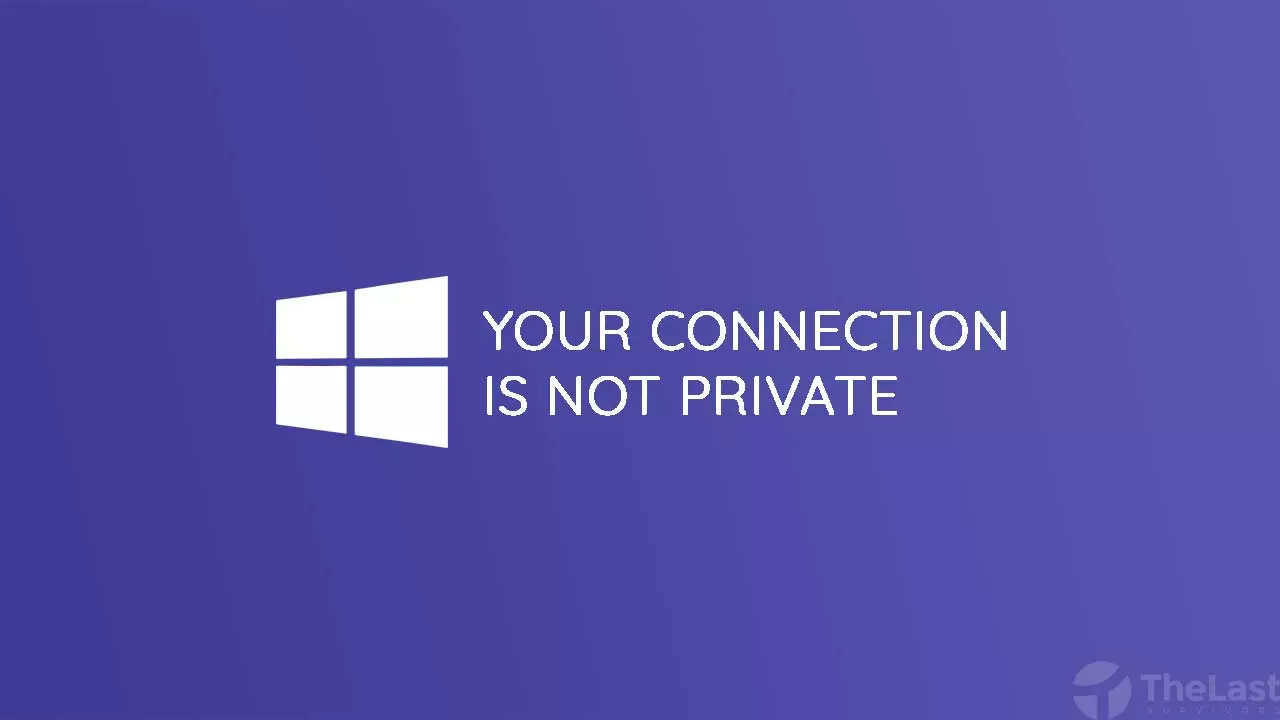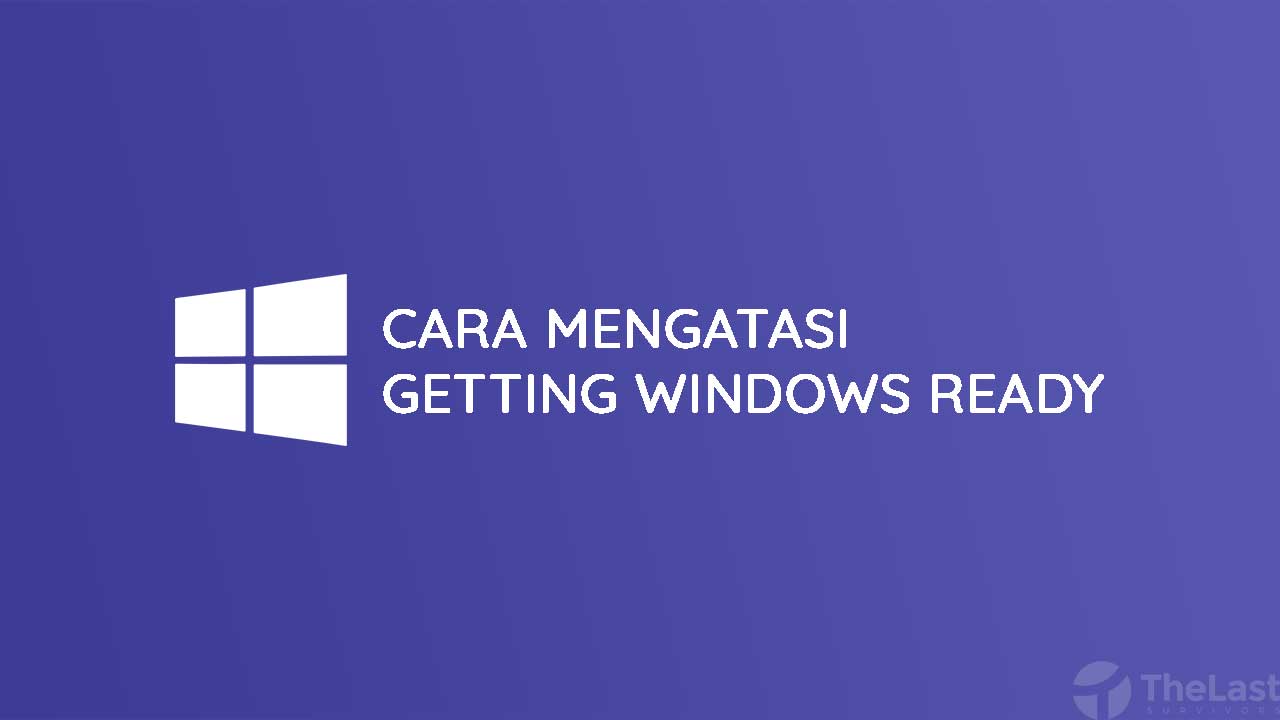Sejatinya, Hyper-V pada Windows 10 maupun Windows 11 itu sama-sama mati secara default. Sedangkan, sebagian orang menginginkan Hyper-V ini aktif.
Kalau mau mengaktifkan Hyper-V, kamu bisa melalui berbagai macam metode. Mulai dari pakai PowerShell hingga cuman lewat konfigurasi pengaturan.
Nah, kebetulan banget nih kami juga punya cara mengaktifkannya, namun kamu harus kenali persyaratan dan konsekuensinya dulu ya (Biar paham gitu 😁).
Persyaratan
- Tentu memakai Windows 10 Pro, Enterprise atau Edu
- Prosesor mendukung VM Monitor Mode Extension (VT-c pada CPU Intel)
- Wajib pakai prosesor 64-bit
- Minimal banget RAM harus 4 GB
Catatan: Hyper-V tidak akan aktif jika kamu menggunakan Windows 10 Home.
Konsekuensi jika Hyper-V Aktif
Akan ada beberapa aplikasi yang menjadi crash, akibatnya kamu bakalan disuruh untuk mematikan Hyper-V.
Aplikasi yang crash ini umumnya aplikasi emulator Android, diantaranya: Nox, MEMU, BlueStacks dan lain sebagainya.
Cara Mengaktifkan Hyper-V untuk Windows 10
Metode 1: PowerShell
Mula-mula, kamu dapat memakai aplikasi bawaan Windows yaitu Windows PowerShell. Berikut caranya:
Langkah 1: Buka Start Menu lalu ketikkan PowerShell.
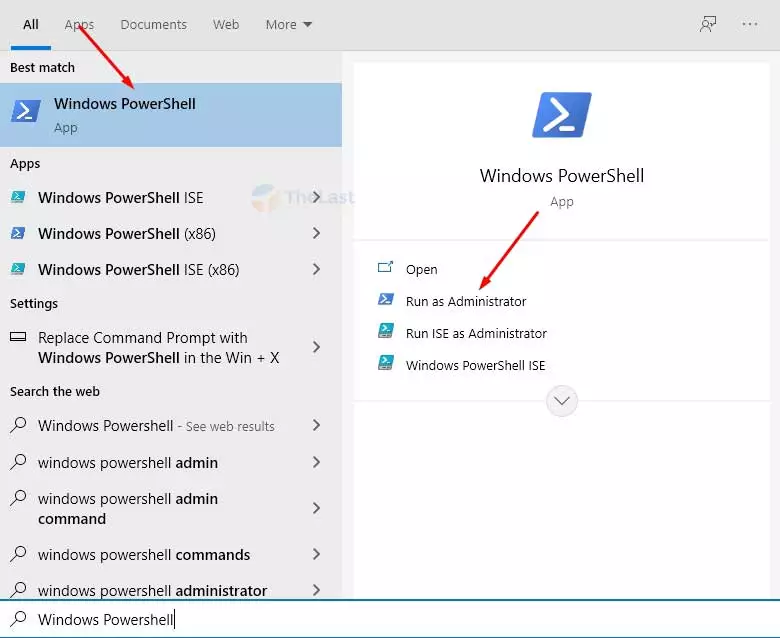
Langkah 2: Jalankan perintah ini Enable-WindowsOptionalFeature -Online -FeatureName Microsoft-Hyper-V -All
Sudah selesai sih hehe.
Baca Juga: Cara Mengatasi Windows Update Stuck Downloading
Metode 2: CMD dan DISM
Selain PowerShell, ada juga aplikasi bawaan Windows yang cukup berfungsi. Disini kami menggunakan Command Prompt (CMD), berikut caranya:
Step 1: Jalankan CMD sebagai Admin.

Step 2: Jalankan perintah berikut: DISM /Online /Enable-Feature /All /FeatureName:Microsoft-Hyper-V
Step 3: Nantinya akan muncul tulisan Enabling feature(s). Selesai deh.
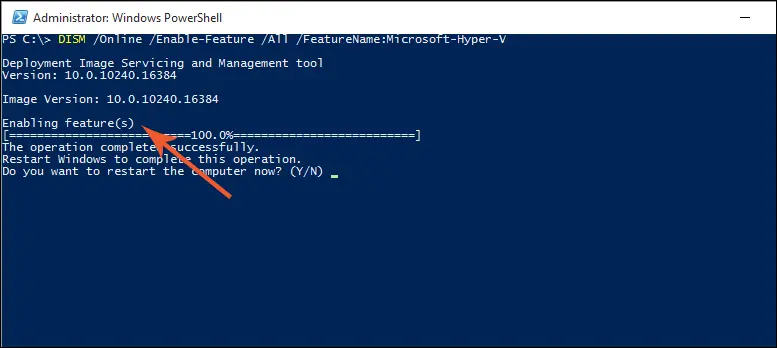
Metode 3: Windows Features
Langkah #1: Buka Start Menu, ketikkan Apps and Features lalu klik Open.
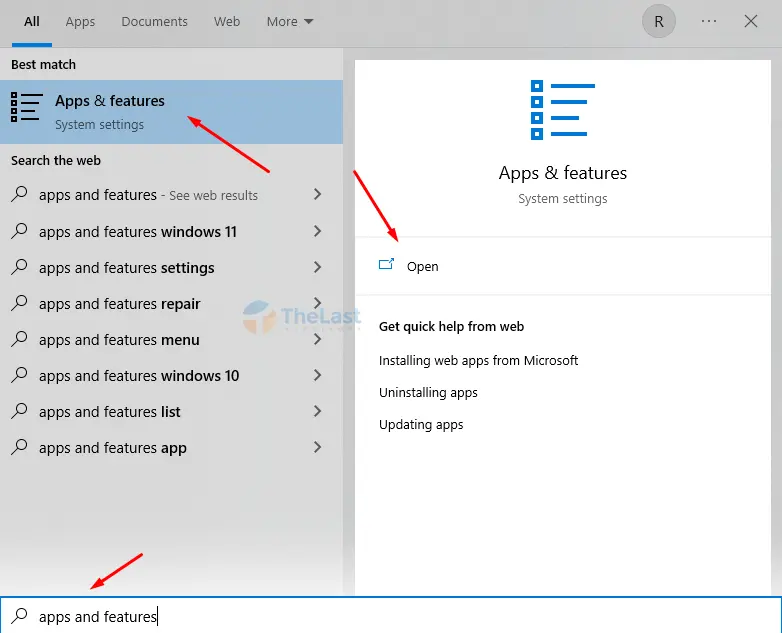
Langkah #2: Klik Programs and Features di sudut kanan atas.
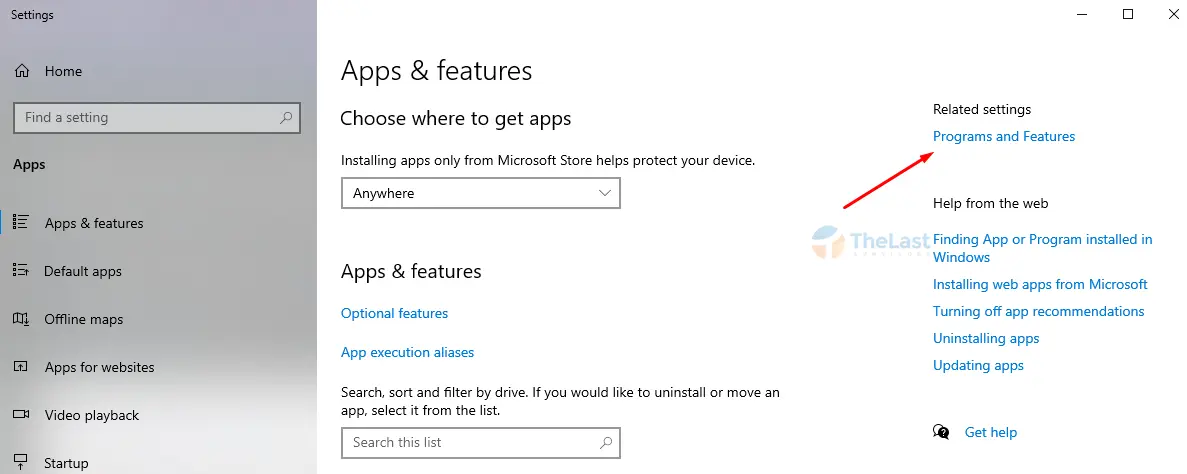
Langkah #3: Klik pada bagian Turn Windows Features on or Off.
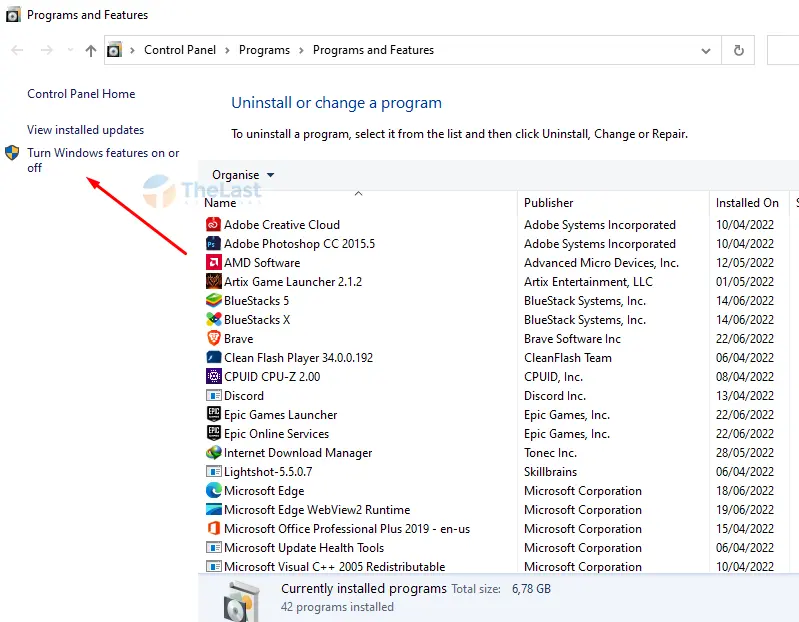
Langkah #4: Centang pada program Hyper-V.
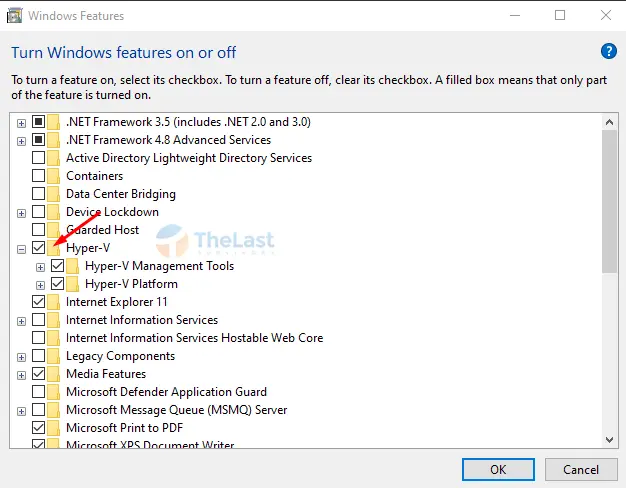
Langkah #5: Jangan lupa klik OK untuk menerapkan konfigurasinya ya.
Baca Juga: Cara Mengaktifkan Ultimate Performance Windows 10
Cara Menonaktifkan Hyper-V
Sementara itu, ada juga yang kebingungan gimana cara balikinnya, alias gimana cara menonaktifkan/mematikan Hyper-V jika sudah terlanjur mengaktifkan.
Tenang saja, kami juga ada caranya kok:
- Buka Control Panel → Programs → Programs and Features
- Kemudian klik Turn Windows Features on or Off
- Temukan program Hyper-V
- Setelah ketemu, tinggal hilangkan centangnya saja
- Selesai deh
Cara Mengetahui Hyper-V Aktif atau Tidak
Setelah mengaktifkan atau menonaktifkan Hyper-V, kamu bisa mengecek apakah Hyper-V tersebut aktif atau tidak.
Bagaimana caranya? Ini dia caranya:
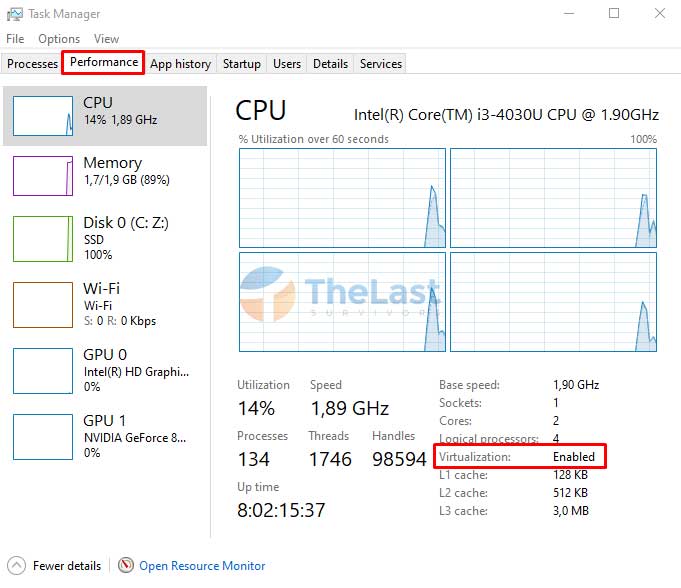
- Jalankan program Task Manager
- Berikutnya klik menu Performance
- Setelah itu lihat bagian Virtualization, kalau sudah Enable tandanya aktif. Kalau tidak ada tulisannya maka Hyper-V tidak aktif
- Sudah selesai
Jadi, seperti itulah cara mengaktifkan Hyper-V di Windows 10 sekaligus cara menonaktifkannya. Selamat mencoba ya!