Virtualization Technology atau VT adalah sebuah fitur yang berfungsi untuk membuat satu prosesor dapat bekerja layaknya beberapa prosesor.
Awalnya, fitur VT ini sangat jarang sekali digunakan, mungkin hanya digunakan oleh kalangan tertentu saja. Tapi sejak adanya emulator Android untuk PC, fitur Virtualization Technology ini semakin dikenal.
Bagi kamu yang ingin menggunakan berbagai emulator di PC Windows 10 kamu, maka kamu wajib mengaktifkan fitur Virtualization Technology agar emulator bisa berjalan dengan maksimal.
Nah untuk itu Thelastsurvivors akan menyajikan pembahasan tersebut secara lengkap berikut ini:
Cek Virtualization Technology Aktif atau Belum
Sebelum masuk ke cara mengaktifkan Virtualization Technology, tentu kamu harus mengecek apakah fitur tersebut sudah aktif atau belum.
Sebagai catatan, jika VT di komputer kamu sudah aktif, tentu kamu tidak perlu melanjutkan cara ini lagi.
Untuk cek VT sudah aktif atau belum, kamu bisa melihatnya melalui Task Manager. Berikut langkah-langkahnya:
Langkah 1: Buka Task Manager dengan menekan tombol Ctrl + Alt + Del secara bersamaan.
Langkah 2: Pada jendela Task Manager, silahkan buka tab Performance.
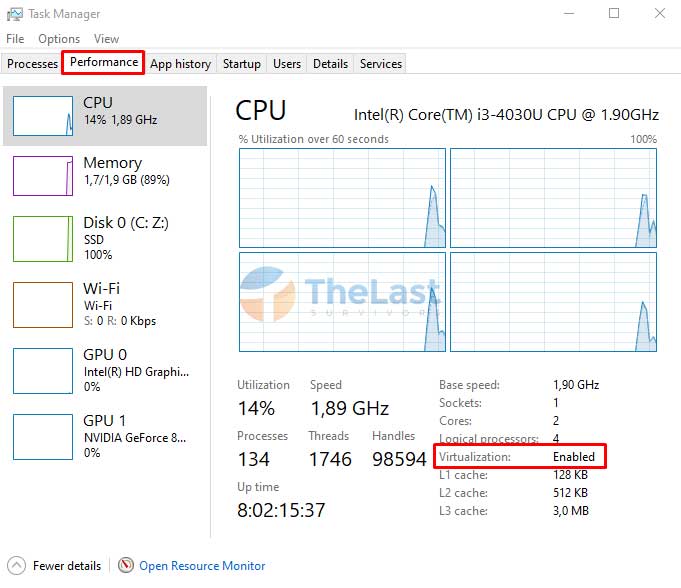
Langkah 3: Cek di bagian Virtualization, jika statusnya Enabled maka fitur VT sudah aktif, namun jika masih Disabled maka fitur tersebut belum aktif.
Cek Prosesor Mendukung VT atau Tidak
Jika ternyata fitur Virtualization Technology di laptop kamu belum aktif, maka kamu harus mengaktifkannya.
Namun sebelum itu, kamu harus cek terlebih dahulu apakah prosesor yang kamu gunakan sudah mendukung fitur VT atau tidak.
Karena jika prosesor kamu tidak mendukung fitur Virtualization Technology, maka kamu tidak akan bisa mengaktifkan dan menggunakan fitur tersebut.
Untuk mengeceknya, kamu bisa melakukannya dengan menggunakan CMD. Berikut langkah-langkah yang harus kamu lakukan:
Langkah #1: Buka aplikasi Command Prompt dengan Run as Administrator.
Langkah #2: Pada aplikasi CMD, silahkan masukkan perintah systeminfo lalu tekan Enter.
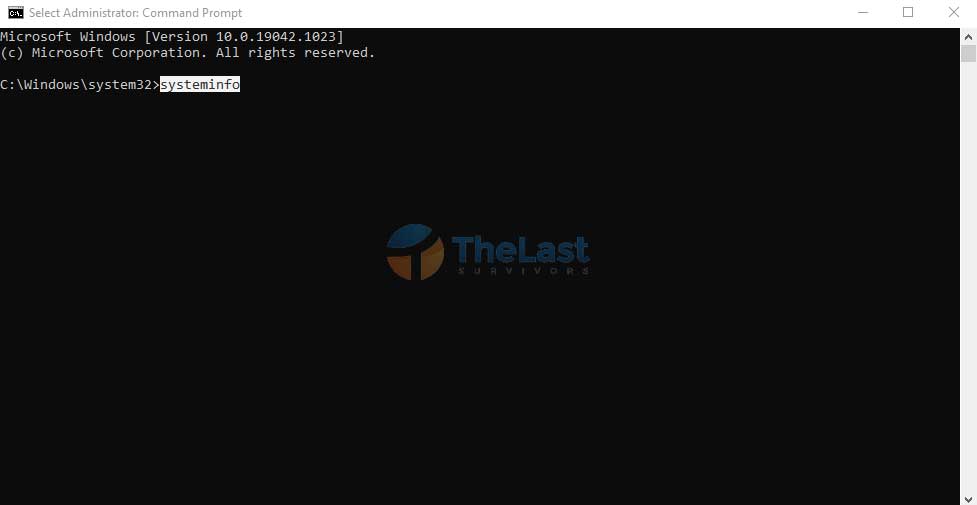
Langkah #3: Perhatikan pada bagian Hyper-V Requirements.
Langkah #4: Pastikan Virtualization Enabled In Firmware berstatus Yes.
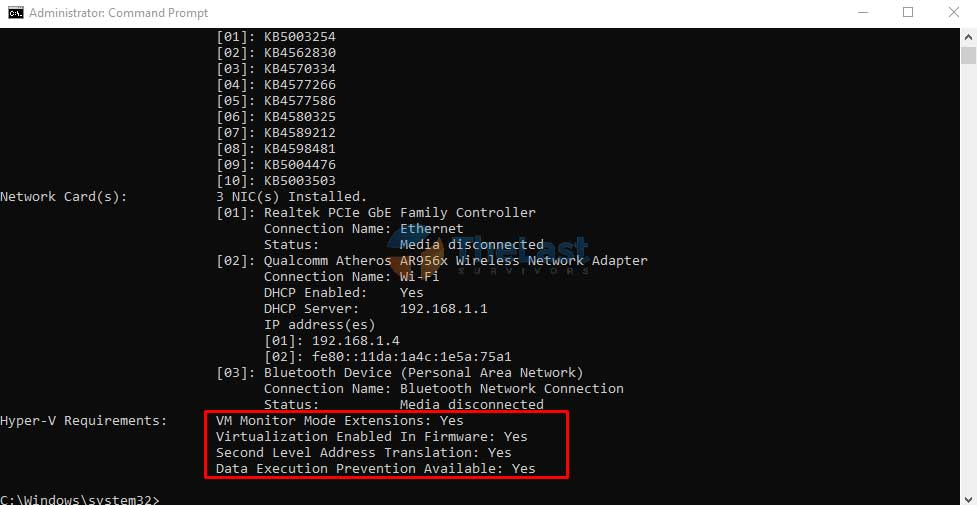
Jika kamu mendapati status Yes pada Virtualization Enabled In Firmware, maka artinya prosesor kamu sudah support VT dan kamu bisa mengaktifkan fitur tersebut.
Cara Mengaktifkan Virtualization Technology Di Prosesor
Terdapat 2 cara berbeda untuk mengaktifkan fitur Virtualization Technology di perangkat Windows 10 kamu.
Kedua cara tersebut tergantung dengan prosesor yang kamu gunakan, apakah kamu menggunakan prosesor Intel atau AMD.
Berikut langkah-langkah untuk mengaktifkan fitur Virtualization Technology di semua prosesor:
1. Prosesor Intel
Apabila kamu menggunakan prosesor dari Intel, berikut ini cara lengkap untuk mengaktifkan VT.
Untuk mengaktifkan fitur Virtualization Technology tersebut, kamu bisa melakukannya melalui pengaturan BIOS.
Biasanya, pengaturan BIOS dapat diakses dengan menekan tombol F1, F2, F3, F10, atau F12 saat proses booting. Bahkan di beberapa PC menggunakan tombol Esc atau Delete.
Namun jika kamu ragu dan khawatir salah menekan tombol saat akan masuk ke BIOS, terdapat cara yang lebih mudah untuk masuk BIOS di Windows 10. Berikut langkah-langkah lengkapnya.
Cara #1: Buka Start Menu lalu buka Settings.
Cara #2: Klik menu Update & Security di pengaturan Windows 10.

Cara #3: Pilih opsi Recovery di jendela sebelah kiri.
Cara #4: Klik tombol Restart now di bawah Advanced Startup.
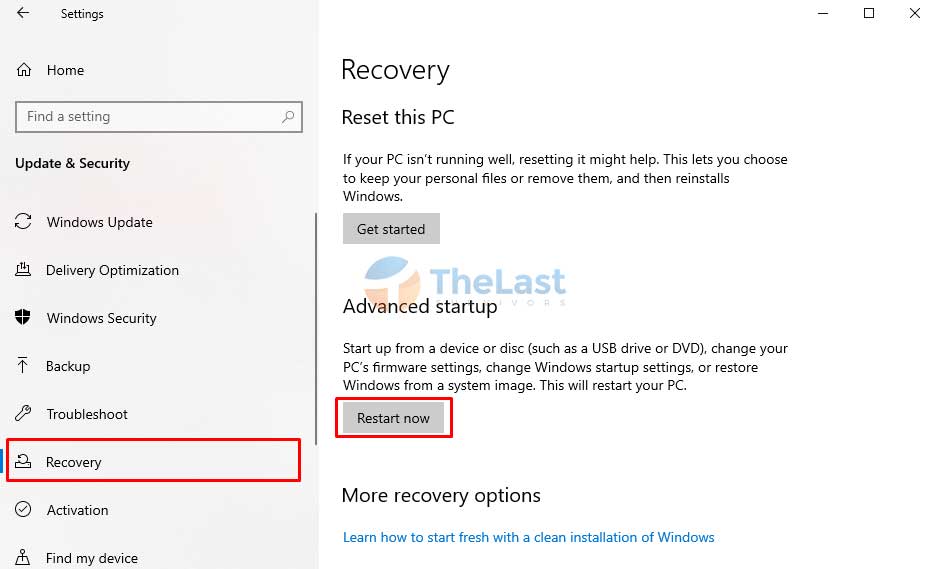
Cara #5: Selanjutnya klik menu Troubleshoot.
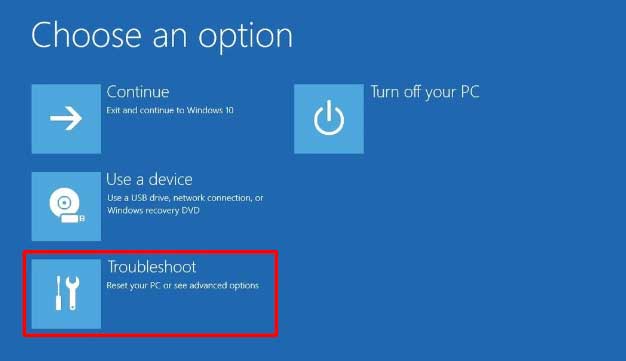
Cara #6: Setelah itu silahkan pilih menu Advanced Options.
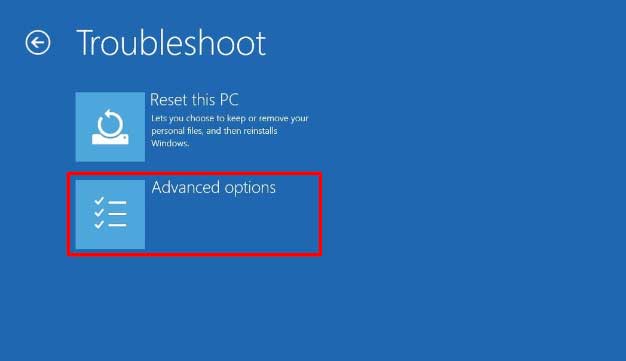
Cara #7: Pada menu Advanced Options, pilih UEFI Firmware Settings lalu klik Restart.
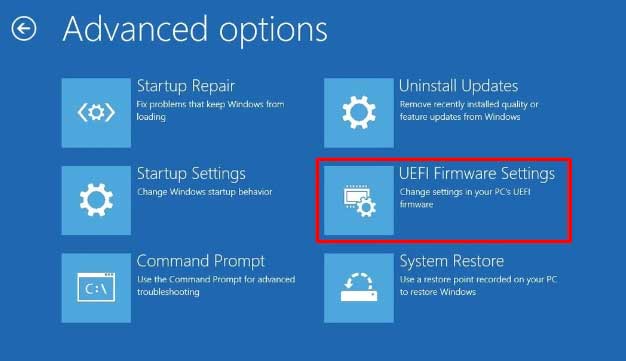
Cara #8: Setelah kamu berhasil masuk ke menu BIOS, buka tab Advanced atau Configuration.
Cara #9: Silahkan cari opsi Virtualization Technology lalu ubah statusnya menjadi Enabled.
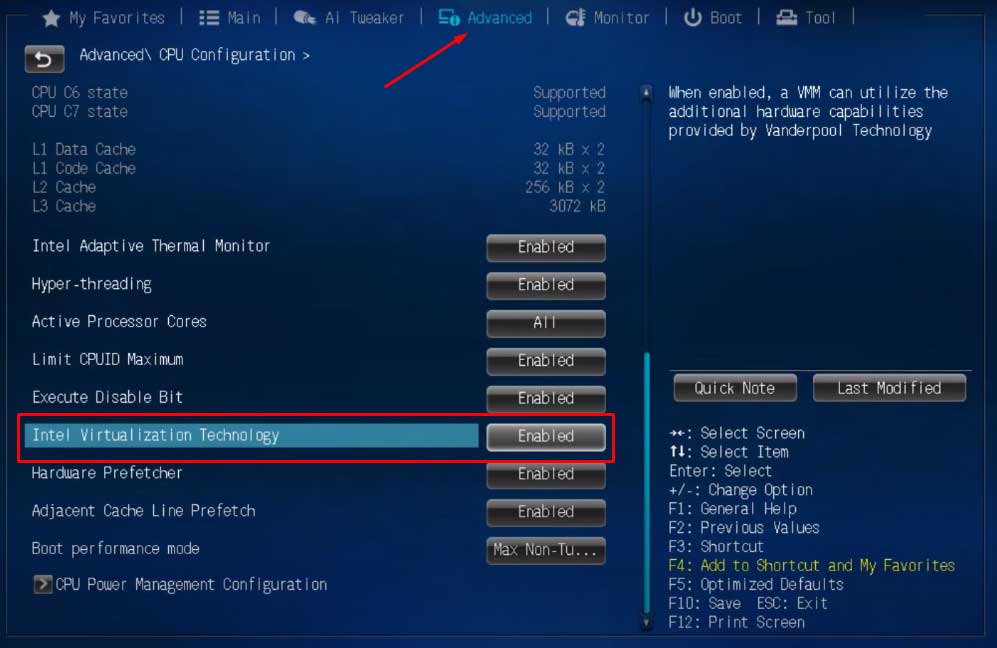
Cara #10: Simpan pengaturan tersebut lalu restart komputer kamu.
Jika kamu tidak menemukan tulisan Virtualization Technology, bisa saja fitur tersebut memiliki tampilan nama lain, seperti:
- Intel Virtual Technology
- Intel Virtualization Technology
- VT-X
- Hyper-V
Jadi, kamu harus menyesuaikan nama-nama tersebut untuk bisa mengaktifkan fitur VT dalam Windows 10 kamu ya. Meski namanya beda, tapi secara fungsi tetap sama saja kok.
2. Prosesor AMD
Sekarang saatnya beralih ke kubu merah yaitu AMD. Jika kamu menggunakan komputer dengan prosesor AMD, maka kamu tidak akan menemukan Virtualization Technology.
Namun bukan berarti fitur tersebut tidak support di prosesor AMD, melainkan memiliki nama yang sedikit berbeda.
Biasanya pada prosesor AMD, Virtualization Technology memiliki tampilan nama SVM atau AMD-V.
Untuk mengaktifkan fitur Virtualization Technology AMD caranya juga sama saja, yaitu dengan melalui menu BIOS. Berikut langkah-langkah selengkapnya:
Cara 1: Restart komputer atau nyalakan komputer jika sedang dalam keadaan mati.
Cara 2: Masuk ke BIOS dengan menekan tombol F1, F2, F3, F10, F11, F12, Esc, atau Del saat proses Booting.
Cara 3: Setelah berhasil masuk ke BIOS, buka Advanced lalu pilih CPU Configuration.
Cara 4: Cari pengaturan SVM Mode dan ubah statusnya menjadi Enabled.
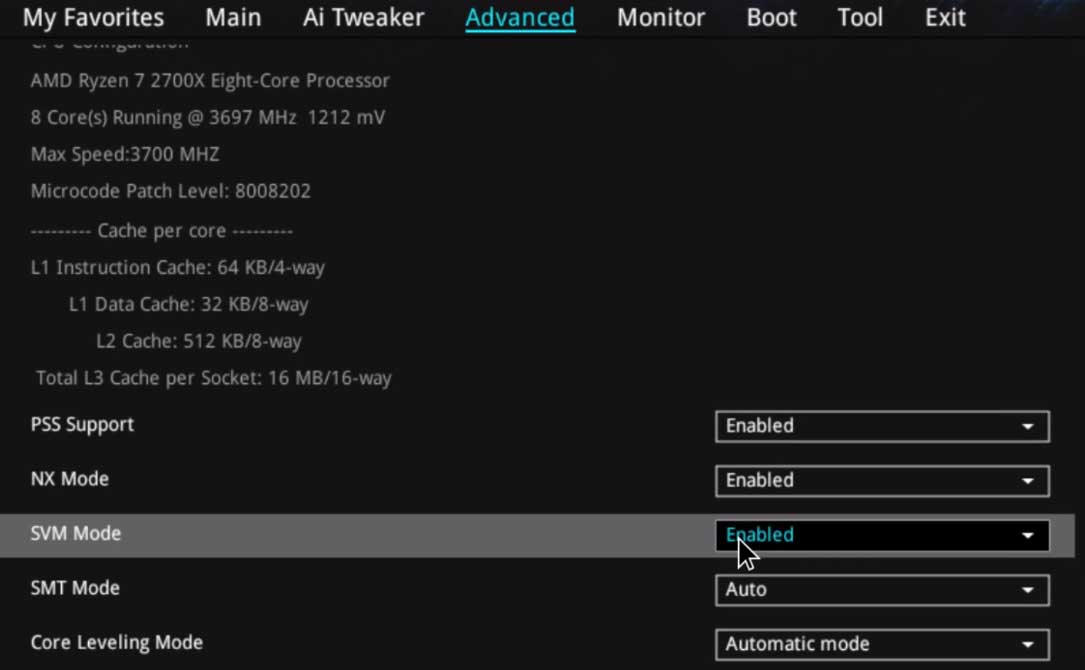
Cara 5: Pilih Save and Changes untuk menyimpan pengaturan tersebut.
Aktifkan VT di Windows Features
Setelah kamu mengaktifkan Virtualization Technology di setiap prosesor melalui BIOS, langkah selanjutnya yaitu dengan mengaktifkan fitur tersebut di Windows Features.
Meskipun fitur tersebut sudah aktif, namun dengan mengaktifkannya di Windows Features akan membuat fitur tersebut bekerja secara maksimal. Berikut langkah-langkahnya:
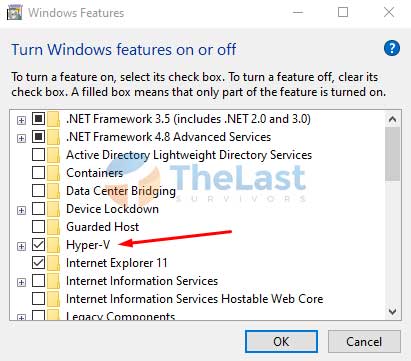
- Langkah #1 Buka Start Menu lalu ketik Windows Features dan buka Turn Windows Features On or Off.
- Langkah #2 Setelah jendela Windows Features terbuka, beri tanda centang pada opsi Hyper-V.
- Langkah #3 Klik OK untuk menyimpannya.
Setelah kamu mengaktifkan Virtualization Technology Windows 10 dengan cara di atas, kini kamu bisa menjalankan berbagai Emulator di PC kamu dengan lancar.



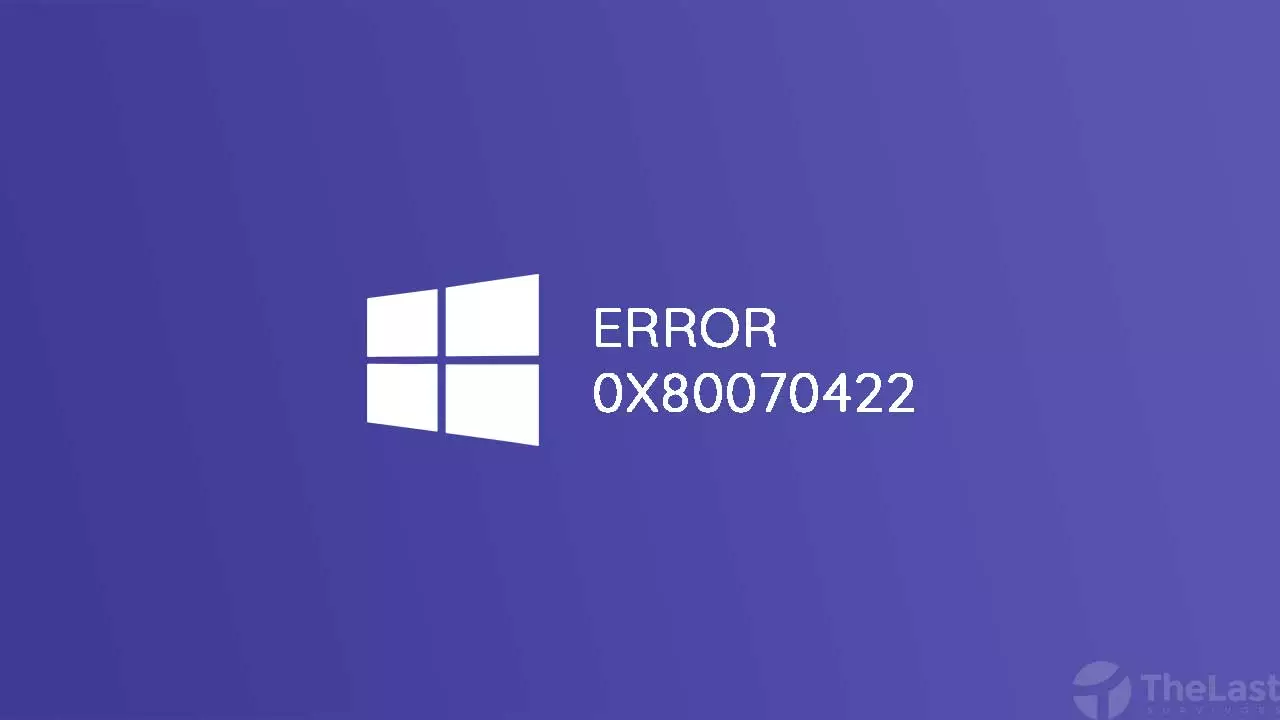


bro gw mau tanya, gw kan mao coba install docker ya, nah saratnya kan harus enable svm sama wsl 2, yg gw bingung ini dia berdua kayak tolak menolak, kalo gw enable svm sama wsl 2 pc gw ga bisa masuk window(blank hitam) nah sedangkan kalo svm gw disable baru bis.. solusinya gimana ya bro, soalnya docker harus enable 2 2 nya ( wsl 2 sama svm) ada solusi ga bro? posisi gw di amd ryzen 3400G
Thank kak