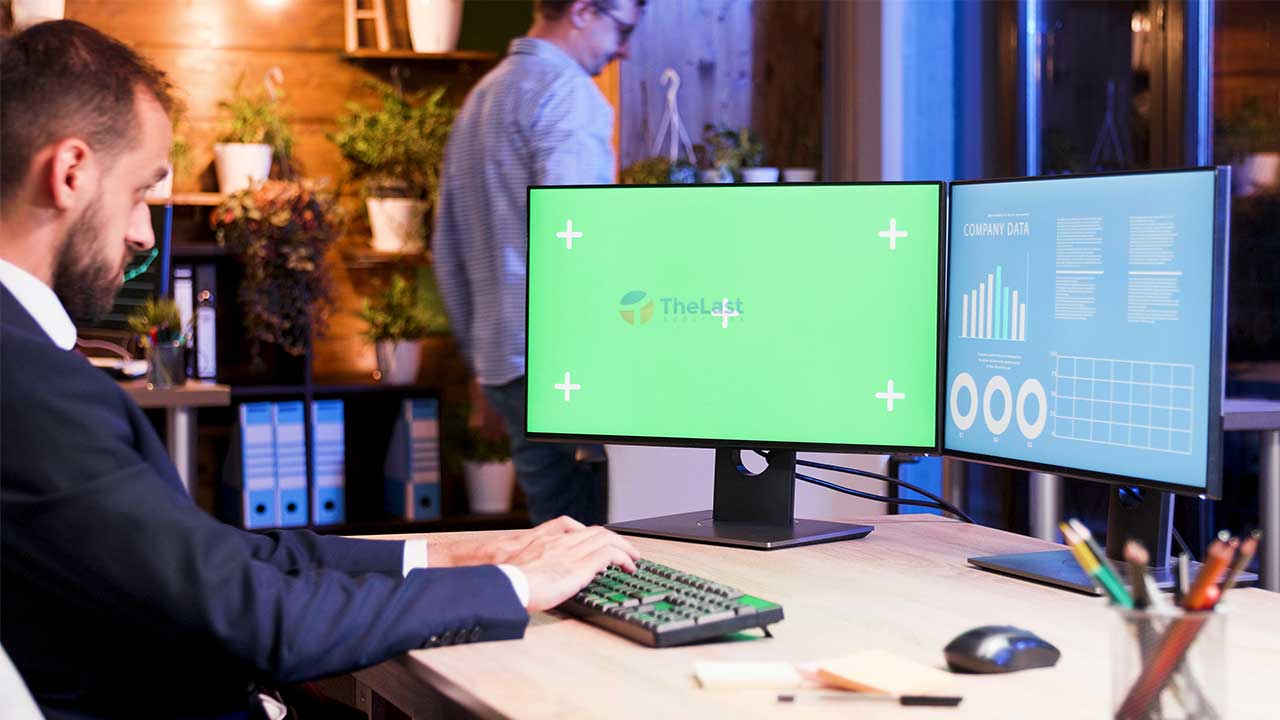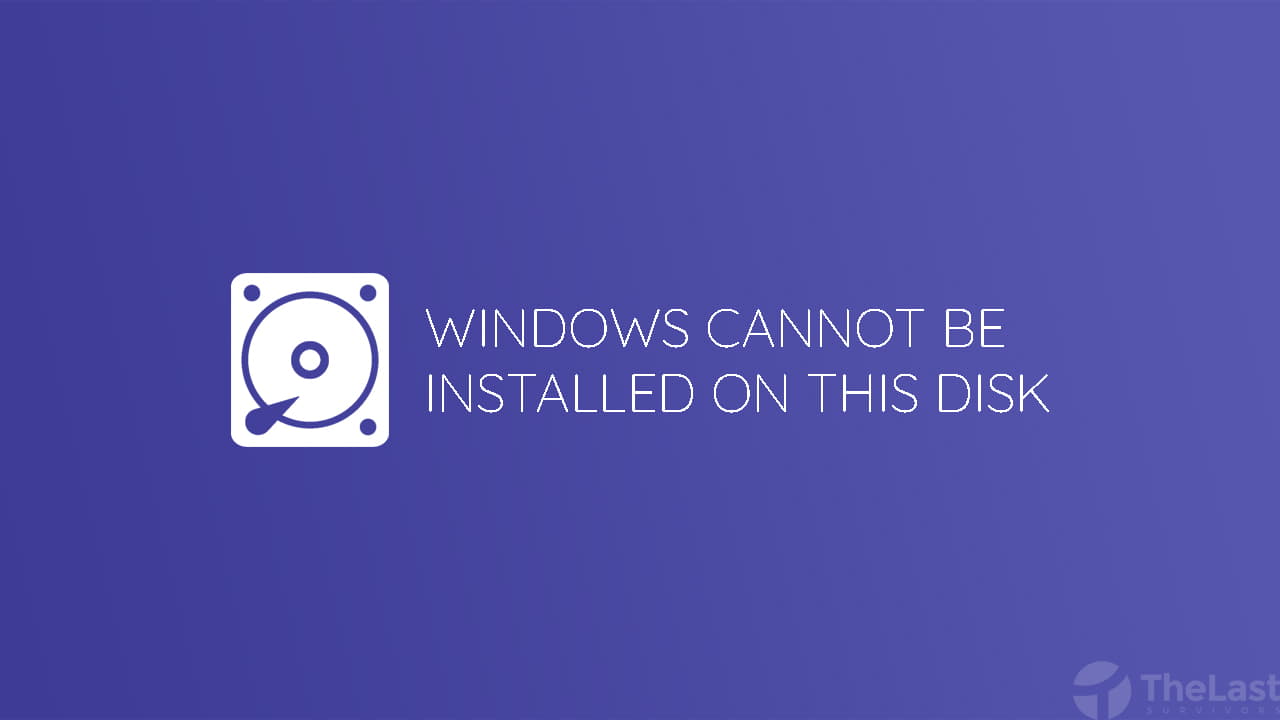Bagi yang belum tahu, biasanya driver ini akan secara otomatis terpasang. Misalnya, ketika kamu menyambungkan mouse ke PC, nantinya driver dari hardware tersebut akan terpasang sendiri. Begitu juga untuk software.
Terkait tentang driver, sebenarnya tidak selalu bisa berfungsi secara normal. Karena terkadang suka ada masalah pada program ini, contohnya muncul tanda seru kuning driver di Device Manager.
Nah tertarik akan hal tersebut, membuat kami ingin membahas beberapa cara untuk mengatasi driver tanda seru kuning yang ada di device manager. Kalau kamu sedang mengalaminya, langsung saja diperhatikan.
Jenis-Jenis Error
Oh iya, masalah munculnya tanda seru di driver ini biasanya mempunyai pesan error yang bermacam-macam.
Tapi kalau untuk cara mengatasinya sih sama yang nantinya akan kami bahas.
Kalau kamu ingin tahu jenis-jenis error pada driver, langsung saja cek tabel di bawah ini:
| Jenis Kode Error | Keterangan |
|---|---|
| [code error 1] This device is not configured correctly. | Device tidak membaca driver yang telah terpasang, atau masalah konfigurasi yang tidak benar |
| [code error 3] The driver for this device might be corrupted, or your system… | Resource memory hampir melebihi batas pada sistem yang membuat driver tidak bekerja secara optimal, kurangi aktivitas multitasking yang berlebihan |
| [code error 9] Windows cannot identify this hardware… | Device tidak bisa mengidentifikasi hardware yang terpasang, silahkan hubungi pihak vendor perusahaan. |
| [code error 14] This device cannot work properly until… | Device tidak bisa berfungsi dengan baik karena v versinya sudah usang dan tidak terpasang dengan benar. |
| [code error 24] This device is not present, is not working properly… | Hardware tidak terpasang dengan baik, bisa karena adanya kerusakan pada hardware. |
| [code error 28] The drivers for this device are not installed | Tidak memiliki driver compatible yang telah terinstall. |
| [code error 39] Windows cannot load the device driver for this hardware… | Windows tidak dapat membuat driver sesuai hardware terkait, bisa saja terjadi karena driver telah usang atau hilang. |
Silahkan lihat ada pesan error apa pada driver di device manager, lalu pahami maksud dari error itu sesuai keterangan di atas.
Cara Mengatasi Titik Seru Kuning pada Device Manager
Setelah tahu jenis-jenis error pada driver, selanjutnya kami akan menjelaskan cara untuk mengatasi masalah tersebut.
Sebenarnya, di keterangan juga sudah kami sisipkan beberapa solusi. Tapi supaya lebih jelas, kamu bisa ikuti saja beberapa panduan kami berikut ini:
Metode 1: Install Driver Web Resmi
Kalau driver di PC atau laptop kamu rusak, sebaiknya download file driver melalui situs resmi langsung dan lakukan pemasangan ulang.
Contohnya, di sini kami memakai laptop Acer Nitro AN512-52. Maka kami bisa mencari driver yang tersedia dari laptop tersebut.
Cara mencari dan memasangnya bagaimana? Kamu bisa ikuti langkah-langkah di bawah ini:
Langkah 1: Silakan search di Google driver dari software atau hardware yang dipakai. Misalnya, kami mencari driver dari laptop Acer Nitro AN512-52, langsung saja ketik di Google dan tekan Enter.
Langkah 2: Nantinya klik Situs Resmi Driver Acer.
Langkah 3: Kalau sudah, silahkan cari driver yang bermasalah. Misalnya yang bermasalah driver Bluetooth, silahkan klik Download pada Driver Bluetooth tersebut.
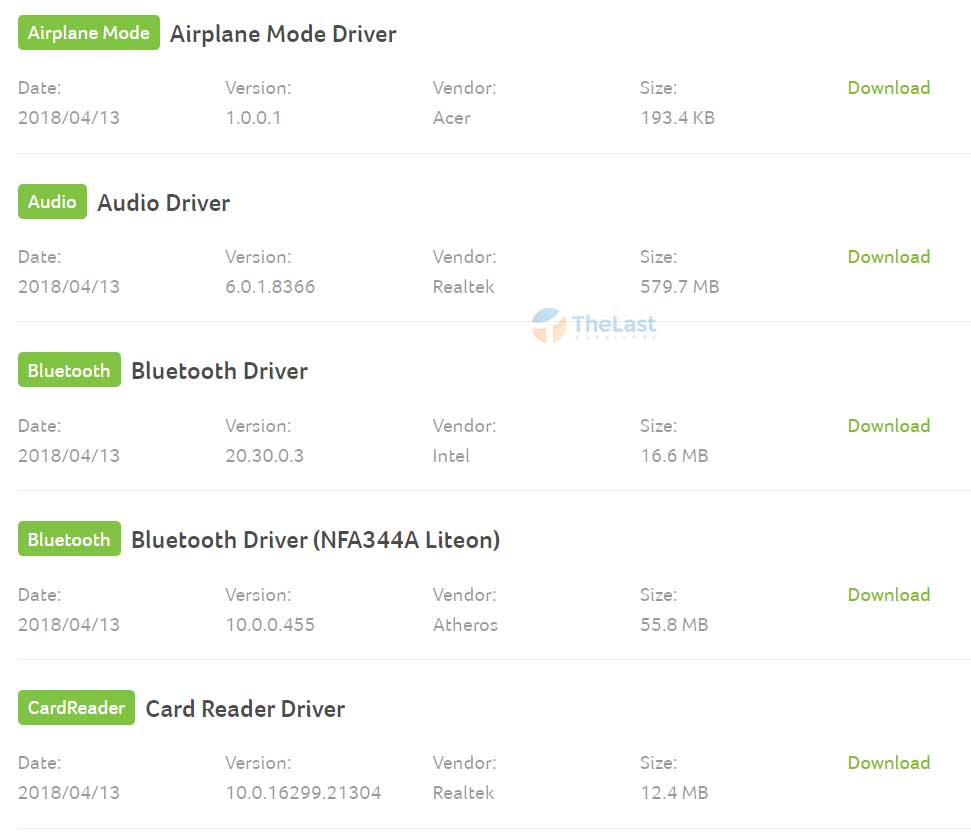
Langkah 4: Setelah berhasil di download, langsung saja buka dan Extract file Driver.
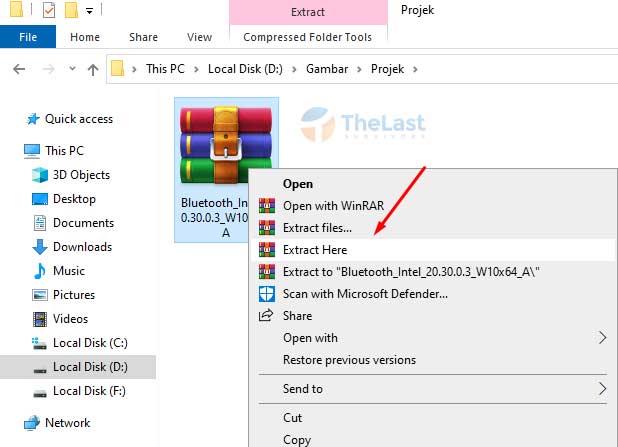
Langkah 5: Cari file Intel Bluetooth dan klik 2x untuk memasangnya.
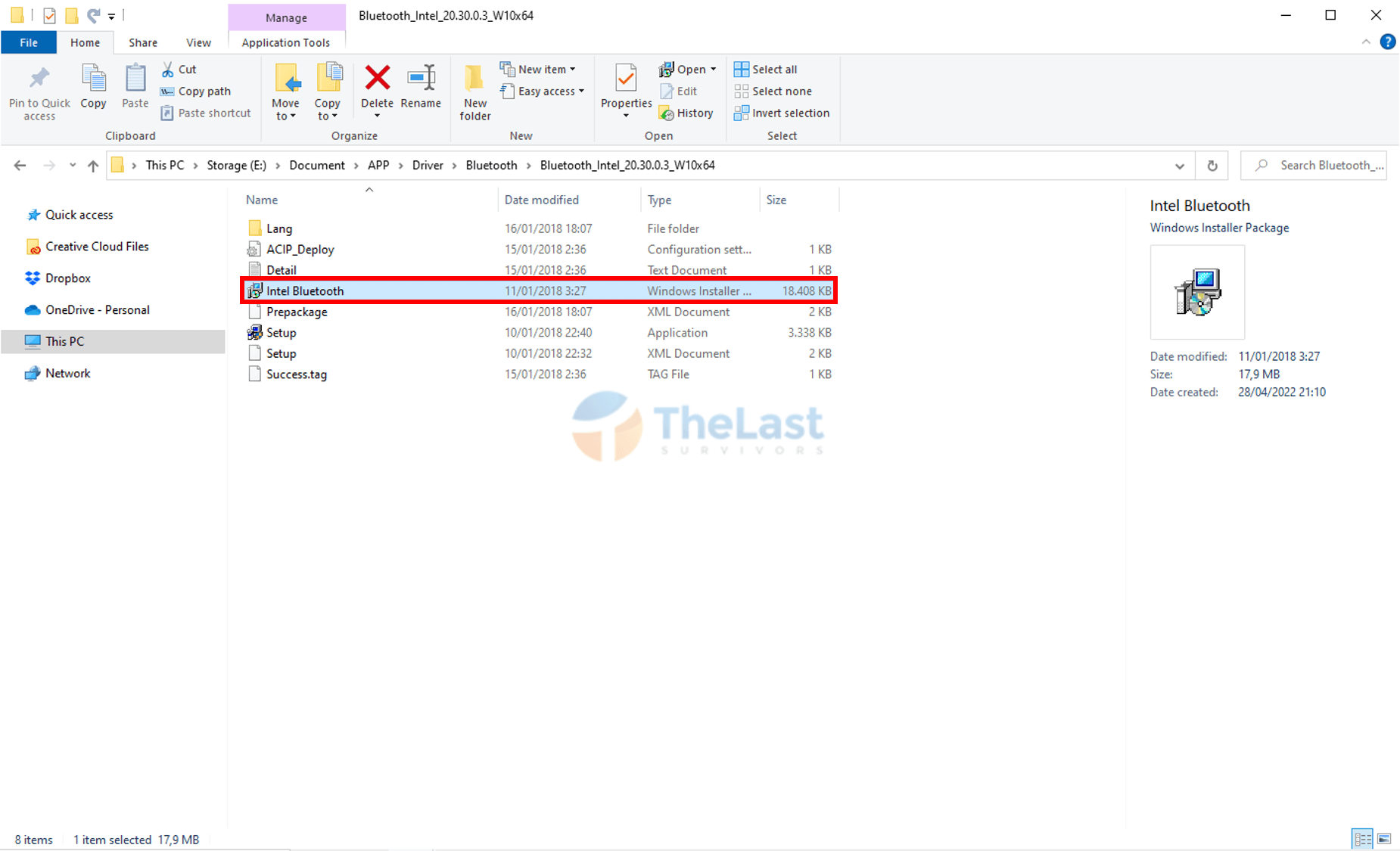
Catatan: Kalau driver yang kamu cari tidak ada situs resminya, saran kami gunakan beberapa cara berikutnya saja. Supaya menghindari kamu dari download file berbahaya.
Metode 2: Gunakan Driver Bawaan dari DVD

Selain tersedia di situs resmi, terkadang file driver bawaan ini juga bisa kamu dapatkan di DVD. Biasanya sih setelah kamu membeli hardware atau software, akan mendapatkan DVD.
Nah DVD ini berisi file driver resmi yang bisa kamu jadikan file backup ketika PC mengalami masalah. Cara memasang driver bawaan ini cukup mudah kok.
Panduannya bisa kamu perhatikan di bawah ini:
Step 1: Silahkan siapkan DVD dari hardware atau software lebih dulu.
Step 2: Masukkan DVD ke DVD Room di PC atau laptop.
Step 3: Cari file Driver dan klik 2x untuk memasangnya.
Step 4: Selesaikan pemasangan, bila ada pembaruan silahkan perbarui supaya fungsinya bisa berjalan lebih optimal.
Untuk laptop yang tidak memiliki DVD Room, kamu bisa membeli DVD Room Eksternal lebih dulu. Atau bisa juga copy file-nya di PC.
Metode 3: Reinstall Driver
Seperti yang sudah kami jelaskan sebelumnya, kalau driver dari hardware atau software bisa terpasang secara otomatis.
Karena bisa terpasang secara otomatis, kamu bisa uninstall driver sebelumnya lebih dulu, lalu kamu install ulang lagi.
Biasanya cara ini mampu untuk mengatasi masalah driver bila penyebabnya karena file tersebut corrupt.
Langkah-langkah lebih lengkapnya seperti berikut ini:
Langkah #1: Silahkan buka Device Manager lebih dulu.
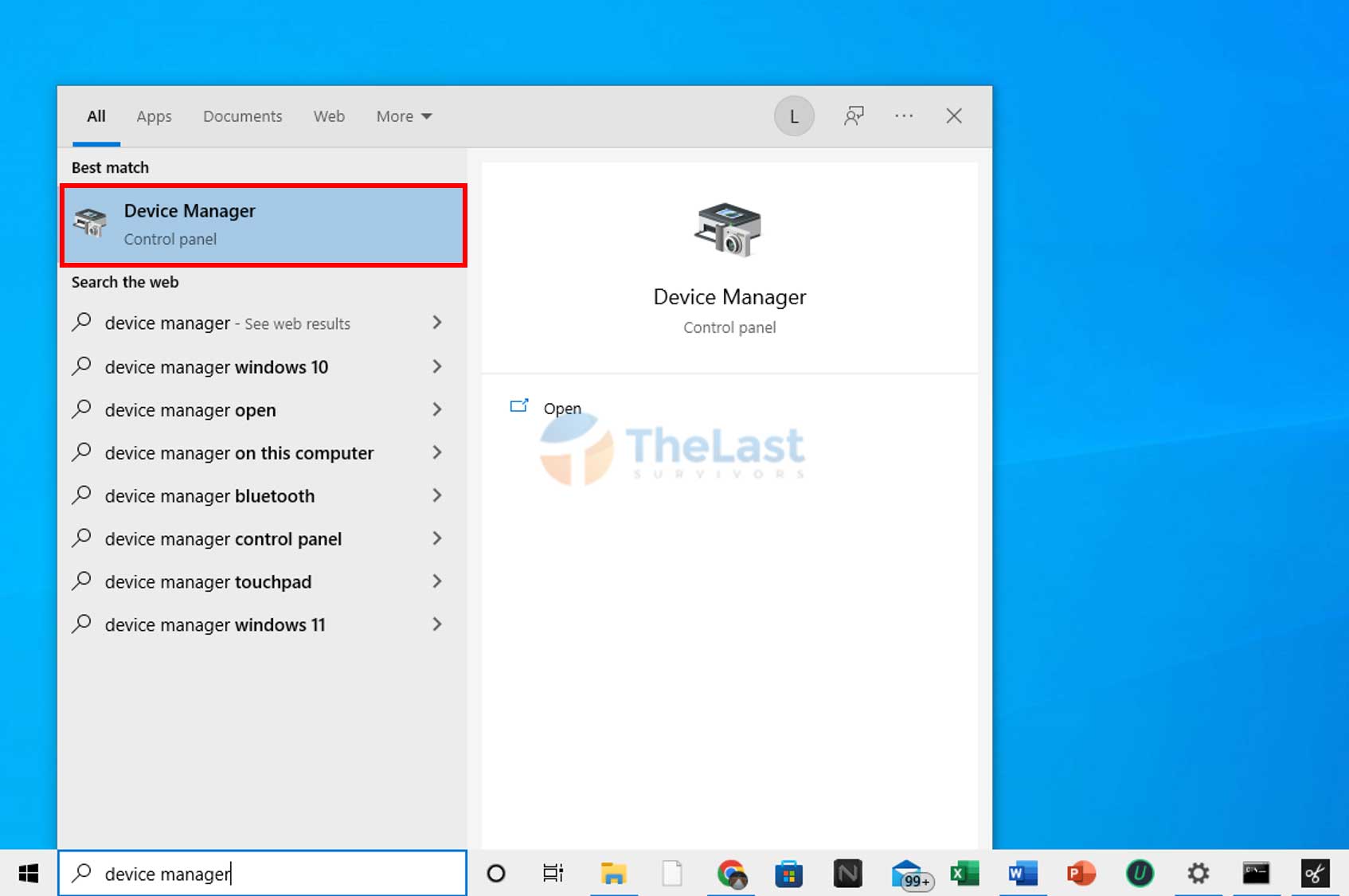
Langkah #2: Klik kanan pada driver yang muncul tanda seru kuning. Lalu pilih Uninstall Device.
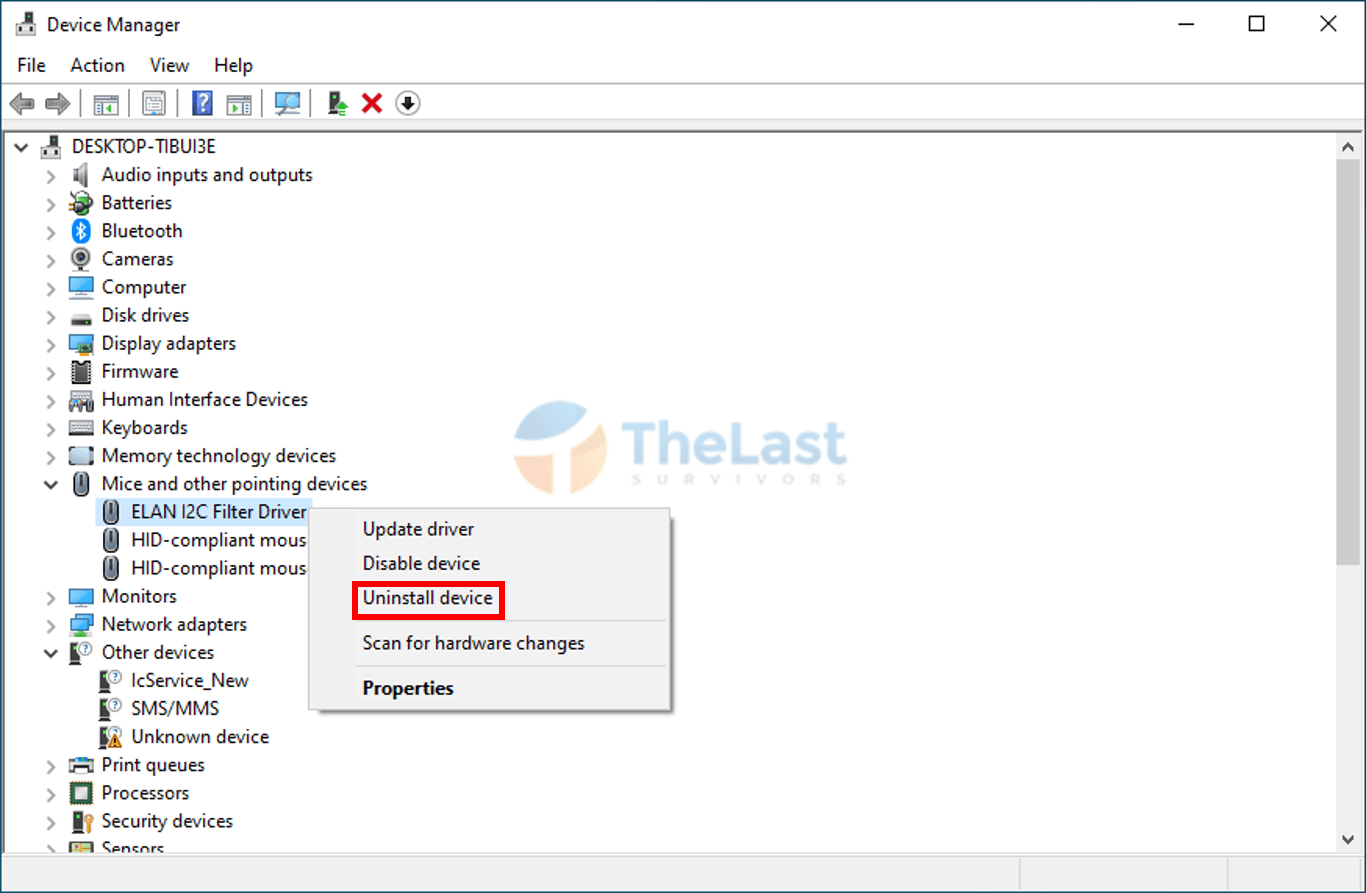
Langkah #3: Kalau sudah, silahkan lakukan restart. Nantinya driver yang di uninstall akan terpasang lagi secara otomatis.
Baca Juga: Cara Install Qualcomm USB Driver di Windows
Metode 4: Gunakan Software Driver Pihak Ketiga
Cara terakhir, kamu bisa menggunakan software driver pihak ketiga. Karena biasanya kalau mencari driver yang compatible dengan perangkat sendiri sedikit rumit.
Sehingga dengan menggunakan software, kamu tidak perlu lagi repot-repot untuk mencari driver yang pas di Google. Lantaran nantinya software inilah yang akan mencarikan beberapa driver yang compatible untuk PC kamu.
Berikut beberapa software driver pihak ketiga yang direkomendasikan:
1. DriverMax
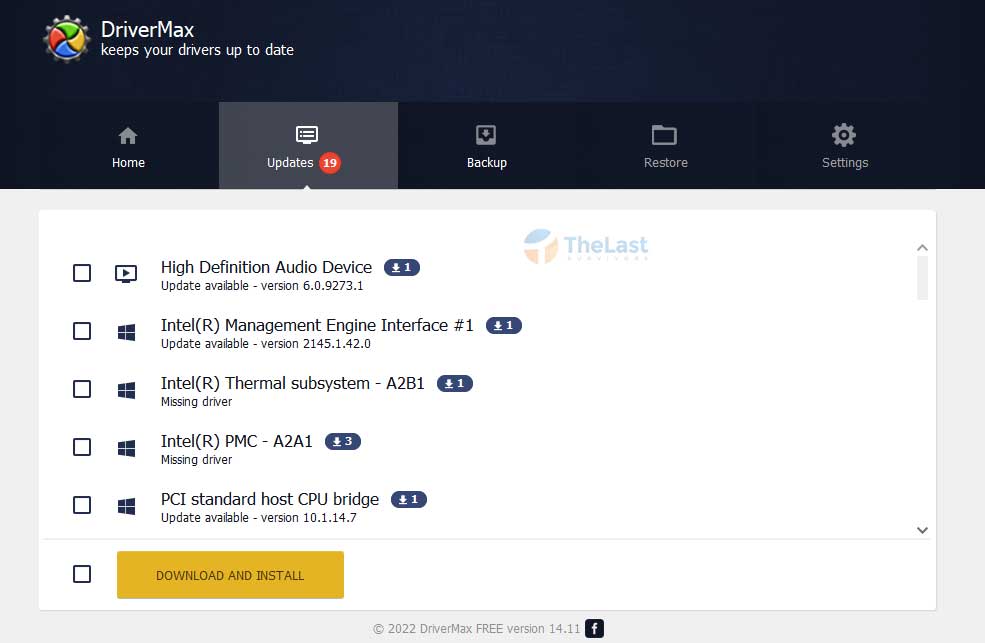
Software ini umumnya memiliki fungsi untuk mendukung pemasangan driver otomatis sesuai spesifikasi PC, scanning terjadwal dan punya file backup yang terbilang lengkap.
Selain mendukung pemasangan, software DriverMax ini juga bisa memeriksa apabila ada driver di PC kamu memerlukan pembaruan versi. Sehingga bisa meminimalisir masalah tanda seru kuning pada driver.
Kemudian untuk menggunakan DriverMax, sebenarnya bisa kamu pakai secara gratis. Tapi DriverMax juga menyediakan versi Pro dengan fitur-fitur yang lebih canggih.
| Nama | drivermax |
| Jenis | .exe |
| Ukuran | 6 MB |
| Developer | Innovative Solutions |
| Link Download | bit.ly/DriverMaxDown |
2. Driver Booster
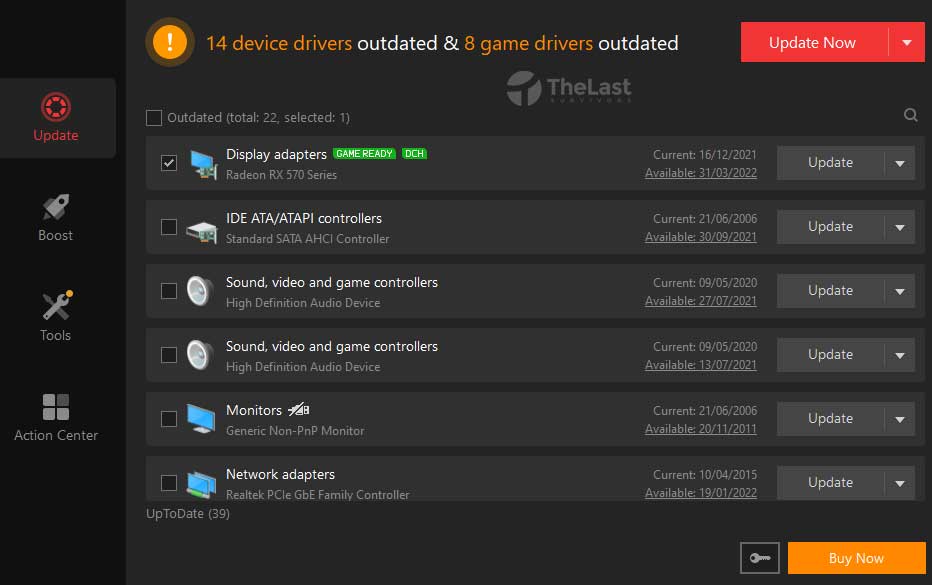
Kalau tidak ingin pakai software di atas, kamu bisa gunakan Driver Booster. Sesuai dengan namanya, software ini dirancang untuk mengelola driver yang terpasang di PC kamu.
Salah satu fitur pengelolanya ialah untuk mengecek, apakah ada pembaruan versi driver di PC kamu atau tidak. Apabila ada pembaruan, nantinya kamu bisa langsung update versi terbaru.
Biasanya setelah update versi, setiap masalah driver akan langsung bisa teratasi kok. Nah untuk software Driver Booster ini bisa kamu pakai secara gratis di masa trial.
| Nama | driver_booster_setup |
| Jenis | .exe |
| Ukuran | 24 MB |
| Developer | IObit |
| Link Download | bit.ly/iOBiTDownload |
3. Driver Easy
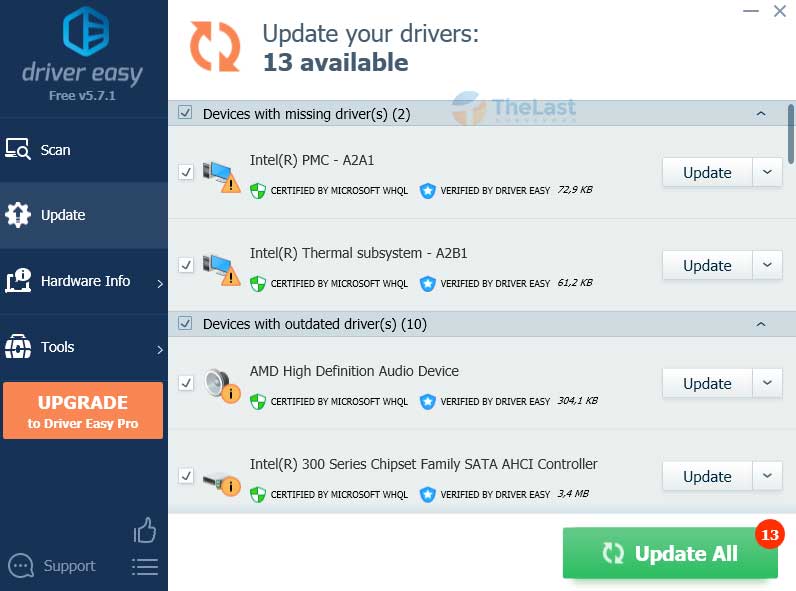
Kemudian kamu juga bisa menggunakan software Driver Easy. Umumnya, fungsi utama dari Driver Easy ini ialah untuk mencari tahu driver yang versinya sudah usang dan butuh pembaruan.
Karena kalau versi driver sudah usang, umumnya akan menimbulkan banyak masalah. Salah satunya seperti munculnya tanda kuning di Device Manager.
Software ini pun menyediakan versi trial selama 7 hari. Setelah masa trial selesai, maka kamu harus berlangganan untuk bisa menggunakan Driver Easy.
| Nama | DriverEasy_Setup |
| Jenis | .exe |
| Ukuran | 5 MB |
| Developer | Easeware Technology Limited |
| Link Download | bit.ly/DriverEasyDown |
4. Driver Talent
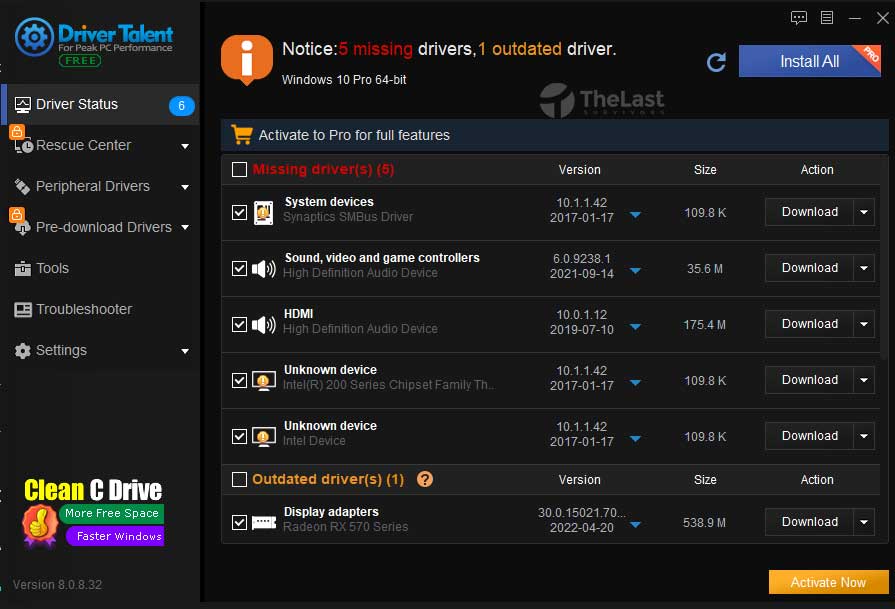
Terakhir ada software Driver Talent. Secara umum, fungsi software ini sama persis seperti beberapa yang sudah kami jelaskan di atas.
Fitur-fiturnya, seperti mencari driver yang compatible, mengecek pembaruan driver terpasang dan memperbaiki file driver yang corrupt.
Sayangnya Driver Talent ini hanya menyediakan fitur yang canggih pada versi berbayar saja. Sehingga kalau ingin menggunakan fitur-fiturnya, kamu harus berlangganan lebih dulu.
| Nama | DriverTalent_setup |
| Jenis | .exe |
| Ukuran | 24 MB |
| Developer | OSToto Co., Ltd. |
| Link Download | bit.ly/DriverTalentDown |
Masih Ada Tanda Seru Kuning? Coba Install Ulang Windows Saja
Melihat ada empat solusi yang telah kamu coba, tetapi masalah tanda warna kuning tak kunjung hilang. Sebaiknya lakukan install ulang Windows saja.
Saran kami, sebelum install ulang akan lebih baik jika kamu membuat cadangan. Mulai dari file dokumen, video, hingga software yang berada di disk C.
Demikian cara untuk mengatasi driver tanda seru kuning di Device Manager. Kami harap, artikel ini bisa membantu kamu dalam mengatasi masalah yang sedang dialami. Selamat mencoba.