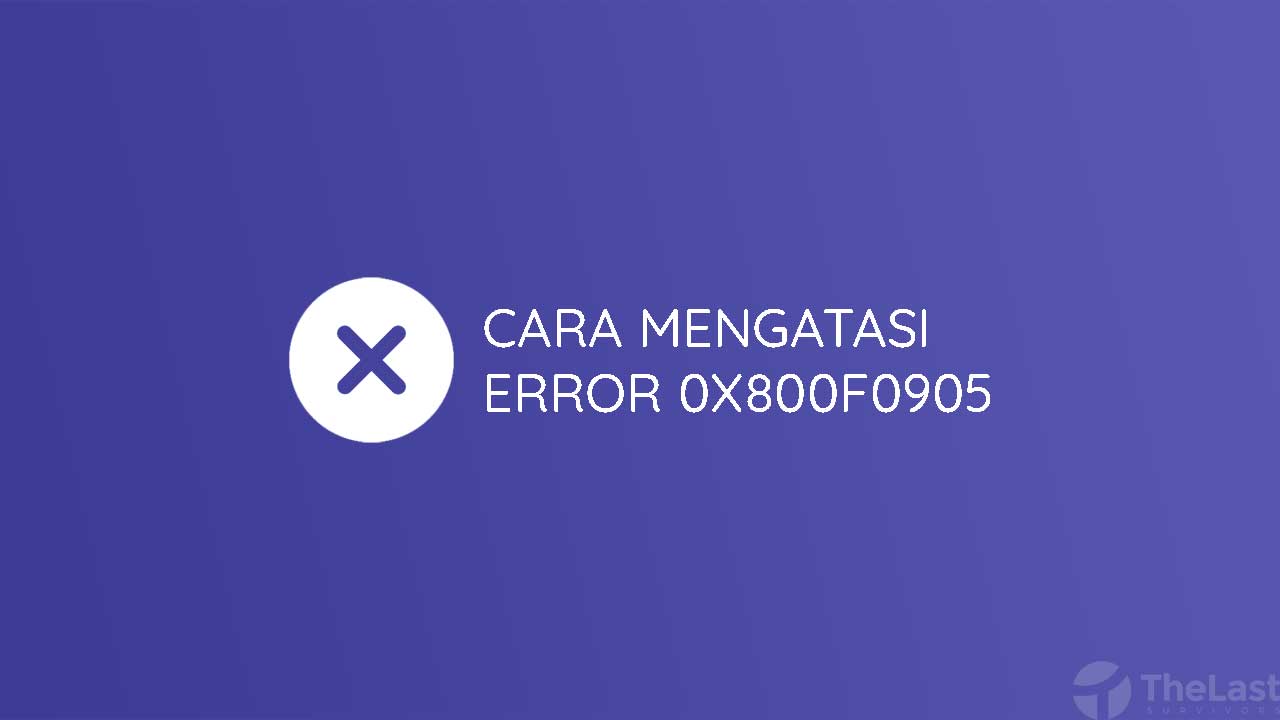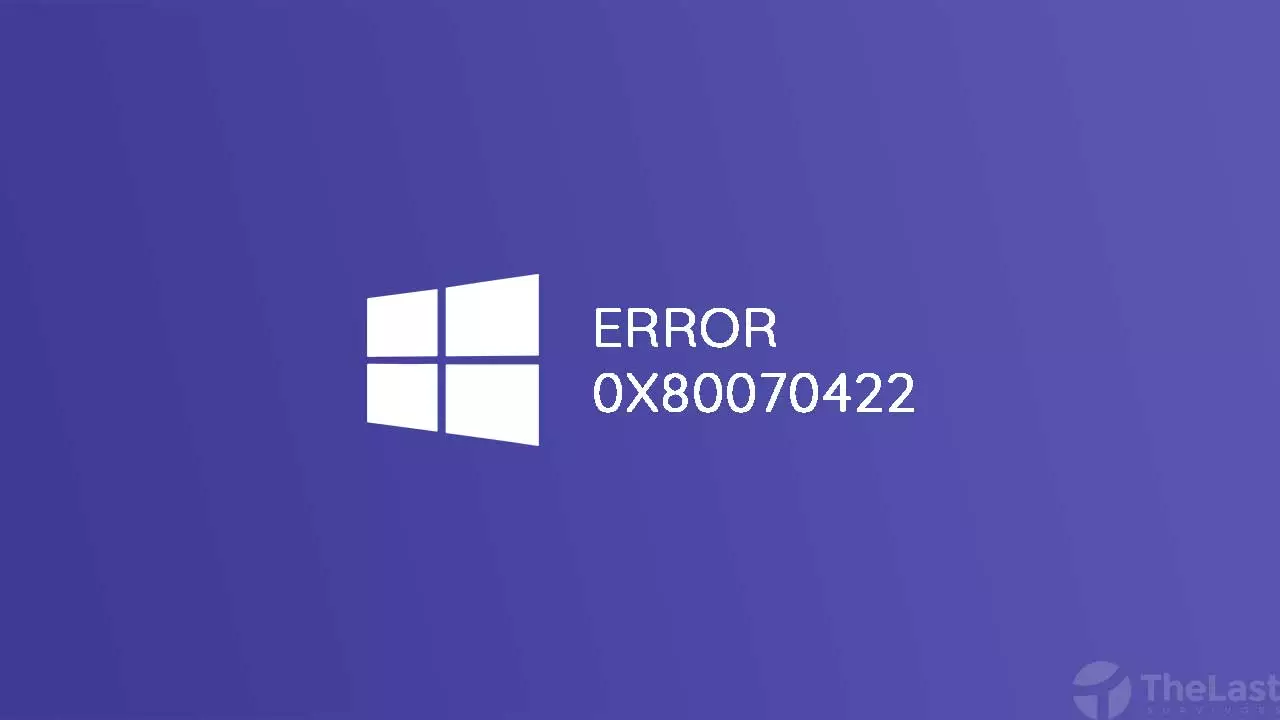Error dengan code 0x800f0905 biasanya muncul saat komputer gagal melakukan proses update Windows, entah itu di Windows 10 maupun Windows 11.
Lalu bagaimana cara memperbaikinya? Silahkan lakukan beberapa cara mengatasi error 0x800f0905 yang sudah kami rangkum di bawah ini:
- Update Windows
- Troubleshoot Windows Update
- Segarkan Service Windows Update
- Scan dan Perbaiki File System
- Buat dan Jalankan WERESET
- Lakukan Reset Windows
Solusi 1: Update Windows Terbaru
First of all! Coba lakukan update Windows terlebih dahulu. Yah meskipun error code tersebut biasanya muncul saat melakukan update, tapi tidak ada salahnya kamu mencobanya lagi.
Buat yang masih bingung, berikut cara melakukan update Windows 10:
- Buka Settings dengan menekan Windows + I.
- Pilih Update & Security.
- Klik Check for updates.
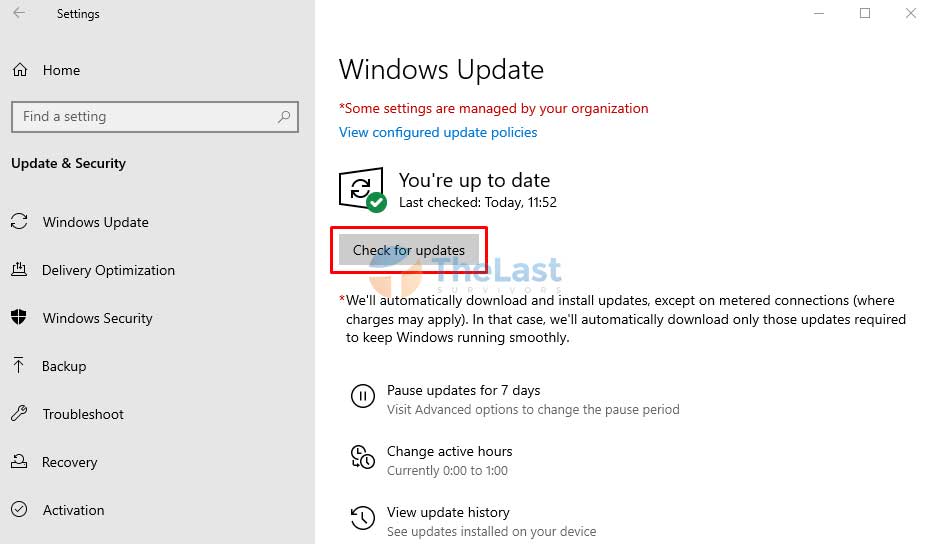
Lakukan proses download dan install apabila ditemukan pembaruan Windows.
Terkadang, proses update memang membutuhkan waktu yang cukup lama, jadi ditunggu saja ya! Dan kalau diminta untuk melakukan restart, segera restart komputer kamu agar update diterapkan.
Baca Juga: Cara Mematikan Auto Update Windows 10
Solusi 2: Jalankan Troubleshoot Windows Update
Windows sejak awal telah menyematkan fitur bernama troubleshoot. Fitur ini memang dikhususkan agar pengguna bisa menyelesaikan berbagai masalah pada komputer.
Jadi, kamu bisa memanfaatkan fitur tersebut untuk mengatasi error 0x800f0905. Begini cara menggunakan Windows Troubleshooter:
Langkah 1: Buka Settings melalui Start Menu atau tekan Windows + I.
Langkah 2: Pilih menu pengaturan Update & Security.
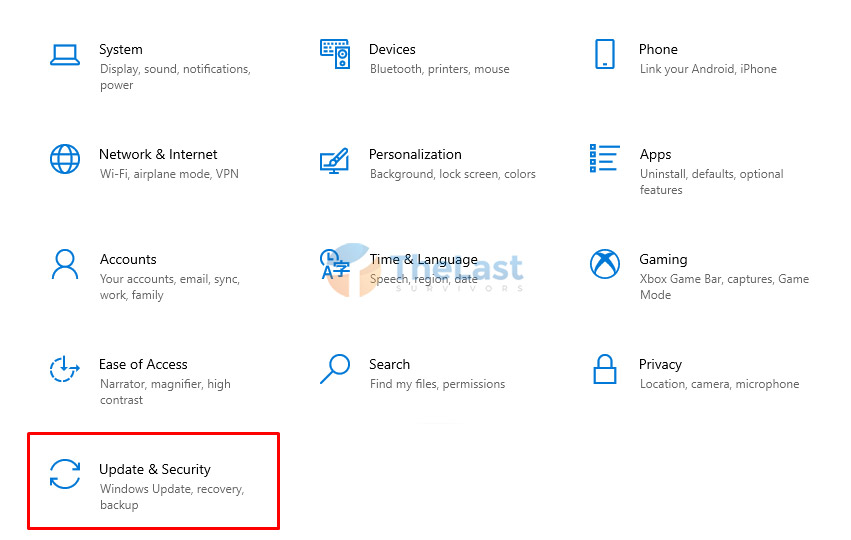
Langkah 3: Buka tab Troubleshoot di tampilan jendela sebelah kiri.
Langkah 4: Klik tulisan Additional Troubleshooters.
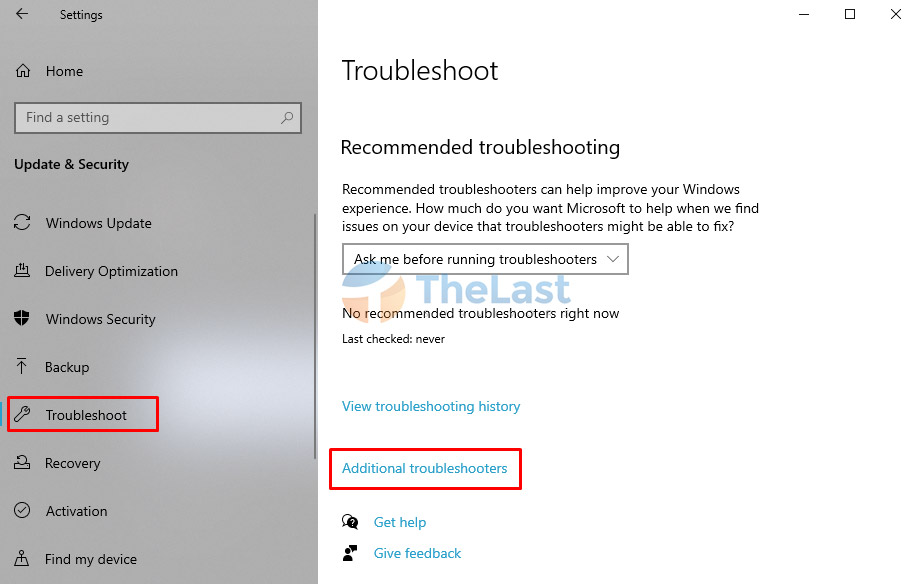
Langkah 5: Pilih Windows Update pada halaman selanjutnya.
Langkah 6: Klik Run the troubleshooter.
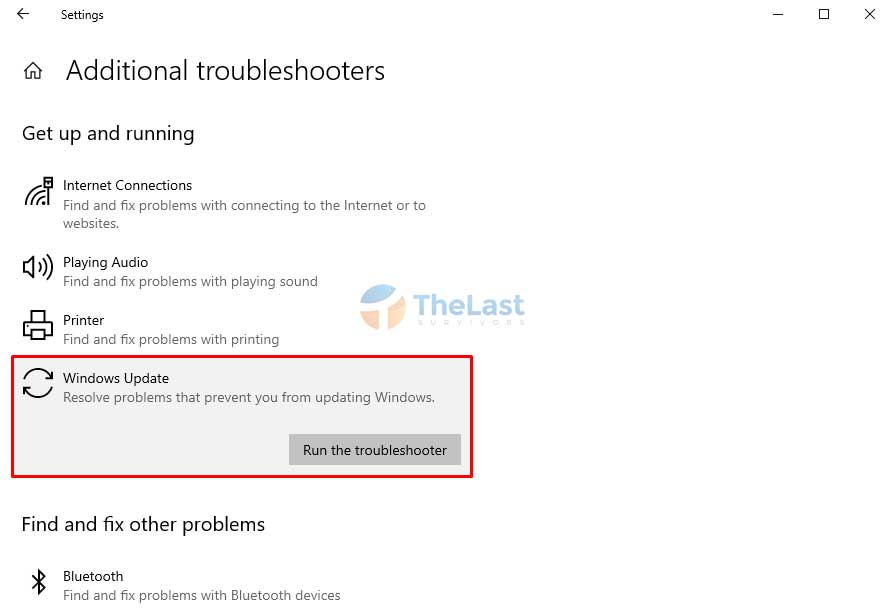
Tunggu hingga proses deteksi masalah selesai dilakukan, disini Windows Troubleshoot juga akan memperbaiki masalah yang ditemukan secara otomatis.
Baca Juga: Cara Mengatasi Wireless Capability is Turned Off
Solusi 3: Segarkan Service Windows Update
Selain melakukan troubleshooter, kamu juga bisa melakukan refresh terhadap service Windows Update.
Cara ini bisa dilakukan melalui program CMD atau Windows PowerShell, tapi sebaiknya gunakan CMD saja karena lebih familiar, berikut caranya:
Step 1: Buka Start Menu.
Step 2: Ketik CMD lalu klik Run as Administrator pada aplikasi Command Prompt.

Step 3: Masukkan semua perintah di bawah ini satu per satu, dan setiap perintahnya diakhiri dengan menekan tombol Enter.
- net stop bits
- net stop wuauserv
- net stop appidsvc
- net stop net stop cryptsvc
- Del “%ALLUSERSPROFILE%\Application Data\Microsoft\Network\Downloader*.*”
- rmdir %systemroot%\SoftwareDistribution /S /Q
- rmdir %systemroot%\system32\catroot2 /S /Q
- regsvr32.exe /s atl.dll
- regsvr32.exe /s urlmon.dll
- regsvr32.exe /s mshtml.dll
- netsh winsock reset
- netsh winsock reset proxy
- net start bits
- net start wuauserv
- net start appidsvc
- net start cryptsvc
Step 4: Restart komputer atau laptop kamu.
Perlu diperhatikan, perintah di atas memang cukup banyak. Jadi kamu harus teliti saat melakukannya, jangan sampai salah! Karena itu bisa berbahaya.
Solusi 4: Scan dan Perbaiki File System
Solusi berikutnya yang bisa kamu coba yaitu melakukan perbaikan terhadap file sistem yang rusak.
Caranya bisa dengan menggunakan perintah di Command Prompt, yaitu perintah SFC dan DISM. Berikut selengkapnya:
- Pertama: Buka Start Menu lalu cari CMD dan jalankan dengan Run as Administrator.

- Kedua: Masukkan perintah sfc /scannow lalu tekan Enter.
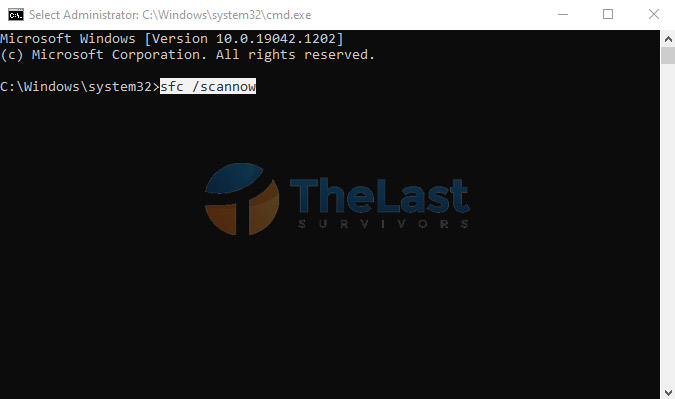
- Ketiga: Setelah sfc selesai, masukkan lagi perintah DISM /Online /Cleanup-Image /RestoreHealth kemudian tekan Enter.
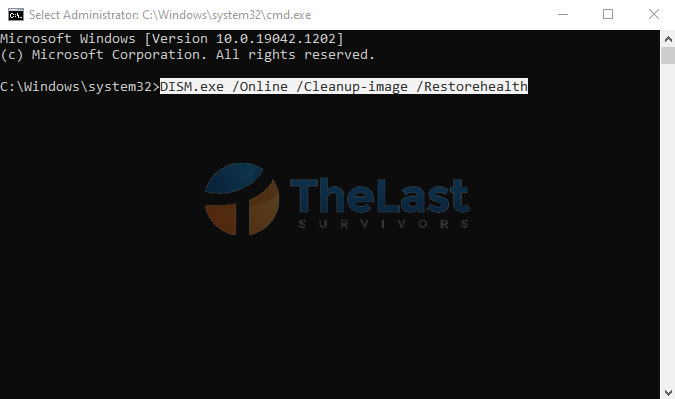
Selepas proses di atas selesai, sekarang restart dulu komputer atau laptop kamu.
Baca Juga: Cara Mengatasi User Profile Cannot be Loaded Windows 10
Solusi 5: Coba Buat dan Jalankan WURESET
WUReset merupakan sebuah script khusus untuk melakukan perbaikan pada komponen Windows Update.
Jadi dengan membuat dan menjalankan script ini, setidaknya masalah error 0x800f0905 dapat teratasi.
Berikut cara membuat dan menjalankan script WUreset:
Langkah #1: Buka aplikasi Notepad.
Langkah #2: Masukkan script di bawah ini ke notepad kamu.
@ECHO OFF
echo.
echo =============================================
echo Simple Script to Reset / Clear Windows Update
echo.
echo Created by "Vishal Gupta" for AskVG.com
echo.
echo Thanks to DTM for sharing the commands
echo =============================================
echo.
PAUSE
echo.
attrib -h -r -s %windir%\system32\catroot2
attrib -h -r -s %windir%\system32\catroot2.
echo Stopping Windows Update related services…
echo ===========================================
echo.
net stop wuauserv
net stop CryptSvc
net stop BITS
echo Done!
echo.
echo Renaming Windows Update related folders…
echo ==========================================
echo.
ren %windir%\system32\catroot2 catroot2.old
ren %windir%\SoftwareDistribution sold.old
ren "%ALLUSERSPROFILE%\application data\Microsoft\Network\downloader" downloader.old
echo Done!
echo.
echo Starting Windows Update related services…
echo ===========================================
echo.
net Start BITS
net start CryptSvc
net start wuauserv
echo Done!
echo.
echo Task completed successfully…
echo.
PAUSE
Langkah #3: Simpan file script tersebut dengan nama WUReset.bat.
Langkah #4: Klik kanan file WUReset.bat dan pilih Run as Admin untuk menjalankannya.
Solusi 6: Lakukan Reset
Cara terakhir untuk mengatasi error 0x800f0905 yaitu dengan melakukan reset Windows. Tapi cara ini cukup ekstrim, jadi lakukan saat sudah benar-benar mentok dan masalah masih saja terus terjadi.
Berikut cara reset Windows tanpa menghapus data:
Step #1: Tekan Windows + I untuk membuka Settings.
Step #2: Pilih menu pengaturan Update & Security.
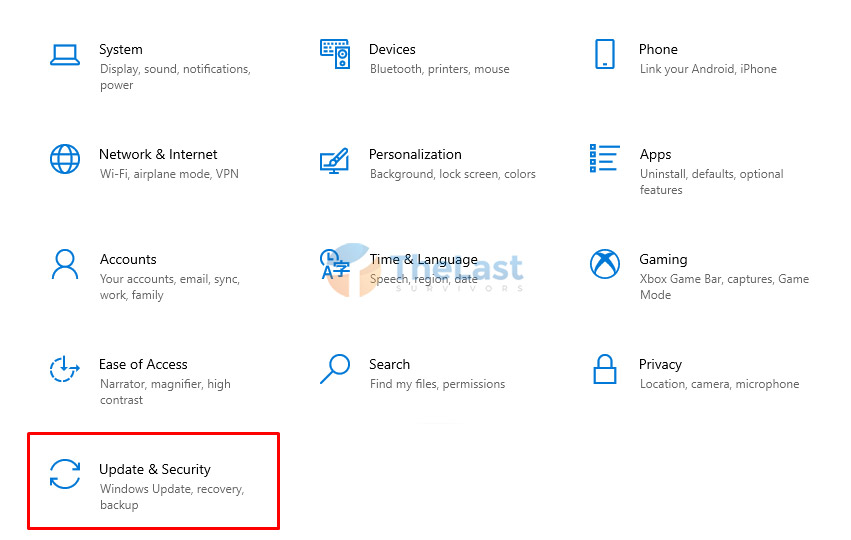
Step #3: Buka tab Recovery.
Step #4: Klik Get Started di bagian Reset this PC.
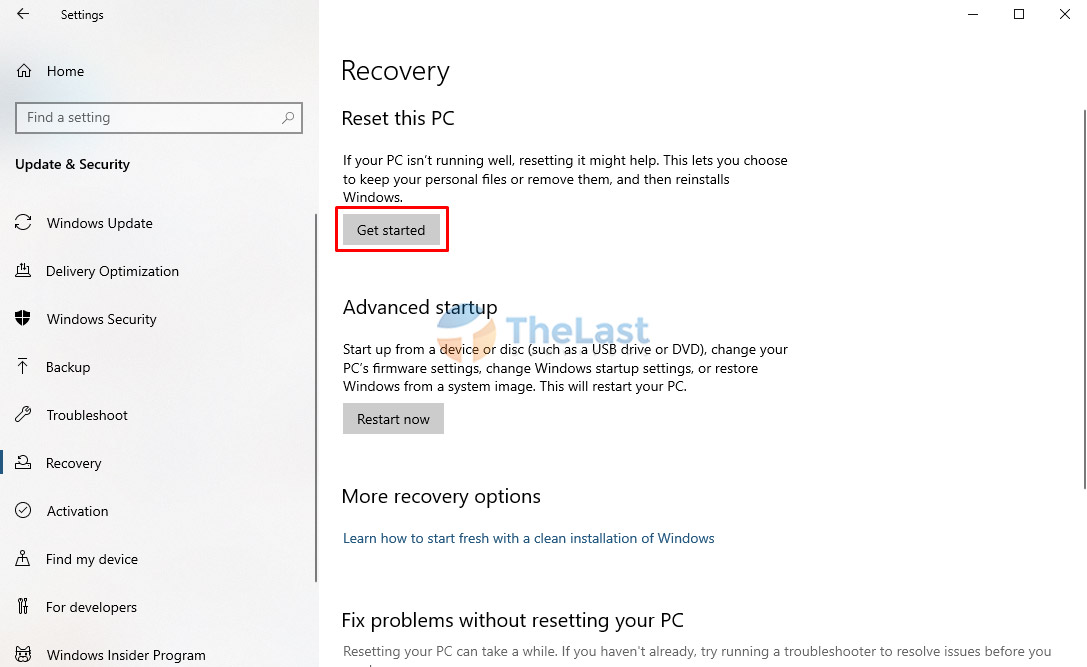
Step #5: Pilih opsi Keep my files agar data tidak hilang.
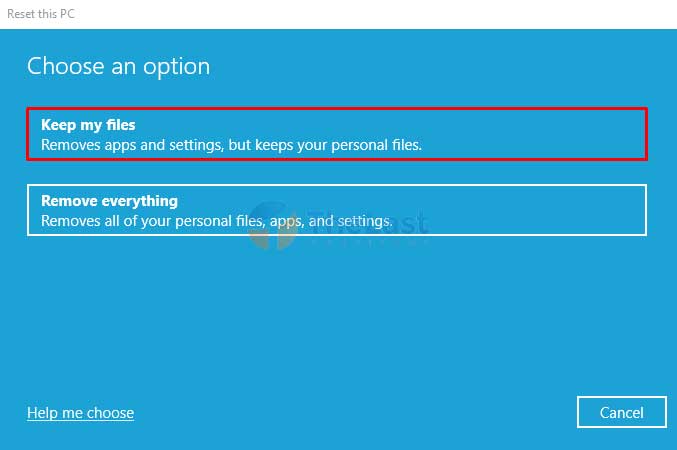
Setelah itu kamu tinggal ikuti saja prosesnya hingga selesai!
Semoga salah satu cara mengatasi error 0x800f0905 yang sudah kami jelaskan di atas bisa berhasil. Jika tidak berhasil, maka kamu bisa melakukan install ulang Windows ya!