Error code 0x80070035 akan terjadi apabila kamu tidak bisa mengakses folder yang sudah di sharing 2 komputer dalam satu jaringan yang sama.
Pada umumnya, pesan error ini akan muncul pada Windows Xp, 7, 8 dan 10.
Error jenis ini akan memunculkan pesan bertuliskan “the network path was not found” dengan error code: 0x80070035.
Hal yang Harus Diperhatikan
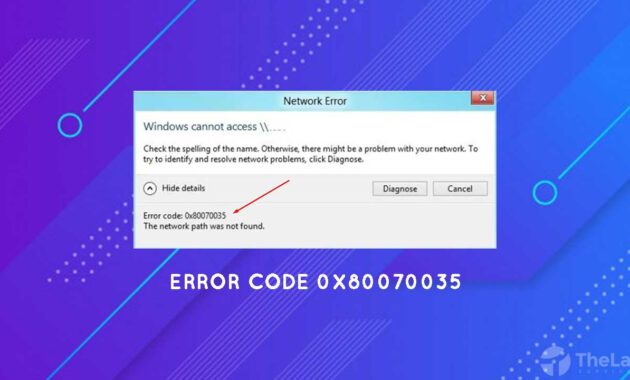
Sebelum memulai mengatasi error code network path 0x80070035 ini, sebaiknya kamu perhatikan hal – hal berikut:
- Matikan Windows Firewall jika aktif (Hanya sementara saja kok)
- Matikan atau disable Antivirus
Apabila sudah, yuk ikuti cara – cara dibawah ini sampai habis dan lakukan dengan teliti ya.
Cara Mengatasi Error Code 0x80070035 di Windows 10
Ketika ada pesan error code not found network akan sungguh merepotkan jika hanya di diamkan saja.
Cara mengatasi kerusakan path 0x80070035 tersebut sangatlah mudah, lakukan beberapa metode berikut:
- Pastikan Driver Telah Diatur Dibagikan
- Mengubah Pengaturan Keamanan Jaringan
- Gunakan Alamat IP PC Target
- Atur Ulang TCP/IP
- Aktifkan Insecure Guest Logons
- Aktifkan SMB
1. Pastikan Drive/Folder Telah Di Bagikan
- Pilih Drive target yang ingin melakukan Sharing satu jaringan
- Klik Kanan, lalu klik Properties
- Buka menu tab Sharing, jika kamu menemukan path jaringan yang bertuliskan “Not Shared”, maka ubahlah dengan masuk ke menu Advanced Sharing
- Centang pada bagian “Share This Folder” lalu klik OK
- Kemudian tekan tombol Windows + R lalu masukkan nama folder lalu tekan Enter
Seharusnya kamu sudah bisa mengakses folder tersebut dan tidak lagi menemukan pesan error 0x80070035.
Baca Juga : Cara Enable Windows Script Host Di Windows 10
2. Mengubah Pengaturan Keamanan Jaringan
Apabila metode sebelumnya tidak mengatasi error code 0x80070035 di Windows 8 & 10, kamu dapat memastikan apa benar masalahnya ada pada koneksi jaringan yang kamu gunakan.
- Tekan menu Start, lalu ketik di kolom pencarian “secpol.msc” lalu tekan Enter
- Kemudian masuk ke Local Policies > Security Options > Network security: LAN Manager authentication level
- Klik dua kali pada opsi Network Security: LAN Manager Authentication Level
- Kemudian pilih opsi Send LM & NTLM-use NTLMv2 Session Security if Negotiated
- Setelah itu klik OK
Sekarang coba lagi deh, barangkali sudah bisa sharing folder.
3. Gunakan Alamat IP PC Target
- Tekan Tombol Windows + R, ketikkan CMD lalu tekan Enter
- Masukkan perintah ipconfig /all lalu Enter
- Geser kebawah, temukan IPv4 Address
- Lalu Salin IP Addressnya (Contoh: 192.168.43.46)
- Kemudian tekan tombol Windows + R lagi
- Ketikkan \IPv4 Address\Drive yang ingin diakses (Contoh: \\192.168.43.46\C)
- Lalu tekan Enter
Untuk saat ini, kamu seharusnya sudah bisa melihat Drive C Sharing dengan baik tanpa ada error 0x80070035 code di Windows 10.
Baca Juga : Cara Memperbaiki Error Code ERR_Connection_Timed_Out di Windows 10
4. Atur Ulang TCP/IP
- Klik kanan pada ikon koneksi di sudut kiri bawah layar Windows kamu
- Pilih Open Network and Sharing Center
- Kemudian pilih opsi Change Adapter Settings dibagian kiri
- Pilih jaringan yang kamu gunakan
- Lalu klik kanan, pilih Properties
- Setelah itu klik tombol Install
- Pilihlah opsi Protocol lalu klik Add
- Pilih opsi Reliable Multicast Protocol lalu klik OK
- Selesai
5. Aktifkan Insecure Guest Logons
- Tekan tombol Windows + R
- Ketikkan “gpedit.msc” lalu Enter
- Buka Local Computer Policy -> Administrative Templates -> Network -> Lanman Workstation -> Enable Insecure Guest Logons
- Terakhir, restart Komputer
Baca Juga : Cara Mengatasi Error Code 0x800f0905
6. Aktifkan SMB 1.0/CIFS File Sharing Support
- Buka Control Panel -> Program -> Turn Windows Features On or Off
- Centang pada bagian SMB 1.0/CIFS File Sharing Support
- Kemudian klik OK
- Lalu restart komputer
Admin sengaja memberikan mengatasi error 0x80070035 the network path was not found pada Windows sebanyak 6 buah, sebab biar kamu bisa memilih. Jika satu metode aja sudah bekerja, tidak perlu mengikuti tutorialnya sampai akhir.


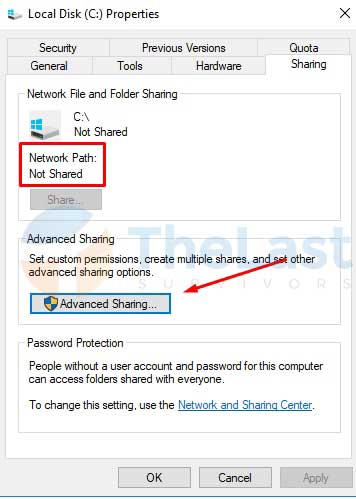
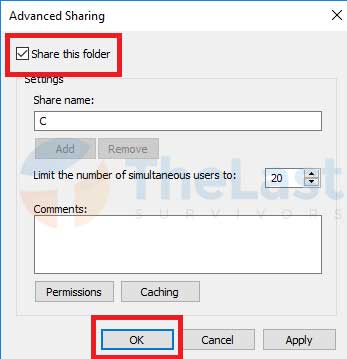
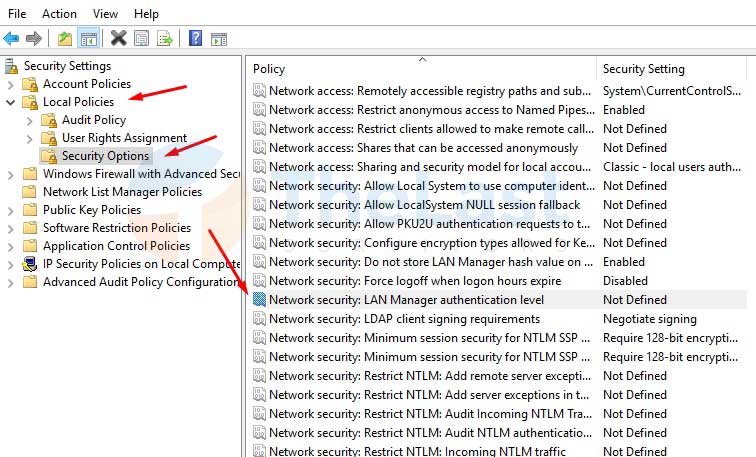
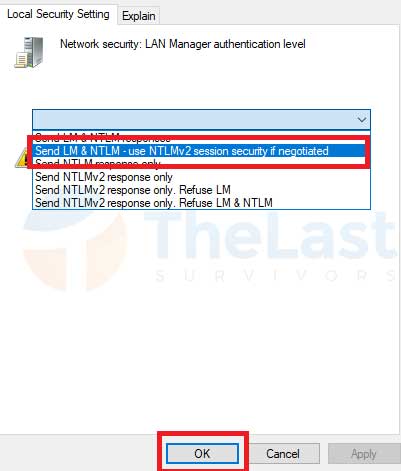
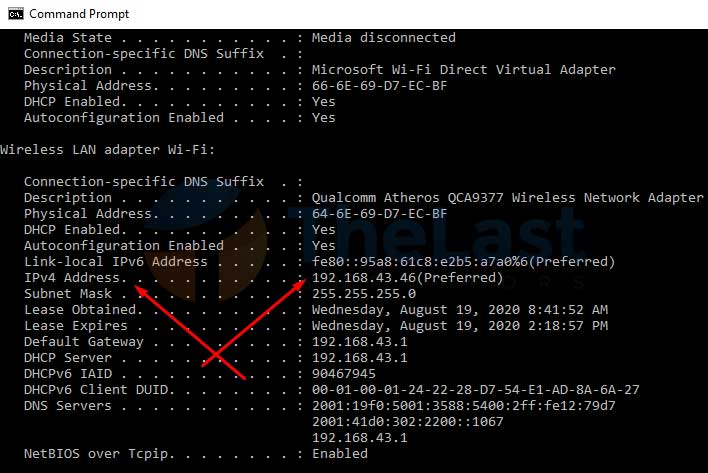
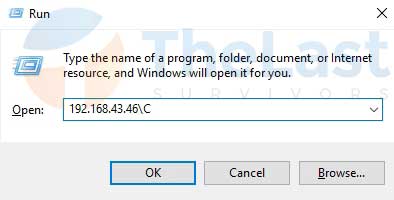
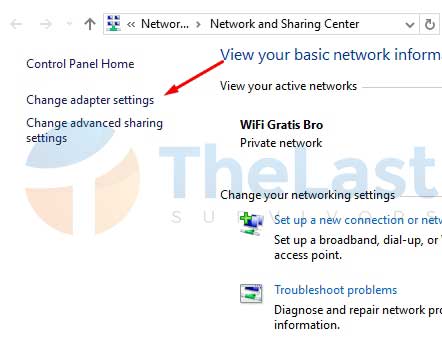
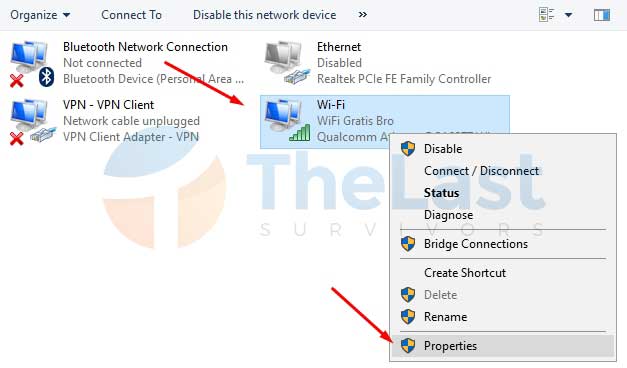
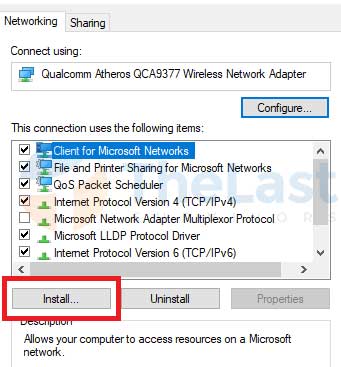
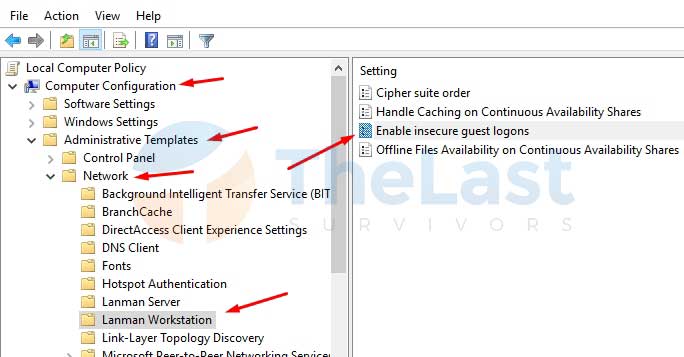
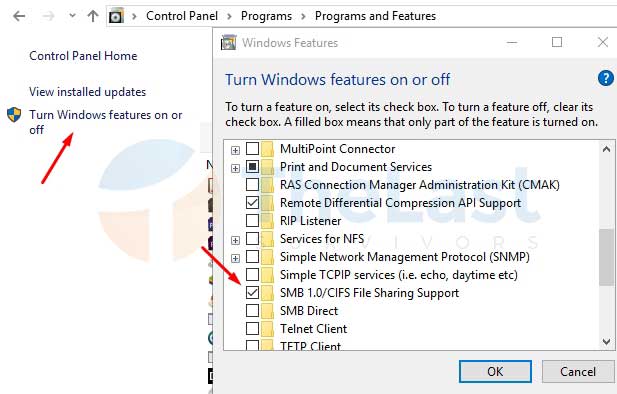

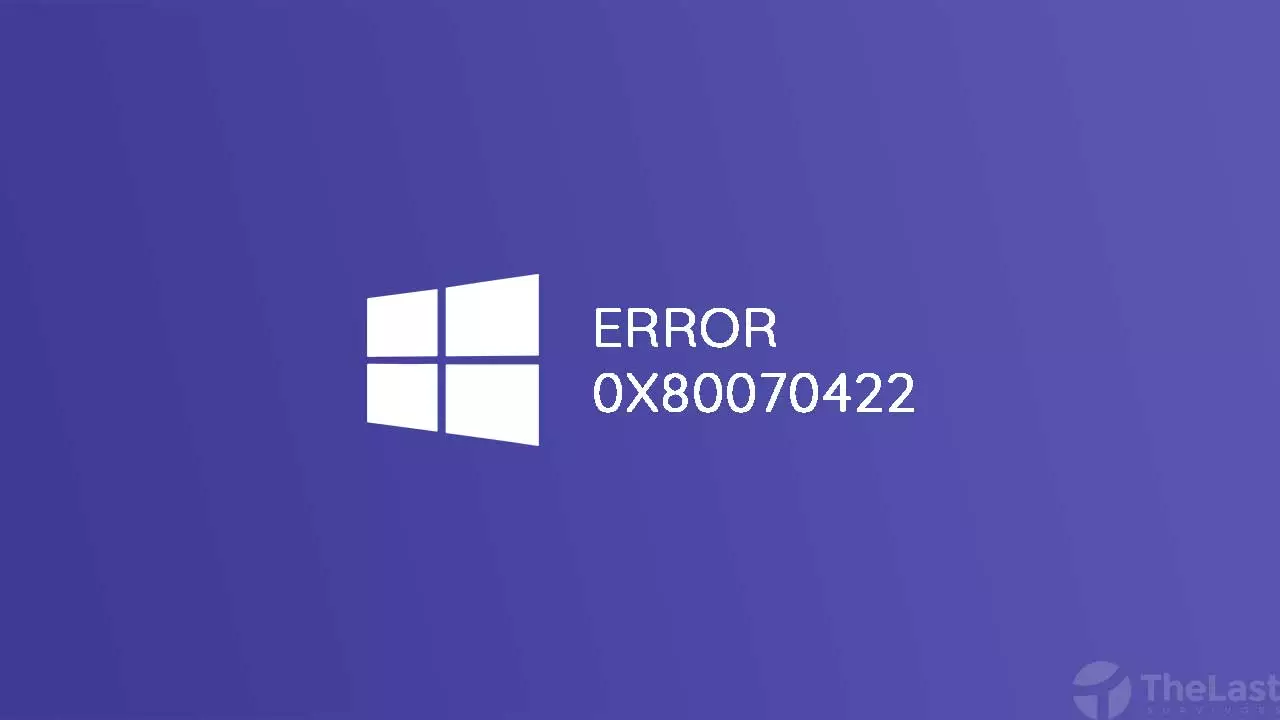


Haah… akhirnya baru jalan ni pake metode ke-5. Gak bisa mengakses komputer lain cuma ada ikonnya tapi jika diklik
Error Code: 0x80070035
The network path was not found
Problem clear…
Thanks bro….
Alhamdulillah…. karena baca komen problem clear
Alhamdulillah bisa pake cara kelima berkat baca komentar jadi ga nyobain semua
mantap bang
Betul. Cara kelima berhasil. terima kasih sekali.
sama sama
Langkah kelima Suksess.. Terima kasih atas ilmunya.
terimakasih atas ilmunya sangat bermanfaat cara ke lima sangat mudah dan berhasil
Mantap Terima kasih sangat membantu
Alhamdulillah kendala not showing network bisa pake cara yg ke 5 berhasil alhamdulillah
No.5 Worksss thanks bro
jos maszehh, senang bisa membantu
makasih banyak sangat membantu
thx gan , sy pakai cara ke lima akhirnya berhasil.