Seperti yang kamu ketahui bahwa Windows 10 menghadirkan fitur Mobile Hotspot yang bisa kamu gunakan untuk berbagi koneksi internet dengan perangkat lain.
Tapi bagaimana jika fitur Mobile Hotspot tersebut tiba-tiba mengalami error seperti tidak bisa diaktifkan (ON) atau tidak bisa connect?
Tenang, TheLastSurvivors akan memberikan beberapa cara mengatasi Mobile Hotspot Windows 10 tidak bisa connect di bawah ini.
Cara Mengatasi Mobile Hotspot Tidak Bisa Aktif
Error tersebut akan memunculkan notifikasi peringatan. Notifikasinya pada umumnya bertuliskan “we can’t set up mobile hotspot because your pc doesn’t have an ethernet wifi or cellular connection”.
Nah, berikut ini langkah – langkah untuk cara mengatasi we can’t set up mobile hotspot Windows 10:
- Matikan Bluetooth
- Disable & Enable Wi-Fi
- Restart Windows Mobile Hotspot
- Aktifkan Hotspot di CMD
- Install Ulang Driver WiFi
- Update Windows 10
1. Matikan Bluetooth
Siapa sangka ternyata fitur bluetooth yang aktif bisa menjadi salah satu penyebab Mobile Hotspot di Windows 10 tidak bisa diaktifkan.
Oleh karena itu, silahkan coba untuk matikan bluetooth di laptop kamu. Simak langkah – langkahnya berikut:
Langkah 1: Buka aplikasi Settings Windows dengan menekan tombol Windows + I.
Langkah 2: Pada aplikasi pengaturan, silahkan buka menu Devices.
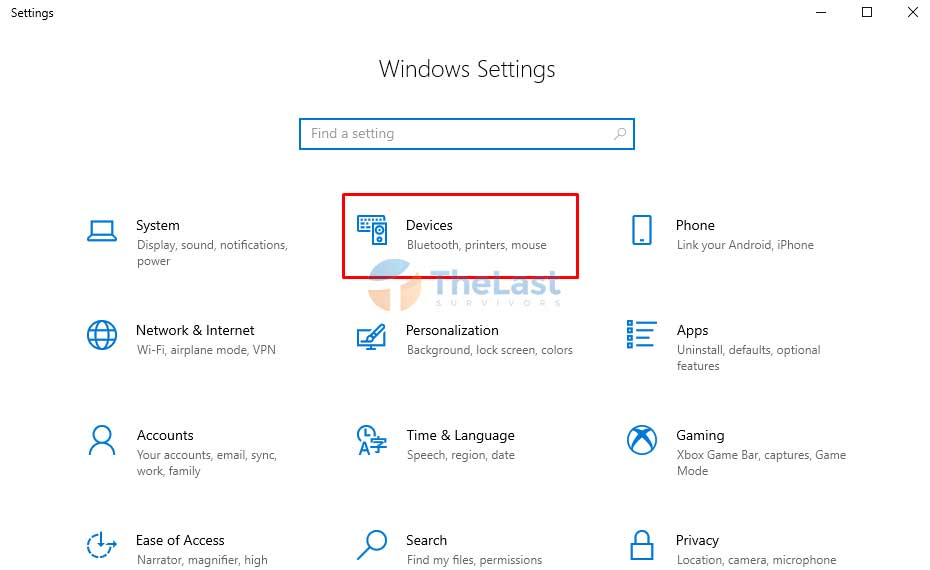
Langkah 3: Pilih opsi Bluetooth & other devices di bilah jendela bagian kiri lalu matikan opsi Bluetooth dengan menekan toggle dengan status On.
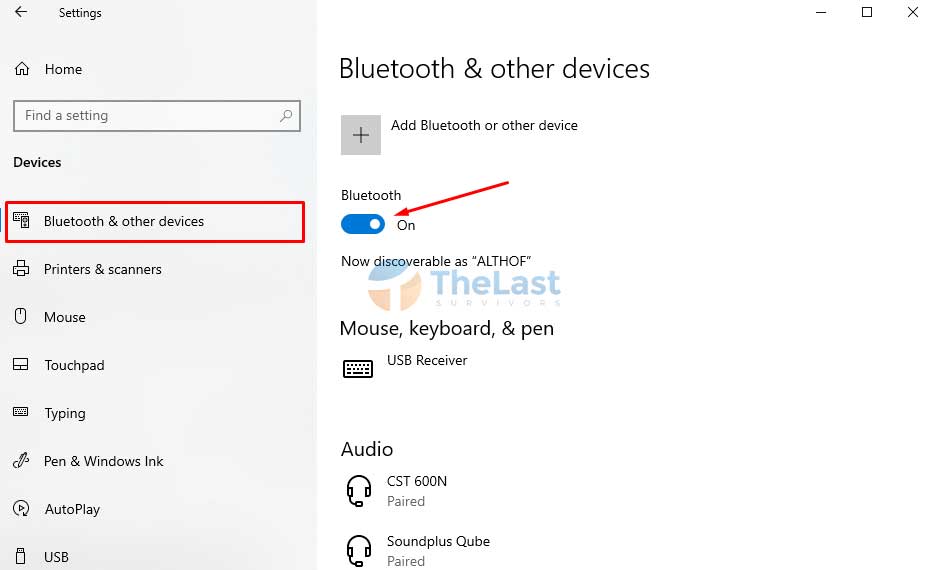
Bluetooth yang sudah berhasil dimatikan maka statusnya akan berubah menjadi Off.
Setelah itu silahkan kamu coba hidupkan kembali fitur Mobile Hotspot. Jika belum berhasil lakukan cara lain di bawah ini.
2. Disable & Enable Wi-Fi
Mobile Hotspot tidak bisa connect juga bisa terjadi karena adanya error pada driver WiFi di PC khususnya Windows 10 kamu.
Untuk mengatasi error tersebut, kamu bisa melakukan langkah disable & enable WiFi. Simak caranya berikut ini:
Langkah #1: Klik kanan ikon WiFi yang ada di Taskbar lalu pilih Open Network & Internet Settings.
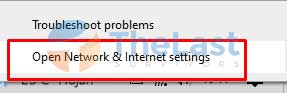
Langkah #2: Pada jendela Settings, gulir ke bawah dan klik opsi Change adapter options yang ada di bagian Advanced network settings.
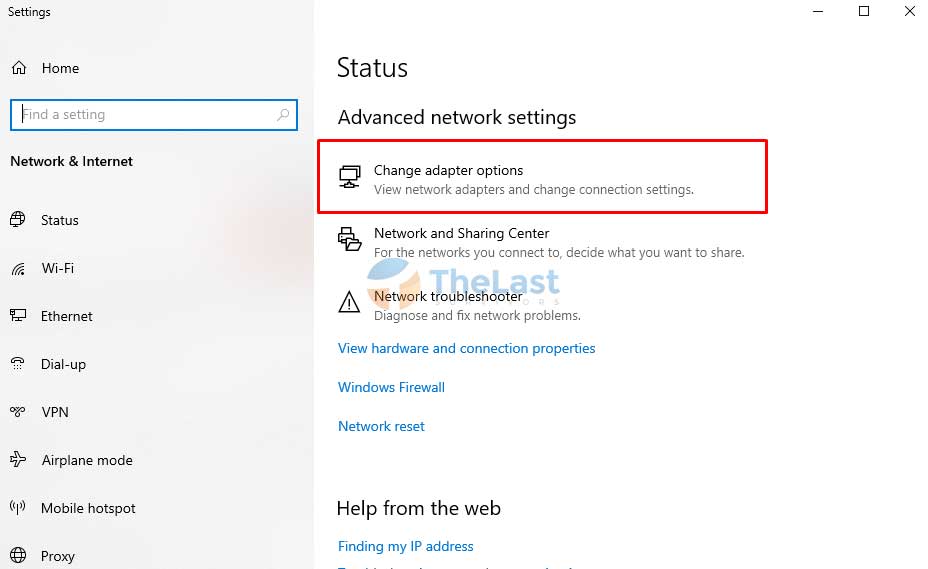
Langkah #3: Setelah muncul jendela baru, silahkan klik kanan pada driver Wi-Fi lalu pilih Disable.
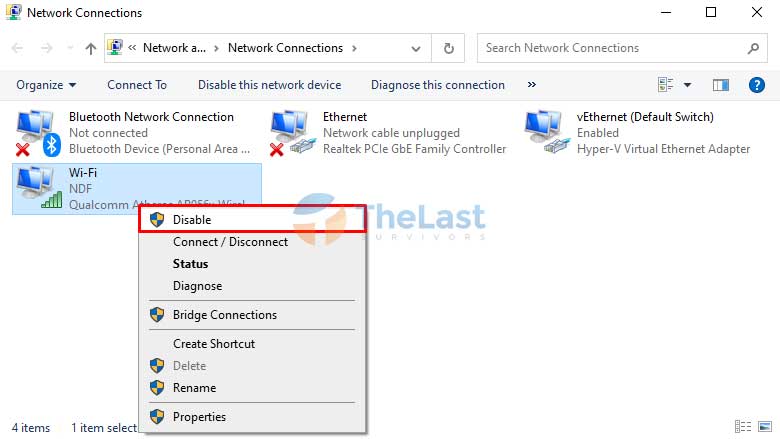
Langkah #4: Tunggu beberapa saat lalu hidupkan kembali dengan cara klik kanan Wi-Fi lalu pilih Enable.
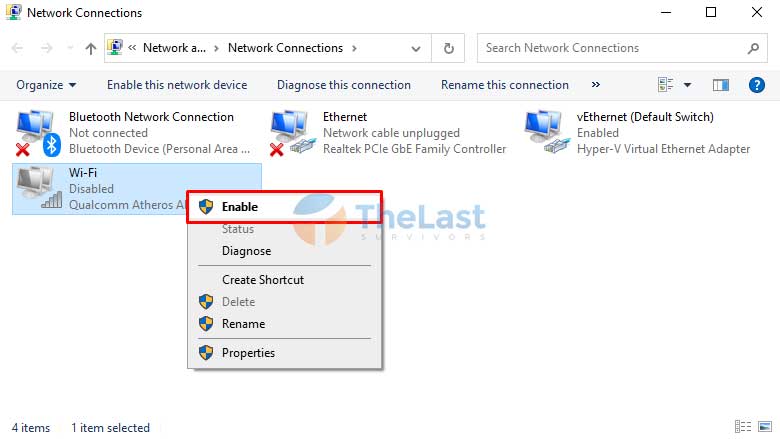
Langkah #5: Hidupkan Mobile Hotspot.
Baca Juga : Cara Mengatasi WiFi Windows 10 Tidak Bisa Konek
3. Restart Windows Mobile Hotspot
Jika masalah tersebut masih saja belum teratasi, kamu bisa mencoba untuk memperbaikinya dengan melakukan restart pada Windows Mobile Hotspot Services, berikut selengkapnya:
Step 1: Buka kotak Run dengan menekan tombol Windows + R pada keyboard.
Step 2: Ketik services.msc lalu klik OK.
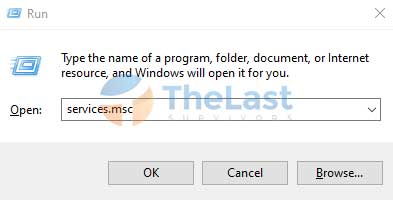
Step 3: Setelah jendela Services terbuka, silahkan cari Windows Mobile Hotspot Service.
Step 4: Klik kanan service tersebut lalu pilih Restart.
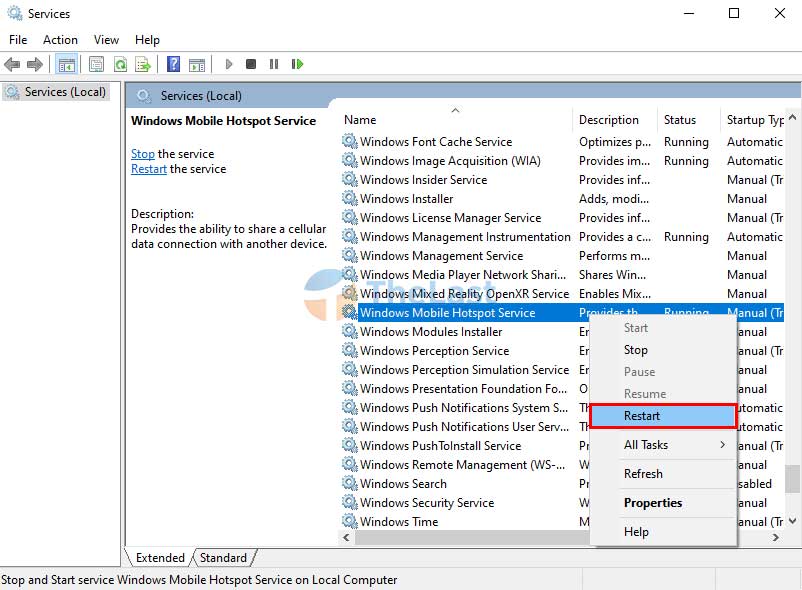
Baca Juga: Perbedaan Hub dan Switch pada Jaringan
4. Aktifkan Hotspot Via CMD
Masih belum berhasil juga? Mungkin kamu harus mengaktifkan hotspot secara manual melalui CMD. Berikut cara – caranya:
Step #1: Buka aplikasi CMD.
Step #2: Masukkan perintah “netsh wlan set hostednetwork mode=allow ssid=Thelastsurvivors key=passwordnya0” lalu tekan Enter.
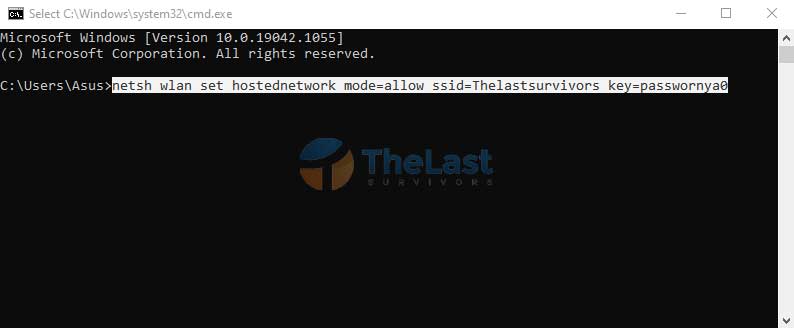
Silahkan ganti SSID dengan nama WiFi yang ingin kamu buat, dan ganti Key dengan password dengan kombinasi angka dan huruf.
Step #3: Ketik perintah “netsh wlan start hostednetwork” dan tekan Enter.
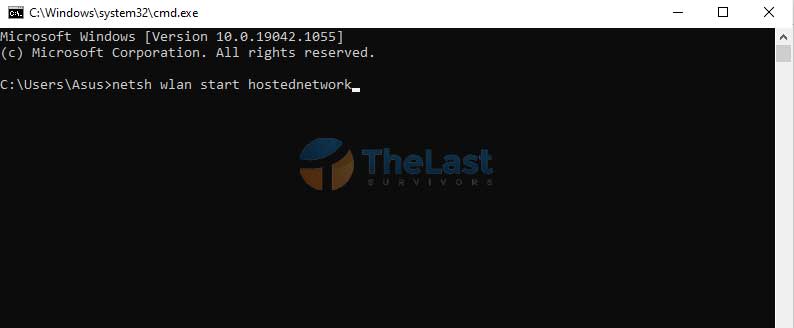
Step #4: Buka Control Panel lalu pilih Network and Internet.
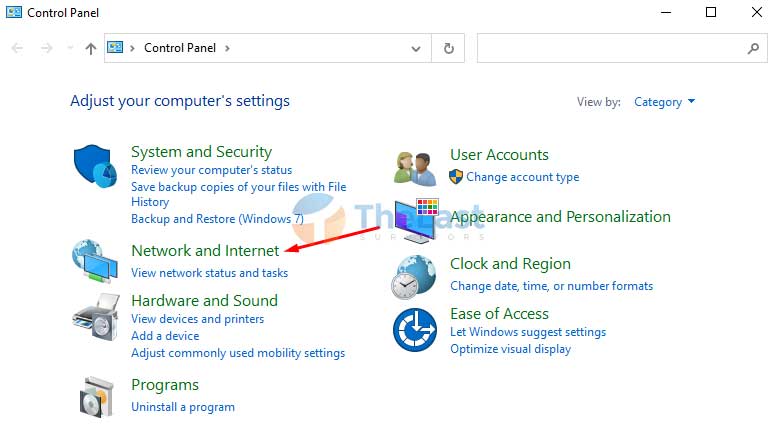
Step #5: Pilih Network and Sharing Center.
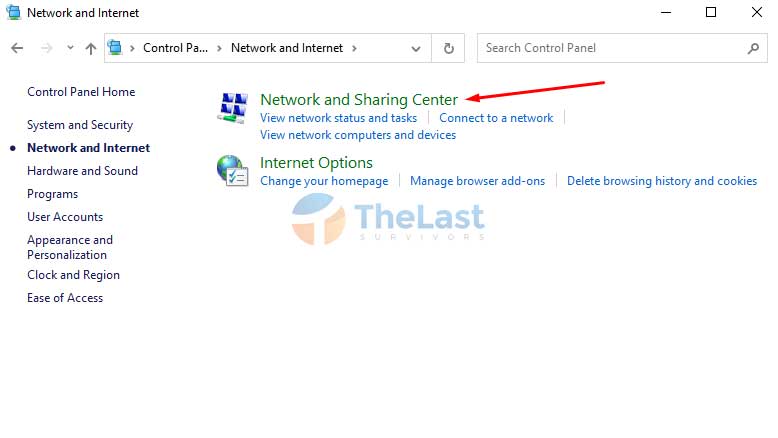
Step #6: Lalu klik jaringan WiFi yang kamu gunakan dan klik tombol Properties.
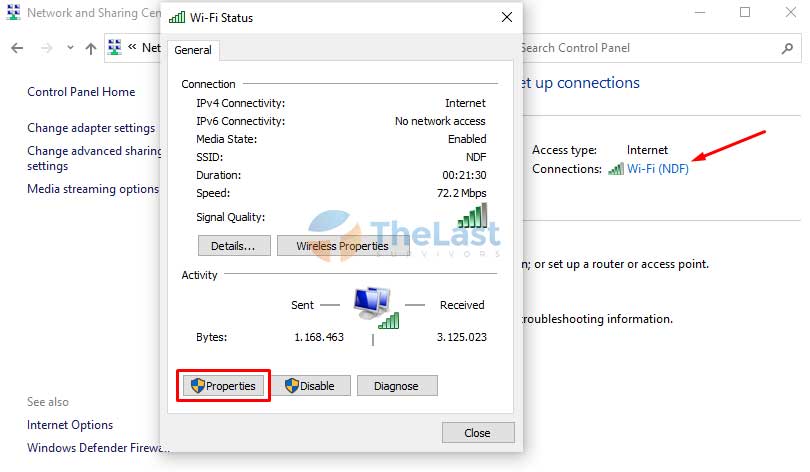
Step #7: Buka tab Sharing lalu beri tanda centang pada opsi Allow other network users to connect through this computer’s Internet connection.
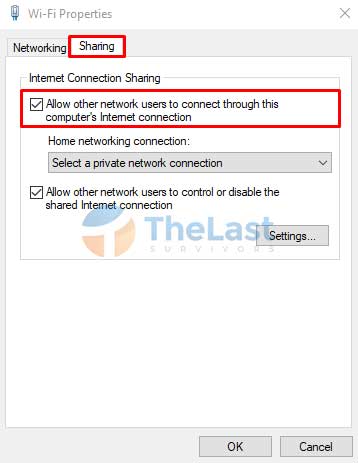
Bingung? Atau mau coba cara lain untuk mengaktifkan hotspot? Silahkan baca Cara Membuat Hotspot.
5. Copot & Install Ulang Driver WiFi
Jika dengan melakukan ke empat cara di atas masalah tersebut belum juga terselesaikan, maka kemungkinan besar terjadi kerusakan pada driver WiFi kamu.
Oleh karena itu, kamu harus melakukan install ulang driver WiFi terlebih dahulu. Hal ini bertujuan untuk mendiagnosis kerusakan, apa memang drivernya rusak atau normal.
Untuk melakukannya, tentu kamu harus memiliki file instalasi driver WiFi. Tentu saja harus sesuai dengan hardware WiFi yang kamu miliki.
Kamu bisa mendapatkan instalasi tersebut melalui CD Driver bawaan atau mendownloadnya di internet.
Setelah kamu sudah memiliki file driver tersebut, silahkan lakukan langkah – langkah berikut ini untuk melakukannya:
Cara 1: Buka Start Menu lalu ketik dan buka Device Manager.
Cara 2: Pada jendela Device Manager, buka Network Adapters lalu cari driver WiFi kamu, biasanya mengandung kata Wireless.
Cara 3: Uninstall driver dengan cara klik kanan lalu pilih Uninstall Device atau klik icon X yang ada di bagian atas.
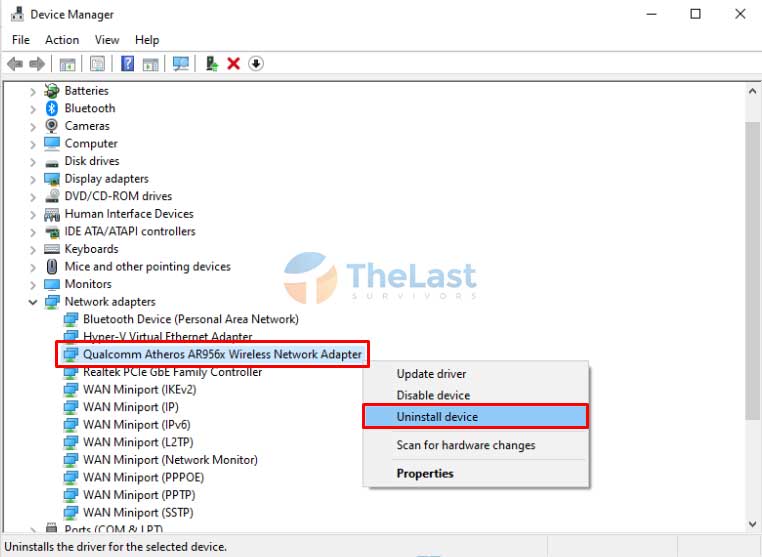
Cara 4: Akan muncul Pop-up peringatan, klik Uninstall.
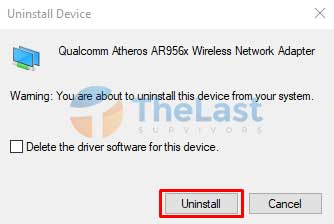
Cara 5: Setelah driver selesai dihapus, silahkan restart komputer kamu lalu install driver WiFi yang baru.
Baca Juga : Cara Menghapus Jaringan WiFi yang Tersimpan di Windows 10
6. Update Windows
Solusi terakhir untuk mengatasi Mobile Hotspot di Windows 10 yang tidak berfungsi adalah dengan melakukan update Windows.
Update Windows nyatanya terbukti cukup ampuh untuk mengatasi berbagai masalah yang terjadi pada perangkat lunak komputer termasuk driver.
Jadi dengan melakukan update Windows, bukan tidak mungkin masalah yang sedang kamu alami bisa teratasi. Berikut cara melakukannya:
Cara #1: Buka Settings Windows 10, lalu pilih menu Update & Security.
Cara #2: Lakukan proses Check Updates dan segera lakukan proses update jika tersedia.
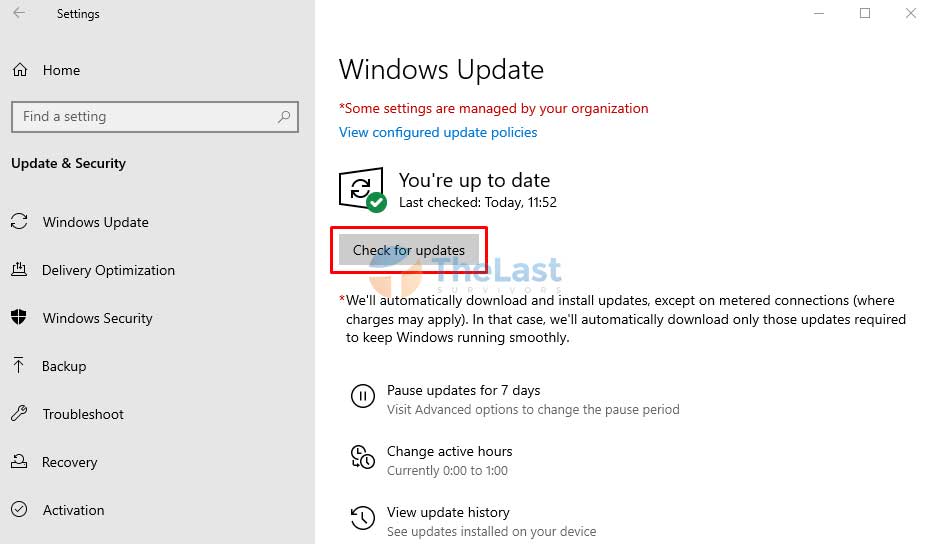
Catatan: Pastikan kamu melakukan proses update hingga mendapatkan versi update Windows 10 yang terbaru.
Sekian artikel mengenai cara mengatasi Mobile Hotspot Windows 10 tidak bisa connect. Jika dirasa pembahasan kali ini bermanfaat, silakan bagikan melalui media sosial kamu ya!






berhasil thanks ilmu nya kak
mantap kak, senang bisa membantu kamu ya hehe 🙂