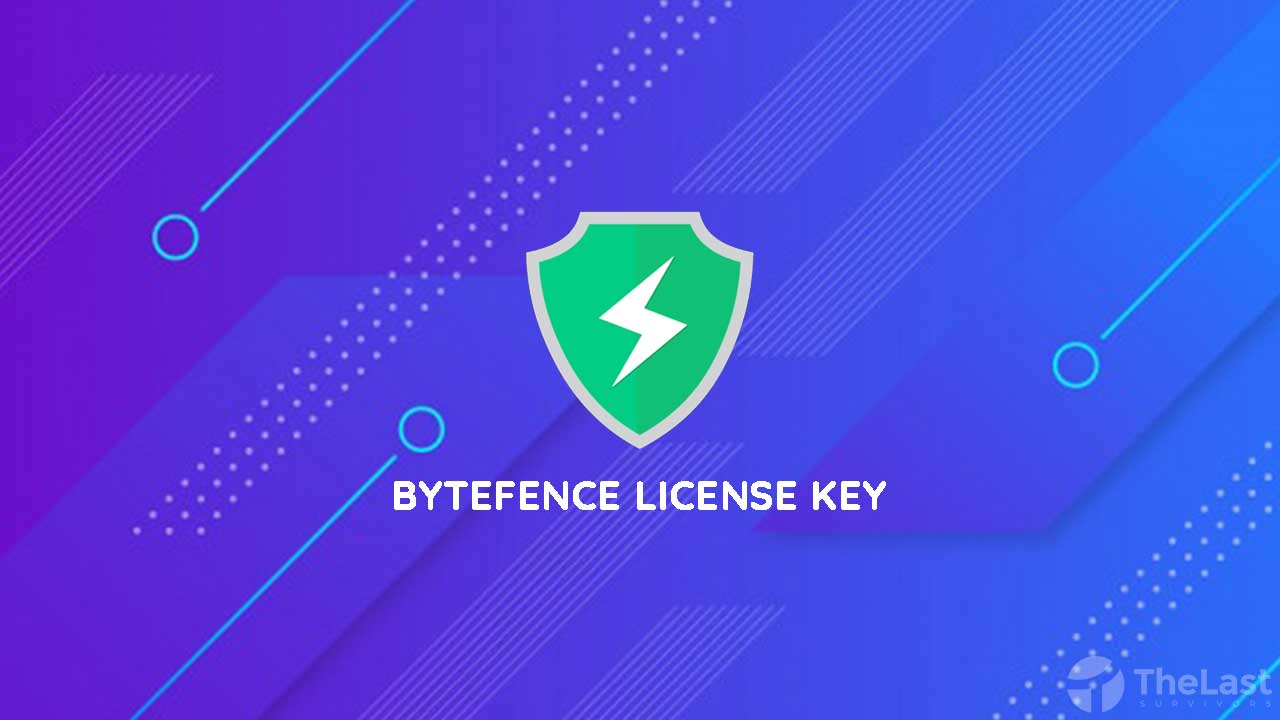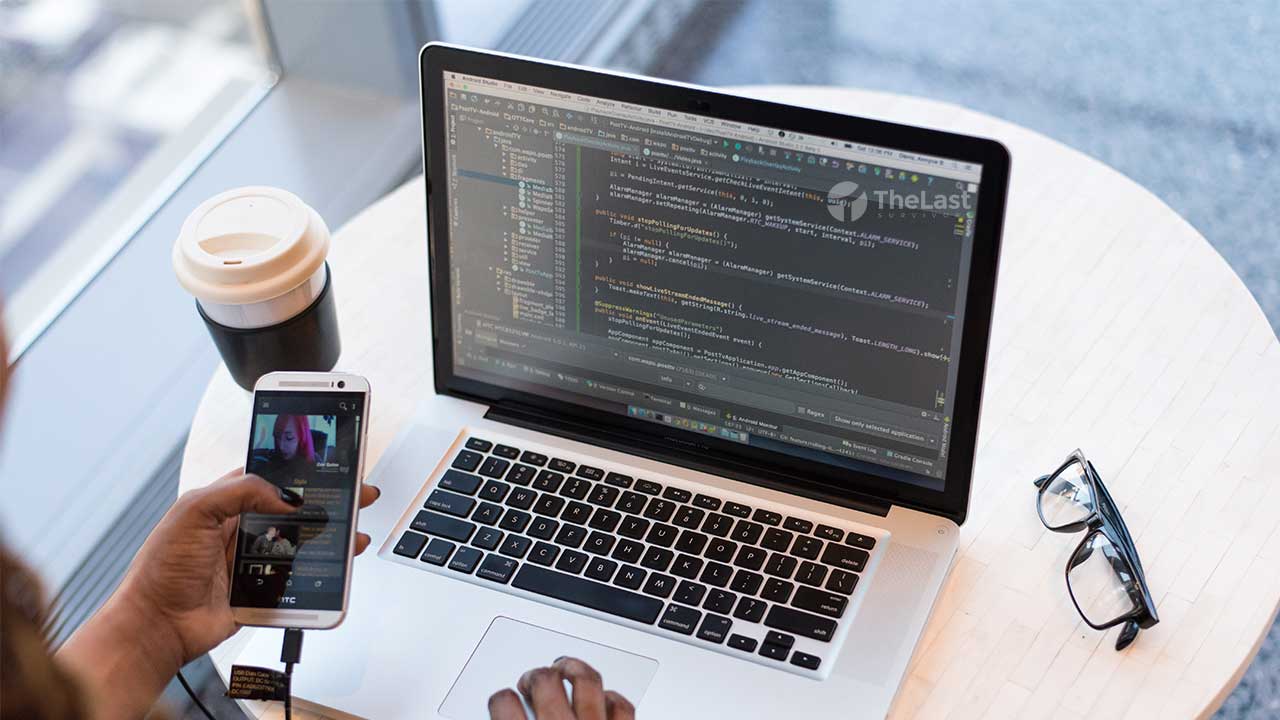Saat kamu melakukan upgrade komputer dari Windows versi lama ke Windows 10, maka file OS Windows lama kamu akan tersimpan di sebuah folder yang bernama Windows.old.
Jadi tidak heran jika folder Windows.old memiliki ukuran yang besar. Karena ukurannya yang besar tersebut, mungkin kamu ingin menghapus folder Windows Old dari komputer kamu.
Langkah Mudah Menghapus Windows Old di Windows 10
Untuk menghapus Windows.old, sebaiknya jangan langsung menghapus foldernya saja. Namun, gunakan tools Disk Cleanup bawaan dari Windows. Berikut langkah-langkahnya:
Langkah #1: Buka Start Menu, lalu ketik Disk Cleanup dan buka aplikasi tersebut.
Langkah #2: Pilih partisi Drive C kemudian klik tombol OK dan tunggu hingga jendela Disk Cleanup terbuka.
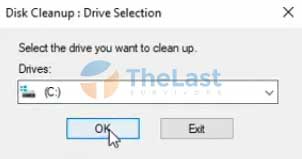
Langkah #3: Setelah terbuka, silahkan klik tombol Clean Up System Files.
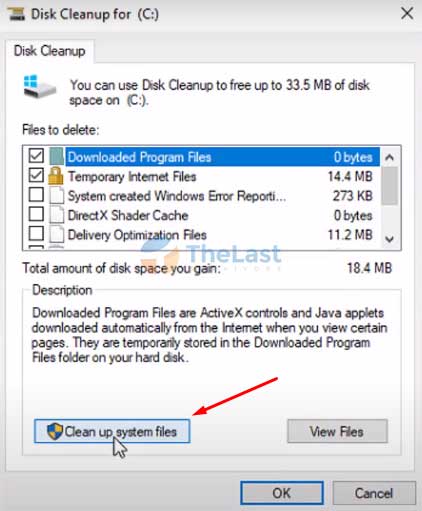
Langkah #4: Tunggu hingga proses loading selesai. Setelah muncul kembali, cari dan centang opsi Previous Windows Installations, kemudian klik OK.
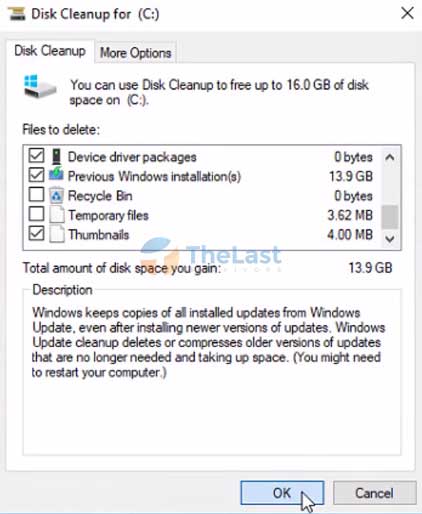
Langkah #5: Akan muncul sebuah notifikasi apakah kamu akan menghapus file tersebut, klik Delete Files untuk menghapusnya.
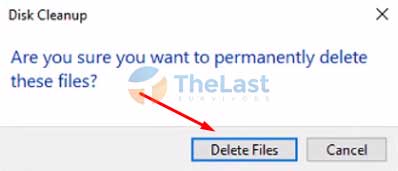
Langkah #6: Akan muncul kembali jendela peringatan yang berisi pesan bahwa jika kamu menghapus file tersebut, maka kamu tidak bisa melakukan restore ke versi Windows lama. Klik Yes untuk menghapusnya.
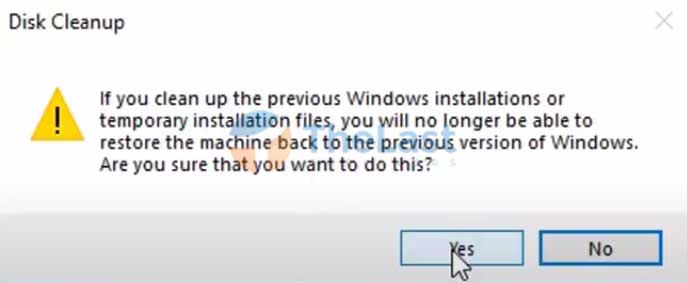
Langkah #7: Setelah itu, kamu hanya perlu menunggu hingga proses menghapus Windows.old selesai.
Lama tidaknya proses penghapusan tersebut tentu bervariasi, kadang cepat dan kadang sangat lambat. Hal tersebut tergantung dari besarnya kapasitas folder Windows.old itu sendiri.
Namun biasanya, akan memakan waktu kurang lebih 10 menit.
Setelah proses menghapus selesai, silahkan cek Disk C untuk memastikan apakah folder Windows.old sudah benar-benar terhapus atau belum.
Jika sudah, terakhir kamu bisa melakukan restart PC agar hasil yang kamu dapatkan lebih maksimal.
Baca Juga : Cara Mengunci Folder di Windows
Menghapus Windows Old di Windows 11
Sebenarnya kamu dapat melakukan hal yang sama seperti di atas, yakni melalui Disk Cleanup,
Namun, ada juga cara lain yang lebih sederhana dan sudah disediakan oleh sistem Windows 11 itu sendiri, sebagai berikut:
Step 1: Buka menu Settings terlebih dahulu.
Step 2: Klik pada opsi Storage
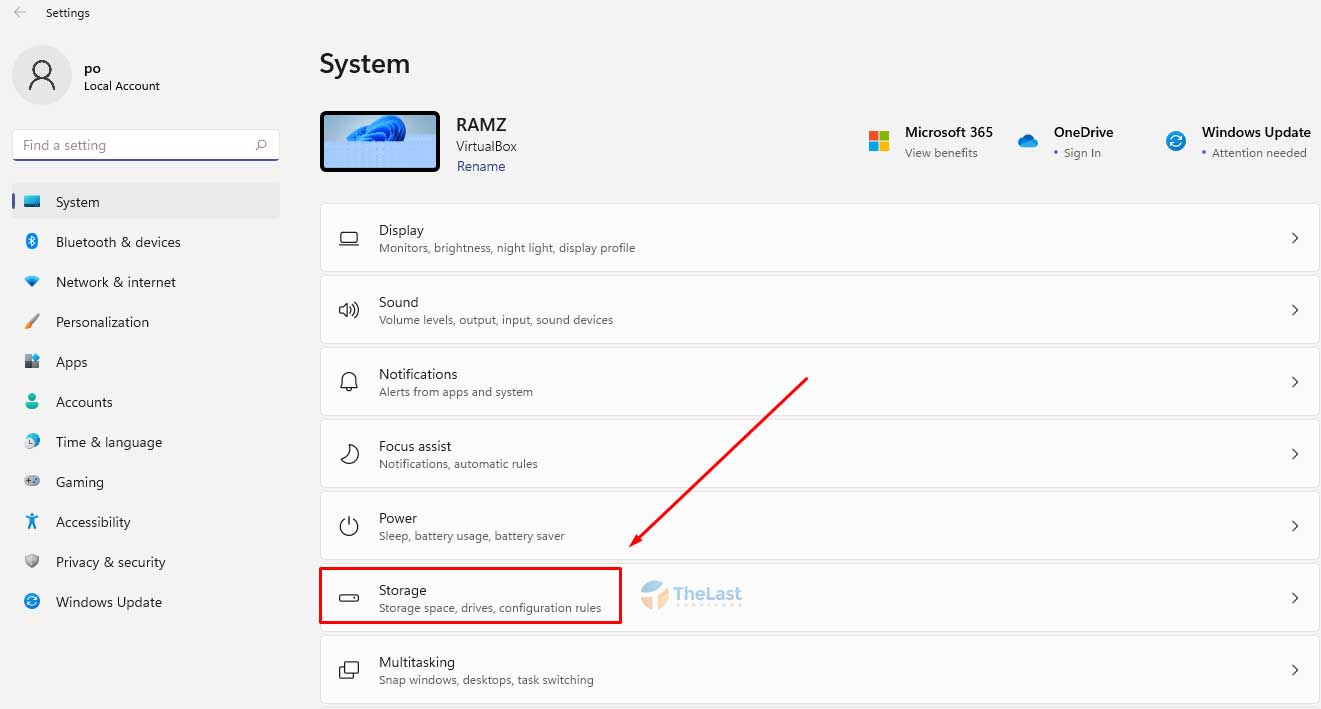
Step 3: Pilih menu Temporary Files (Maaf, ukuran temporary punya kami tidak bergiga-giga, karena WIndows Old kami sudah dihapus).
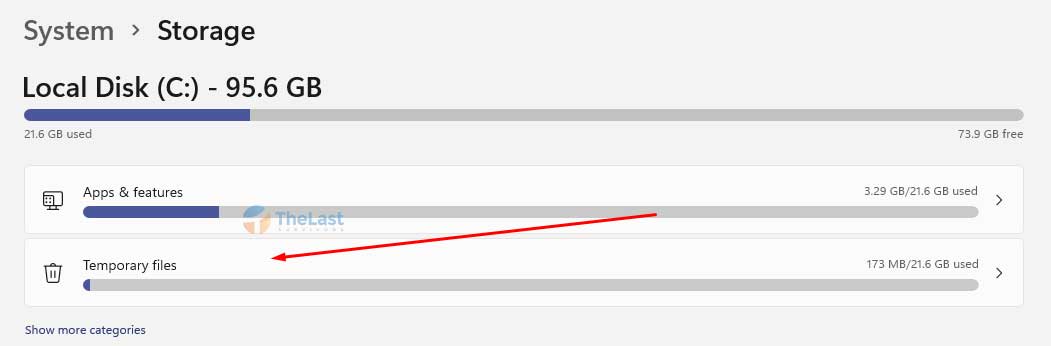
Step 4: Beri tanda centang pada opsi Previous Windows Installations.
Step 5: Klik pada menu Clean Up atau Remove File dan tunggu proses hapusnya berjalan sukses.
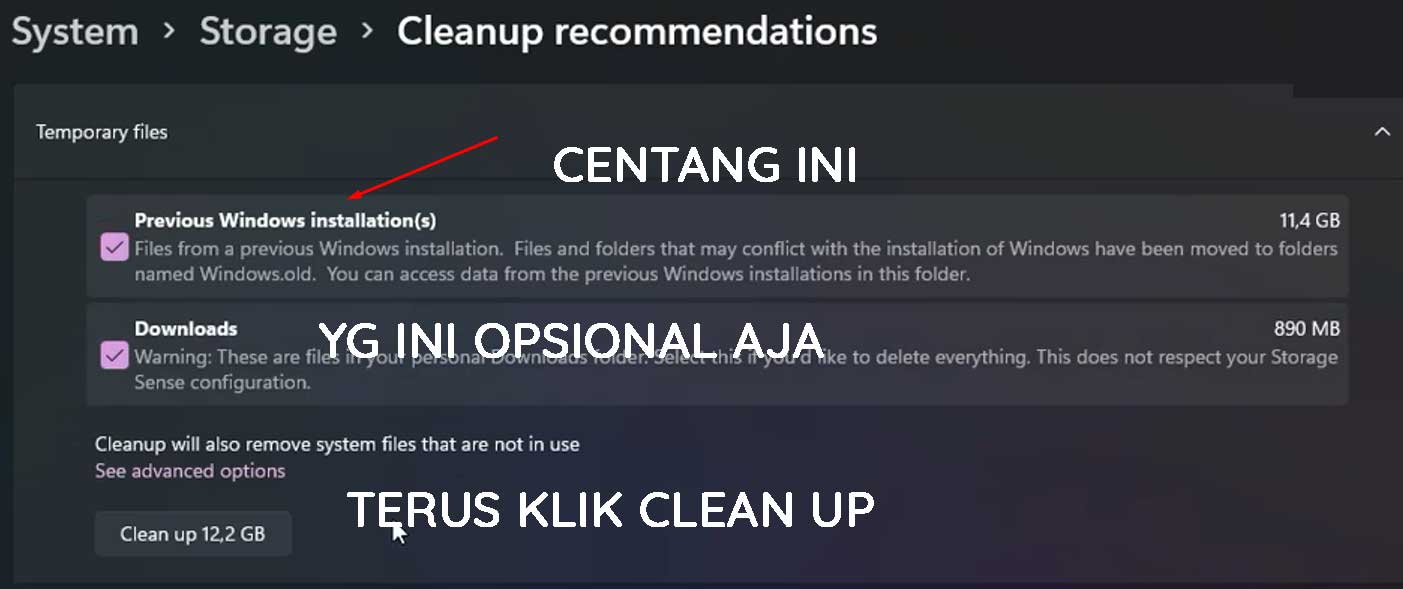
Catatan: Pada gambar di atas, tampilannya sedikit berbeda karena kami mengambil gambar dari YouTube serta sekarang Windows 11 terbaru sudah tidak ada opsi untuk Clean Up, adanya Remove File. Secara fungsi sama-sama menghilangkan folder Windows Old kok.
Apakah Boleh Menghapus Folder Windows Old?
Lalu jika folder tersebut benar-benar tidak berguna karena kamu lebih memilih untuk menggunakan Windows 10, apakah folder Windows.old boleh dihapus?
Jawabannya tentu boleh, terlebih jika kamu tidak menghapus folder tersebut, Windows 10 biasanya akan menghapusnya secara otomatis setelah 30 hari kedepan.
Meski boleh dihapus, kamu tidak bisa sembarangan langsung menghapus folder Windows.old tersebut. Karena terdapat cara khusus untuk menghapus Windows.old dengan benar.
Sekian tutorial mengenai cara menghapus folder Windows Old di Disk C yang jika tidak dihapus akan membuat penyimpanan local disk C penuh.