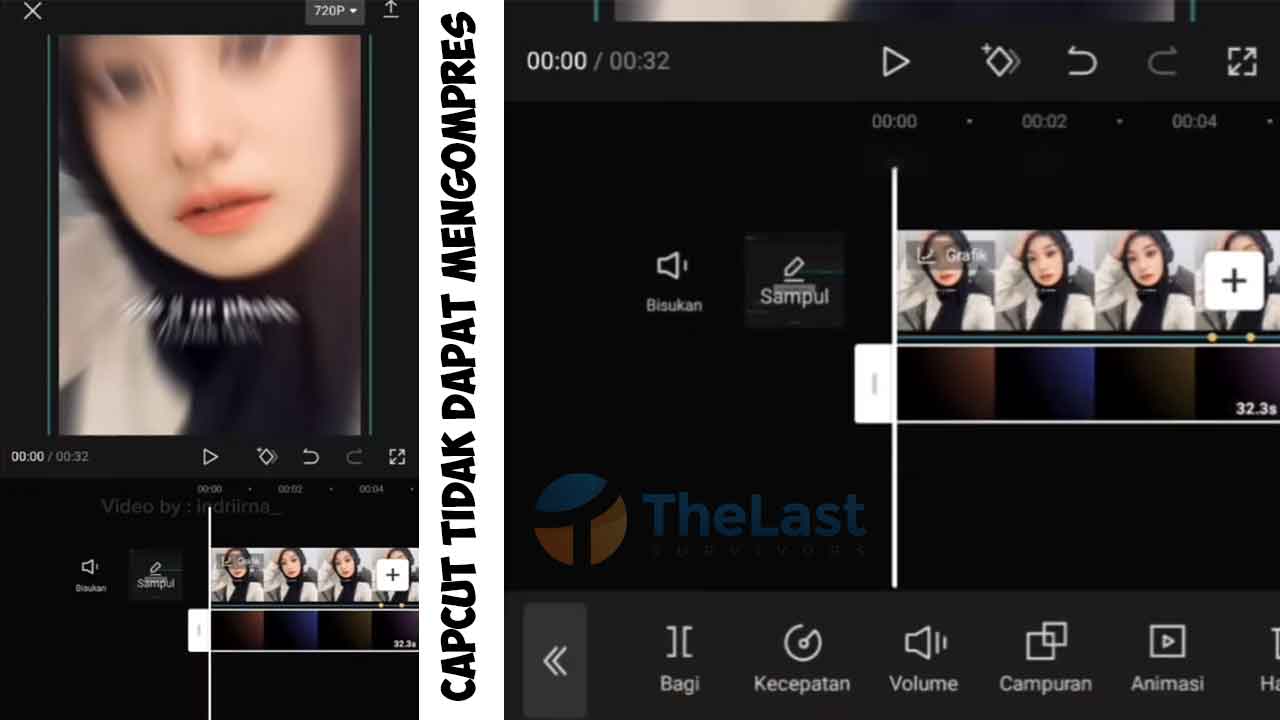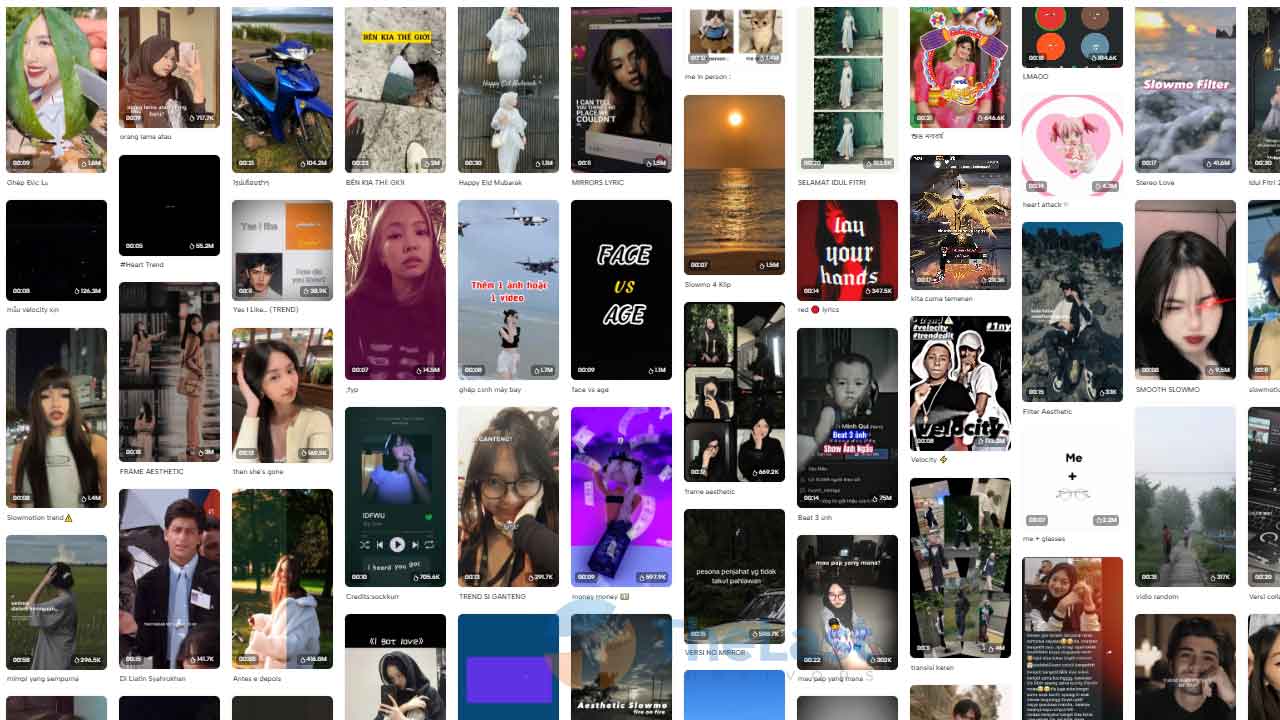Cara menghilangkan background di photoshop bagi orang pemula pasti sangat sulit bukan? karena mengubah menjadi transparan dibutuhkan skill editing.
Sering melihat gambar transparan? Gambar tersebut ternyata sudah di hapus background nya dengan software photoshop.
Software adobe photoshop kerap digunakan oleh kalangan editor pc/ laptop.
Photoshop sendiri masih dibagi sendiri lewat versi – versinya. Diantara lain adobe photoshop cs3, cs6 dan cc. Versi cc dibagi menjadi cc 2014, 2015, 2017 dan terakhir 2019.
Manfaat Membuat Background Dihilangkan

Adapun manfaat membuang background sebuah gambar, antara lain:
- Foto yang sudah di crop background-nya dapat digunakan untuk menghiasi gambar lain dengan objek fotonya saja (tanpa background)
- Lebih mudah ditempel ke desain apapun
- Tidak terganggu dengan background pada gambar
Cara Menghapus Background Foto Di Photoshop Agar Transparan
Terdapat fitur yang dapat digunakan untuk menghapus background foto menjadi transparan dengan rapi (ada 5 dalam tutorial ini).
Dan juga ada beberapa warna/tipe background yakni warna hitam, putih, hijau, biru, merah, kuning dan latar transparan.
Lantas bagaimana cara menghapus background gambar di photoshop agar gambar menjadi transparan?. Panduan berikut akan memberikan tutorial menjadikan latarbelakang foto transparan:
1. Dengan Magic Eraser Tool
Magic Eraser Tool sendiri merupakan tools turunan dari eraser tools, namun fitur ini dapat digunakan untuk menghapus background foto warna polos atau satu warna saja.
Magic quic eraser tool ini sepaket dengan quick selection tool, jadi cara membuat background transparan di photoshop dengan quick selection tool sama saja kok.
Berikut panduan hapusnya yang rumit dengan cepat.
- Buka aplikasi photoshop, kemudian masukkan foto yang ingin kamu hilangkan backgroundnya.
- Caranya masuk ke menu File kemudian pilih Open.
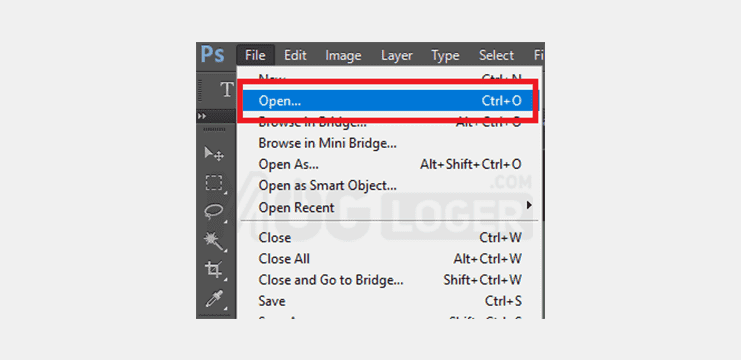
- Setelah membuka file foto, arahkan kursor menuju ke layar yang berada di samping kanan.
- Disana ada layer yang digembok, jadi kamu harus membebaskannya dari gembokan.
- Caranya mudah, double klik saja pada layer Background atau pada ikon gembok.
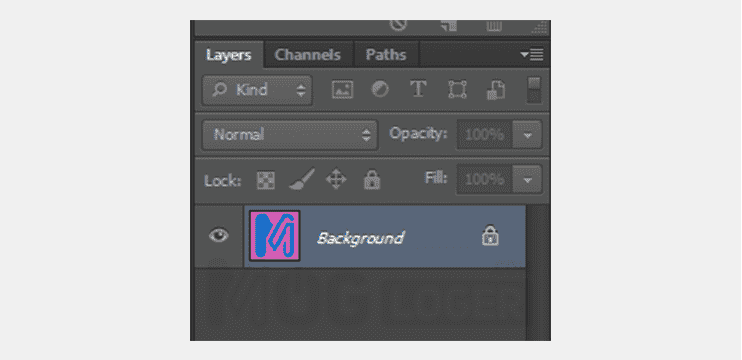
- Kemudian akan muncul doalogbox di tengah layar photoshop, silakan tekan OK.
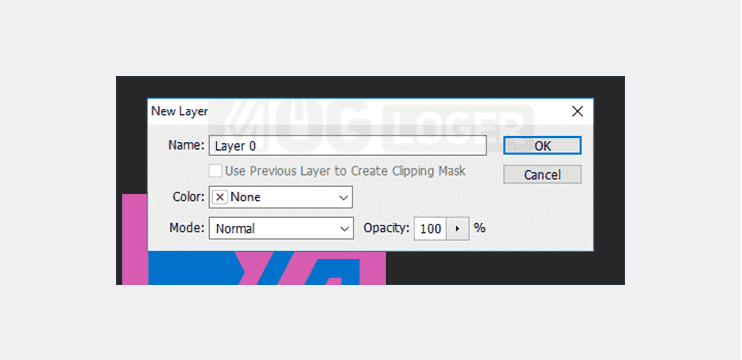
- Berikutnya dalam membuat background transparan di photoshop adalah mencari alat bernama Magic Eraser Tool, bila tidak menemukan, cari alat bernama Eraser Tool lalu klik kanan pilih Magic Eraser Tool.
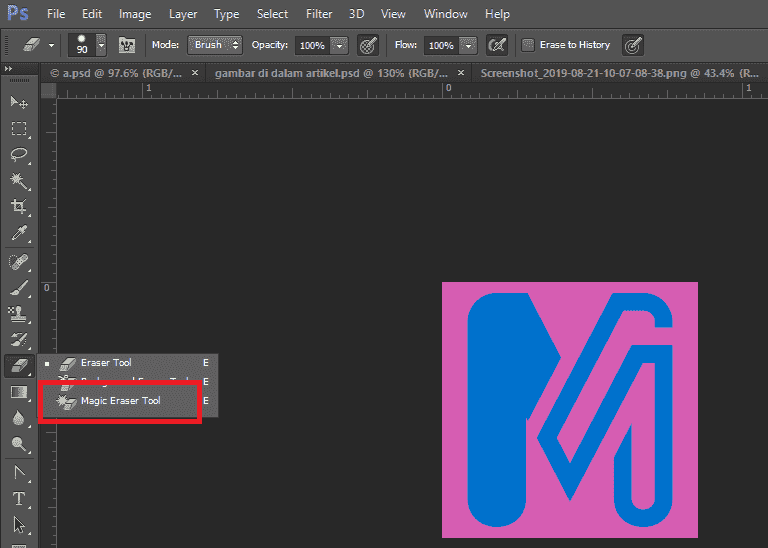
- Klik pada background warna yang ingin kamu hapus, kemudian akan otomatis warna yang sama akan hilang dan backgroundnya pun jadi transparan dengan cepat.
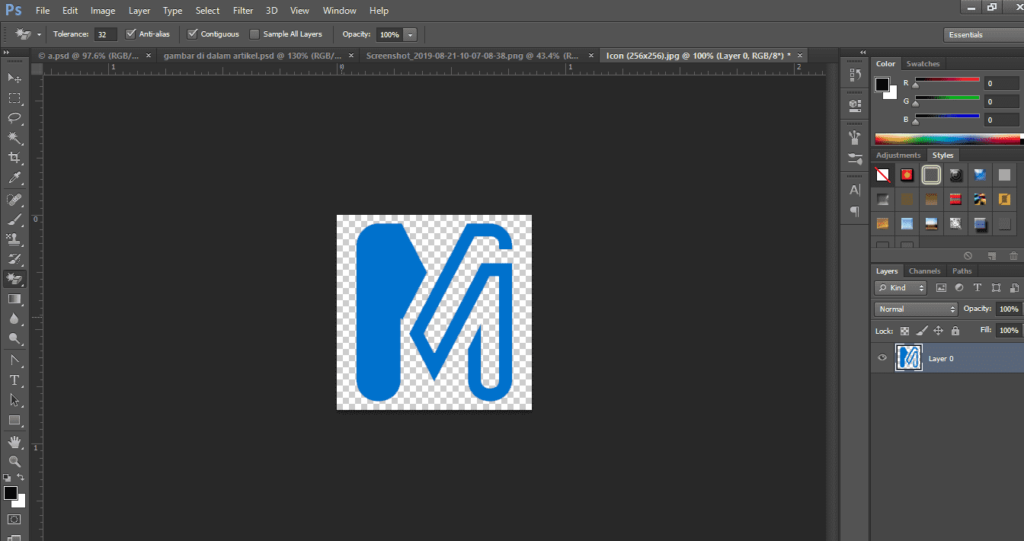
Contoh diatas, saya sedang menggunakan logo dengan background warna ungu, dan lihat hasilnnya sudah nampak transparan.
Selain warna ungu, kamu juga bisa menghilangkan background warna putih pada logo.
Ingin menggunakan fitur camera raw di photoshop cs 6? Bisa, gunakan cara mengaktifkan camera raw di photoshop.
2. Dengan Magic Wand Tool
Tool ini sejatinya sama dengan cara diatas namun yang membedakan adalah kamu harus menyeleksi dulu bagian mana yang ingin dihapus.
Apabila kamu ingin menghapus background dengan rapi tanpa merusak gambar asli/objek foto sehingga menghasilkan gambar transparan, maka seleksi objeknya.
Berikut ini cara menggunakan magic wand tool untuk mengubah background gambar menjadi transparan:
- Jalankan aplikasi photoshop.
- Kemudian buka file foto.
- Buka kunci atau gembok pada layer.
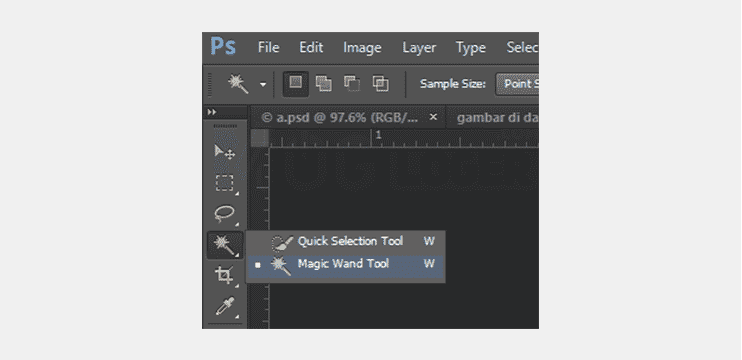
- Pilih alat bernama Magic Wand Tool pada toolbox photoshop.
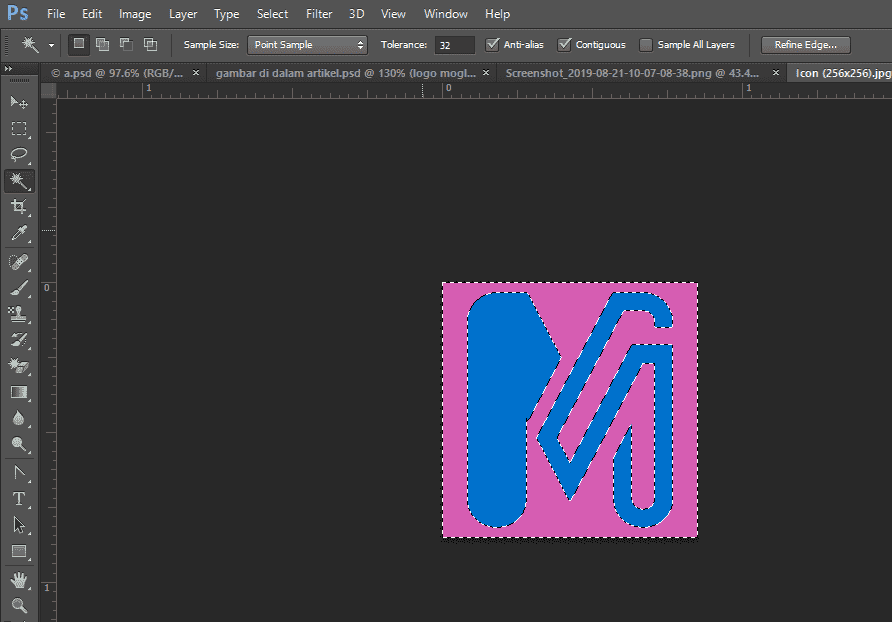
- Klik pada background foto yang ingin dihilangkan.
- Apabila sudah terseleksi semuanya, kamu dapat menekan tombol pada keyboard komputer atau laptop kamu berupa tombol Delete
Selain logo, kamu juga bisa hapus background dengan objek orang, pohon, jalan, rumah dan sebagainya.
3. Dengan Color Range
Color range kerap dipakai dalam menyeleksi warna yang sama pada sebuah foto atau gambar ingin diolah dalam photoshop.
Namun color range sendiri dapat kamu gunakan untuk menghapus background foto di photoshop menjadi transparan, caranya sebagai berikut.
- Buka photoshop kamu, kemudian buka sekalian foto yang ingin kamuhilangkan backgroundnya pada photoshop dengan catatan background polos atau satu warna.
- Lalu hilangkan ikon kunci atau gembok pada layer photoshop.
- Kemudian pilih menu Select yang ada di toolbar lalu pilih Color Range.
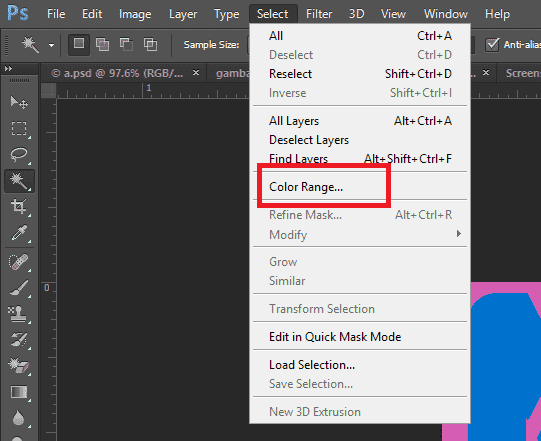
- Lalu akan muncul jendela pengaturan color range. Disini kamu arahkan kursor kamu pada bagian background foto maka background akan ditandai otomatis, lalu pilih opsi OK pada jendela color range.
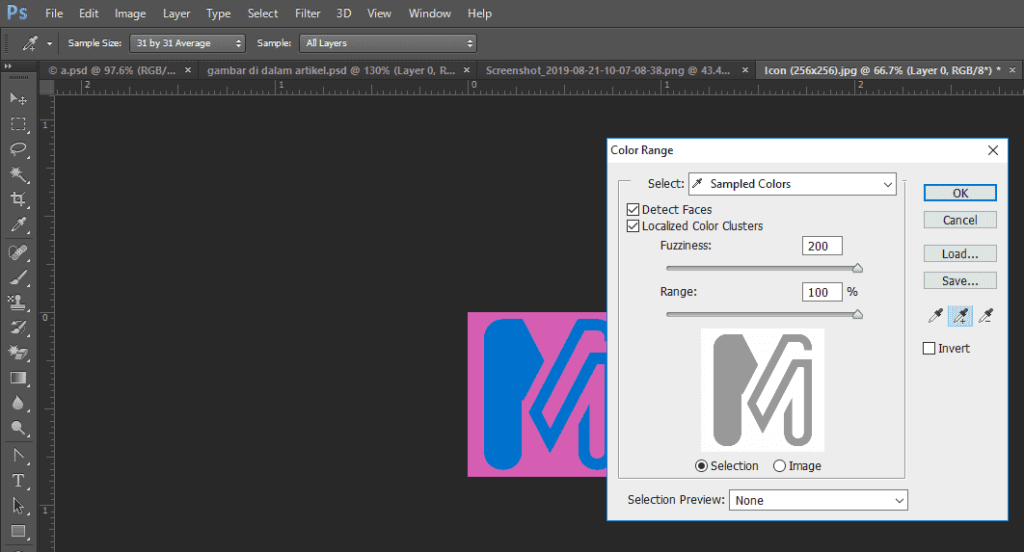
- Setelah kamu menekan OK maka backgroung pada gambar akan terseleksi dan kamu dapat menghapusnya menggunakan tombol Delete pada keyboard.
- Apabila gambar masih dalam seleksi, kamu dapat menghilangkan seleksi tersebut menggunakan shortcut CTRL + D.
4. Dengan Pen Tool
Setelah melihat ketiga cara diatas, kamu dapat menggunakan langkah keempat ini untuk menghapus background foto bukan satu warna atau polos.
Tahap ini sedikit agak sulit dan rumit karena harus menyeleksi perbagian secara manual.
Berikut tahapan – tahapannya untuk menghilangkan background foto.
- Jalankan aplikasi photoshop, masukkan foto kamu.
- Jangan lupa untuk menghilangkan kunci pada layer.
- Kemudian pilih Pen Tool pada toolbox photoshop.
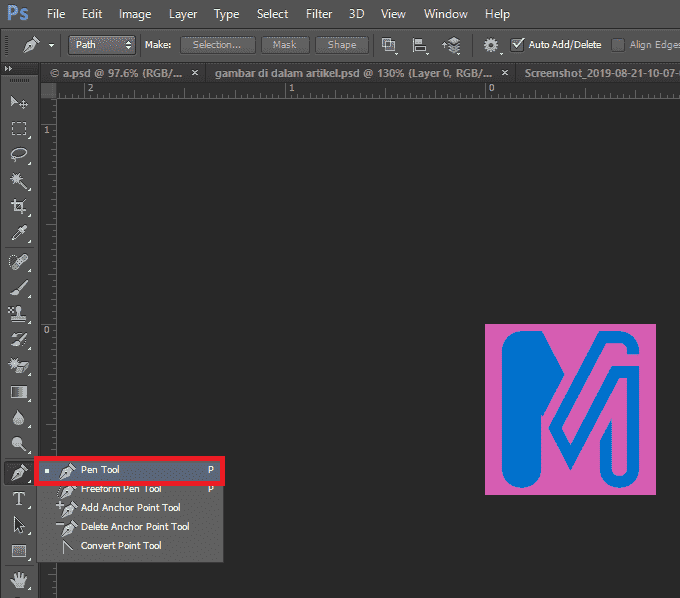
- Lakukan seleksi objek ke semua bagian, hingga titik akhir bertemu dengan titik awal.
- Jika objek sudah terseleksi semua, sikalan tekan pada gambar klik kanan kemudian pilih opsi make selection.
- Akan muncul jendela bernama make selection, disana kamu isikan angka 0.3 pada opsi feather radius.
- Hal ini bertujuan untuk menghaluskan hasil dari seleksi kamu dan berguna untuk merapikan, jika sudah lalu tekan OK.
- Karena kita harus menghilangkan backgroundnya maka kamu harus invers, caranya pilih menu Select pada toolbar lalu pilih Invers. Cara mudahnya adalah menekan shortcut SHIFT + CTRL + I.
- Jika sudah, kamu dapat menghapusnya menggunakan tombol Delete pada keyboard.
- Untuk menghilangkan seleksi, kamu dapat menekan CTRL + D.
Dengan menggunakan tool ini, kamu juga bisa menghilangkan background putih yang menempel pada logo.
5. Dengan Polygon Lasso Tool
Apa sih perbedaan dari pen tool dengan polygon lasso tool? jika di pen tool memiliki titik titik buat seleksi pada polygon lasso tool tidak memilikinya.
Apabila kamu merasa kesusahan dalam memakai pen tool, kamu dapat memakai cara ini yaitu memakai polygon lasso tool.
Untuk menerapkannya cukup mudah kok, sama persis ketika kamu menggunakan pen tool, yakni kamu harus menyeleksi secara manual dari tiap objek.
Dengan membuat foto PNG di photoshop, kamu bisa mengganti background sesuai keinginanmu.
Kesimpulan
Jadi itulah ulasan tentang manfaat dan cara menghilangkan background di photoshop dengan mudah, cepat dan rapi.
Terus tingkatkan kemampuan editing di photoshop untuk mendapatkan hasil yang memuaskan. Selamat mencoba.