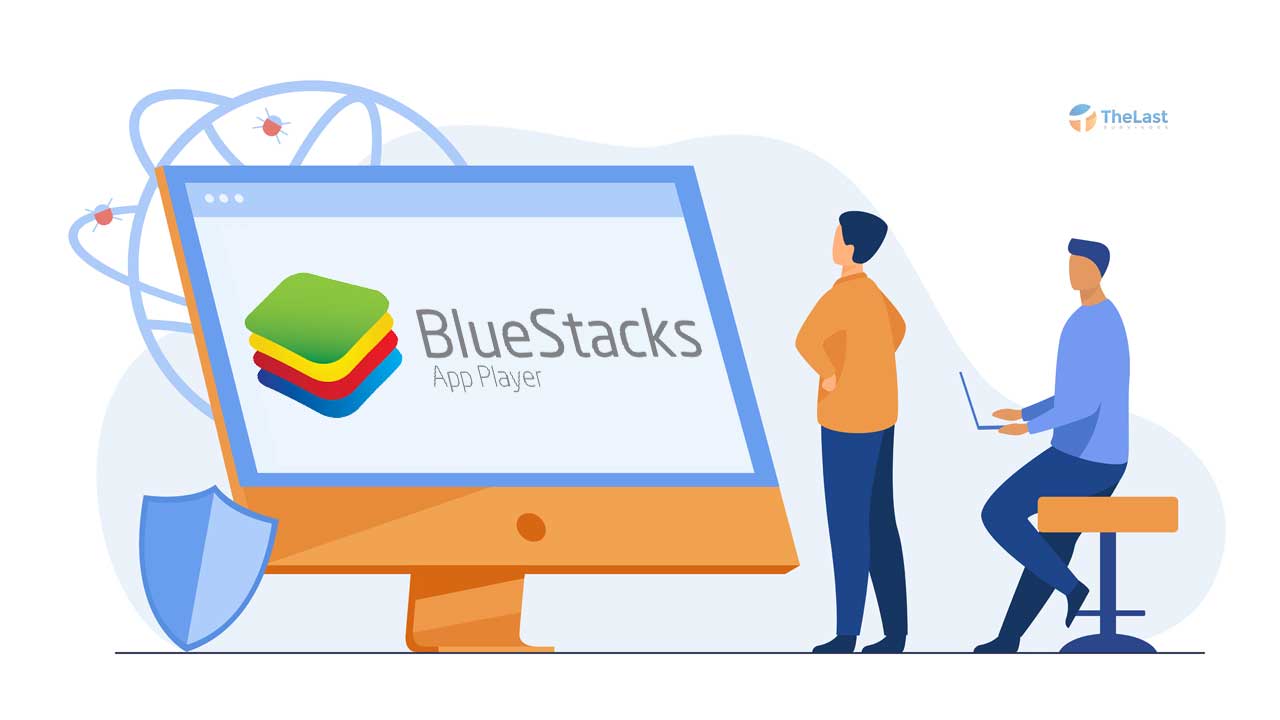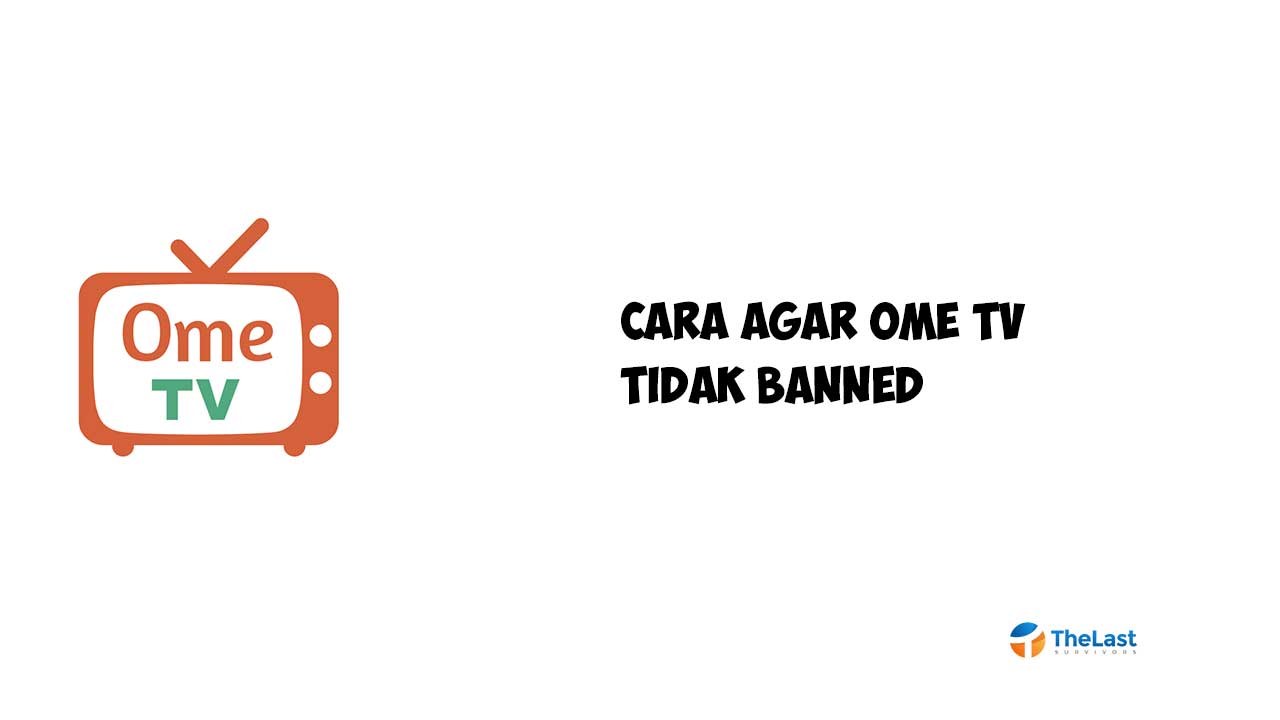BlueStacks menjadi emulator favorit saat ini dan telah mengalahkan pesaingnya LDPlayer. Mengingat akan hal itu, BlueStacks cukup banyak mengonsumsi sumber daya perangkat.
Apalagi jika BlueStacks dijalankan pada sistem operasi Windows 10 dengan RAM 2GB atau 4GB, tentu saja terasa sangat berat dan sering lag.
Untuk mengatasi itu semua, mungkin kamu perlu settingan yang tepat supaya BlueStacks lancar. Berikut kami ada cara setting BlueStacks agar tidak lag.
Cara Setting BlueStacks agar Tidak Lag
Semua cara di bawah ini wajib kamu terapkan agar BlueStacks makin lancar saat kamu hendak bermain game. Langsung saja berikut settingannya:
1. Settingan Performa
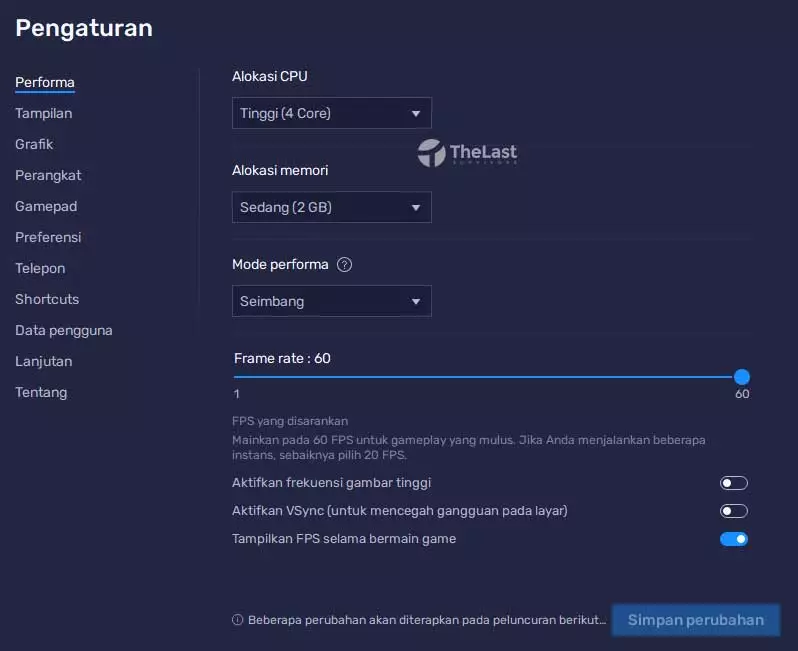
Langsung saja menuju ke pengaturan BlueStacks dibagian Performa. Disini kamu bisa mengatur Alokasi CPU ke paling tinggi, misalnya 4 Core.
Pada bagian Alokasi Memori pun dibikin tinggi sekalian, misalnya 4GB atau 8GB. Sedangkan pada bagian Mode Performa lebih baik Seimbang saja.
Ohya untuk CPU dan RAM, sebaiknya pastikan dulu CPU dan RAM kamu berkapasitas berapa. Jangan samakan settingannya kayak kami karena kami pakai i5-9400F dan RAM 16GB.
Lanjut ke bagian Frame Rate, atur hingga paling maksimal. Kalau monitor kamu sanggup memproses Frame Rate tinggi, sebaiknya aktifkan Frekuensi Gambar Tinggi.
Terus paga bagian VSync itu hanya opsional saja, jika monitor kamu screen tearing sebaiknya aktifkan VSync. Tapi kalau VGA kamu sanggup memproses FPS tinggi sebaiknya jangan aktifkan opsi ini.
2. Settingan Tampilan
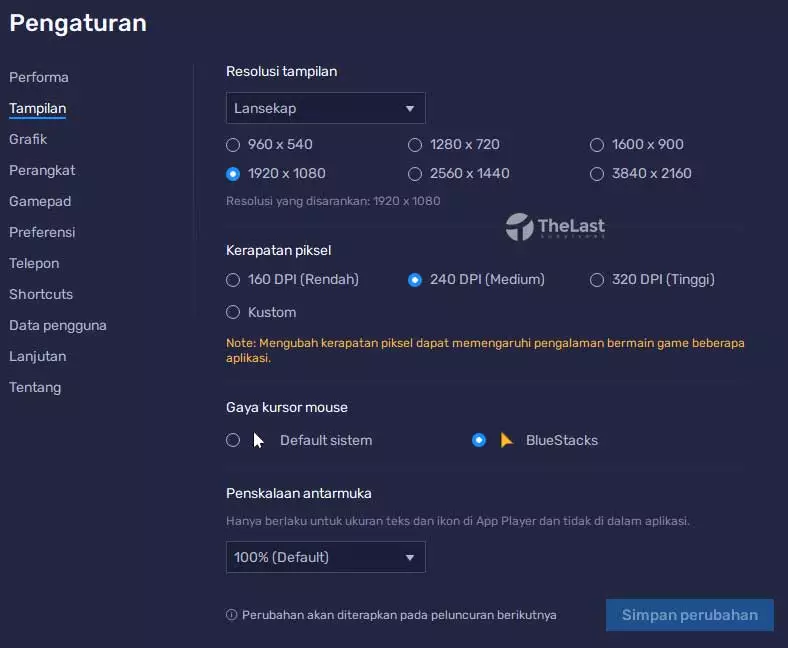
Settingan Resolusi Tampilan usahakan sesuaikan dengan resolusi monitor kamu. Kebetulan kami pakai monitor 1080p jadi kami memilih opsi Lansekap (Landscape) 1920 x 1080.
Sedangkan untuk Kerapatan Piksel kami menggunakan 240 DPI (Medium) saja karena sudah proporsional. Terus Gaya Kursos Mouse bebas aja sih tidak terlalu penting.
Kemudian pada Penskalaan Antarmuka kami menggunakan settingan BlueStacks Default yaitu 100% saja.
Baca Juga: Cara Setting Joystick di BlueStacks
3. Settingan Grafik
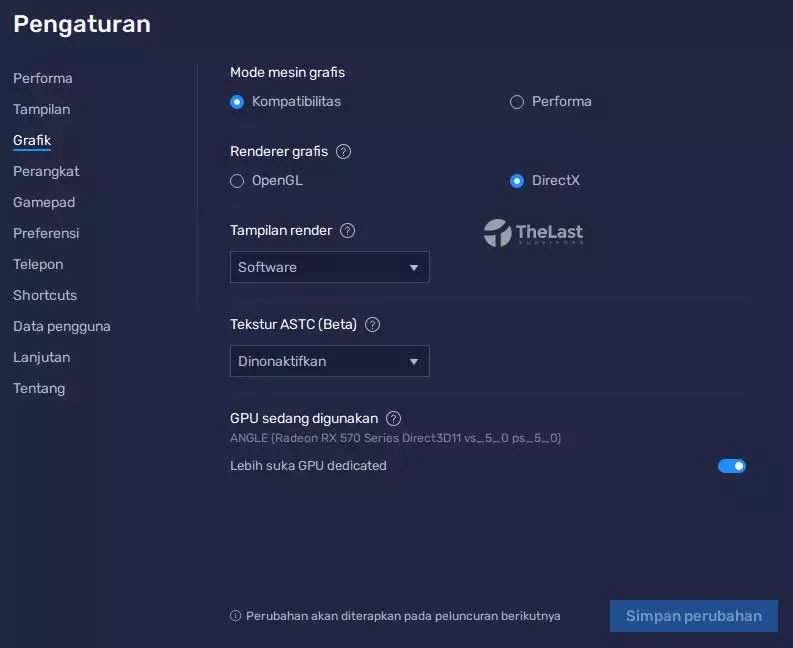
Bagian Grafik, Mode Mesin Grafis di setting Kompabilitas dan Renderer Grafis di setting ke DirectX atau OpenGL. Opsi Renderer ini hanya harus dilakukan tes sendiri, jika pakai DirectX terasa stearing lebih baik pakai OpenGL.
Lalu pada Tampilan Render kami menyarankan kamu untuk memilih opsi Software, kemudian Tekstur ASTC perlu dinonaktifkan karena masih dalam tahan Beta.
Jangan lupa juga selalu mengaktifkan opsi ‘Lebih suka GPU Dedicated’ supaya rendering visual gamenya pakai kartu VGA yang kamu miliki.
4. Hilangkan Semua Shortcut
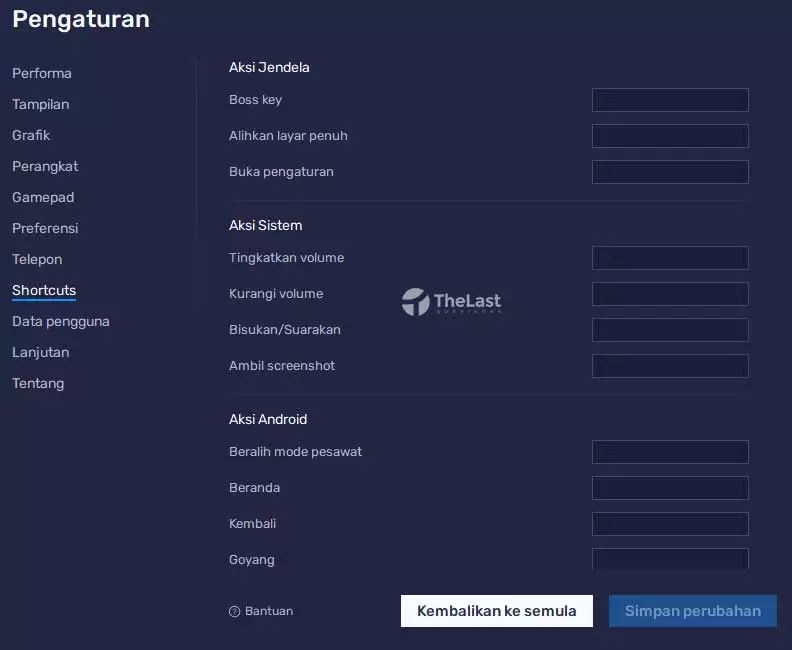
Entah benar atau tidak, mohon koreksinya jika salah. Menghilangkan semua shortcut BlueStacks dapat meringankan beban komputer.
Kami sudah testing sendiri yang sebelumnya main game Bus Simulator Indonesia suka lag dan patah-patah, sekarang sudah lancar lagi.
5. Set Priority High
Setelah pengaturan dalam aplikasi BlueStacks selesai, kamu perlu juga mengatur prioritas maksimal pada aplikasi Task Manager Windows 10 / 11 milikmu.
Caranya seperti berikut:
- Buka Task Manager > cari Processes BlueStacks > klik kanan > pilih Go to Details
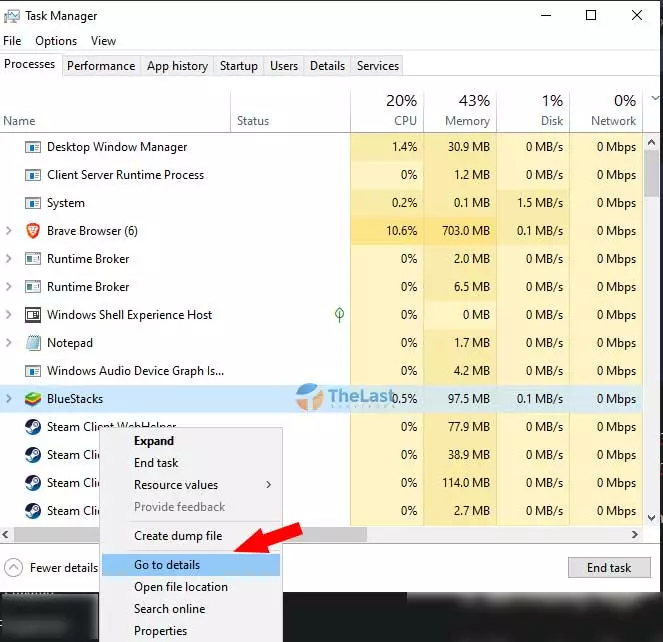
- Kemudian klik kanan pada HD-Player > Set Priority > High > Change Priority
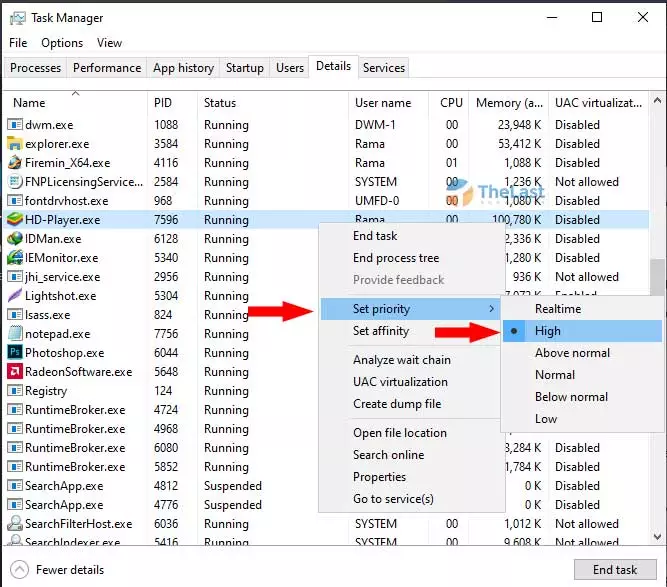
6. Aktifkan Override DPI
Jika masalah lag masih menghantui aplikasi BlueStacks kamu, sebaiknya ikuti pengaturan dari yang kami sarankan ini. Mulanya kamu perlu menutup aplikasi BlueStacks.
Kemudian masuk ke folder C:\Program Files\BlueStacks_nxt dan dilanjut dengan klik kanan HD-Player lalu pilih menu Properties.
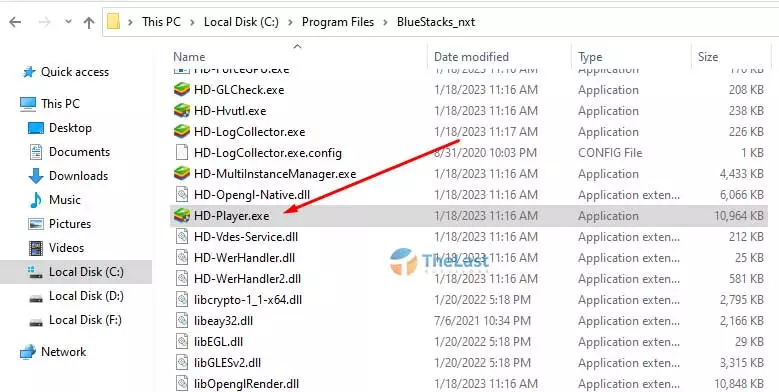
Setelah itu pilih menu Compatibility > Change High DPI Settings > ceklis opsi Override high DPI Scalling > klik OK.
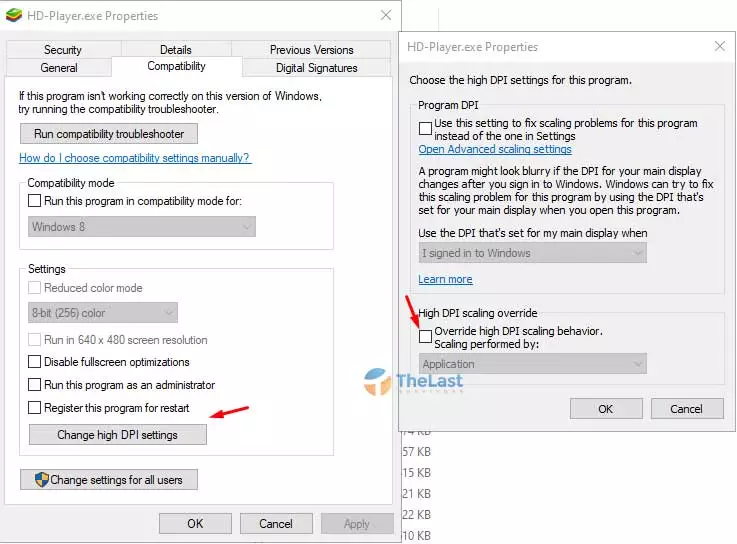
Yuk Segera Setting Supaya Lancar
Bagaimana sekarang performa BlueStacks milikmu sudah lancar atau malah masih lag? Jika sudah lancar langsung sikat aja tuh game-game favorit kamu.
Akan tetapi jika masih terasa lag mendingan kamu ganti ke versi BlueStacks 4 atau pindah ke emulator Android ringan lainnya.
Seandainya ada pertanyaan seputar cara setting BlueStacks agar tidak lag, tulis saja dikolom komentar ya.