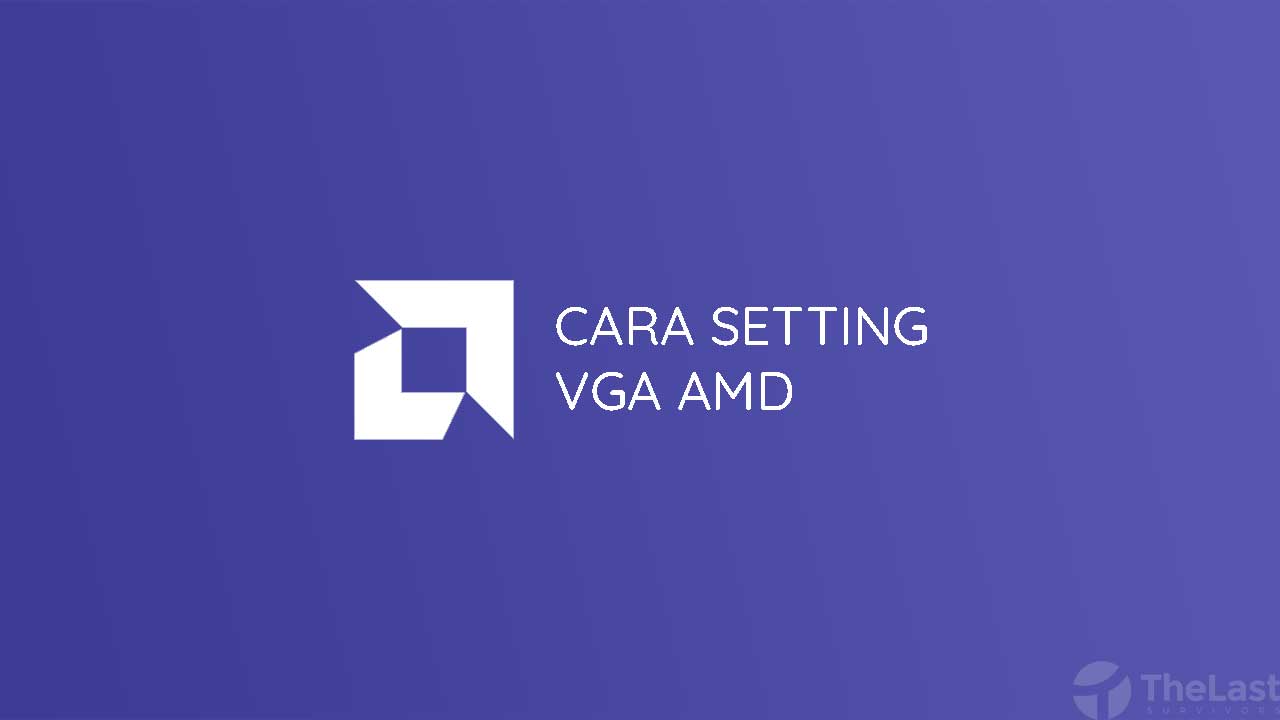Bagi kamu pengguna VGA AMD, pasti menginginkan performa gaming terbaik saat menjalankan game apapun di komputer atau laptop kamu.
Pada beberapa kasus, pengaturan VGA AMD memang harus dilakukan secara manual dengan menyesuaikan spesifikasi komputer dan seri VGA yang digunakan. Hal tersebut bertujuan untuk mendapatkan performa atau kualitas gaming terbaik.
Oleh karena itu, kali ini TheLastSurvivors telah menyiapkan cara setting VGA AMD terbaik untuk mendapatkan performa dan kinerja yang maksimal, berikut caranya:
Matikan Dulu Game Mode
Pada Windows 10, menyediakan sebuah fitur khusus bernama Game Mode yang bisa diaktifkan dan dimatikan sesuai dengan keinginan dari penggunanya.
Fitur ini dibuat dengan tujuan agar Windows bisa mengoptimasi komputer saat digunakan untuk bermain game.
Namun pada kenyataannya, fitur ini justru tidak bisa berjalan dengan baik apalagi jika komputer kamu menggunakan VGA dari AMD Radeon.
Dimana biasanya akan sering terjadi stuttering atau FPS yang tiba-tiba drop, hal ini tentu akan sangat mengganggu.
Oleh karena itu, kami merekomendasikan untuk mematikan fitur Game Mode di Windows 10 kamu. Untuk melakukannya, ikut cara berikut:
- Buka Settings, klik kolom Find a setting, lalu ketik Game Mode.
- Lalu pada pengaturan Game Mode, klik toggle ke posisi Off.
Baca Juga: Cara Mengecek Spek VGA Laptop
Update Driver (Jika Diperlukan)
Sebelum masuk ke pengaturan VGA AMD Radeon, ada baiknya untuk mengupdate driver AMD terlebih dahulu.
Dengan mengupdatenya, maka kamu akan mendapatkan fitur-fitur terbaru yang mendukung seri AMD yang kamu gunakan.
Kamu bisa mengupdate driver secara langsung dengan membuka aplikasi Radeon, klik tombol Check for updates untuk mendapatkan update terbaru.
Apabila driver yang kamu gunakan sudah paling baru, maka akan muncul tulisan Up to Date pada bagian Status.
Cara Settings VGA AMD Radeon
Pengaturan System
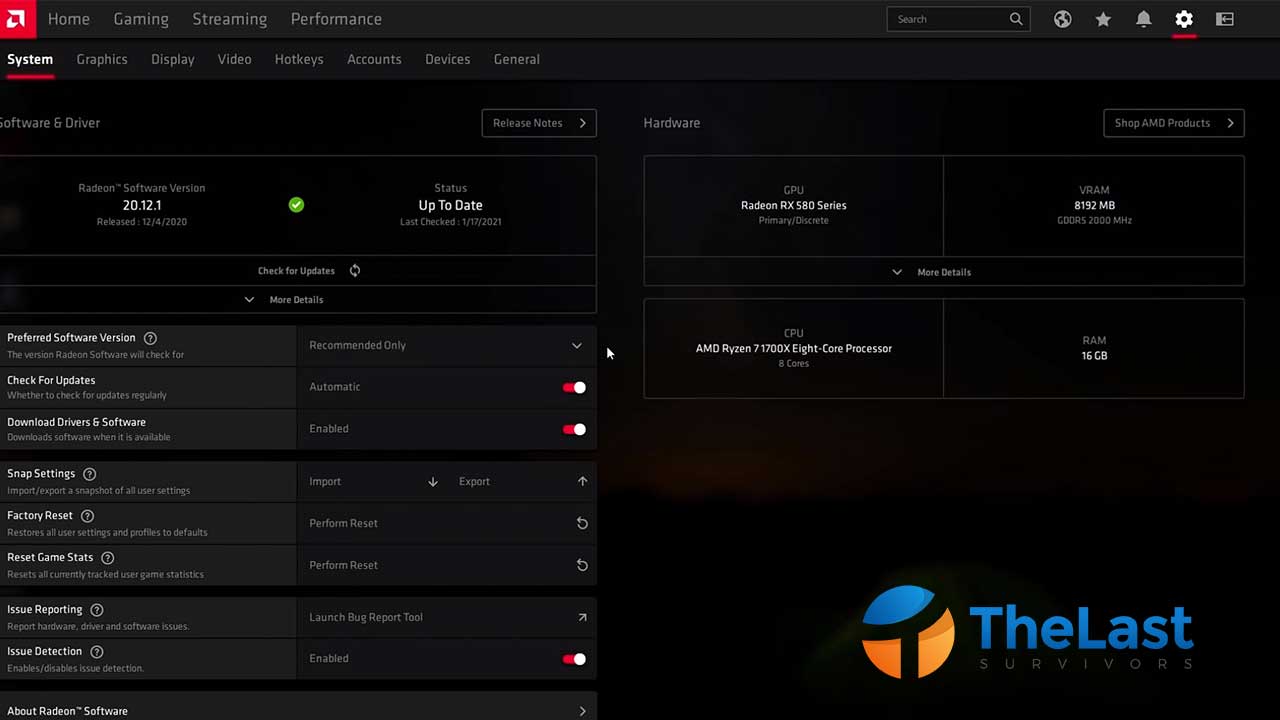
Pertama, lakukan terlebih dahulu di pengaturan System pada aplikasi AMD Radeon di komputer kamu.
Beberapa hal yang harus kamu atur adalah:
1. Performed Software Version
Pada pengaturan ini, silahkan pilih opsi Recommended Only agar kamu selalu mendapatkan software versi final.
Karena jika kamu memilih Recommended – Optional dan kamu mengizinkan update versi Beta, biasanya pada update Beta tersebut akan terdapat banyak bug atau glitch yang bisa membuat performa game menurun.
2. Check for Updates
Hidupkan opsi Automatic Check for Updates untuk mengizinkan aplikasi mengecek update secara otomatis.
3. Download Drivers & Software
Pilih Enabled untuk mengizinkan aplikasi mendownload drivers dan software terbaru jika tersedia. Namun jika jaringan internet kamu kurang baik atau kamu menggunakan kuota data internet yang terbatas, kamu bisa memilih untuk mematikan opsi ini.
Catatan: Untuk VGA RX 570 punya kami, tidak ada ketiga pengaturan di atas. Seandainya di tempat kamu juga begitu, sebaiknya lewati saja pengaturan tersebut.
Pengaturan Gaming
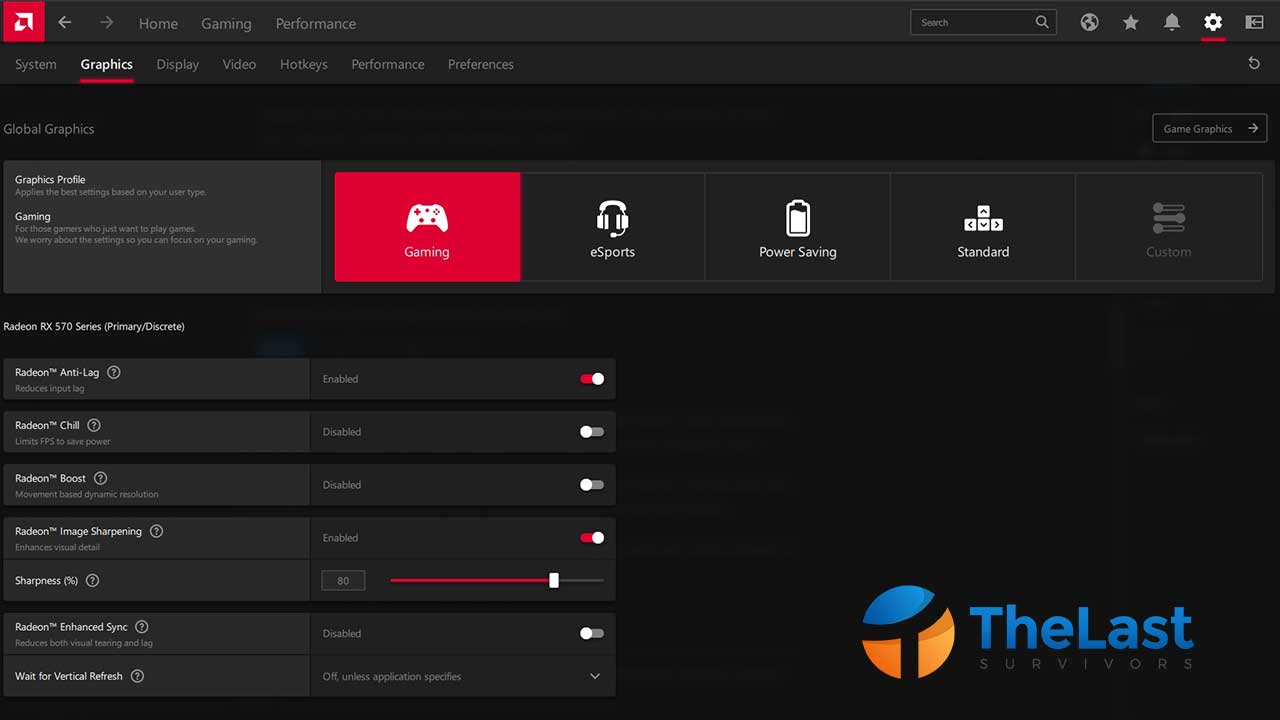
Sekarang saatnya untuk mengatur performa Gaming terbaik dari VGA AMD Radeon. Untuk melakukannya, silahkan pilih tab Gaming lalu pilih Global Graphics untuk mengatur keseluruhan pengaturan game.
Disana kamu akan mendapati banyak sekali pengaturan dan juga profile pengaturan yang bisa kamu pilih. Serta untuk mendapatkan pengaturan terbaik, sebenarnya kamu bisa memilih profile eSports.
Namun untuk lebih detailnya lagi, silahkan ikuti saja settings custom yang sudah kami tuliskan di bawah ini:
- Langkah #1: Klik kanan saat berada di desktop
- Langkah #2: Pilih menu AMD Radeon Software
- Langkah #3: Klik pada menu Global Settings
- Langkah #4: Atur sesuai keinginanmu dengan menerapkan settingan di bawah ini
(Mengakses menu Gaming, silakan tekan opsi Graphics)
Ringkasan:
| Radeon Anti-Lag | Enabled |
| Radeon Chill | Opsional (Disabled atau Enabled) |
| Radeon Boost | Disabled |
| Radeon Image Sharpening | Enabled |
| Radeon Enhanced Sync | Disabled |
| Wait for Vertical Refresh | Always off |
| Anti-Aliasing | Use application settings |
| Anisotropic Filtering | Opsional (Disabled atau Enabled) |
| Texture Filtering Quality | Performance |
| Surface Format Optimization | Enabled |
| Tessellation Mode | Opsional (Override application settings atau Use application settings) |
| OpenGL Triple Buffering | Disabled |
| 10-Bit Pixel Format | Disabled |
| GPU Workload | Graphics |
| Reset Shader Cache | Jangan Keseringan |
Penjelasan Lengkap:
1. Radeon Anti-Lag
Seperti namanya, fitur ini akan memaksimalkan kinerja komputer dan meminimalisir terjadinya Lag pada game. Jadi pastikan fitur ini dalam keadaan Enabled.
2. Radeon Chill
Radeon Chill berfungsi untuk menjaga daya baterai (laptop) dengan mengorbankan FPS atau framerate jika memungkinkan.
Andaikan kamu menggunakan komputer, pastikan fitur ini dalam keadaan Disabled. Tapi jika kamu menggunakan laptop, kamu bisa mengaturnya ke Enabled apabila kamu ingin menghemat baterai laptop.
Namun bilamana game mengalami penurunan FPS, jangan ragu untuk Disabled fitur Radeon Chill.
3. Radeon Boost
Fitur untuk meningkatkan performa game dengan menurunkan resolusi dari game tersebut. Fitur Radeon Boost juga hanya bisa aktif pada beberapa game yang mendukung saja.
Bagi kamu pengguna medium/high-end PC kamu bisa membiarkan pengaturannya di posisi Disabled. Namun pada low-end PC, mengaktifkan fitur ini akan sedikit membantu meningkatkan performa game.
4. Radeon Image Sharpening
Fitur ini akan meningkatkan setiap detail pada tampilan visual game. Jadi kami merekomendasikan untuk memilih Enabled pada pengaturan Radeon Image Sharpening.
Lalu pada bagian Sharpness, kamu bisa mengaturnya sesuai dengan keinginan kamu. Semakin tinggi angkanya maka tingkat detail akan semakin tinggi.
5. Radeon Enhanced Sync
Fitur ini akan bekerja untuk mengurangi lag saat FPS pada game lebih tinggi dari refresh rate monitor yang kamu gunakan.
Namun kebanyakan pengguna melaporkan bahwa fitur ini berjalan dengan tidak stabil dan membuat game semakin lag. Jadi sebaiknya, Disabled saja pengaturan Radeon Enhanced Sync.
6. Wait for Vertical Refresh (v-snyc)
Berfungsi untuk mengunci FPS dengan refresh rate monitors. Pastikan opsi ini pada pilihan Always off, agar tidak terjadi drop FPS.
7. Anti-Aliasing
Anti-Aliasing akan meningkatkan kualitas dari gambar dan tekstur pada game. Biarkan saja pengaturannya pada Use application settings, karena pengaturan ini bisa kamu atur di masing-masing game.
8. Anisotropic Filtering
Kegunaan utama Anisotropic Filtering untuk meningkatkan ketajaman dan kualitas dari tekstur yang ada di setiap game.
Apabila kamu menggunakan komputer dan VGA AMD dengan spesifikasi tinggi, kamu bisa memilih untuk Enabled fitur ini dan menyesuaikan levelnya.
Namun seandainya komputer kamu tergolong low-end dengan VGA AMD Radeon seri lama, kamu bisa memilih Disabled untuk meningkatkan performa dan menaikkan FPS pada game.
9. Texture Filtering Quality
Sebaiknya pilih opsi Performance.
10. Surface Format Optimization
Mengizinkan GPU untuk melakukan rendering surface formats yang mampu meningkatkan kualitas grafis dari game-game jadul. Jadi biarkan saja pengaturannya di posisi Enabled.
11. Tessellation Mode
Pilih pengaturan Override application settings untuk meningkatkan performa game jika memungkinkan. Atau pilih saja Use application settings untuk mendapatkan performa dan kualitas secara seimbang.
12. OpenGL Triple Buffering
Tidak semua game menggunakan OpenGL API, jadi sebaiknya pilih saja Disabled. Bila masih bingung tentang API VGA, cari tahu dulu perbedaan OpenGL dan DIrectX.
13. 10-Bit Pixel Format
Atur disabled saja ya.
14. GPU Workload
Pilih opsi Graphics aja.
15. Reset Shader Cache
Klik Perform Reset untuk menghapus cache yang tersimpan. Sebaiknya lakukan proses ini sekitar 6-12 bulan sekali.
Settingan Display (Opsional)
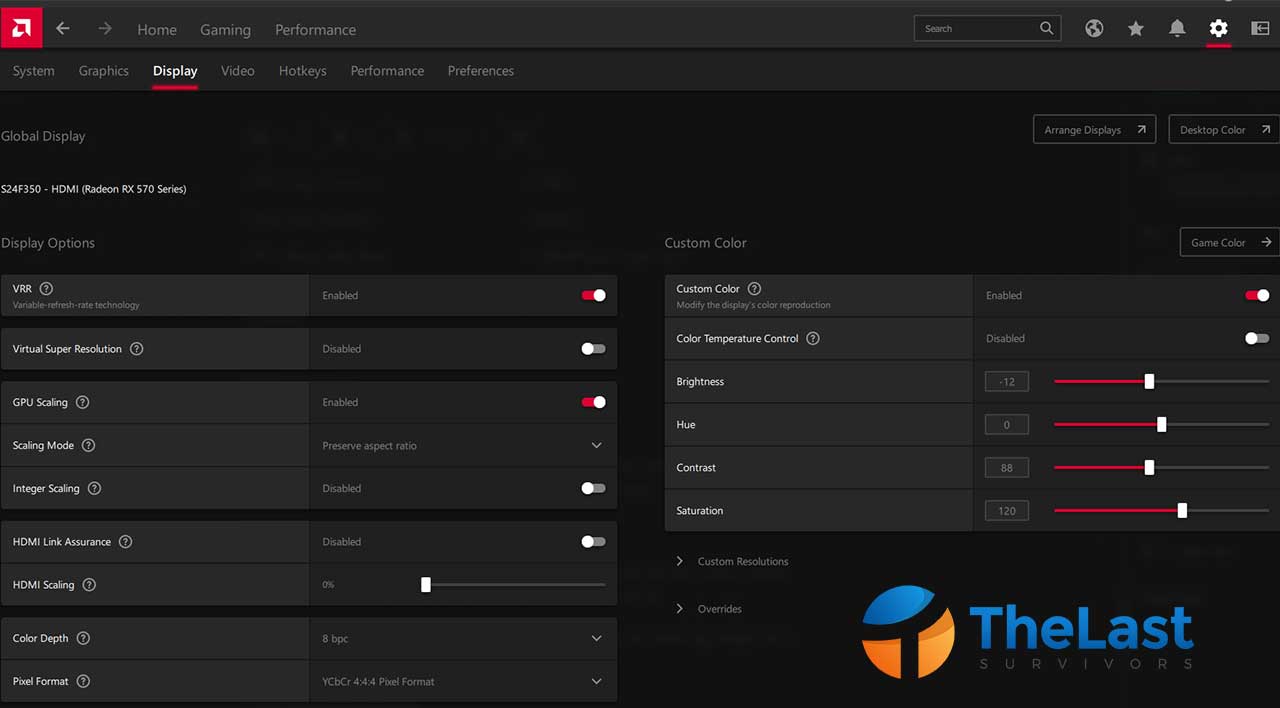
Pada pengaturan Display, sebenarnya kamu tidak perlu melakukan apapun dan bisa membiarkan pengaturannya secara default.
Akan tetapi, bagi kamu yang ingin mendapatkan performa terbaik, kamu bisa mengikuti pengaturan di bawah ini:
Ringkasan:
| AMD FreeSync Premium | Enabled |
| Virtual Super Resolution | Disabled |
| GPU Scaling/Scaling Mode | Enabled/Preverse aspect ratio |
| Color Depth, Pixel Format, Custom Colors, Overrides | Default |
Penjelasan Lengkap:
1. AMD FreeSync Premium
Teknologi untuk melakukan sinkronisasi antara refresh rate monitor dan GPU. Jika kamu mendapati pengaturan ini, kamu bisa memilih untuk Enabled (mengaktifkan) fitur tersebut.
2. Virtual Super Resolution
Membuat resolusi yang lebih tinggi dari spesifikasi monitor kamu. Contohnya jika layar monitor memiliki resolusi 1080p, kamu bisa mengaktifkan fitur ini untuk mendapatkan resolusi 2K.
Namun kami merekomendasikan untuk tidak menggunakan fitur ini, jadi buat biarkan saja pengaturannya Disabled.
3. GPU Scaling/Scaling Mode
Pengaturan ini akan menyesuaikan resolusi dari game agar berjalan sesuai dengan resolusi pada layar monitor.
Contohnya pada game lama seperti NFS Underground 2 yang biasanya hanya berjalan di tengah layar dan muncul warna hitam di bagian sisi kanan dan kiri layar (tidak fullscreen), maka dengan mengaktifkan fitur ini, game tersebut bisa berjalan secara full screen.
Namun tidak semua game support dengan fitur ini, jadi kamu bisa mencobanya sendiri.
4. Color Depth, Pixel Format, Custom Colors, Overrides
Biarkan saja pengaturannya secara default.
Baca Juga: Contoh Perangkat Output Komputer
Settingan General
Beralih ke pengaturan General. Disini tersedia cukup banyak pengaturan umum yang bisa kamu manfaatkan saat bermain game.
Seperti pengaturan untuk memunculkan FPS, kinerja GPU, dan kinerja CPU, pengaturan recording game, dan lain sebagainya.
Jadi kamu bisa memanfaatkan pengaturan General ini sesuai dengan keinginan dan kebutuhan kamu.
Catatan: Kami sebagai pengguna VGA RX 570 tidak menemukan settingan general ini. Apabila di seri VGA kamu ada, beritahu kami.
Performa Gaming Masih Kurang? Overclock
Bagaimana? Performa gaming sudah semakin lancar bukan? Tapi jika kamu merasa masih kurang dan masih ingin mendapatkan performa gaming yang lebih baik, kamu bisa melakukan proses Overclock.
Untuk melakukan overclock, kamu bisa melakukannya melalui tab Performance > Tuning, lalu pilih Overclock GPU.
Note: Overclock sangat beresiko, jika kamu belum paham betul mengenai overclockig, sebaiknya jangan lakukan!
Seandainya kamu sudah paham mengenai apa itu overclocking dan sudah siap dengan segala resikonya. Do with your own risk!
Andaikan kamu punya merek VGA dari kubu hijau, kami juga ada rekomendasi settingannya di artikel bertajuk ‘Cara Setting VGA Nvidia‘.
Jadi itulah cara setting VGA AMD untuk mendapatkan performa dan kualitas gaming terbaik di komputer kamu. Jika ada pertanyaan, silahkan tinggalkan pesan di kolom komentar!