Bagi kamu pengguna komputer atau laptop dengan VGA Nvidia, pasti kamu menginginkan performa gaming terbaik.
Nah supaya bisa mendapatkan performa game terbaik, tentu kamu harus melakukan sedikit pengaturan pada Nvidia Control Panel.
Seandainya kamu masih bingung bagaimana cara untuk mengaturnya, berikut telah kami siapkan cara setting VGA Nvidia terbaik untuk mendapatkan performa gaming yang maksimal.
Mula-Mula, Update Driver Nvidia
Sebelum masuk ke setting VGA Nvidia, ada baiknya jika kamu memastikan bahwa versi driver Nvidia yang terpasang di komputer kamu sudah paling baru.
Apabila belum, kamu bisa melakukan update melalui aplikasi GeForce Experience atau mendownload versi driver terbaru melalui situs resmi Nvidia.
Cara Setting GPU Nvidia untuk Gaming
- Adjust Image Setting With Preview
- Manage 3D Settings
- Settingan Configure Surround PhysX
- Settingan Resolusi
Pengaturan Adjust Image Setting With Preview
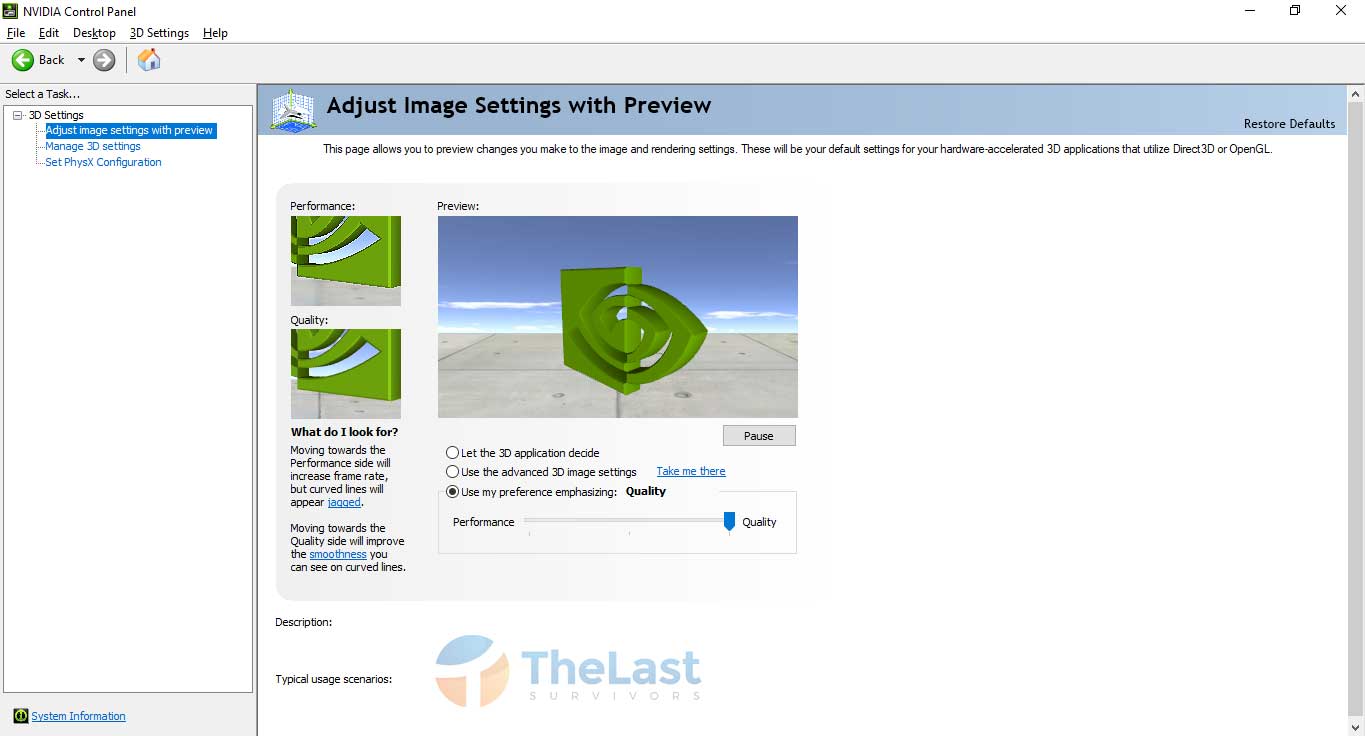
Pengaturan pertama yang harus kamu atur adalah Adjust image settings with preview. Pengaturan ini bisa kamu temukan di opsi 3D Settings.
Bagaimana cara mengaturnya ini? Berikut caranya:
- Pertama, pilih Use my preference emphasizing.
- Kemudian di bawahnya, kamu akan melihat sebuah bar bertuliskan Performance dan Quality.
Pada bar tersebut, sebenarnya terdapat 3 opsi berbeda, yaitu Performance, Balanced, dan Quality. Kami merekomendasikan untuk mengaturnya di Quality untuk mendapatkan kualitas grafis yang tinggi saat bermain game.
Namun apabila komputer kamu memiliki spesifikasi yang rendah, kamu bisa mengaturnya ke Balanced atau Performance.
Manage 3D Settings
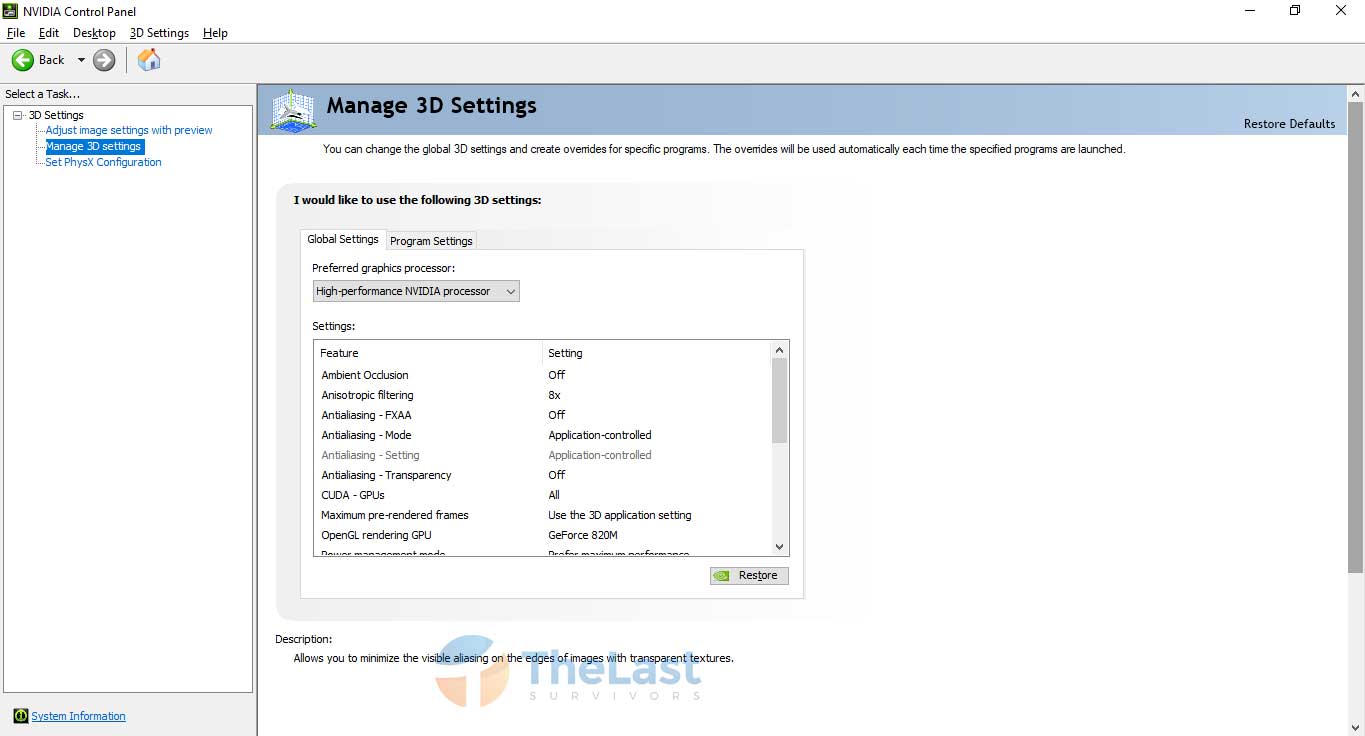
Berikutnya yaitu pengaturan Manage 3D Settings. Pengaturan ini merupakan pengaturan paling penting dari semua pengaturan yang ada.
Jadi kamu harus benar-benar mengaturnya dengan baik untuk mendapatkan performa gaming yang maksimal. Baik untuk mendapatkan FPS maksimal atau mendapatkan kualitas grafik yang tinggi.
Berikut beberapa opsi pengaturan pada Manage 3D Settings:
Rangkuman:
- Langkah #1: Klik kanan saat berada di desktop
- Langkah #2: Pilih menu NVIDIA Control Panel
- Langkah #3: Klik pada menu Manage 3D Settings
- Langkah #4: Pilih menu Preferred Graphic Processor
- Langkah #5: Pilihlah opsi High-Performance NVIDIA Processor
- Langkah #6: Klik tombol Apply
Lebih lanjut, bisa ikuti tabel di bawah ini:
| Image Sharpening | On/Off (Opsional) |
| Ambient Occlusion | Off |
| Anisotropic Filtering | 16x |
| Antialiasing | Off |
| Low Latency Mode | Ultra |
| Multi Frame Sampled AA | On/Off (Opsional) |
| OpenGL rendering GPU | Pilih VGA Nvidia |
| Power Management Mode | Prefer Maximum Performance |
| Texture Filtering | Opsional |
Penjelasan:
- Image Sharpening
- Ambient Occlusion
- Anisotropic Filtering
- Antialiasing
- Low Latency Mode
- Multi Frame Sampled AA
- OpenGL rendering GPU
- Power Management Mode
- Texture Filtering
1. Image Sharpening
Fungsi dari fitur ini adalah untuk mempertajam resolusi gambar dari game yang memiliki resolusi lebih kecil dari resolusi monitor yang kamu gunakan.
Contohnya adalah pada game lawas yang biasanya hanya memiliki resolusi maksimal 720p saja, sedangkan monitor yang kamu gunakan memiliki resolusi 1080p atau lebih tinggi.
Dengan mengaktifkan (On) fitur tersebut, kualitas gambar dari game lawas akan meningkat. Namun sayangnya, fitur ini justru akan mengganggu performa game-game keluaran terbaru.
Jadi sebaiknya pilih opsi Off saja.
2. Ambient Occlusion
Sebaiknya pilih Off saja.
3. Anisotropic Filtering
Pilih 16x untuk meningkatkan FPS dan kualitas grafik.
4. Antialiasing – FXAA
Pilih Off untuk memaksimalkan FPS pada game.
5. Antialiasing – Mode
- Pilih Off untuk meningkatkan FPS pada game.
- Pilih Overide any application untuk mengaktifkan antialiasing jika gamenya tidak memiliki fitur antialiasing.
- Pilih Enhance tidak terlalu memberikan efek grafis, justru membuat FPS jadi drop.
- Pilih Application Controlled untuk menyesuaikan dengan pengaturan game
Rekomendasi:
Pilih Off atau Application Controlled jika ingin meningkatkan FPS. Atau pilih Overide jika VGA kamu memiliki kualitas yang tinggi.
6. Low Latency Mode
Pilih Ultra untuk menambahkan FPS pada game.
7. Multi Frame Sampled AA (MFAA)
Untuk mempertajam grafis pilih ON (jika komputer memiliki GPU dan spesifikasi tinggi). Pilih Off untuk memaksimalkan performa gaming (cocok untuk komputer spesifikasi rendah)
7. OpenGL rendering GPU
Pilih VGA Nvidia yang terpasang di komputer kamu. Apabila kamu tidak tau tentang OpenGL, pelajari perbedaan antara OpenGL dan DirectX dulu.
8. Power Management Mode
Pada menu Power Management Mode, pilih opsi Prefer Maximum Performance untuk mendapatkan performa tinggi dan meningkatkan FPS.
9. Texture Filtering – Quality
Pilih opsi Quality atau High Quality untuk meningkatkan kualitas grafik pada game. Jika kartu grafis tergolong rendah, pilih Performance atau High Performance agar game tidak lag.
Baca Juga: Cara Mengatasi Pesan Error Video TDR Failure
Settingan Configure Surround PhysX
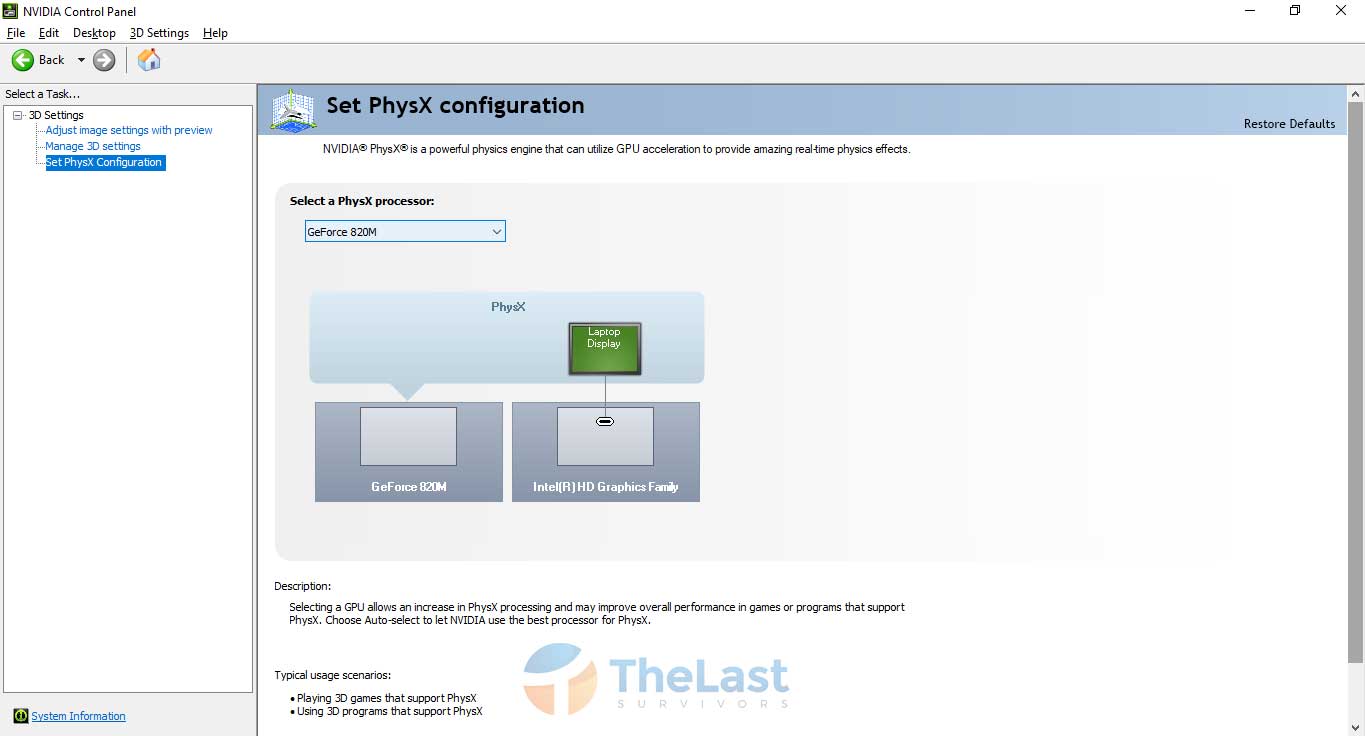
Berikutnya yaitu mengatur PhysX pada VGA Nvidia kamu. Secara default pengaturan ini akan memilih opsi Auto-select.
Akan tetapi kami sarankan untuk memilih GPU Nvidia yang kamu gunakan untuk mendapatkan hasil yang lebih maksimal.
Baca Juga: Cara Memunculkan Icon NVIDIA Control Panel yang Hilang
Settingan Resolusi
Pada pengaturan Resolusi, sebenarnya kamu tidak perlu melakukan pengaturan apapun.
Karena secara default pengaturan ini akan menyesuaikan resolusi maksimal dari monitor yang kamu gunakan.
Pada beberapa VGA Nvidia, pengaturan Resolusi ini tidak ditemukan, khususnya pada laptop yang menggunakan dual VGA.
Andaikan kamu mencari tau info settingan untuk VGA lain, kami ada cara setting VGA AMD.
Nah, jadi itulah cara setting VGA Nvidia untuk mendapatkan performa gaming yang maksimal. Jika ada pertanyaan, silahkan tinggalkan pesan di kolom komentar!





